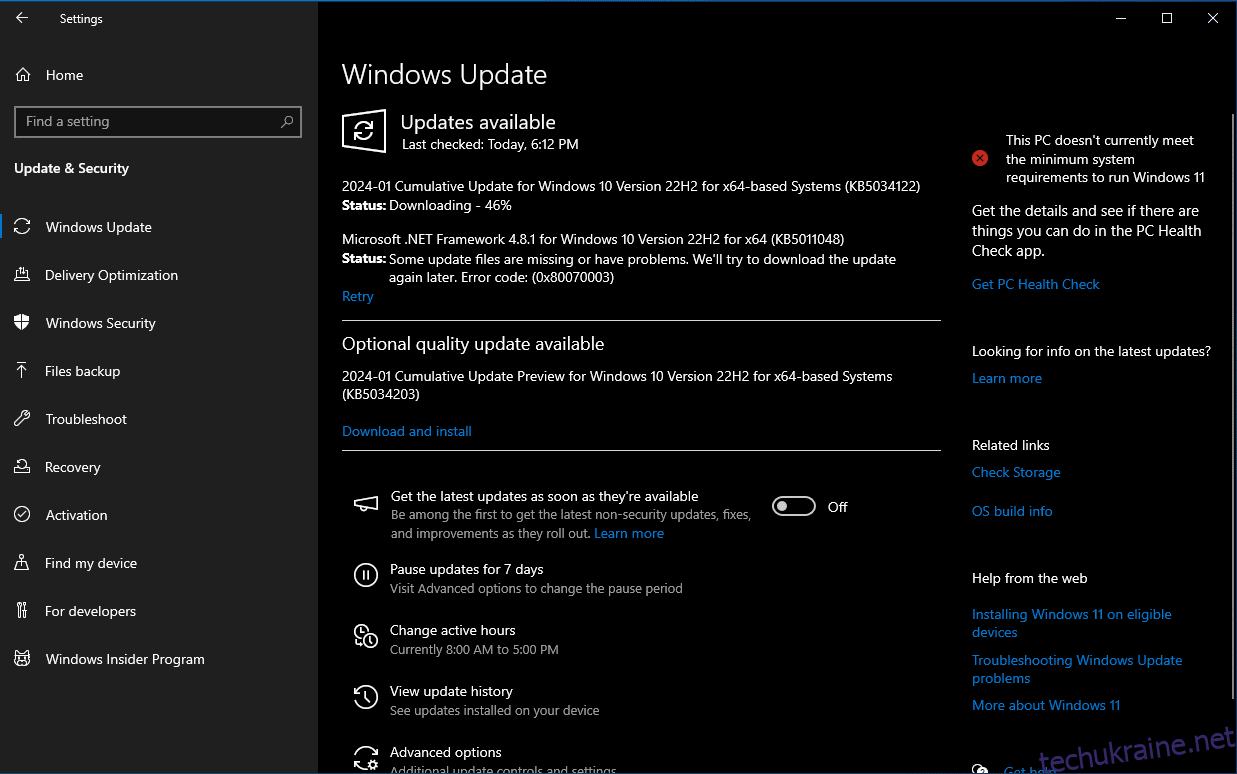Для найкращого досвіду роботи з Windows 10 вам слід виконати деякі основні, але важливі завдання. Ось що ми рекомендуємо робити, незалежно від того, налаштовуєте ви Windows 10 уперше чи перевстановлюєте нову копію.
1. Запустіть Windows Update і налаштуйте параметри оновлення
Навіть якщо ви щойно встановили Windows 10, деякі оновлення, ймовірно, очікують на розгляд. Ви повинні встановити їх, щоб отримати найновіші виправлення безпеки для вашої системи.
Для цього відкрийте програму «Налаштування» (за допомогою комбінації клавіш Win + I або значка шестірні в меню «Пуск») і перейдіть до «Оновлення та безпека» > «Центр оновлення Windows». На цій сторінці натисніть Перевірити наявність оновлень. Через кілька секунд він почне завантажувати та встановлювати оновлення, якщо це необхідно. Якщо є такі, які потребують перезапуску, ви побачите підказку зробити це.
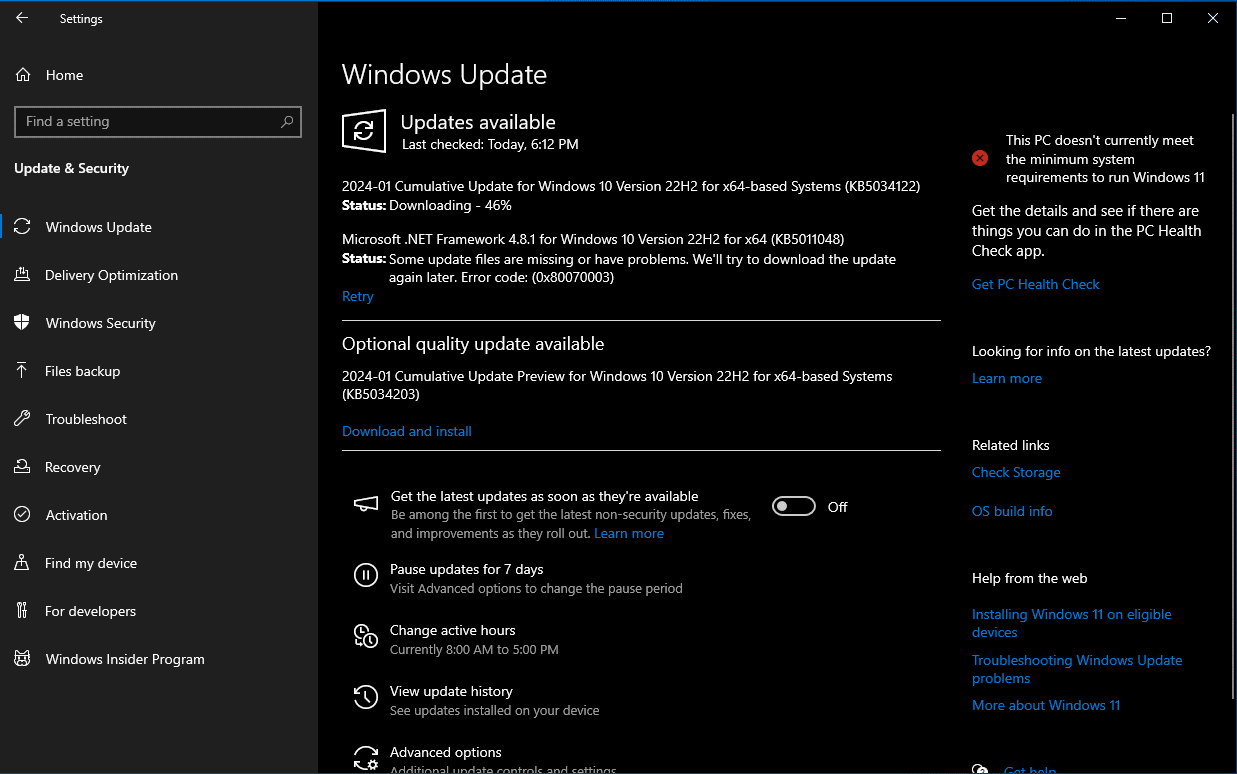
Windows Update запускається автоматично в Windows 10. Хоча це означає менше ручної роботи з вашого боку, це також може бути неприємним, якщо воно заважає вам. Дізнайтеся, як керувати Windows Update, щоб інтегрувати його з вашим робочим процесом.
2. Переконайтеся, що Windows активована
Без дійсної ліцензії легко встановити Windows 10. Якщо ви не ввели ліцензійний ключ або не ввійшли в обліковий запис Microsoft, який має цифрову ліцензію під час процесу налаштування, вам слід активувати Windows зараз, щоб отримати доступ до всіх її функцій.
Перейдіть у «Параметри» > «Оновлення та безпека» > «Активація», щоб перевірити, чи ви вже активували Windows. Якщо є, усе готово. Якщо ні, вам потрібно буде або ввійти у свій обліковий запис Microsoft, або ввести ліцензійний ключ.
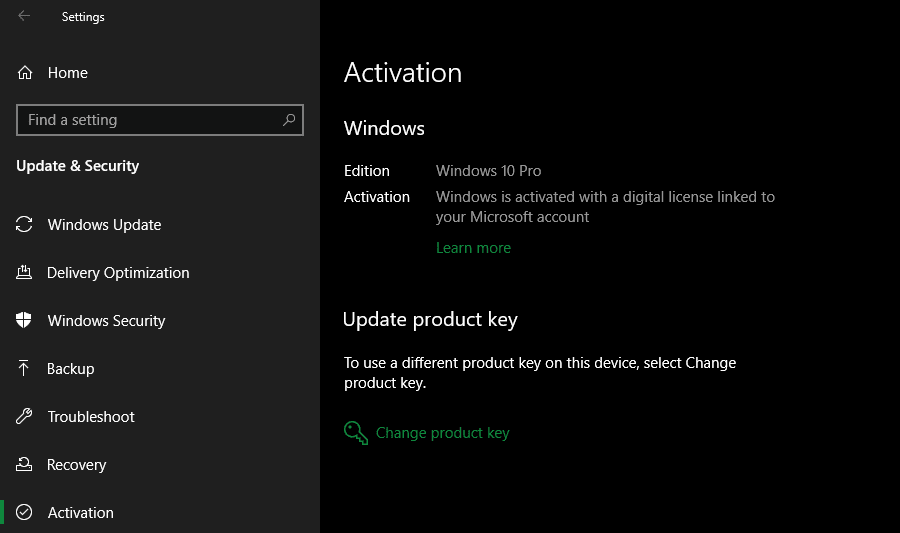
Перегляньте наш повний посібник з активації Windows, щоб дізнатися більше. Ви можете використовувати Windows 10 без активації, але є кілька обмежень.
3. Оновіть драйвери
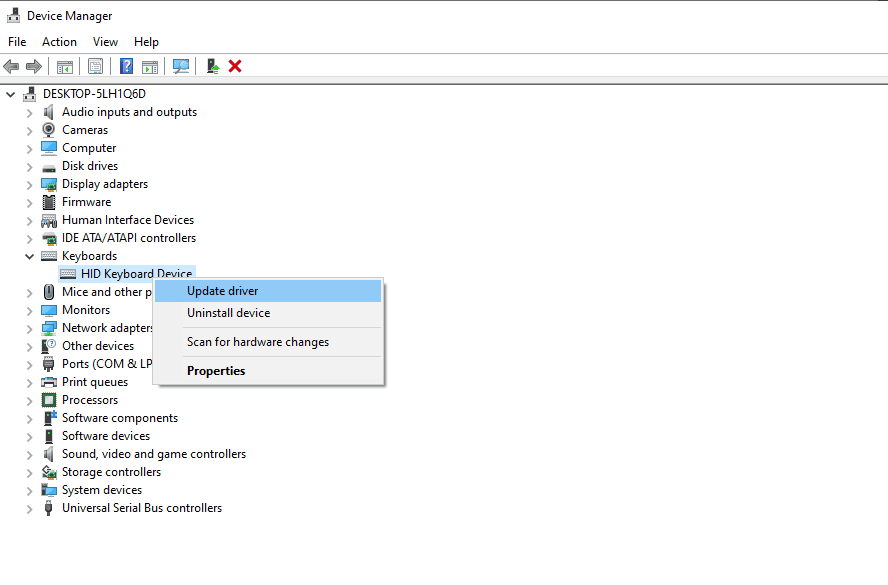
Драйвери пристроїв — це спеціальне програмне забезпечення, яке дозволяє Windows належним чином взаємодіяти з апаратним забезпеченням комп’ютера. Зазвичай вони надаються виробниками обладнання, але, як і більшість програмного забезпечення, не завжди ідеальні. Іноді вони працюють з помилками або не отримують оновлення для сумісності з останніми версіями Windows.
Вам не потрібно уважно стежити за більшістю типів драйверів — загалом, якщо вони працюють, вам не потрібно ризикувати щось зламати, оновлюючи їх. Але коли ви вперше налаштовуєте Windows, встановлення правильних драйверів є важливим кроком. Windows самостійно встановить загальні драйвери для таких пристроїв, як клавіатури та миші, але ви повинні знати, як інсталювати інші важливі драйвери, які потребують напіврегулярних оновлень.
Перегляньте інструкції, як знайти та замінити застарілі драйвери. Якщо вам цікаво, які драйвери інсталювати після інсталяції Windows 10: розставте пріоритети для графічних драйверів, драйверів чіпсета та будь-чого для спеціального апаратного забезпечення, на яке ви покладаєтеся.
4. Встановіть основне програмне забезпечення Windows
Windows 10 постачається з основними програмами для багатьох цілей, але багато найкращого програмного забезпечення Windows не встановлено попередньо. Ми написали повний посібник із програмного забезпечення Windows, яке кожен має встановити негайно. Подивіться на цей список, щоб отримати наші рекомендації щодо таких категорій, як браузери, безпека, редагування зображень, обмін повідомленнями тощо.
Незалежно від того, чи тільки ви почали використовувати Windows 10, чи виконали повне скидання, ваш досвід буде набагато кращим із потрібними інструментами у вашому розпорядженні.
5. Змініть налаштування Windows за умовчанням
Готові налаштування Windows 10 не є оптимальними для всіх. Їх можна використовувати, але ви, ймовірно, отримаєте кращий досвід, налаштувавши їх. Оскільки в програмі «Параметри» Windows 10 можна керувати багатьма речами, зосередимося на кількох ключових рекомендованих змінах після інсталяції Windows 10.
Налаштуйте стандартні програми Windows
Після того, як ви встановили свої улюблені програми, ви повинні налаштувати їх на відкриття файлів за замовчуванням. Щоб змінити програми, які Windows 10 використовує для різних цілей, виконайте такі дії:
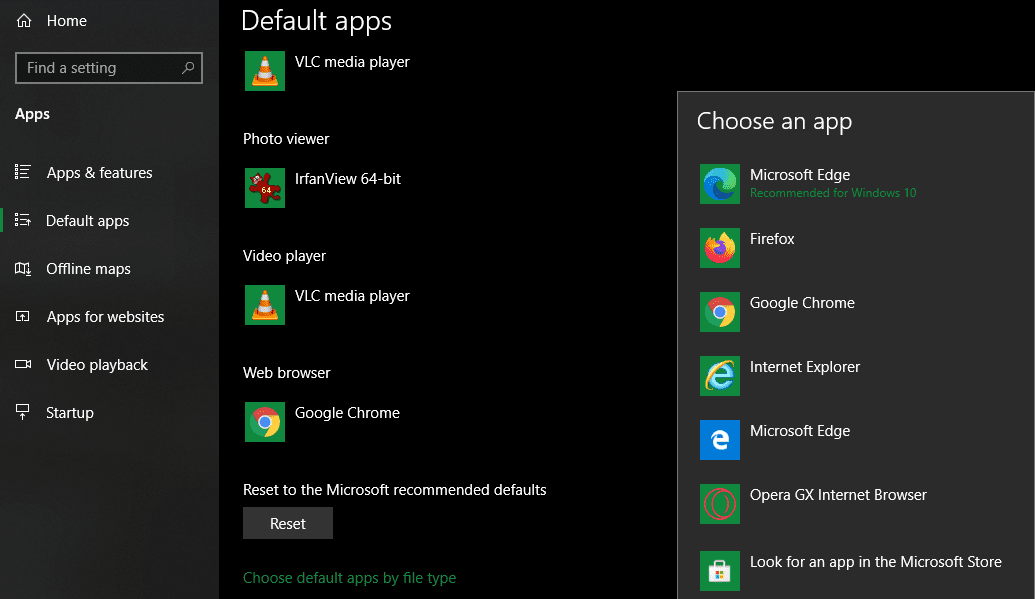
Дивіться наш посібник із налаштування параметрів за замовчуванням у Windows 10, щоб отримати додаткову допомогу щодо цього.
Вимкніть непотрібні елементи автозавантаження
Багато програм запускаються під час запуску, що є марною тратою ресурсів і змушує комп’ютер завантажуватися набагато довше. Після встановлення потрібного програмного забезпечення переконайтеся, що під час завантаження запускаються лише схвалені програми.
Щоб вимкнути непотрібні елементи запуску в Windows 10:
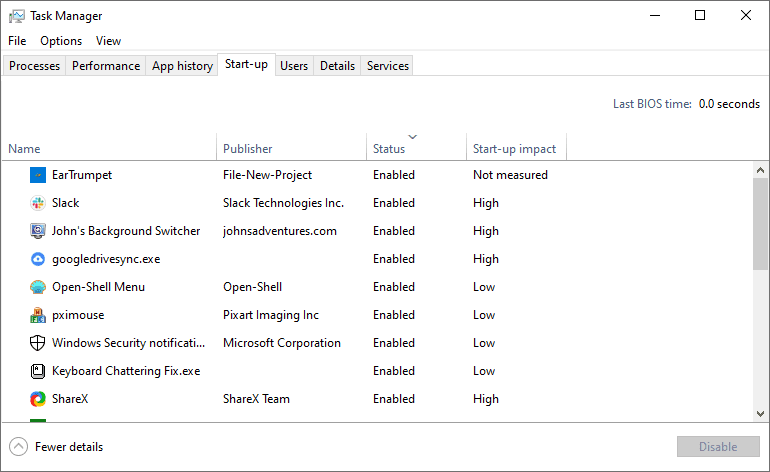
Оптимізуйте налаштування плану живлення
Параметри живлення Windows 10 дозволяють налаштовувати різні аспекти операційної системи, пов’язані з енергоспоживанням. Це важливо, щоб допомогти користувачам ноутбуків заощадити заряд батареї, але має корисні налаштування, пов’язані з продуктивністю, які також застосовуються до користувачів настільних ПК.
Ви можете налаштувати свій план живлення за допомогою таких кроків:
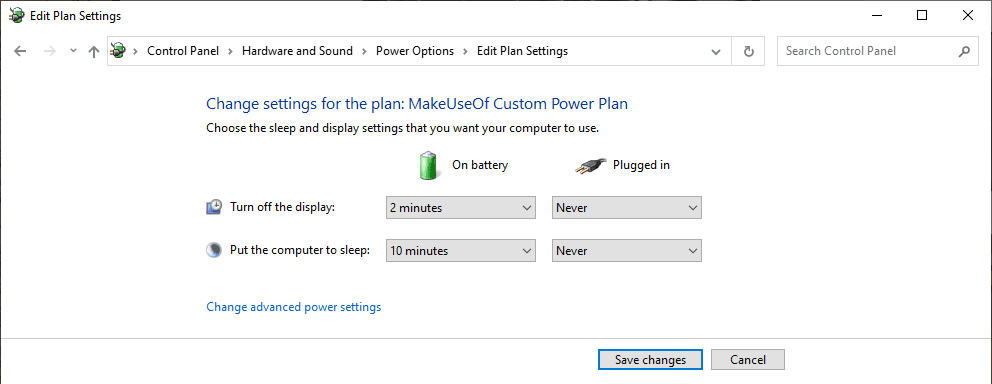
Щоб дізнатися більше, подивіться, як використовувати плани живлення Windows для економії заряду акумулятора вашого ноутбука.
Налаштуйте налаштування конфіденційності
Windows 10 збирає всі види інформації про те, як ви використовуєте операційну систему. Це допомагає корпорації Майкрософт удосконалювати свій продукт, який постійно розвивається, але багато хто вважає це втручанням у конфіденційність. На щастя, ви можете зменшити або вимкнути багато функцій телеметрії.
Дотримуйтеся нашого посібника з вимкнення телеметрії в Windows, щоб отримати допомогу з цього.
Увімкнути нічне світло
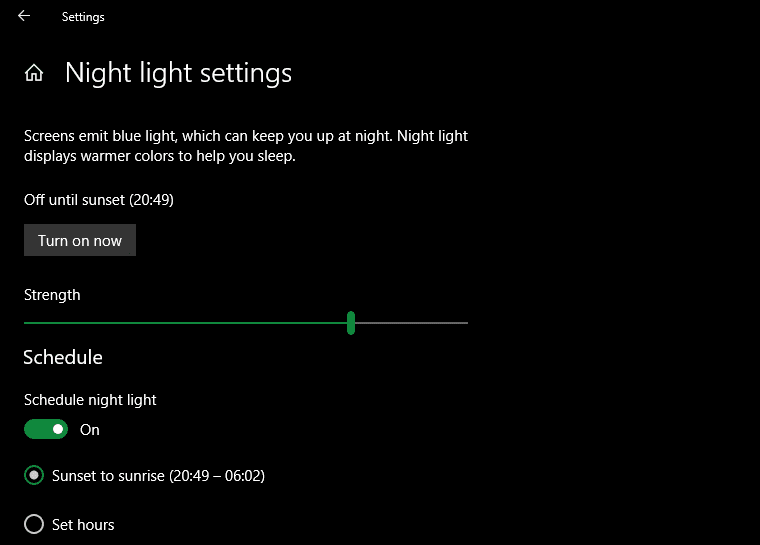
У Windows 10 є вбудована функція, яка робить екран теплішим уночі. Це допомагає зменшити синє світло, яке не дає вам спати, і робить комп’ютер менш агресивним для очей під час роботи допізна.
Ви можете ввімкнути це, відвідавши Налаштування > Система > Дисплей. Увімкніть повзунок «Нічне освітлення» та натисніть «Налаштування нічного освітлення», щоб змінити його роботу. Ви можете налаштувати інтенсивність ефекту та налаштувати його автоматичний запуск від заходу до сходу сонця або протягом певних годин на ваш вибір.
6. Налаштуйте план резервного копіювання Windows
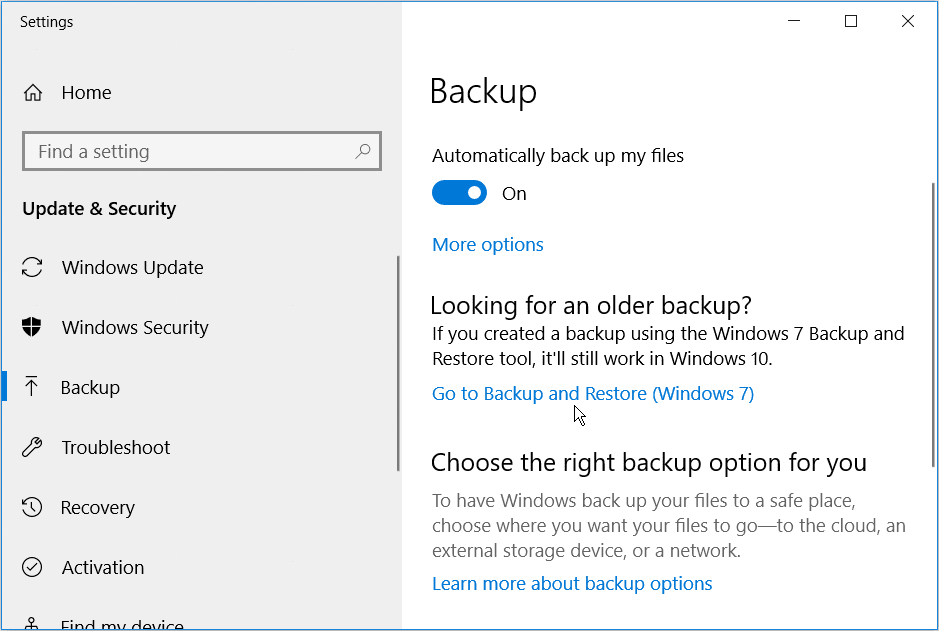
Ви б не хотіли проходити всі ці кроки з налаштування Windows лише для того, щоб ваш комп’ютер був зруйнований зараженням зловмисним програмним забезпеченням або мертвим жорстким диском. Важливо створювати резервні копії даних, щоб захистити їх від цих та інших небезпек.
Зверніться до нашого посібника з резервного копіювання Windows 10, щоб дізнатися про прості способи резервного копіювання комп’ютера без зайвих зусиль.
7. Налаштуйте Microsoft Defender
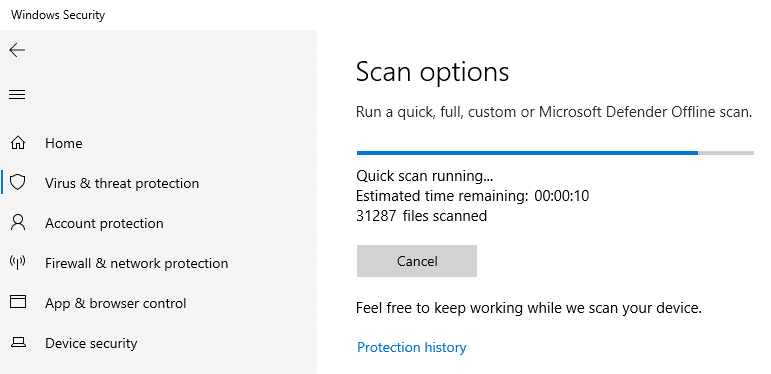
Microsoft Defender, вбудований антивірус для Windows 10, достатньо хороший для більшості людей. З моменту, коли ви починаєте використовувати Windows 10, вона захищає ваш ПК від усіх видів загроз. Але варто переглянути, як він працює, і внести зміни, щоб підвищити стійкість комп’ютера до загроз.
Перегляньте наш огляд Microsoft Defender, щоб отримати максимальну віддачу від інструменту.
8. Персоналізуйте Windows 10
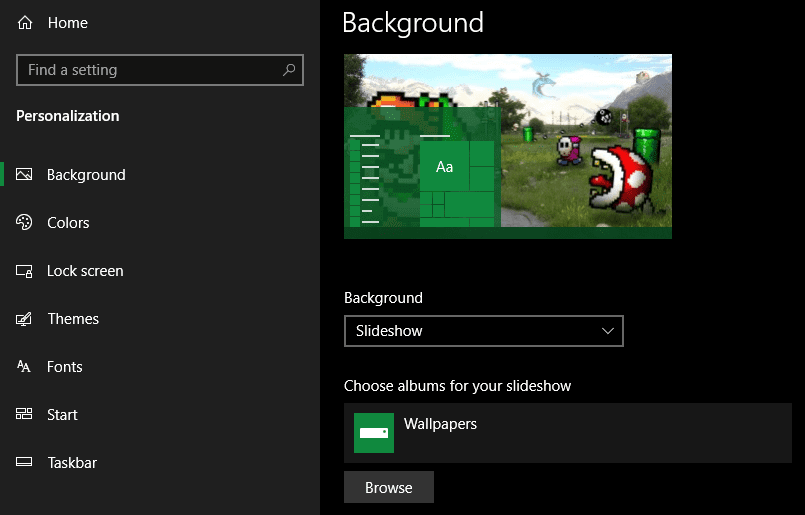
Хоча це не так важливо, як наведені вище кроки, вам все одно слід приділити деякий час, щоб налаштувати робочий стіл після встановлення Windows 10. Дивовижно, що нові шпалери, унікальний курсор миші та інші невеликі налаштування персоналізації можуть зробити, щоб ваша система почувалася як удома .
У вас є багато варіантів для цього. Для деяких швидких змін ми показали, як змінити зовнішній вигляд Windows 10. Щоб отримати більш детальну інформацію, спробуйте деякі з найкращих інструментів для налаштування Windows 10.
Тепер вам не потрібно думати, що робити після інсталяції Windows 10. Ми розглянули основні речі, які потрібно зробити з новою інсталяцією Windows 10, щоб ваша система була готова до щоденного використання. Хоча вам, можливо, доведеться робити невеликі налаштування тут і там, початкове налаштування становить більшу частину роботи.