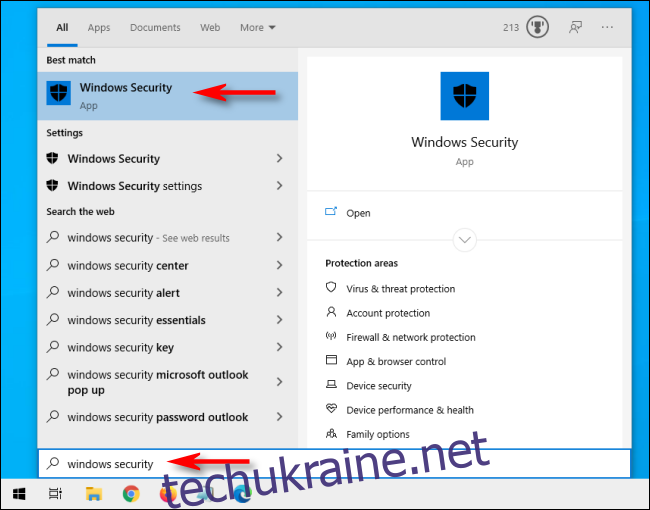Шкідливе програмне забезпечення Windows все ще залишається великою проблемою. Ось чому Microsoft постачає антивірус під назвою Microsoft Defender з Windows 10. Він сканує на наявність шкідливих програм у фоновому режимі, але ви також можете виконати повне сканування системи за допомогою Defender.
Спочатку відкрийте меню «Пуск» і введіть «Безпека Windows». Натисніть на піктограму програми «Безпека Windows», що з’явиться.
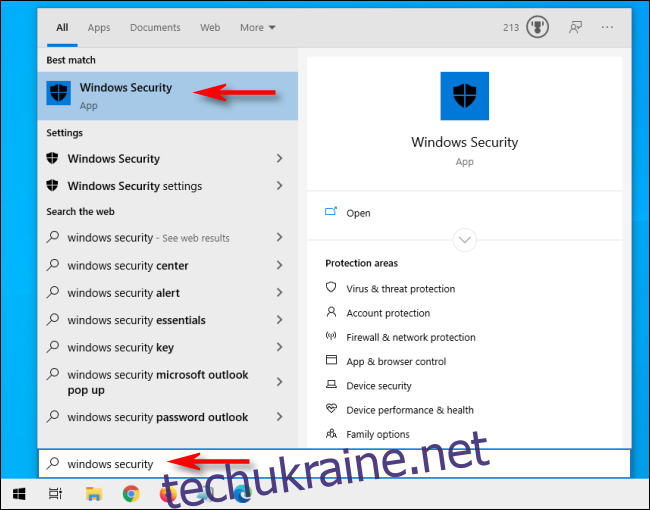
На бічній панелі натисніть «Захист від вірусів та загроз».
Тут можна виконати швидке сканування, натиснувши кнопку «Швидке сканування». Якщо ви нещодавно не сканували, можливо, варто розглянути можливість глибшого сканування. У області під заголовком «Поточні загрози» натисніть «Параметри сканування».
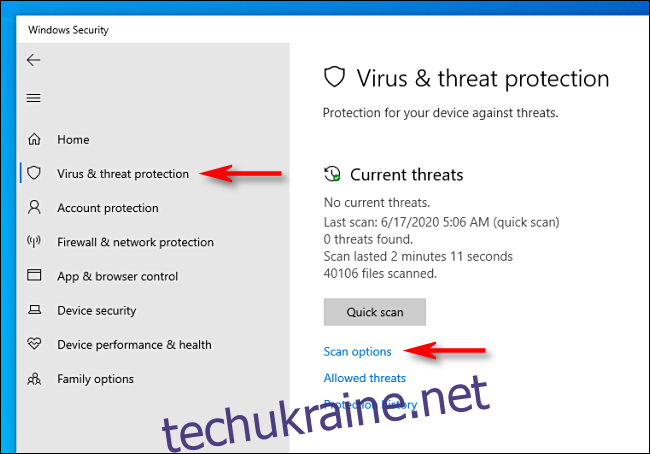
У меню «Параметри сканування» ви побачите список із чотирьох різних типів сканування, які можна виконати на своєму комп’ютері за допомогою Microsoft Defender.
Швидке сканування: сканує папки у вашій системі, де зазвичай зустрічаються загрози, наприклад папки Завантаження та Windows. Зазвичай це займає лише кілька хвилин.
Повне сканування: це сканує кожен файл на вашому комп’ютері, а також усі запущені програми. Сканування може зайняти більше години.
Користувацьке сканування: якщо ви виберете цей параметр, система безпеки Windows попросить вас вказати конкретне розташування файлу або папки, які ви хочете просканувати.
Автономне сканування Microsoft Defender: цей параметр перезавантажує комп’ютер і сканує системні файли та програми, поки вони не запущені, що корисно, якщо наразі запущено зловмисне програмне забезпечення і потенційно заважає скануванню.
Якщо ви раніше не пробували Defender або ваш комп’ютер веде себе смішно, і вас турбує очевидна загроза, краще почати з повного сканування. Виберіть перемикач біля «Повне сканування» та натисніть кнопку «Сканувати зараз».
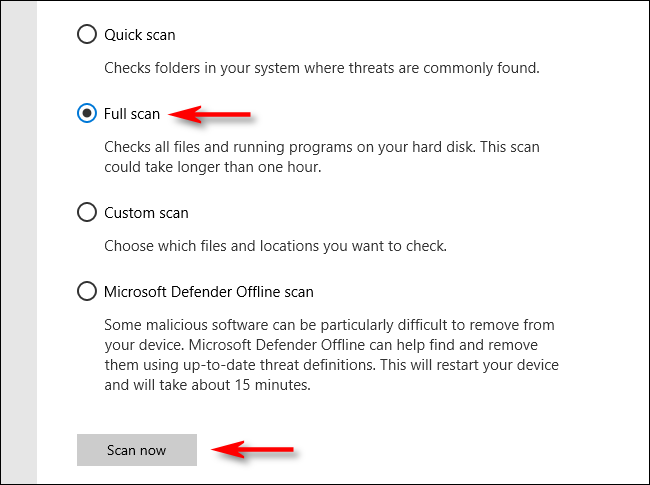
Почнеться повне сканування системи, і Windows Security покаже рядок індикатора прогресу.
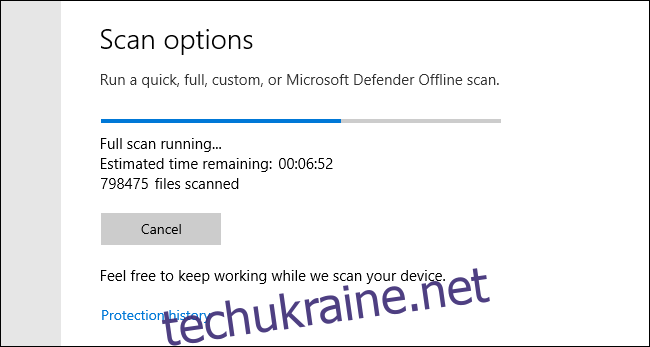
Коли сканування завершиться, ви побачите результати. Якщо все в порядку, ви побачите повідомлення «Поточні загрози немає».
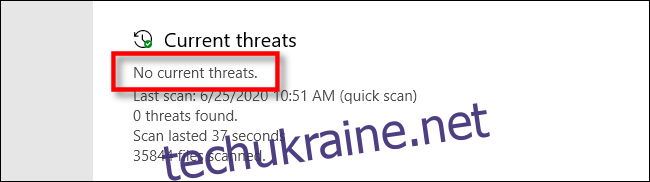
Однак якщо сканування виявило зловмисне програмне забезпечення, ви побачите повідомлення «Знайдено загрози» та список заражених файлів трохи нижче.
Щоб видалити загрози, натисніть кнопку «Почати дії».
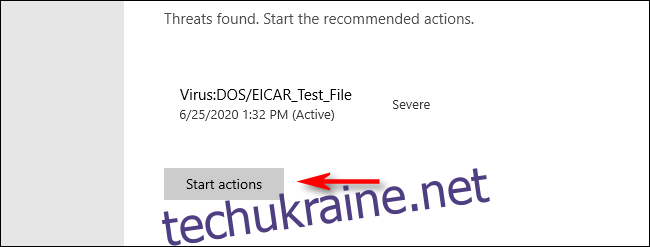
Після натискання «Почати дії» Microsoft Defender автоматично видалить загрози. Якщо ви хочете побачити детальну інформацію про те, які загрози було видалено, загляньте під результати сканування та натисніть «Історія захисту».
Крім того, якщо Defender виявив загрозу під час швидкого або повного сканування, може бути розумним вибрати «Сканування в автономному режимі Microsoft Defender» на екрані «Параметри сканування» та запустити його відразу після цього на всякий випадок. Сподіваюся, все вийде нормально. Успіхів і будьте в безпеці!