Якщо вам подобається AirPods або AirPods Pro, ви можете використовувати їх з усіма своїми пристроями Apple. Ось як ви можете вручну перемикати свої AirPods або AirPods Pro між Mac, iPhone та iPad лише кількома натисканнями або кліками.
Використовуйте меню Bluetooth і параметри AirPlay
Apple випускає новий досвід безперешкодного перемикання для AirPods і AirPods Pro в iOS 14, iPadOS 14 і macOS Big Sur. Він має вийти восени 2020 року.
Щойно функція буде випущена, ваші AirPods автоматично підключатимуться до пристрою, який ви використовуєте. Наприклад, якщо ви щойно завершили дзвінок на своєму iPhone і берете iPad, щоб почати відео, ваші AirPods повинні автоматично переключитися на iPad.
Але на момент написання статті ця функція ще не була випущена. Крім того, вам може знадобитися ручний спосіб перемикання між пристроями Apple. Перший варіант вбудований в комп’ютери Mac, iPhone та iPad. Нижче ми обговоримо сторонні альтернативи.
Після того, як ви з’єднаєте свої AirPods або AirPods Pro з одним пристроєм Apple, вони з’являться на всіх пристроях, пов’язаних з вашим Apple ID.
Щоб вручну підключити AirPods до Mac, ви можете використовувати налаштування Bluetooth на панелі меню.
Тут виберіть свої AirPods зі списку, переконайтеся, що ваші AirPods знаходяться у ваших вухах для швидкого перемикання, а потім натисніть кнопку «Підключити». Через пару секунд ви почуєте знайомий дзвінок, і ваші AirPods будуть підключені до вашого Mac.
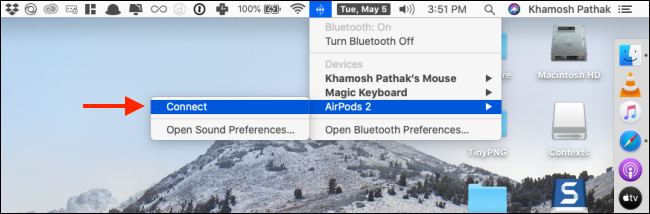
Ви можете підключити свої AirPods до iPhone або iPad за допомогою Центру керування без використання програми Налаштування.
Проведіть пальцем униз від верхнього правого кута екрана, щоб відкрити Центр керування на iPhone з Face ID або iPad. Якщо ви використовуєте пристрій із кнопкою «Додому», проведіть пальцем вгору від нижньої частини екрана.
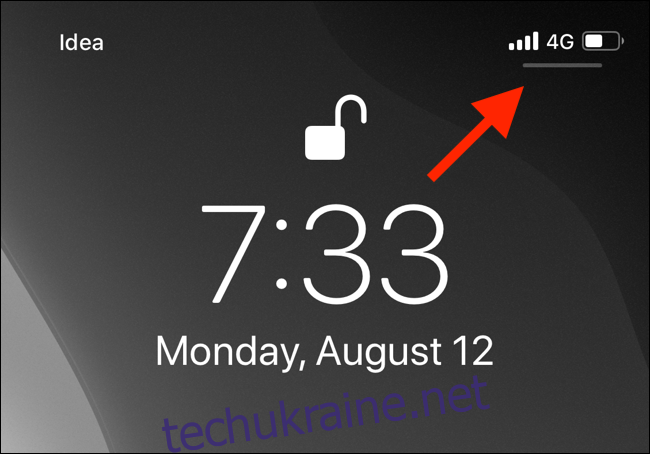
Тут торкніться значка «AirPlay», який знаходиться у верхньому правому куті віджета «Зараз грає».
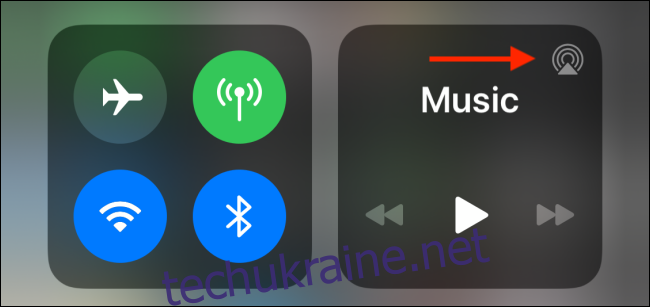
Тепер ви побачите список усіх доступних пристроїв. Поки ваші AirPods не в чохлі та у ваших вухах, ви побачите їх у списку. Виберіть свої AirPods, щоб переключитися на них.
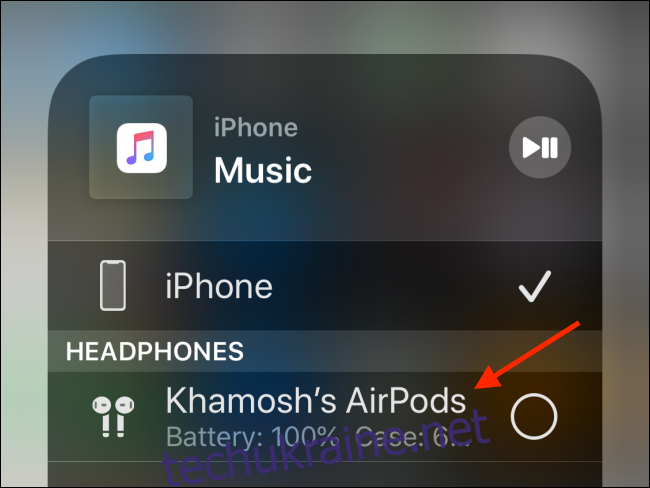
Використовуйте програму ToothFairy на Mac
Як правило, автоматичне підключення AirPods до iPhone або iPad є швидким процесом. Це Mac, який є дивним. Якщо ви не використовуєте macOS Big Sur, AirPods не підключаться до вашого Mac, якщо вам не потрібно буде відкрити меню Bluetooth і натиснути кнопку «Підключити».
І навіть якщо підключитися до них з меню Bluetooth, це займе пару кліків, а потім пару секунд очікування. Що якби ви могли усунути все це тертя і зробити це одним клацанням миші? Тут на допомогу приходить додаток ToothFairy.
Зубна фея — це інструмент керування пристроєм Bluetooth для панелі меню вашого Mac і коштує 4,99 доларів США. Це того варте лише завдяки інтеграції в один клік для AirPods і AirPods Pro.
Після встановлення програми ви побачите нову піктограму на панелі меню. Клацніть його правою кнопкою миші та виберіть параметр «Налаштування». Тут виберіть свої AirPods, а потім виберіть піктограму.
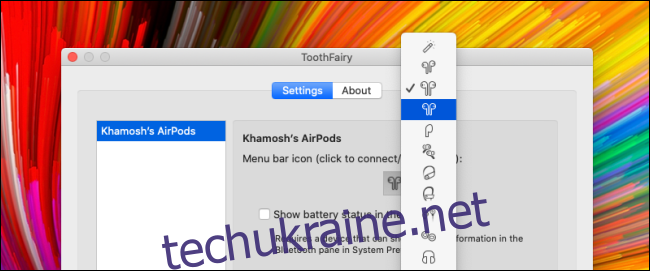
Тепер ви завжди бачитимете значок своїх AirPods на панелі меню. Якщо піктограма заповнена, це означає, що AirPods підключено.
І якщо він не заповнений, і у вас у вухах є AirPods, просто натиснувши кнопку, ваші AirPods миттєво під’єднаються до Mac. У налаштуваннях програми ви також можете створити глобальний ярлик для підключення до певної пари AirPods.
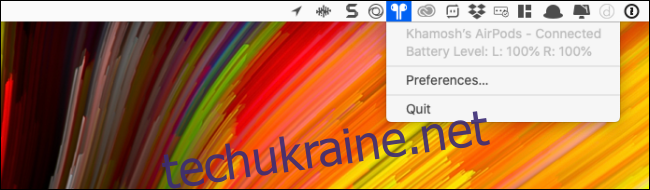
Додаток ToothFairy також запам’ятовує сполучення AirPods. Скажімо, ви помістили свої AirPods назад у футляр, а через деякий час поклали їх назад у вуха. Ваші AirPods будуть підключені до вашого Mac миттєво, якщо ви не підключили їх до іншого пристрою.
Використовуйте автоматизацію ярликів на iPhone та iPad
Тепер, коли ви вирішили головоломку Mac, як щодо iPhone та iPad? Як ви можете отримати ту саму функцію підключення вручну одним дотиком на своїх мобільних пристроях? Використання ярликів автоматизації.
Замість того, щоб відкривати Центр керування кожен раз, коли ви хочете переключитися на свої AirPods або AirPods Pro, ви можете створити ярлик, який можна запускати з головного екрана або навіть на заблокованому екрані за допомогою віджета «Ярлики».
Насправді, використовуючи нову функцію автоматизації, вперше представлену в iOS 13 і iPadOS 13, ви можете створити автоматику, яка автоматично підключатиме ваші AirPods до вашого iPhone або iPad, коли ви відкриваєте програму (враховуючи, що AirPods знаходяться у ваших вухах).
Давайте спочатку створимо ярлик. Для цього відкрийте програму «Ярлики» і на вкладці «Бібліотека» торкніться кнопки «+», яка знаходиться у верхньому правому куті.

Тут натисніть кнопку «Додати дію».
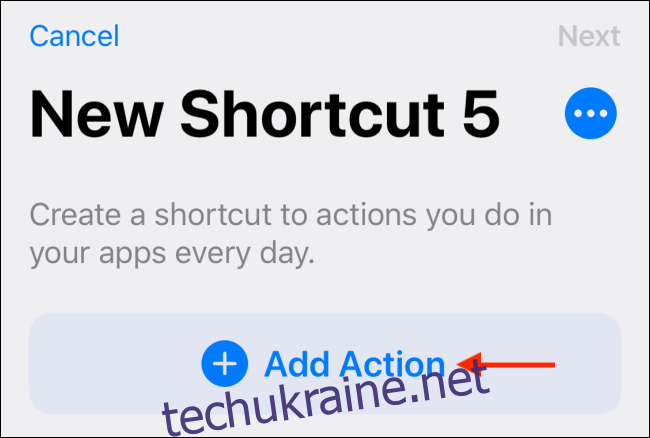
Тепер знайдіть дію «Встановити місце призначення» та виберіть її з результатів пошуку.
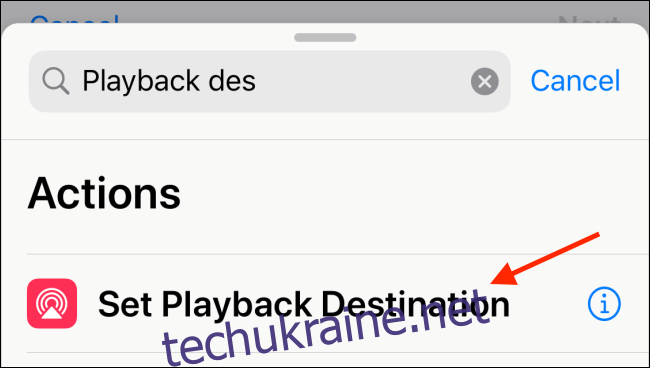
На екрані «Дії» торкніться кнопки «iPhone».
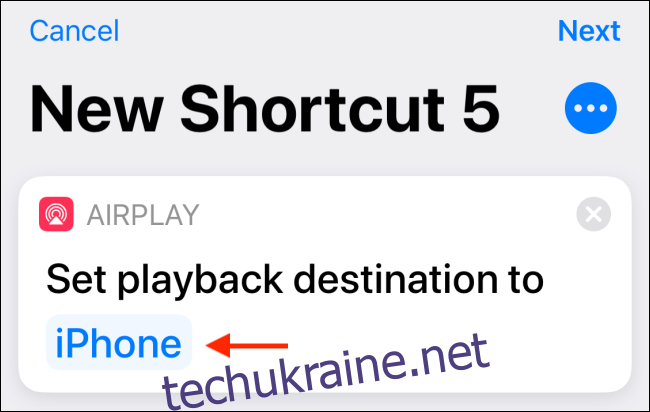
Виберіть свої AirPods зі списку опцій.
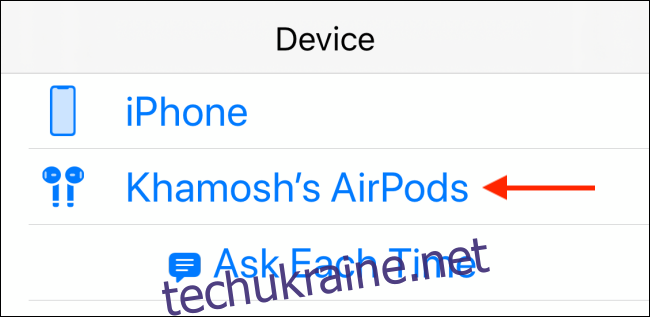
Тепер натисніть кнопку «Далі».
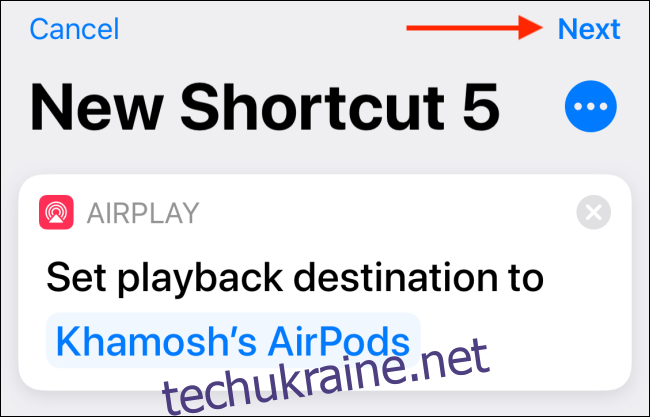
Тут дайте ярлику впізнавану назву, наприклад «Play To AirPods», а потім натисніть кнопку «Готово».
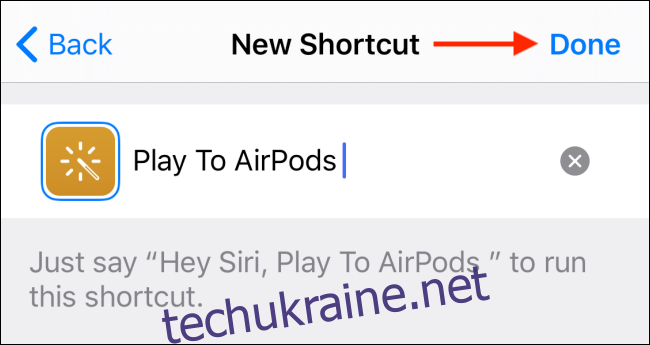
Тепер ви побачите свій новий ярлик в кінці списку. Якщо у вас уже є багато ярликів, натисніть і утримуйте ярлик, а потім перемістіть його вгору списку.
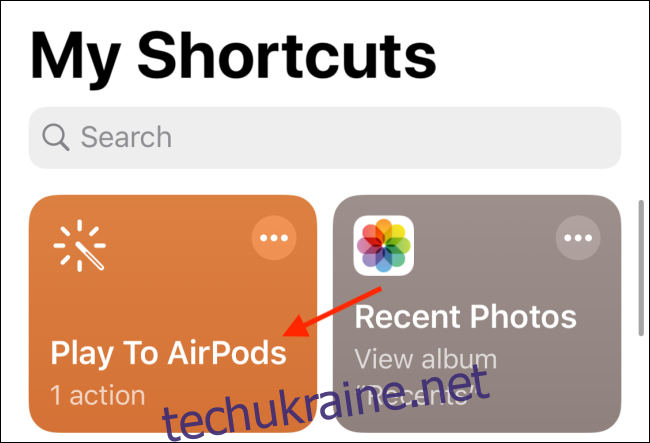
Надалі, коли ви виберете ярлик, ваш iPhone автоматично підключиться до ваших AirPods.
На щастя, вам не потрібно відкривати програму Ярлики щоразу, коли ви хочете це зробити. Ви можете налаштувати віджет «Ярлики», щоб зробити це простіше.
Після налаштування все, що вам потрібно зробити, це провести пальцем ліворуч на головному екрані або екрані блокування, щоб отримати доступ до ярлика.
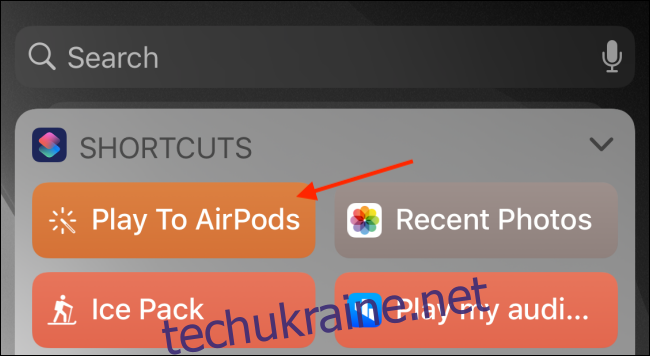
Нарешті, давайте подивимося на автоматизацію ярликів. Перейдіть на вкладку «Автоматизація» у програмі «Ярлики» та натисніть кнопку «+» у верхньому правому куті.

Тут виберіть опцію «Створити персональну автоматизацію».
На наступному екрані прокрутіть до самого низу та виберіть опцію «Відкрити програму».
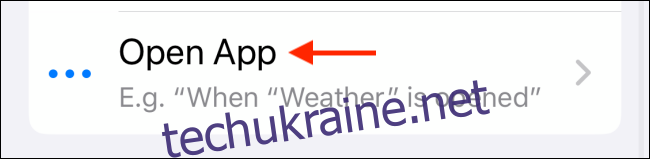
Натисніть кнопку «Вибрати» поруч із опцією «Додаток».
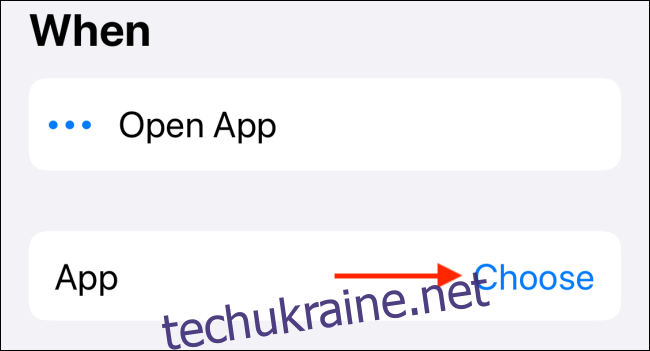
Знайдіть і виберіть потрібну програму, а потім натисніть кнопку «Готово».
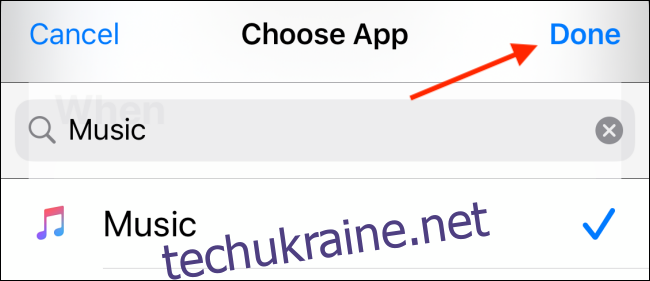
Коли ви відкриєте цю програму, ваші AirPods автоматично під’єднаються до вашого iPhone або iPad. Торкніться опції «Далі», щоб продовжити.
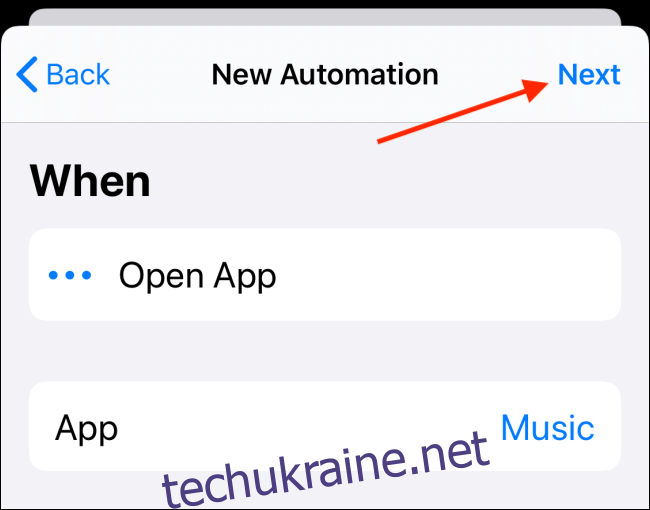
Тут виконайте той самий процес, який ми робили вище. Додайте дію «Встановити місце призначення для відтворення», використовуйте AirPods як місце призначення, а потім натисніть кнопку «Далі».
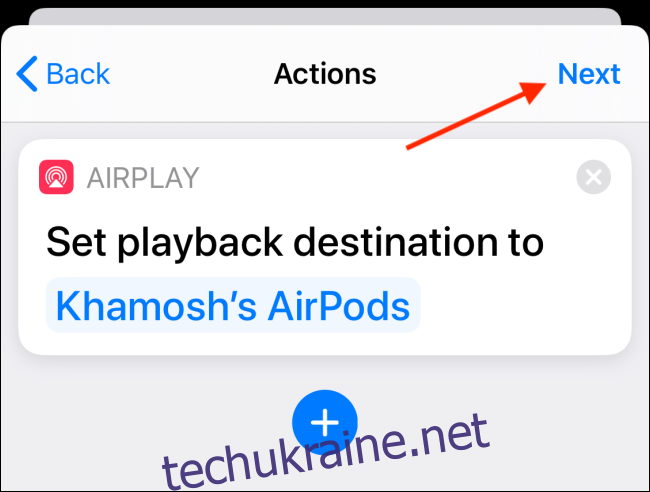
Якщо ви хочете, щоб ця автоматизація запускалася автоматично, вимкніть параметр «Запитувати перед запуском».

Підтвердьте, натиснувши кнопку «Не питати».
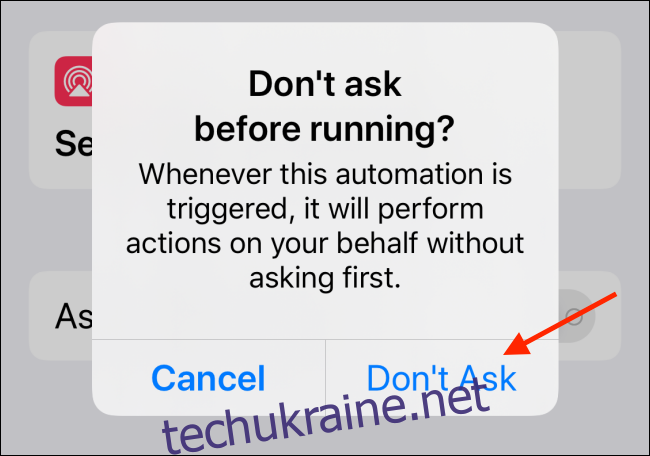
Тепер просто натисніть кнопку «Готово», щоб зберегти автоматизацію.
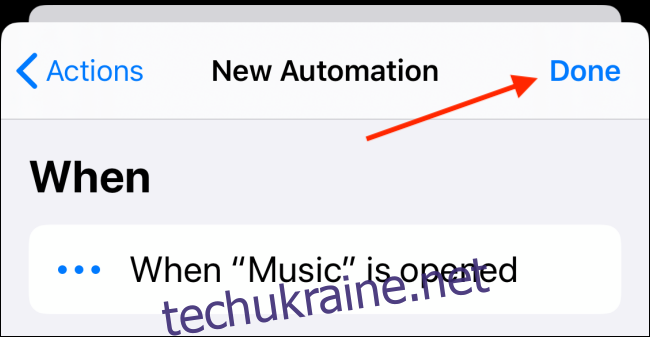
Наступного разу, коли ви відкриєте програму, яку ви вибрали під час процесу налаштування, ви отримаєте сповіщення про те, що програма Ярлики запускає вашу автоматизацію.
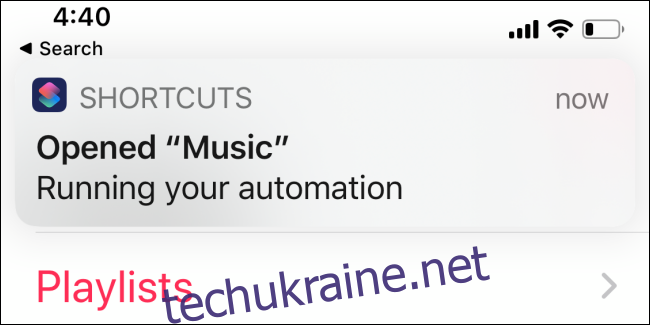
Виникли проблеми з AirPods? Ось найкращі рішення деяких з найпоширеніших проблем AirPods.
