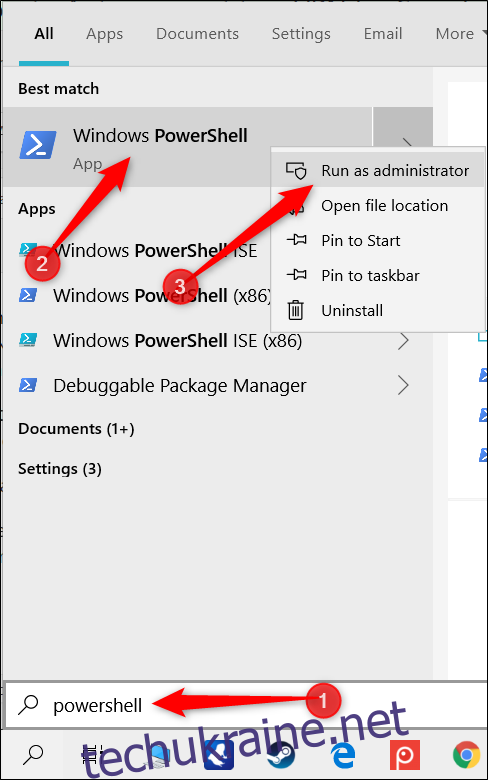За допомогою командлета PowerShell у Windows 10 ви можете легко додавати програми, щоб автоматично запускати VPN-з’єднання під час їх запуску. Автоматизація цього завдання означає, що вам навіть не доведеться думати про підключення до VPN, коли ви використовуєте певні програми.
Щоб скористатися цією функцією в PowerShell, вам спершу потрібно додати службу VPN на свій комп’ютер, якщо її у вас ще немає.
Як додати автоматичний запуск VPN
Після налаштування VPN-з’єднання в Windows 10 вам потрібно буде відкрити підвищений екземпляр PowerShell. Для цього натисніть кнопку «Пуск», а потім введіть «Powershell». Клацніть правою кнопкою миші «Windows PowerShell», а потім виберіть у меню «Запуск від імені адміністратора».
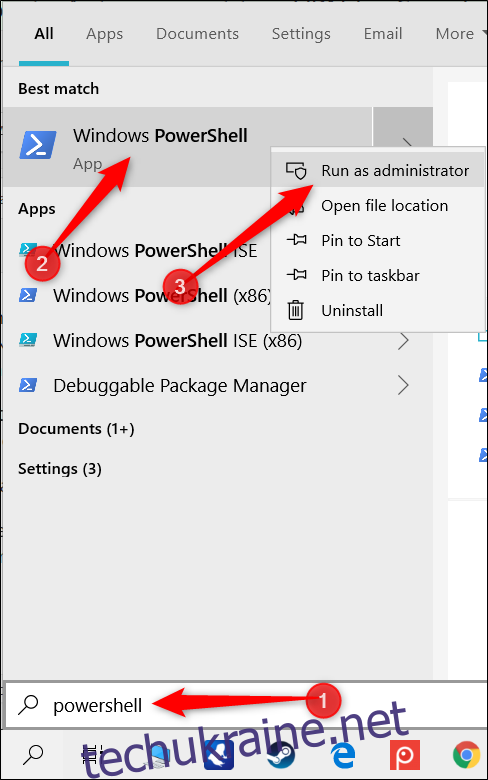
Натисніть «Так» у підказці, що з’явиться, щоб надати доступ до вашого комп’ютера.
У вікні PowerShell введіть наступне та замініть
Add-VpnConnectionTriggerApplication -Name "" –ApplicationID " "
 ” –ApplicationID”
” –ApplicationID”
Переконайтеся, що ви додали в команду лапки.
Натисніть Enter, щоб запустити команду. PowerShell попереджає, що розділене тунелювання вимкнено за замовчуванням. Щоб продовжити, ви повинні підтвердити й увімкнути функцію, перш ніж вона автоматично запуститься.
Введіть «Y», коли з’явиться підказка, а потім натисніть Enter ще раз, щоб завершити.
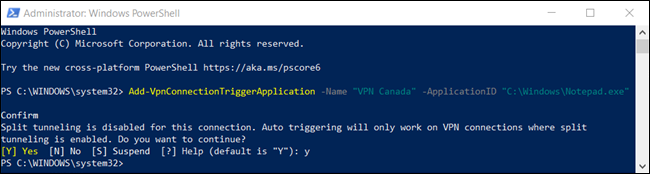
Ви повинні ввімкнути розділене тунелювання, щоб автозапуск з’єднався з VPN без участі людини.
Розділене тунелювання зупиняє Windows від маршрутизації всього мережевого трафіку через VPN, коли програма запускає його. Замість цього він розділяє трафік, і через VPN надходитимуть лише дані із зазначеної програми.
Введіть Set-VpnConnection -Name “
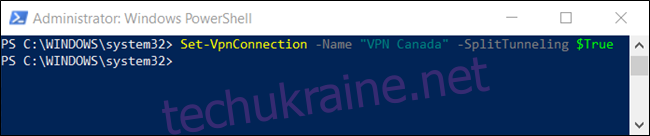 Команда ” -SplitTunneling $True” у вікні PowerShell. ‘ width=”650″ height=”136″ onload=”pagespeed.lazyLoadImages.loadIfVisibleAndMaybeBeacon(this);” onerror=”this.onerror=null;pagespeed.lazyLoadImages.loadIfVisibleAndMaybeBeacon(this);”>
Команда ” -SplitTunneling $True” у вікні PowerShell. ‘ width=”650″ height=”136″ onload=”pagespeed.lazyLoadImages.loadIfVisibleAndMaybeBeacon(this);” onerror=”this.onerror=null;pagespeed.lazyLoadImages.loadIfVisibleAndMaybeBeacon(this);”>
Далі, якщо ви випадково закриєте програму і не хочете, щоб з’єднання було припинено, ви можете встановити буфер тайм-ауту для перезапуску програми.
Введіть Set-VpnConnection -Name “
 ” -IdleDisconnectSeconds
” -IdleDisconnectSeconds
Тепер, коли програма закриється, Windows зачекає 10 секунд, перш ніж припинити з’єднання VPN. Ви можете зробити це число будь-яким або взагалі пропустити цей крок.
Як побачити, які програми автоматично запускають VPN
Існує кілька способів перевірити, які програми ви налаштували для запуску VPN-з’єднання. Ви можете використовувати командлет всередині PowerShell або редагувати файл телефонної книги в Провіднику файлів.
Якщо VPN раптом запускається, і ви не знаєте чому, ви можете скористатися одним із наведених нижче методів, щоб точно визначити, яка програма її запустила.
Використання командлета PowerShell
Щоб скористатися цим методом, натисніть кнопку «Пуск» і введіть «Powershell». Клацніть правою кнопкою миші «Windows PowerShell», а потім виберіть у меню «Запуск від імені адміністратора».
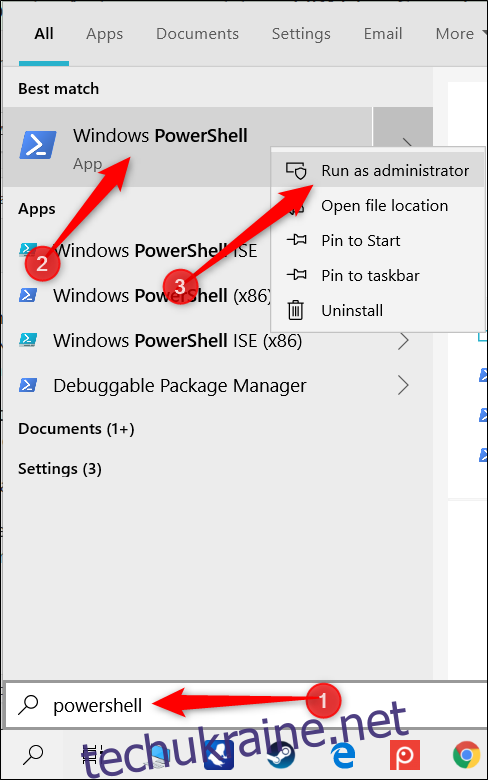
Натисніть «Так» у підказці, що з’явиться, щоб надати доступ до вашого комп’ютера.
У вікні PowerShell введіть таку команду, але замініть
Get-VpnConnectionTrigger -ConnectionName
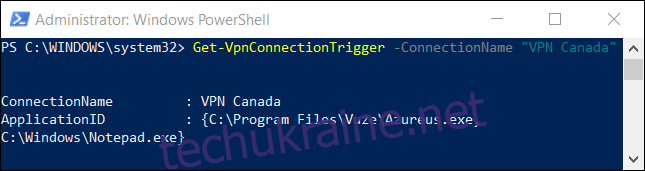 ” у вікні PowerShell. ‘ width=”645″ height=”171″ onload=”pagespeed.lazyLoadImages.loadIfVisibleAndMaybeBeacon(this);” onerror=”this.onerror=null;pagespeed.lazyLoadImages.loadIfVisibleAndMaybeBeacon(this);”>
” у вікні PowerShell. ‘ width=”645″ height=”171″ onload=”pagespeed.lazyLoadImages.loadIfVisibleAndMaybeBeacon(this);” onerror=”this.onerror=null;pagespeed.lazyLoadImages.loadIfVisibleAndMaybeBeacon(this);”>
У нашому прикладі команда отримала властивості тригера VPN-з’єднання «VPN Canada» та відобразила їх нижче.
Використання Провідника файлів
Інший варіант — відстежити комутований зв’язок файл телефонної книги у Провіднику файлів. Ви можете відкрити його в текстовому редакторі та побачити список програм, які запускають VPN.
Файл телефонної книги надає Windows стандартний спосіб збору та визначення інформації, необхідної для встановлення підключення віддаленого доступу (RAS). Файл містить таку інформацію, як IP-адреси, порти, налаштування модему та — інформацію, яку ми шукаємо — програми, які запускають з’єднання.
Щоб почати, відкрийте Провідник файлів і вставте наступний каталог в адресний рядок, але замініть його
C:UsersAppDataRoamingMicrosoftNetworkConnectionsPbk
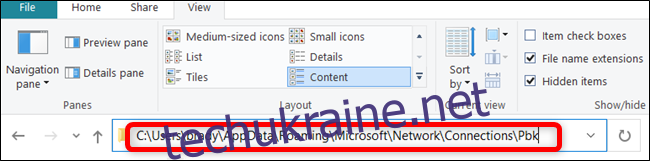
Клацніть правою кнопкою миші «rasphone.pbk», а потім виберіть текстовий редактор, у якому потрібно відкрити файл.
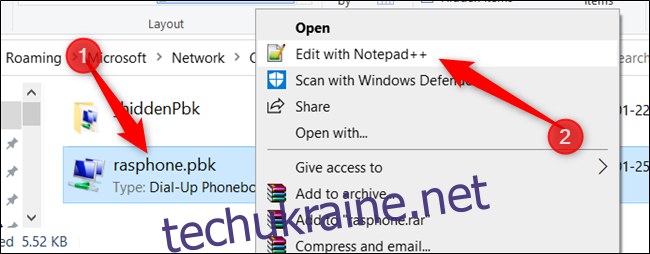
Цей один файл містить усі з’єднання VPN на вашому комп’ютері, тому, якщо у вас є кілька VPN, вам, можливо, доведеться багато перебирати, щоб знайти потрібні програми. Кожна програма зберігається під функцією «ClassicApplicationIDs» як прямий шлях до файлу.
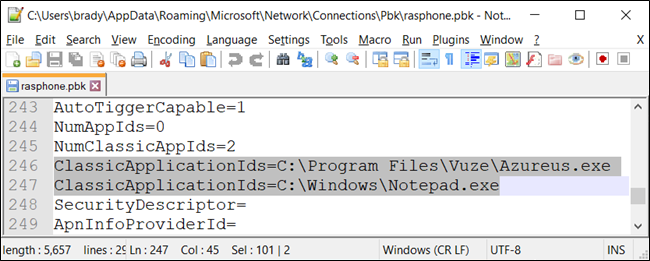
На щастя, якщо ви не хочете прокручувати, щоб знайти кожну програму, більшість текстових редакторів мають функцію пошуку. Натисніть Ctrl+F, введіть «ClassicApplicationIds» у текстове поле, а потім натисніть Enter.

Як видалити автозапуск VPN
Якщо ви випадково додали неправильну програму або більше не хочете, щоб VPN запускався під час запуску певних програм, ви можете видалити їх за допомогою подібного командлета в PowerShell.
Щоб видалити автоматичний запуск VPN, натисніть кнопку «Пуск», а потім введіть «Powershell». Клацніть правою кнопкою миші «Windows PowerShell», а потім виберіть у меню «Запуск від імені адміністратора».
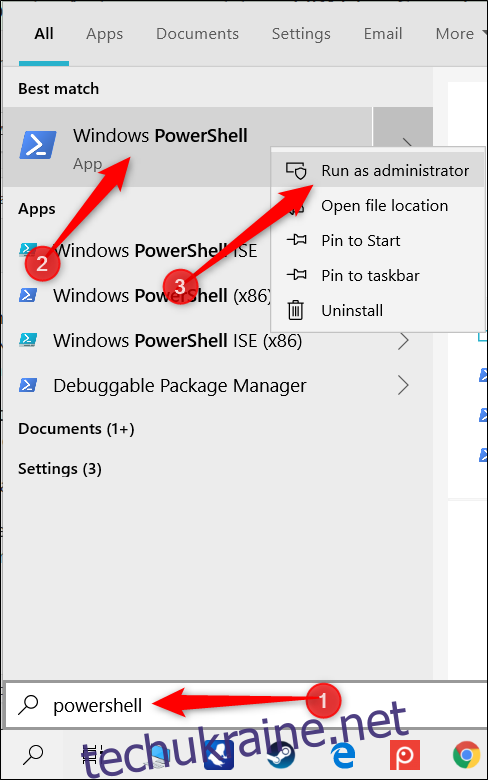
Натисніть «Так» у підказці, що з’явиться, щоб надати доступ до вашого комп’ютера.
У вікні PowerShell введіть наступне, але замініть
Remove-VpnConnectionTriggerApplication -Name "" –ApplicationID " "
PowerShell запропонує вам підтвердити, що ви хочете видалити програму зі списку автозапуску. Введіть «Y» і натисніть Enter.

Повторіть цей крок для кожної програми, яку потрібно видалити зі списку.
Тепер, коли ви запускаєте вказані вами програми, Windows ініціює VPN-з’єднання та надсилає через нього їхній трафік — стороннє програмне забезпечення не вимагається.