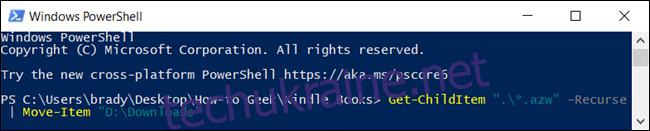Windows пропонує багато способів копіювання та переміщення файлів. Ми покажемо вам всі прийоми для File Explorer і як їх використовувати в командному рядку та PowerShell. Ви навіть можете додати «Копіювати до» та «Перемістити до» до контекстних меню File Explorer.
Коли ви копіюєте файл або папку в Windows 10, вибраний елемент створюється дублікат і зберігається в цільовій папці за вашим вибором. Однак, коли ви переміщуєте файл або папку, вихідний елемент переміщується до цільової папки замість надсилання ідентичної копії.
Як копіювати або переміщувати файли за допомогою перетягування
Одним із найпоширеніших методів копіювання або переміщення файлу чи папки є перетягування їх у цільову папку. За замовчуванням — залежно від розташування папки призначення — File Explorer може перемістити її замість копіювання, або навпаки. Однак існує прихований метод, який замінює поведінку Windows за замовчуванням.
Відкрийте Провідник файлів, натиснувши Windows+E, і перейдіть до файлу, який потрібно скопіювати.
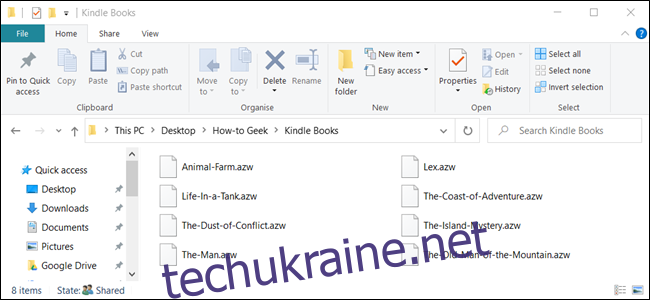
Перетягуючи файли з однієї папки в іншу, ви можете використовувати панель ліворуч або відкрити інший екземпляр File Explorer, щоб перейти до цільової папки. Для цього прикладу ми будемо використовувати друге вікно File Explorer для копіювання файлів.
Відкрийте друге вікно Провідника файлів, натиснувши Windows+E, і перейдіть до цільової папки.
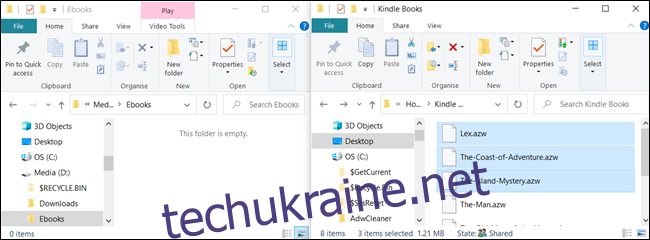
Windows має дві дії за замовчуванням, коли ви перетягуєте файл або папку в нове місце призначення: копіювати або переміщувати. Копіювання відбувається, коли ви перекидаєте файл або папку в каталог на іншому диску. Переміщення відбувається, коли ви кидаєте його на той же диск, як ми зробимо нижче. Однак є прихований трюк, який змушує Windows виконувати певну дію.
Щоб скопіювати файли на інший диск, виділіть файли, які потрібно скопіювати, клацніть і перетягніть їх у друге вікно, а потім скиньте їх.
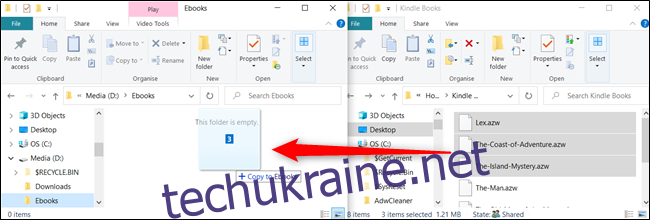
Якщо ви намагаєтеся скопіювати файли до папки на тому самому диску, клацніть і перетягніть їх у друге вікно. Однак, перш ніж скинути їх, натисніть Ctrl, щоб запустити режим копіювання.
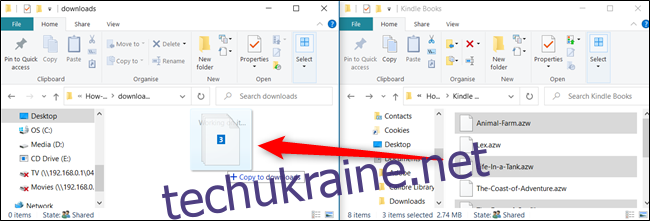
Щоб перемістити файли в інший каталог на тому самому диску, виділіть файли, які потрібно перемістити, клацніть і перетягніть їх у друге вікно, а потім скиньте їх.
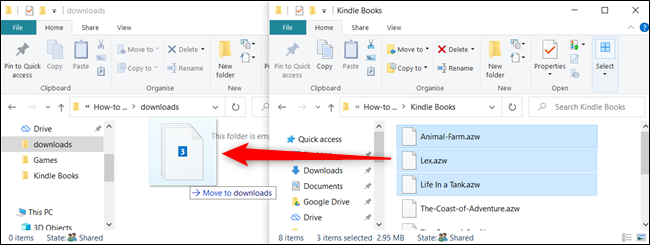
Якщо папка призначення знаходиться на іншому диску, клацніть і перетягніть її до другого вікна, як і раніше, але цього разу натисніть Shift, щоб активувати режим переміщення.
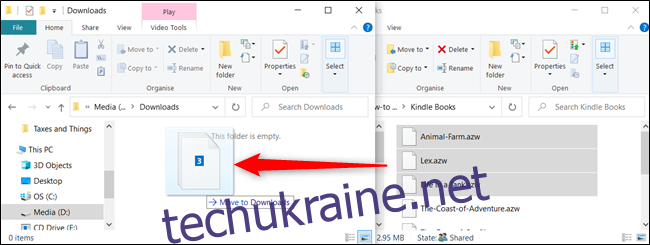
Як копіювати або переміщувати файли за допомогою вирізання, копіювання та вставки
Ви також можете копіювати та переміщувати файли за допомогою буфера обміну так само, як і вирізати, копіювати та вставляти текст.
Відкрийте Провідник файлів, натиснувши Windows+E, і перейдіть до файлу, який потрібно скопіювати.
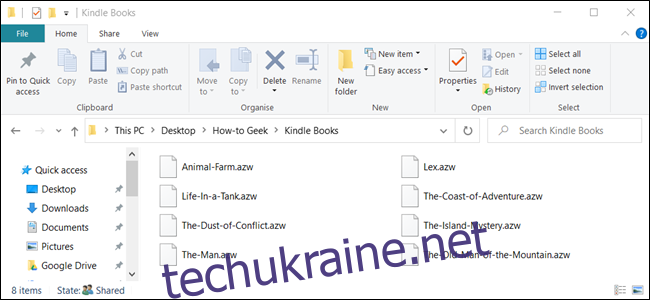
Виділіть файли, які потрібно скопіювати, а потім натисніть «Копіювати» в меню «Файл» або натисніть Ctrl+C на клавіатурі, щоб додати їх до буфера обміну.
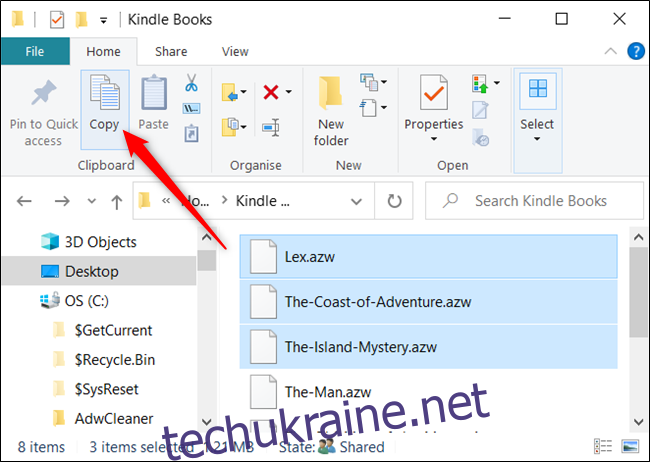
Якщо замість цього ви хочете перемістити елементи, виділіть файли, які потрібно перемістити. Потім натисніть «Вирізати» в меню «Файл» або натисніть Ctrl+X, щоб додати файли в буфер обміну.
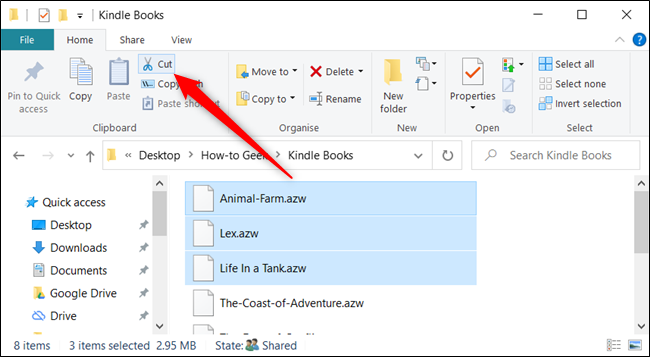
Перейдіть до каталогу, до якого потрібно перемістити файли, а потім натисніть «Вставити» на вкладці «Головна» або натисніть Ctrl+V. Залежно від того, натиснули ви «Копіювати» чи «Вирізати», ваші файли будуть скопійовані або переміщені відповідно.
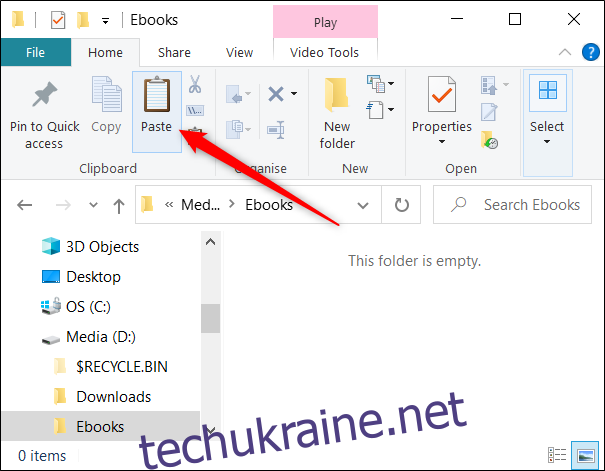
Копіювання або переміщення файлів і папок за допомогою контекстного меню
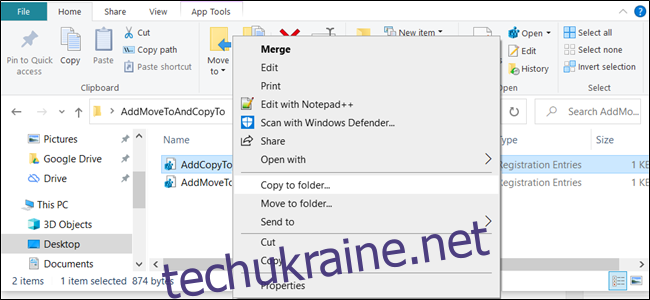
Коли ви клацнете правою кнопкою миші файл або папку, Windows має кілька прихованих функцій контекстного меню, які дозволяють додати два параметри: Копіювати до або Перемістити до. Додавання цих двох функцій до контекстного меню дає вам можливість копіювати або переміщувати елементи всього за кілька кліків.
Як копіювати або переміщувати файли за допомогою командного рядка
Одним із найшвидших способів відкрити командний рядок у потрібному каталозі є Провідник файлів. Спочатку відкрийте Провідник файлів і перейдіть до місця призначення. Клацніть адресний рядок, введіть «cmd» і натисніть Enter.
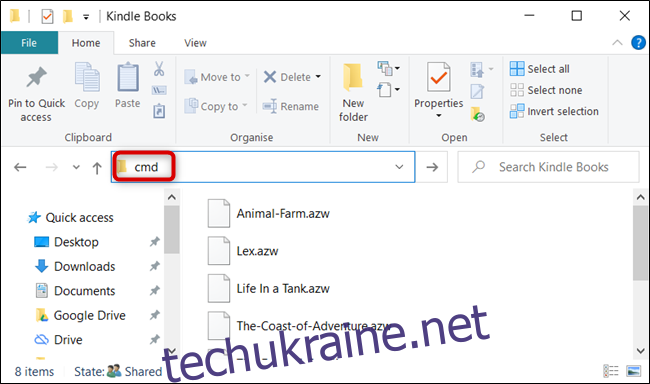
Щоб скопіювати файл, ви можете використовувати наступний синтаксис команди (якщо ви копіюєте папку, просто опустіть розширення файлу):
copy "file name.ext" "fullpathtodestinationfolder"
Лапки в команді важливі лише тоді, коли ім’я файлу або папки містять пробіли. Якщо вони не мають пробілів, вам не потрібно буде включати лапки. У наведеному нижче прикладі ні ім’я файлу, ні папка не містять пробілів, тому нам не потрібно було їх використовувати.
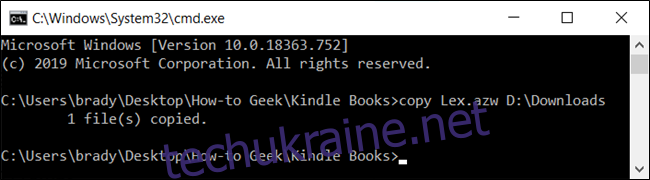
Ви також можете використовувати команду копіювання для дублювання кількох файлів одночасно. Просто відокремте кожен файл комою, а потім вкажіть папку призначення, як зазвичай.
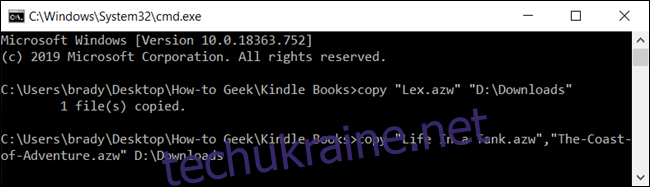
Щоб перемістити файл, ви можете використовувати такий синтаксис команди (якщо ви переміщуєте папку, просто опустіть розширення файлу):
move "file name.ext" "fullpathtodestinationfolder"
Як і під час копіювання, лапки в команді важливі лише тоді, коли ім’я файлу або папки містять пробіли. Якщо вони ні, вам не потрібно включати цитати. У наведеному нижче прикладі ні ім’я файлу, ні папка не містять пробілів, тому нам не потрібно було їх використовувати.
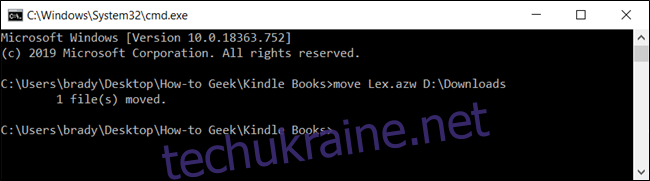
Однак, якщо ви спробуєте перемістити кілька файлів, як ми зробили з командою копіювання, командний рядок видасть синтаксичну помилку.
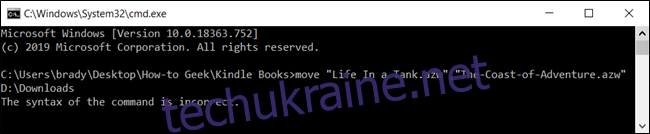
Існує кілька інших способів перемістити більше одного елемента одночасно за допомогою командного рядка без помилки. Кожен метод використовує символ підстановки для переміщення кількох файлів в межах однієї інструкції.
По-перше, якщо ви хочете перемістити всі файли певного типу, ви можете використовувати наступний синтаксис для переміщення файлів:
move *.ext "fullpathtodirectory"
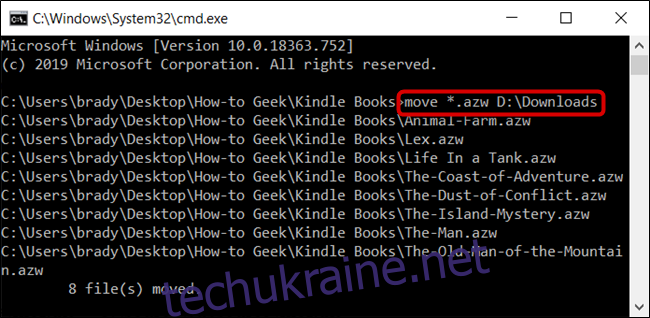
Другий метод передбачає переміщення всього всередині вихідного каталогу, незалежно від типу файлу. Для завершення переміщення можна використовувати наступний синтаксис:
move * "fullpathtodirectory"
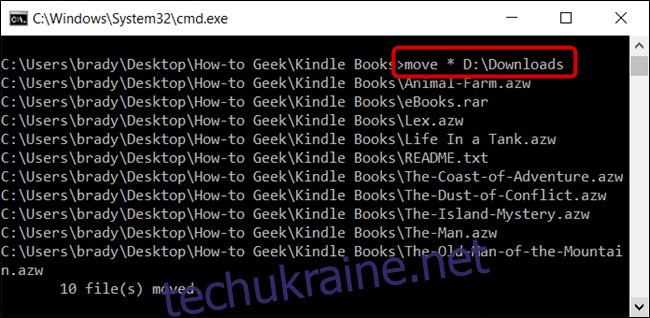
Як копіювати або переміщувати файли за допомогою PowerShell
Windows PowerShell є ще потужнішим і гнучкішим, ніж командний рядок, коли справа доходить до копіювання або переміщення файлів і папок у середовищі командного рядка. Хоча ми лише згадаємо поверхню, ви можете робити деякі дійсно потужні речі за допомогою командлетів.
Найшвидший спосіб відкрити вікно PowerShell у потрібному місці – спочатку відкрити папку в Провіднику файлів. У меню «Файл» натисніть «Відкрити Windows PowerShell», а потім виберіть «Відкрити Windows Powershell».
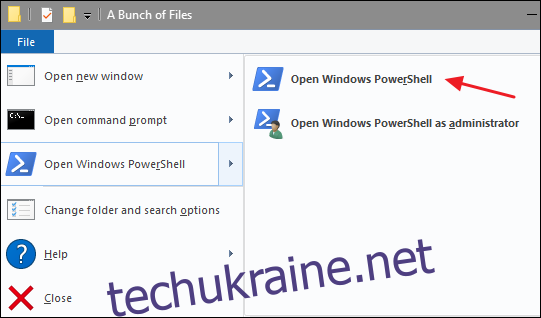
Хоча вони не є обов’язковими, командлет Copy-Item вимагає лише лапок навколо імені файлу та каталогу, якщо вони містять пробіли.
Наприклад, щоб скопіювати файл з поточного каталогу в інший, ви повинні використати таку команду:
Copy-Item Lex.azw D:Downloads
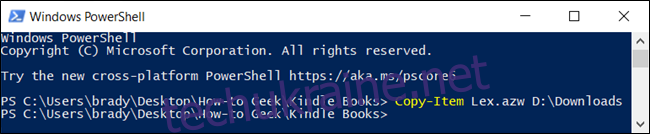
Справжня сила PowerShell походить від можливості передавати командлети разом. Скажімо, наприклад, у нас є папка з купою підпапок із електронними книгами, які ми хочемо скопіювати.
Замість того, щоб змінити каталог і знову запустити команду, ми можемо змусити PowerShell сканувати кожну папку та підпапку, а потім скопіювати всі файли певного типу до місця призначення.
Ми можемо використовувати наступний командлет:
Get-ChildItem -Path ".*.azw" -Recurse | Copy-Item -Destination "D:Downloads"
Частина командлета Get-ChildItem перераховує всі файли в поточному каталозі та всі його підтеки (з перемикачем -Recurse) з розширенням файлу AZW і передає їх (символ |) у командлет Copy-Item.
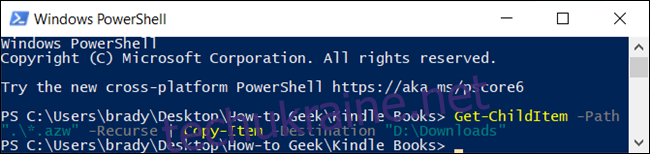
Щоб перемістити файли, ви можете використовувати наступний синтаксис, щоб перемістити все, що забажаєте:
Move-Item Lex.azw D:Downloads
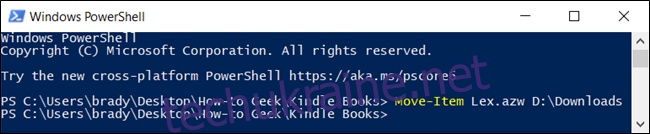
Move-Item дотримується того ж синтаксису, що й командлет Copy-Item. Отже, якщо ви хочете перемістити всі конкретні типи файлів з папки та всіх її підтек — як ми зробили з командлетом Copy-Item — це майже ідентично.
Введіть наступний командлет, щоб перемістити всі файли певного типу з каталогу та його підпапок:
Get-ChildItem -Path ".*.azw" -Recurse | Move-Item -Destination "D:Downloads"