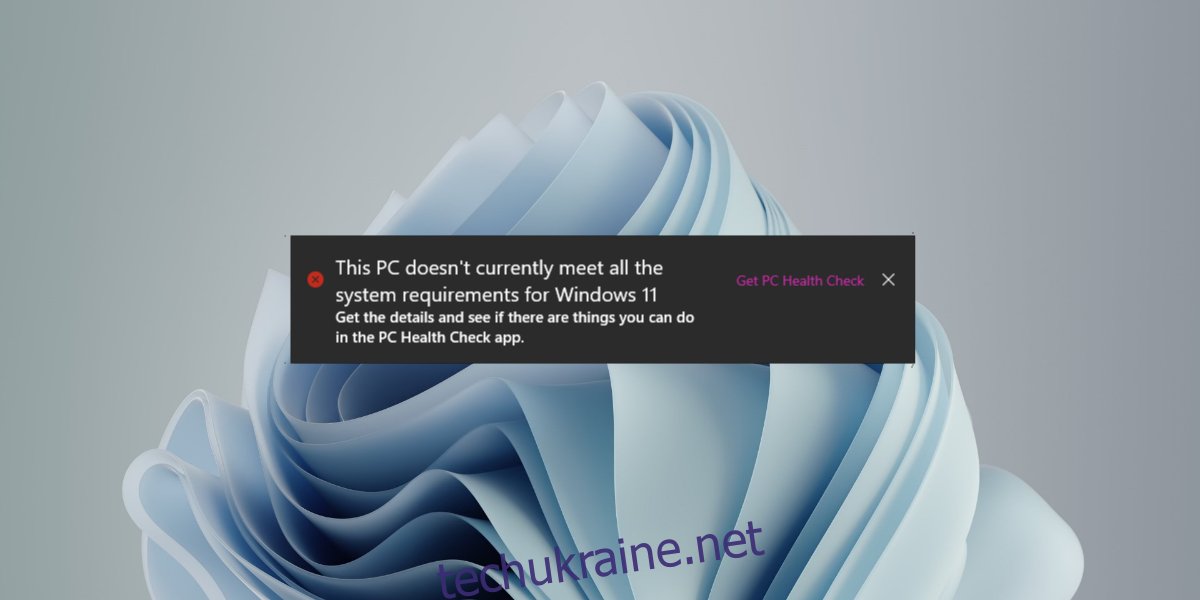Windows 11 є лише 64-розрядною ОС. Як і macOS, Microsoft також перейшла до підтримки лише 64-розрядних систем за допомогою своєї новітньої операційної системи. На додаток до 64-розрядної вимоги, Windows 11 також вимагає безпечного завантаження UEFI та TPM 2.0 у системі, щоб працювати. Для багатьох користувачів версія чіпа TPM блокує їх від оновлення до Windows 11.
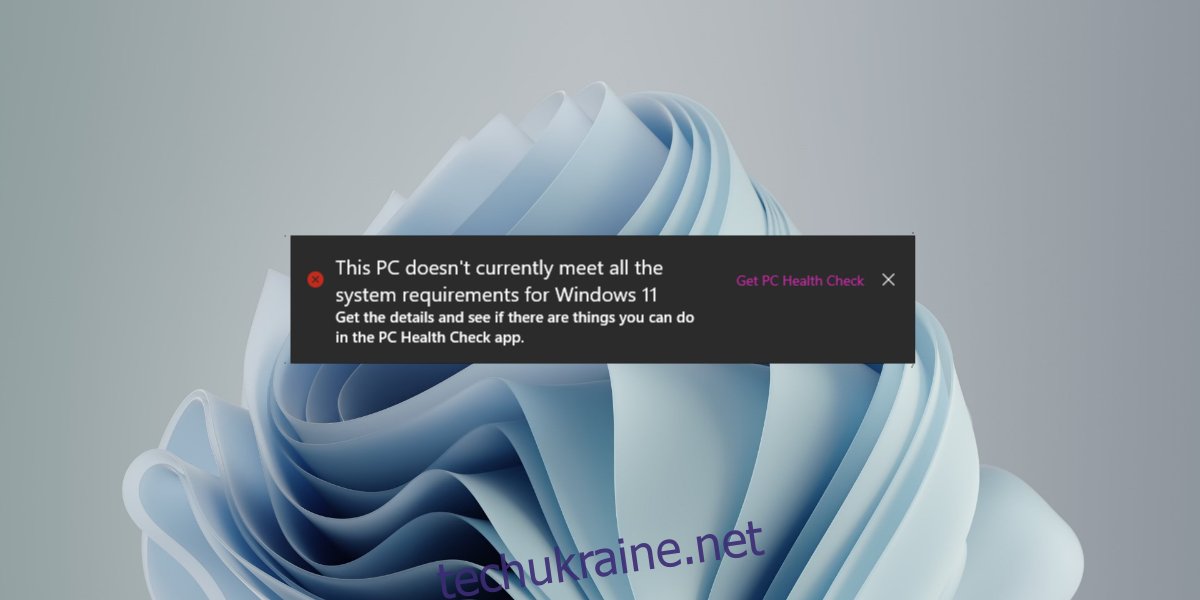
Встановіть Windows 11 без TPM
Чіп TPM є апаратним компонентом. Якщо у вашій системі її немає, швидше за все, вам доведеться придбати нову систему. Цей чіп не зовсім те, що можна оновити, як оперативна пам’ять. Можливо, ваша материнська плата не підтримує новішу версію мікросхеми. Тим не менш, ви можете обійти вимоги Windows 11 до чіпа.
Для цього найкраще оновити Windows 11 до Windows 11 з Windows 10. Перед оновленням необхідно відредагувати реєстр і вказати Windows 10 обійти вимогу TPM.
Як правило, це безпечно, але ми настійно рекомендуємо вам створити резервну копію важливих файлів у вашій системі, перш ніж продовжити. Якщо можете, створіть точку відновлення. Це буде працювати для систем як із підтримуваними, так і з непідтримуваними процесорами.
Як встановити Windows 11 без TPM
Щоб інсталювати Windows 11 у систему, яка не має чіпа TPM або не має TPM 2.0, виконайте такі дії.
Торкніться комбінації клавіш Win+R, щоб відкрити вікно виконання.
У вікні виконання введіть regedit і натисніть клавішу Enter.
Перейдіть до HKEY_LOCAL_MACHINESYSTEMSetup
Клацніть правою кнопкою миші клавішу «Налаштування» та виберіть у контекстному меню «Новий>Ключ».
Назвіть цей ключ: LabConfig.
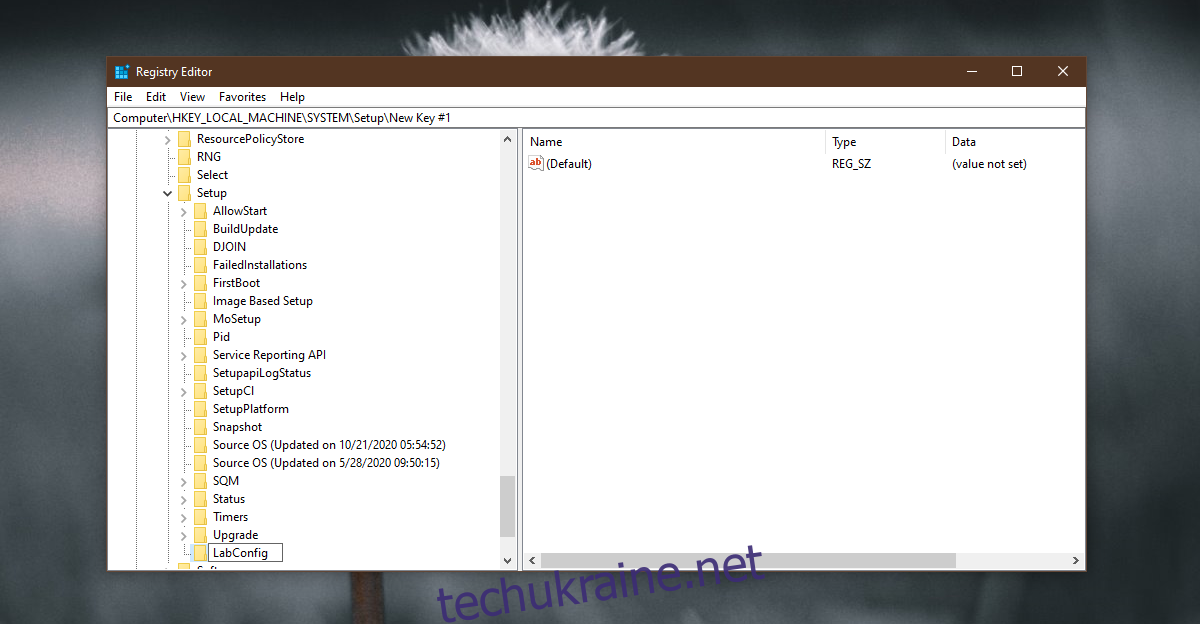
Клацніть правою кнопкою миші щойно створений ключ LabConfig і виберіть у контекстному меню New>DWORD (32-bit) Value.
Назвіть це значення DWORD BypassTPMCheck.
Двічі клацніть значення BypassTPMCheck і встановіть для нього значення 1.
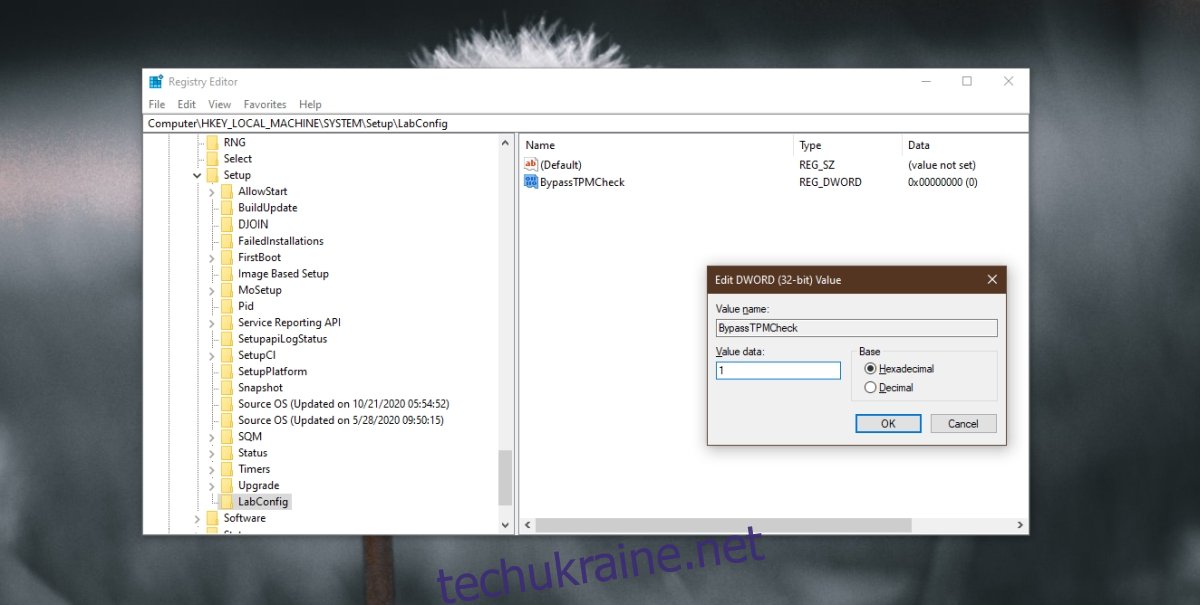
Ще раз клацніть правою кнопкою миші ключ LabConfig і виберіть у контекстному меню New>DWORD (32-bit) Value.
Назвіть його BypassRAMCheck.
Двічі клацніть його та встановіть його значення на 1.
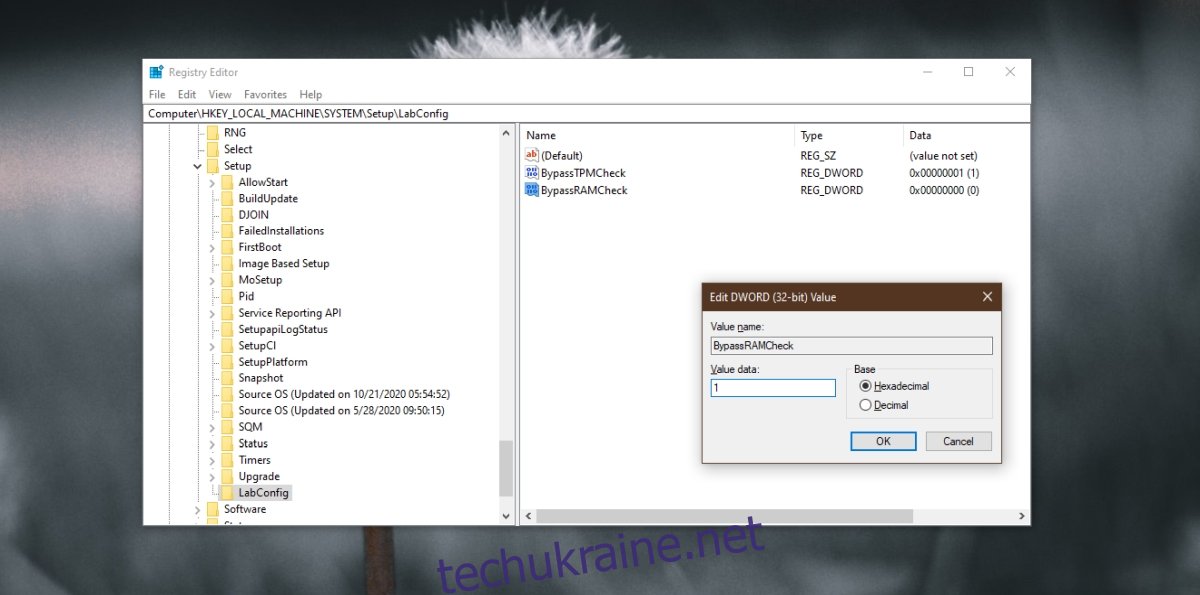
Знову клацніть правою кнопкою миші LabConfig і виберіть New>DWORD (32-bit) Value.
Назвіть це значення BypassSecureBootCheck.
Двічі клацніть його та встановіть його значення на 1.
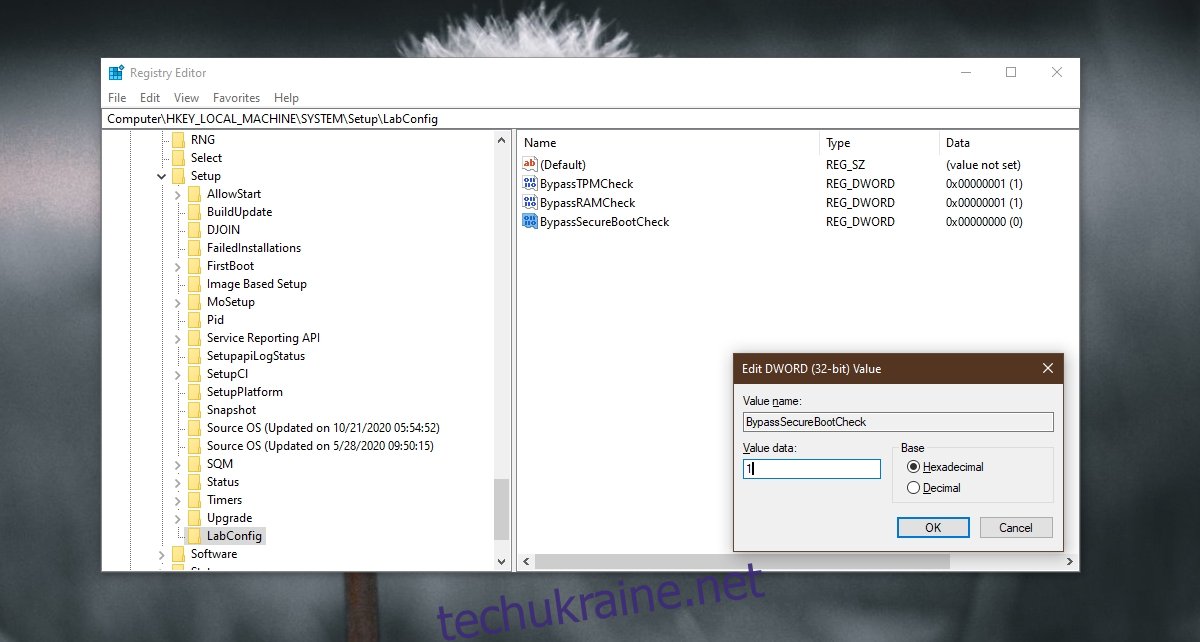
Натисніть Ok і закрийте редактор реєстру.
Запустіть файл установки для Windows 11.
Примітка. Ви можете оновити до Windows 11, створивши інсталяційний диск, підключивши його до системи Windows 10 і отримавши доступ до нього з Провідника файлів.
Чиста інсталяція Windows 11
Якщо ви не оновлюєтеся до Windows 11 з Windows 10, а замість цього вибираєте чисту інсталяцію нової ОС, вам все одно потрібно відредагувати реєстр. Трюк полягає в тому, щоб отримати доступ до реєстру перед встановленням Windows 11.
Вимкніть комп’ютер.
Увімкніть систему і перейдіть в BIOS.
Змініть перший завантажувальний пристрій на USB.
Підключіть USB/інсталяційний диск Windows 11.
Перезавантажте комп’ютер.
Коли інсталяційний диск Windows 11 завантажиться, ви побачите повідомлення «Цей комп’ютер не може запустити Windows 11».
Натисніть комбінацію клавіш Shift+F10, щоб відкрити командний рядок.
У командному рядку введіть regedit і натисніть Enter.
Відкриється редактор реєстру.
Виконайте дії в попередньому розділі та внесіть усі зміни в реєстр.
Після завершення редагування введіть Exit у вікні командного рядка.
Натисніть кнопку «Назад» на екрані «Цей комп’ютер не може запустити Windows 11».
Запустіть установку ще раз, і вона повинна завершитися успішно.
Висновок
Microsoft зазвичай не створює програмне забезпечення, яке змушує користувачів купувати нове обладнання. Якщо у вас занадто стара система, щоб мати чіп TPM 2.0, вам слід розглянути можливість покупки нової системи. Чіп TPM покращує безпеку вашій системі, і надалі він вам знадобиться. Також можливо, що Microsoft виправить цю роботу, залишивши вас у зв’язку.