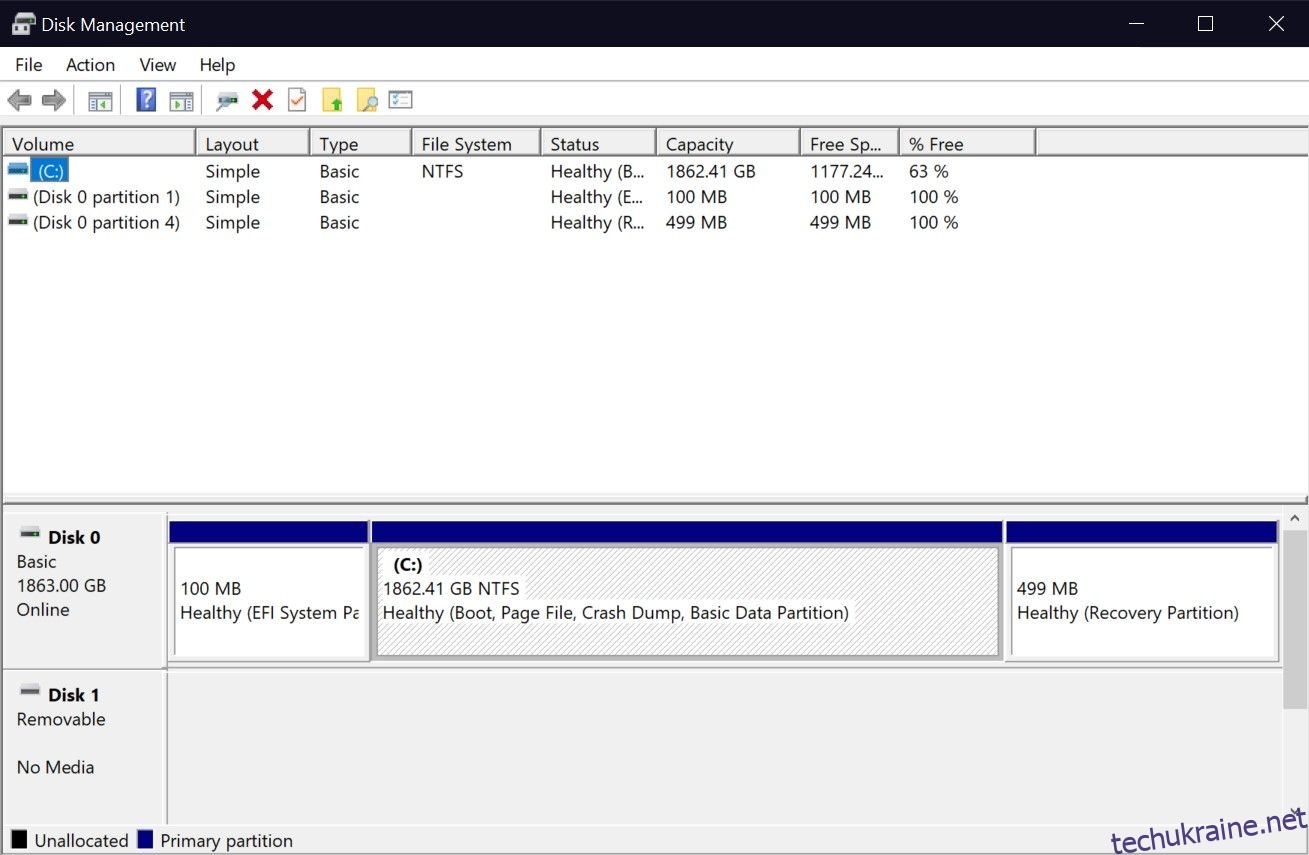Ключові висновки
- Керування дисками — це інструмент Windows, який дозволяє вам налаштувати новий накопичувач і керувати наявними.
- Windows пропонує багато способів відкрити керування дисками. Хоча інструмент пошуку полегшує пошук, інші методи мають свої переваги.
На відміну від зовнішніх накопичувачів, ви не можете просто підключити новий внутрішній SSD і відразу почати використовувати його в Windows. Вам потрібно буде пройти процес початкового налаштування за допомогою утиліти під назвою «Керування дисками». Для чого б вам не знадобився цей інструмент, ми навчимо вас, як його відкрити.
Що таке керування дисками Windows?
Керування дисками — це вбудована системна утиліта, яка дозволяє виконувати розширені завдання, пов’язані зі збереженням, наприклад створення або форматування розділу жорсткого диска, зміну розміру розділу шляхом розширення або згортання тому та ініціалізацію тому.
Коли ви фізично підключаєте новий внутрішній диск до комп’ютера, Windows бачить його як порожній диск без виділеного місця. Тому він не відображається у Провіднику файлів. Ви можете використовувати керування дисками, щоб створити розділ і таким чином зробити свій новий диск придатним для використання в операційній системі.
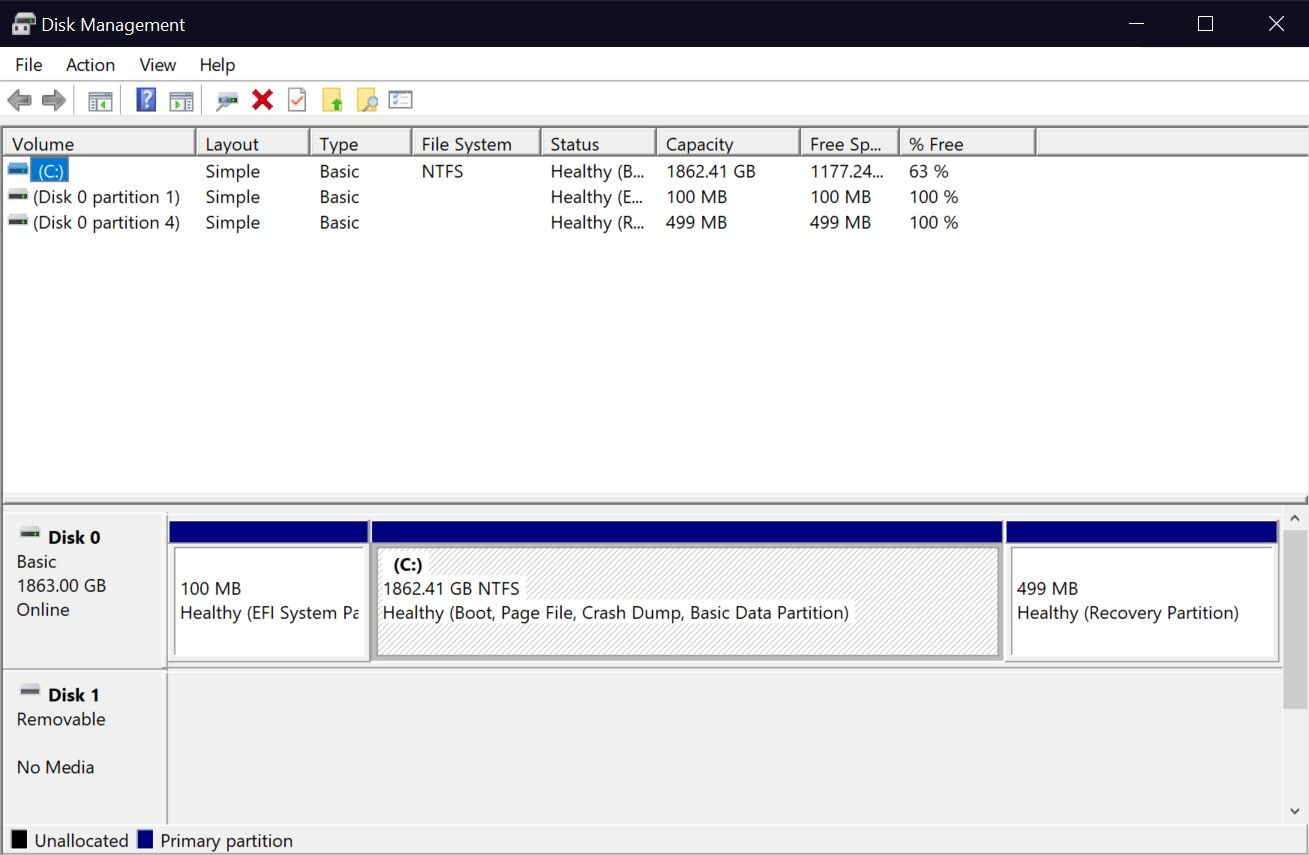
1. Знайдіть Керування дисками в Windows
Функція пошуку в Windows 10 і 11 дозволяє відкривати будь-яку програму на комп’ютері, незалежно від того, де вона зберігається. Ви також можете використовувати його для запуску вбудованої утиліти, наприклад керування дисками. Однак результати пошуку можуть заплутати вас, оскільки Керування дисками тут не відображається безпосередньо. Давайте прояснимо це:
- Коли ви вводите «Керування дисками» в рядку пошуку меню «Пуск», ви отримуєте непрямий результат. Але це справді правильний результат; все, що вам потрібно зробити, це натиснути «Створити та відформатувати розділи жорсткого диска», щоб запустити інструмент керування дисками.
- Крім того, ви можете ввести diskmgmt.msc у рядок пошуку меню «Пуск» для більш точного результату. Натиснувши на найкращий збіг, ви перейдете до керування дисками.
Обидва ключові слова пошуку виконують те саме. Хоча в результаті ви не бачите «Керування дисками», найкращий відповідник все одно запустить програму, потрібну для ініціалізації або керування накопичувачами.
Хоча метод пошуку може бути популярним, запуск керування дисками з меню швидкого доступу є найпростішим способом відкрити утиліту керування дисками в Windows. Найкраща частина? Вам навіть не потрібно використовувати клавіатуру, що не схоже ні на один інший метод у цьому списку.
Все, що вам потрібно зробити, це клацнути правою кнопкою миші логотип Windows на панелі завдань (або натиснути Win + X, якщо хочете) і вибрати Керування дисками в контекстному меню.
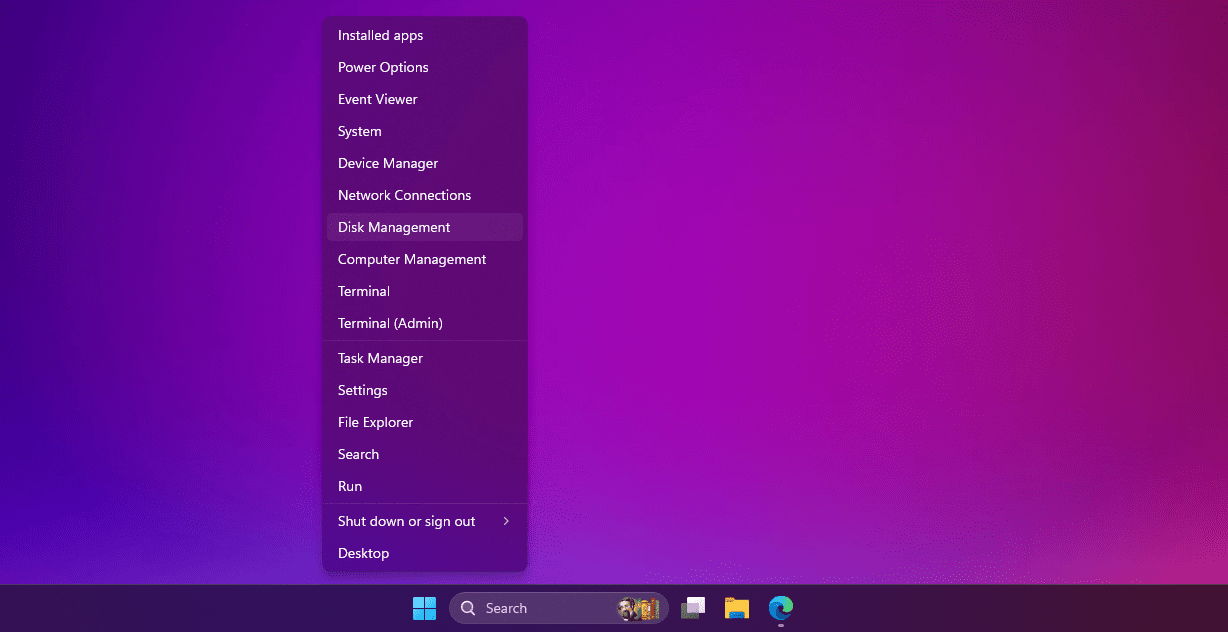
Коли програма відкриється, ви зможете побачити підключені диски та почати керувати їхніми розділами.
3. Використовуйте діалогове вікно запуску, щоб відкрити керування дисками
Як випливає з назви, діалогове вікно «Виконати» дозволяє запускати або відкривати будь-яку програму на ПК з Windows, якщо ви знаєте повний шлях до файлу. Ви також можете запустити будь-який виконуваний файл, що зберігається в каталозі C:\Windows, ввівши назву файлу. Це може бути чудовим інструментом продуктивності, якщо ви точно знаєте, які команди Windows Run використовувати.
Тут ми зосередимося на команді, яку потрібно ввести, щоб відкрити утиліту керування дисками. Щоб відкрити вікно команди «Виконати», натисніть Windows + R. Тепер введіть diskmgmt.msc і натисніть клавішу Enter, щоб запустити керування дисками.
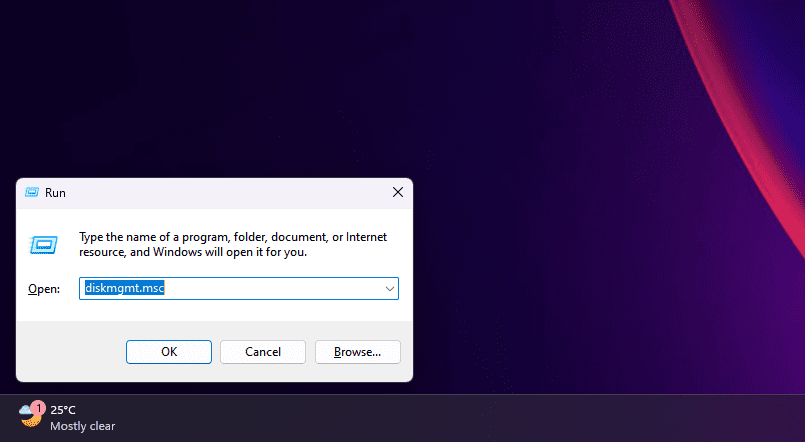
Цей спосіб відкриття керування дисками є кращим, якщо ви зайняті клавіатурою і не хочете тягнутися до миші.
4. Відкрийте «Керування дисками» на панелі керування
Якщо ви деякий час користуєтеся Windows, ви, мабуть, уже знайомі з панеллю керування. Якщо ні, це місце призначення на вашому ПК з ОС Windows, де розташовані важливі системні утиліти — навіть ті, які не мають сучасного еквівалента в програмі «Налаштування».
Панель керування в основному використовується для зміни параметрів системи, налаштування мережі, керування пристроями та обліковими записами користувачів тощо. Щоб отримати доступ до керування дисками з панелі керування, виконайте такі інструкції:
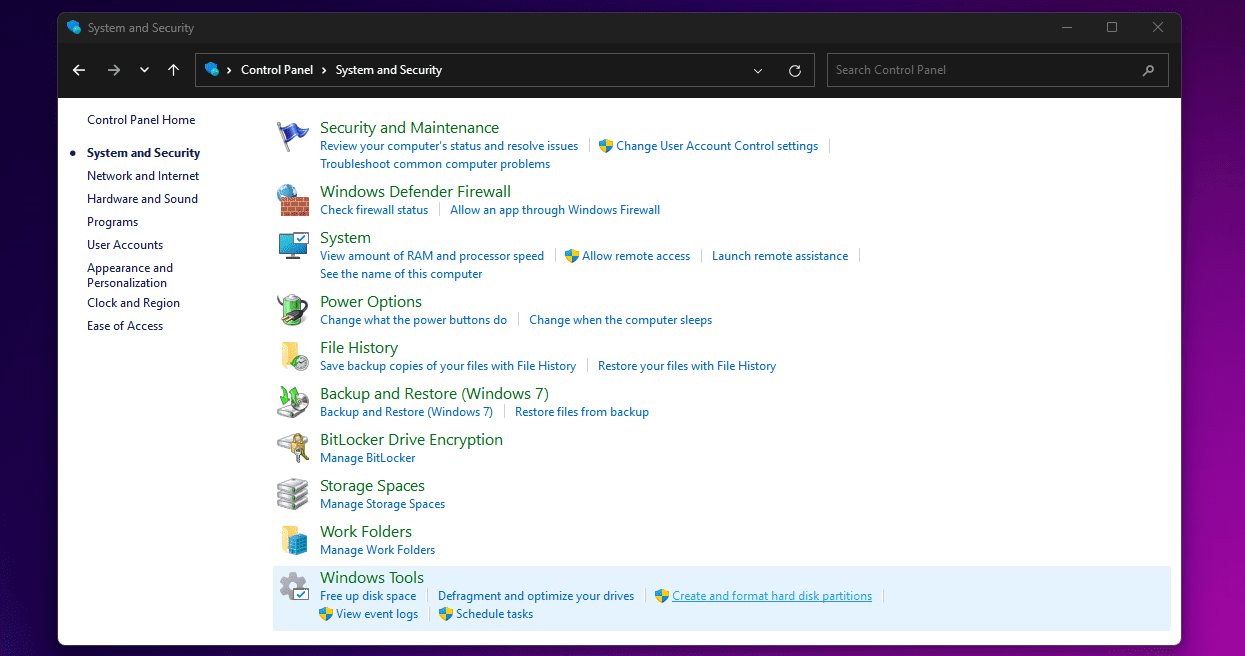
Не робіть помилку, натискаючи «Адміністративні/Інструменти Windows»; який натомість відкриє Провідник файлів.
Хоча ми перерахували лише чотири методи, Windows пропонує більше можливостей для відкриття керування дисками. Наприклад, ви можете ввести diskmgmt і натиснути Enter у командному рядку або Windows PowerShell, щоб запустити керування дисками. Ви також можете знайти Керування дисками в програмі «Керування комп’ютером» у Windows.
Хоча вам потрібно вивчити лише один із цих методів, щоб відкрити утиліту керування дисками на комп’ютері з Windows, завжди корисно знати про альтернативний варіант, який може бути кращим у певних сценаріях. Не хочете відривати руки від клавіатури? Скористайтеся командою Виконати. Лінь відірвати руку від мишки? Використовуйте меню швидкого доступу.
Спробуйте ці методи самі та дізнайтеся, що вам найкраще підходить. Незалежно від того, чи хочете ви налаштувати новий твердотільний накопичувач або розділити існуючий диск у Windows, керування дисками – це те, на що вам потрібно покластися.