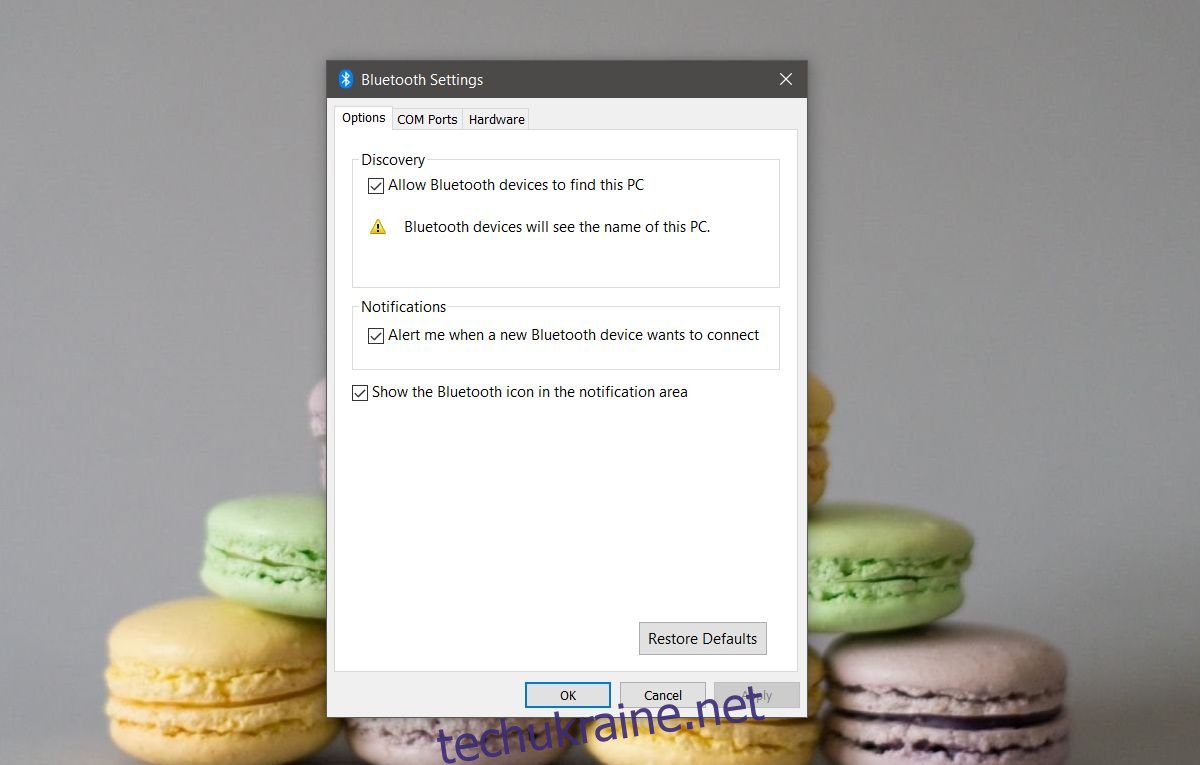Пристрої Bluetooth вже давно є основною частиною настільних систем. І Windows, і Mac підтримують з’єднання Bluetooth, і список пристроїв Bluetooth, які можна підключити до ПК, постійно розширюється. Пристрій Bluetooth, коли він працює, працює чудово. Коли це не працює, причину проблеми важко визначити. Якщо у вас виникли проблеми з Bluetooth у Windows 10, ось кілька виправ, які ви можете спробувати.
Основні проблеми Bluetooth
Наведені нижче рішення стосуються проблем із пристроями Bluetooth. Якщо параметр Bluetooth відсутній у Windows 10, перегляньте пов’язану статтю, щоб знайти рішення. Переконайтеся, що ви правильно підключили пристрій Bluetooth. Якщо ваші проблеми з Bluetooth пов’язані зі звуком, вам потрібно буде усунути неполадки звукових пристроїв, як описано в статті за посиланням. Ви також повинні переконатися, що ваш пристрій Bluetooth заряджений, не оновлюється мікропрограмне забезпечення та знаходиться в зоні дії. Для інших загальних проблем Bluetooth спробуйте виправлення, наведені нижче.
Виявленість пристрою
І комп’ютер, і пристрій Bluetooth мають бути доступні для виявлення. У Windows 10, якщо ви ввімкнули Bluetooth, ваш комп’ютер повинен бути видимим, однак у Windows 10 виникають проблеми з розподілом його налаштувань. Деякі важливі параметри все ще знаходяться на панелі керування, де вам, можливо, доведеться ввімкнути функцію виявлення пристрою для вашого ПК.
Відкрийте програму Налаштування та перейдіть до Пристрій>Bluetooth. Прокрутіть униз і натисніть «Інші параметри Bluetooth». Це відкриє вікно налаштувань Bluetooth. На вкладці Параметри ви побачите опцію, яка дозволить іншим пристроям виявляти ПК. Це може вирішити проблеми, якщо ви не можете підключити телефон, але для таких пристроїв, як динаміки, миша та клавіатура, це не потрібно.
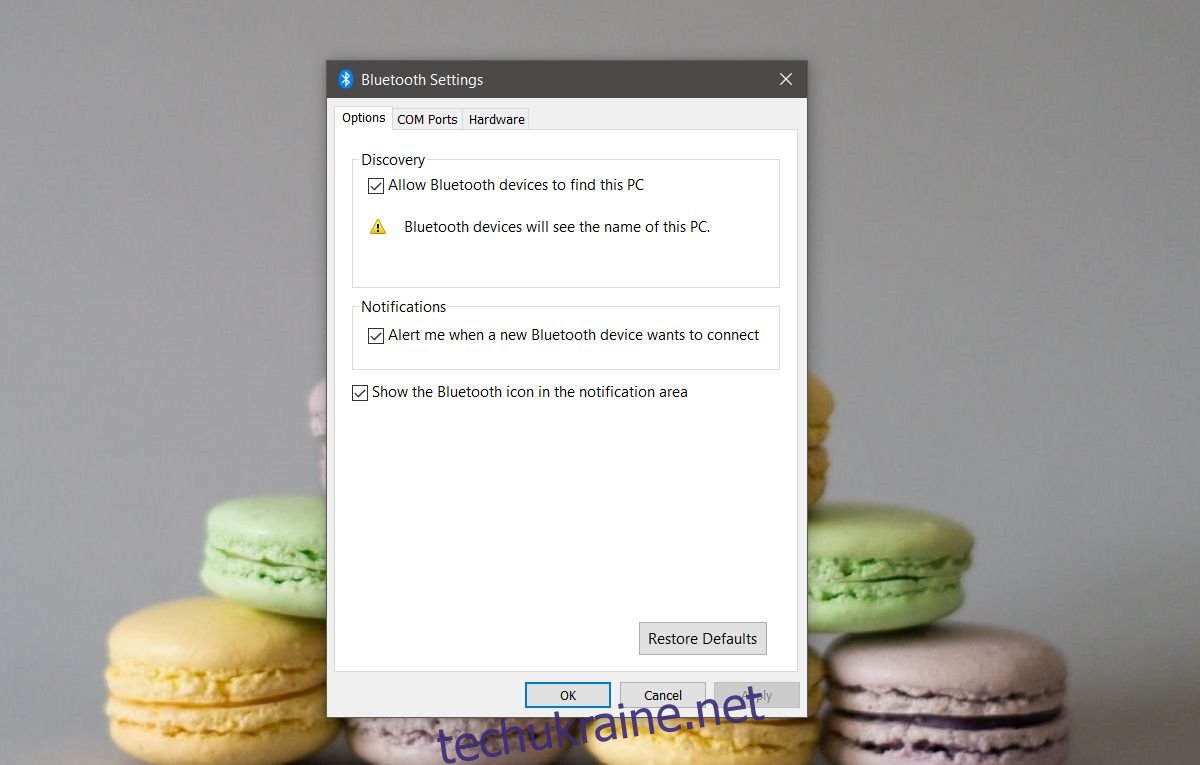
Пристрій Bluetooth матиме подібні налаштування. Динаміки та навушники Bluetooth не потрібно робити видимими, але інші пристрої, як-от фітнес-трекери, розумні годинники та телефони, будуть. Перевірте онлайн, щоб дізнатися, як увімкнути функцію виявлення для свого пристрою Bluetooth.
Служба Bluetooth запущена
Bluetooth працює як послуга на вашому ПК. Якщо ви трохи повозилися зі службами Windows, можливо, ви випадково вимкнули службу. Також можливо, що погано розроблений додаток або занадто старанний антивірус вирішили, що служба Bluetooth є проблемою. Незважаючи на це, перевірте та переконайтеся, що служба працює.
Торкніться Win+R і в полі «Виконати» введіть наступне;
services.msc
Знайдіть усі служби Bluetooth (список відсортовано за алфавітом) і переконайтеся, що всі вони запущені. Якщо це не так, клацніть правою кнопкою миші службу та виберіть «Виконати» з контекстного меню.
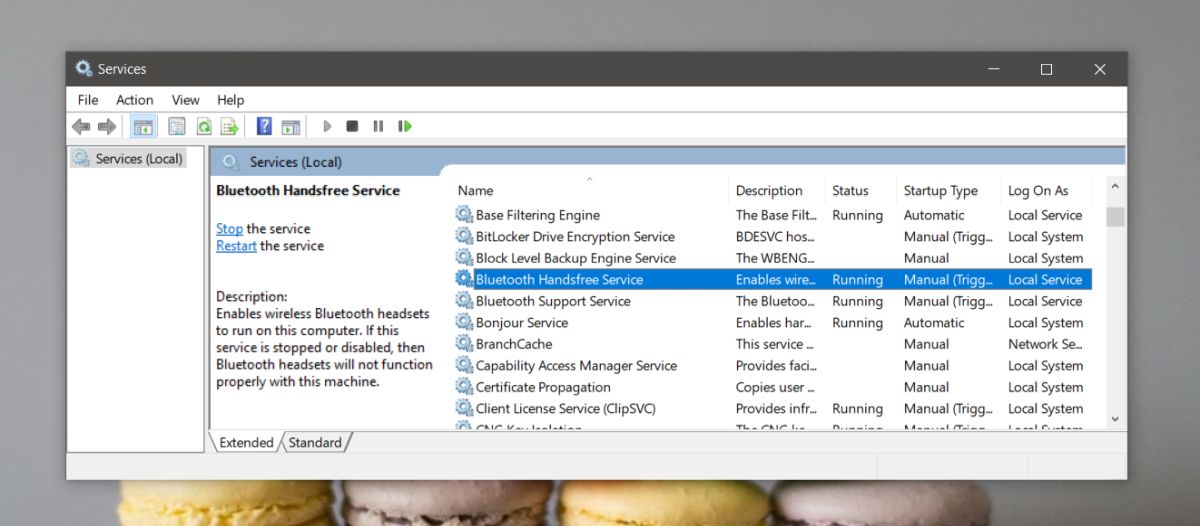
Драйвер Bluetooth
З водіями це трохи складніше. Якщо ви ніколи не завантажували та не встановлювали драйвери конкретного пристрою для своєї системи, ймовірно, ви використовуєте загальні драйвери Windows для Bluetooth. Можливо, вони обмежили ваш пристрій або спричинили його неправильну роботу. Знайдіть драйвери Bluetooth спеціально для своєї системи. Вам потрібно буде перейти на веб-сайт виробника ноутбука/комп’ютера та знайти їх.
Крім того, драйвери Bluetooth, які ви встановили від виробника системи, можуть оновлюватися не так регулярно, як слід було б. У цьому випадку найкраще видалити драйвери та дозволити Windows 10 встановити загальні драйвери. Ви можете видалити драйвери з диспетчера пристроїв. Для цього вам знадобляться права адміністратора.
Створення пари та підключення
Важливо розуміти різницю між створенням пари та підключенням пристрою Bluetooth. Під час створення пари з пристроєм ви повідомляєте своєму ПК, що довіряєте цьому пристрою. Він ідентифікує пристрій за певним ідентифікатором. Аналогічно, ваш пристрій Bluetooth знає, що він з’єднаний з певним ПК, і не дозволить іншим пристроям під’єднатися до нього.
Підключення пристрою Bluetooth означає, що ваш пристрій має активне з’єднання з ПК. Якщо ваш пристрій Bluetooth об’єднався правильно, можливо, вам знадобиться під’єднати його. Відкрийте Active Center і натисніть кнопку «Підключити», щоб відобразити всі доступні Bluetooth-пристрої в діапазоні. Виберіть пристрій для підключення до нього.