Швидкі посилання
Ключові висновки
- Більшість багатофункціональних принтерів є пристроями, що підключаються та працюють, але вам може знадобитися налаштувати апарат вручну, якщо ваш комп’ютер не виявляє його.
- У Windows ви можете використовувати Windows Scan або Windows Fax and Scan для сканування документів за допомогою багатофункціонального принтера.
- У macOS ваш багатофункціональний принтер зазвичай виявляється автоматично, але якщо ні, ви можете додати його вручну. Використовуйте Image Capture для сканування документів у macOS.
Багато принтерів «все в одному» є пристроями, що підключаються та працюють, тобто вам не потрібно встановлювати додаткові програми чи драйвери, щоб ними користуватися. Але що робити, якщо потрібно оцифрувати документ? Ось як сканувати майже з будь-якого багатофункціонального принтера на комп’ютер.
Як сканувати за допомогою принтера «Все в одному» в Windows
Якщо ви користуєтеся Windows, ваш комп’ютер повинен автоматично виявляти ваш пристрій після під’єднання через порт USB або через мережу. Незалежно від того, чи є ваш принтер бездротовим чи мережевим пристроєм, Windows автоматично визначить його, якщо він підключений до вашої мережі або з’єднання Bluetooth комп’ютера.
Однак ви повинні вручну налаштувати принтер, якщо комп’ютер його не виявляє.
Перед початком цієї процедури перевірте, чи принтер увімкнено та підключено до комп’ютера. Якщо ви використовуєте мережевий або бездротовий принтер, переконайтеся, що він підключений до тієї ж мережі, що й ваш ПК.
Як додати сканер до ПК з Windows
Виконайте наведені нижче дії, щоб додати принтер «все в одному» до ПК вручну.
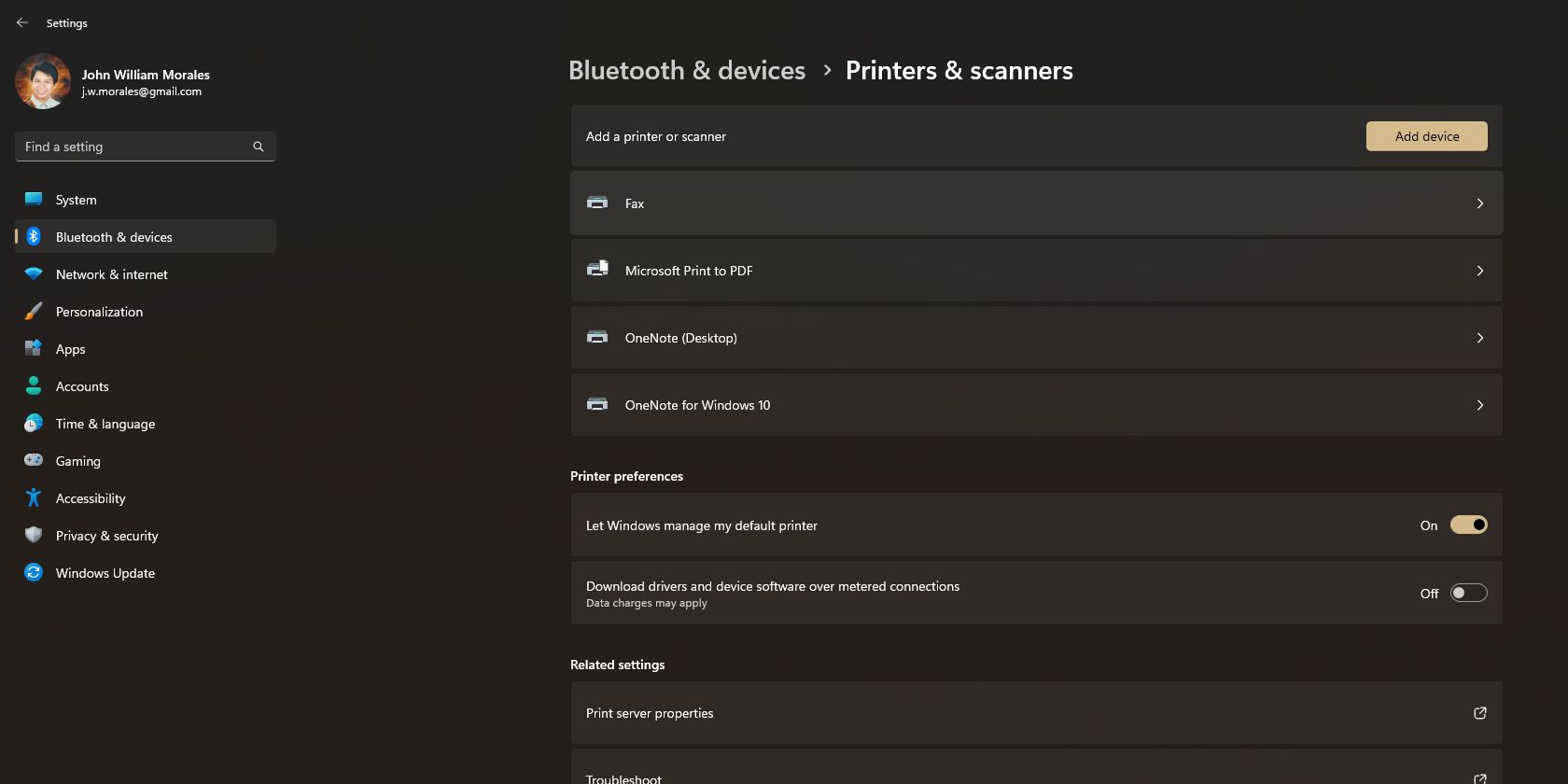
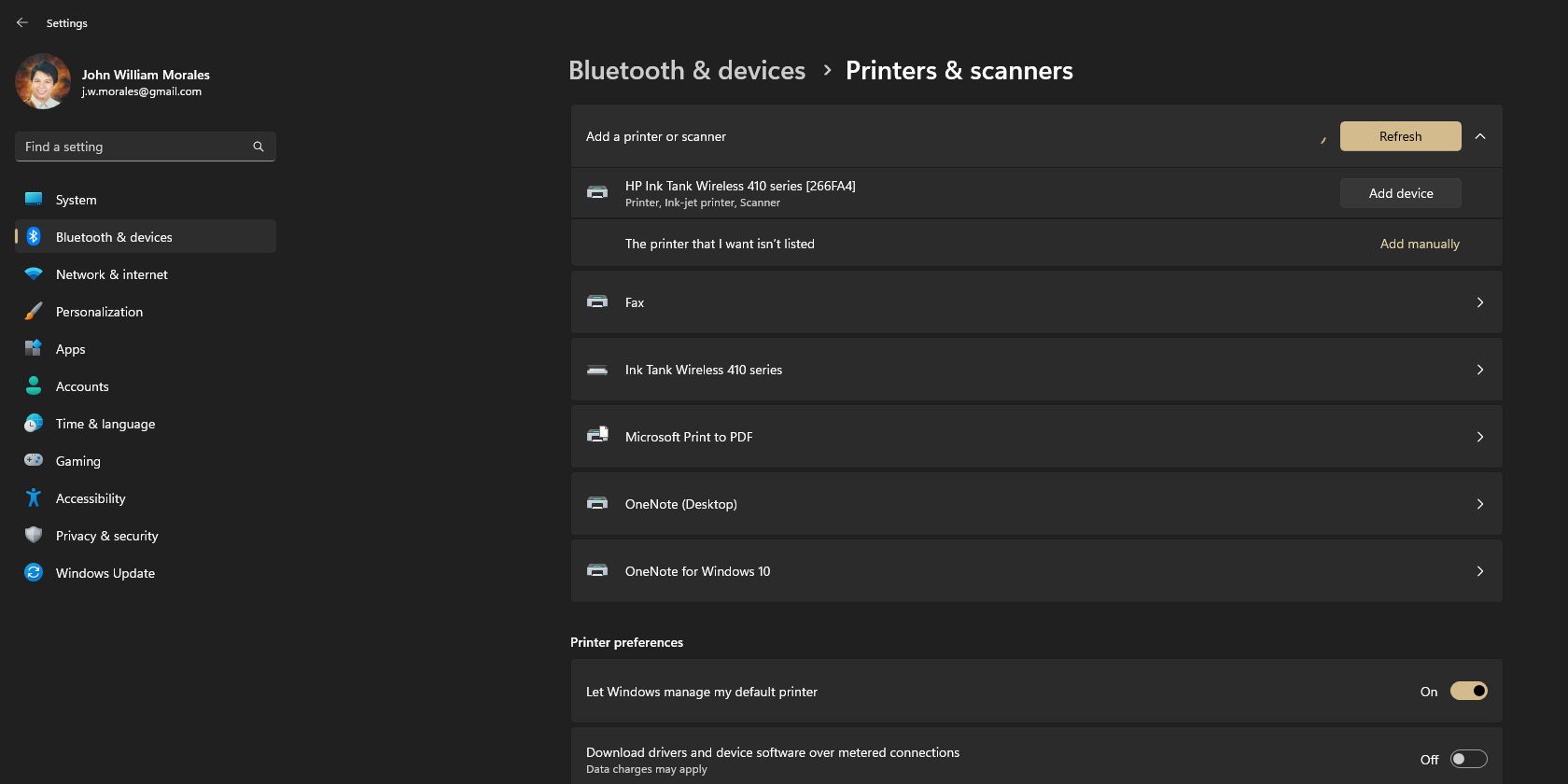
Як сканувати документ за допомогою Windows Fax and Scan
Тепер, коли ваш багатофункціональний принтер встановлено на вашому комп’ютері, настав час розпочати сканування документів. Це можна зробити двома способами: Windows Scan або Windows Fax and Scan. Остання є застарілою програмою для Windows, тоді як перша є новішою, елегантнішою програмою, яку потрібно завантажити з Microsoft Store.
Ось як сканувати за допомогою Windows Fax and Scan:
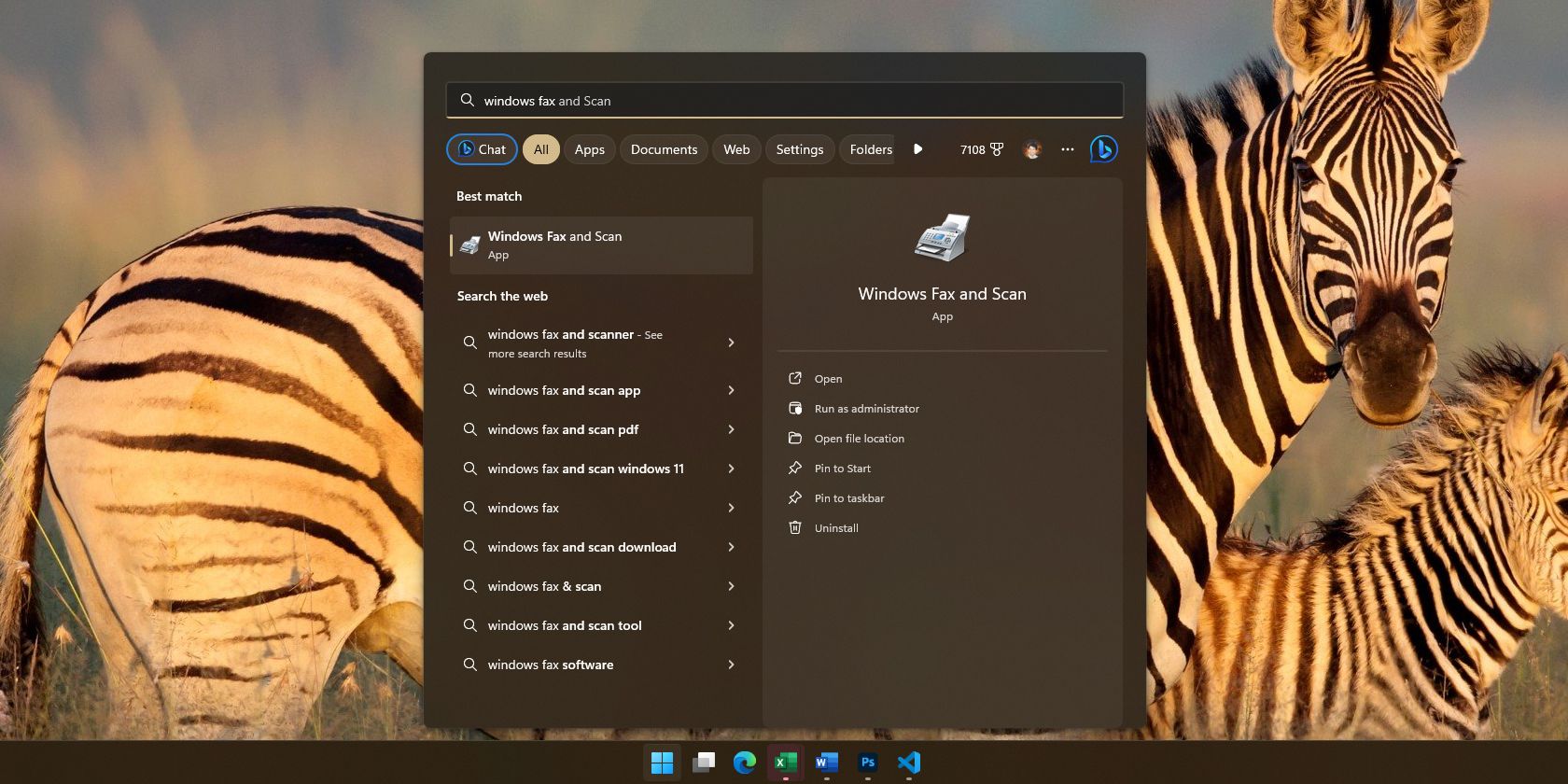
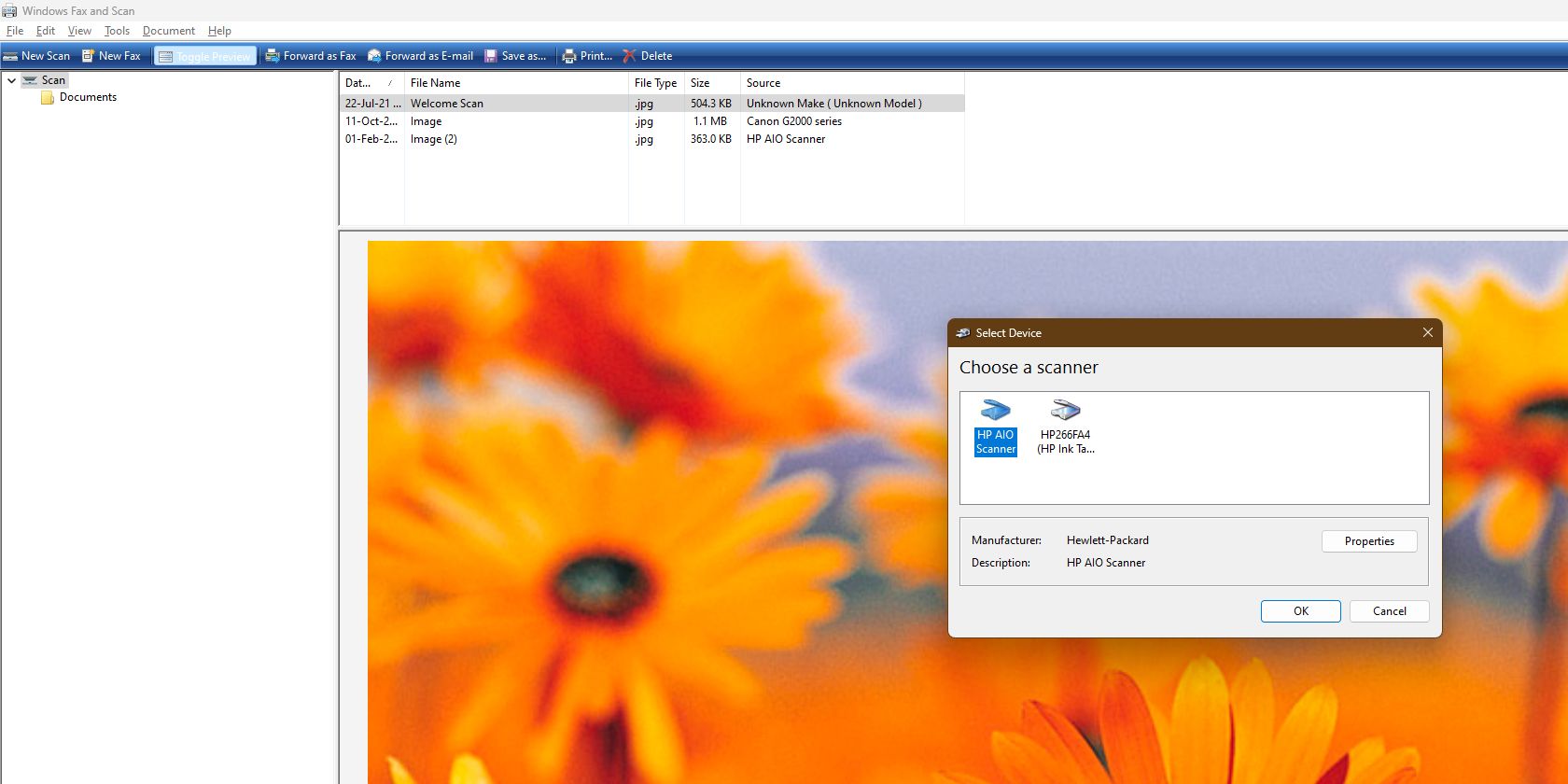
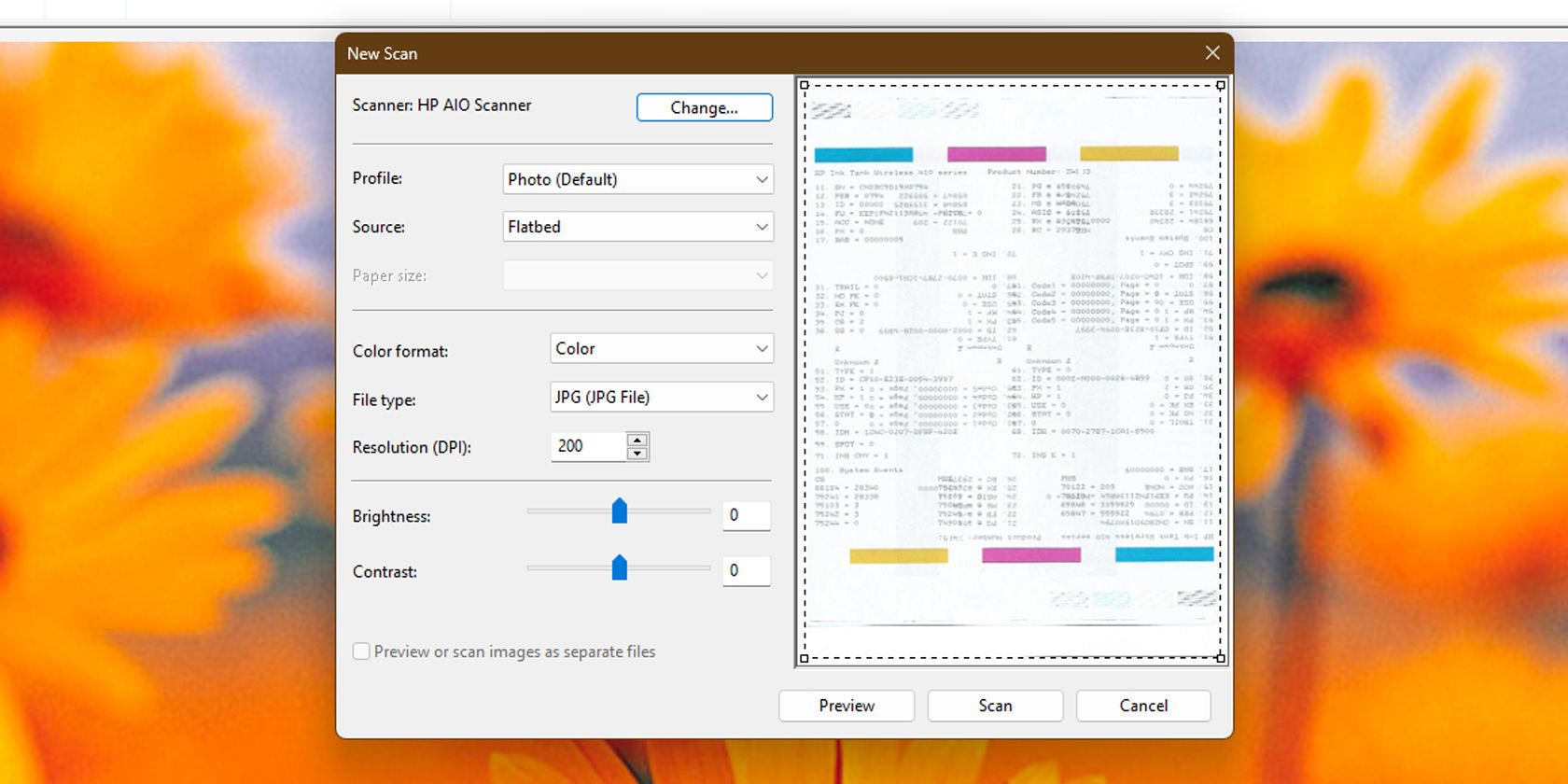
Як сканувати документ за допомогою програми Windows Scan
Ви також можете використовувати програму Windows Scan для сканування файлів. Він має швидший та більш інтуїтивно зрозумілий інтерфейс порівняно з Windows Fax and Scan, що робить його ідеальним для частого сканування.
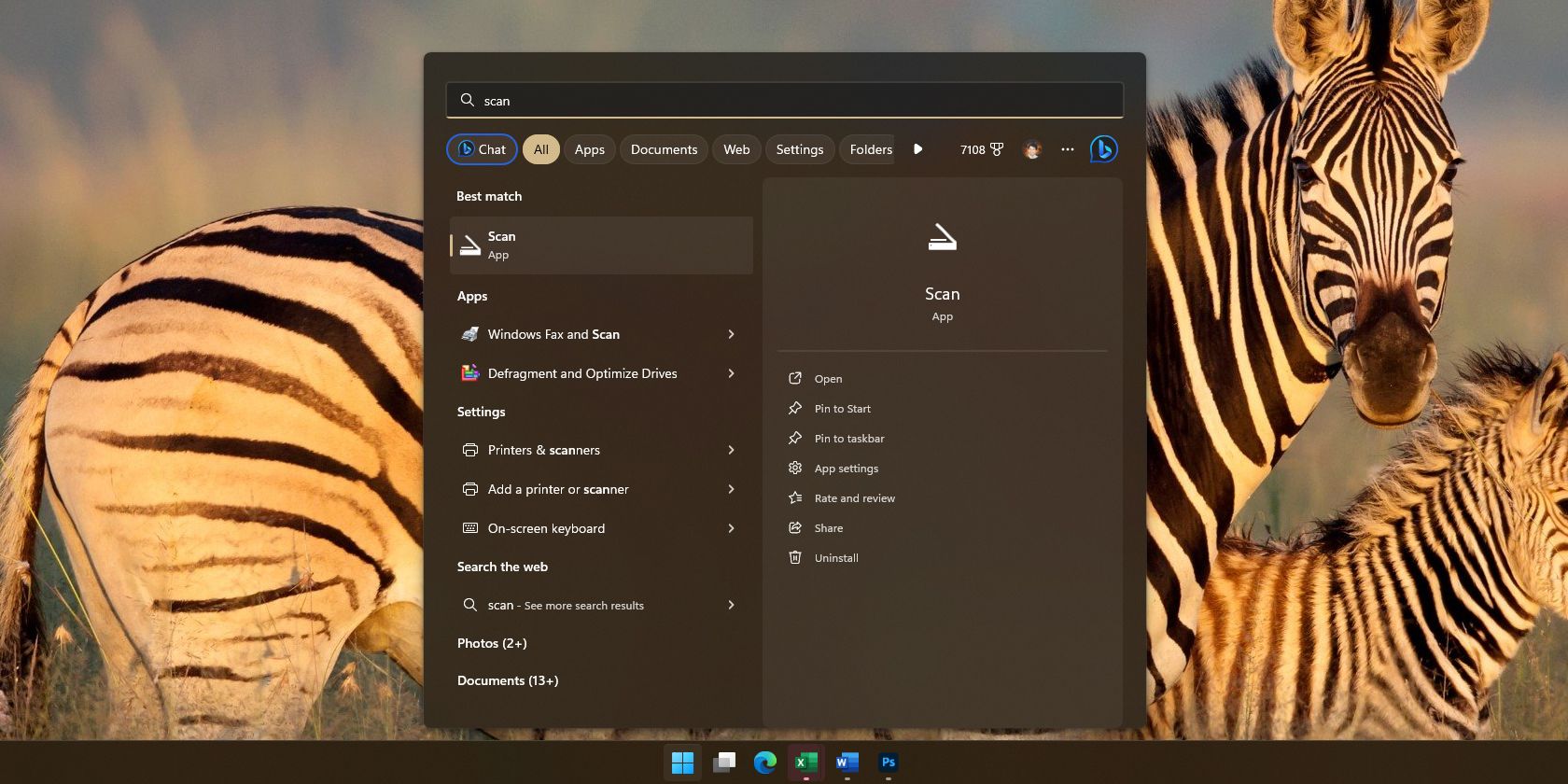
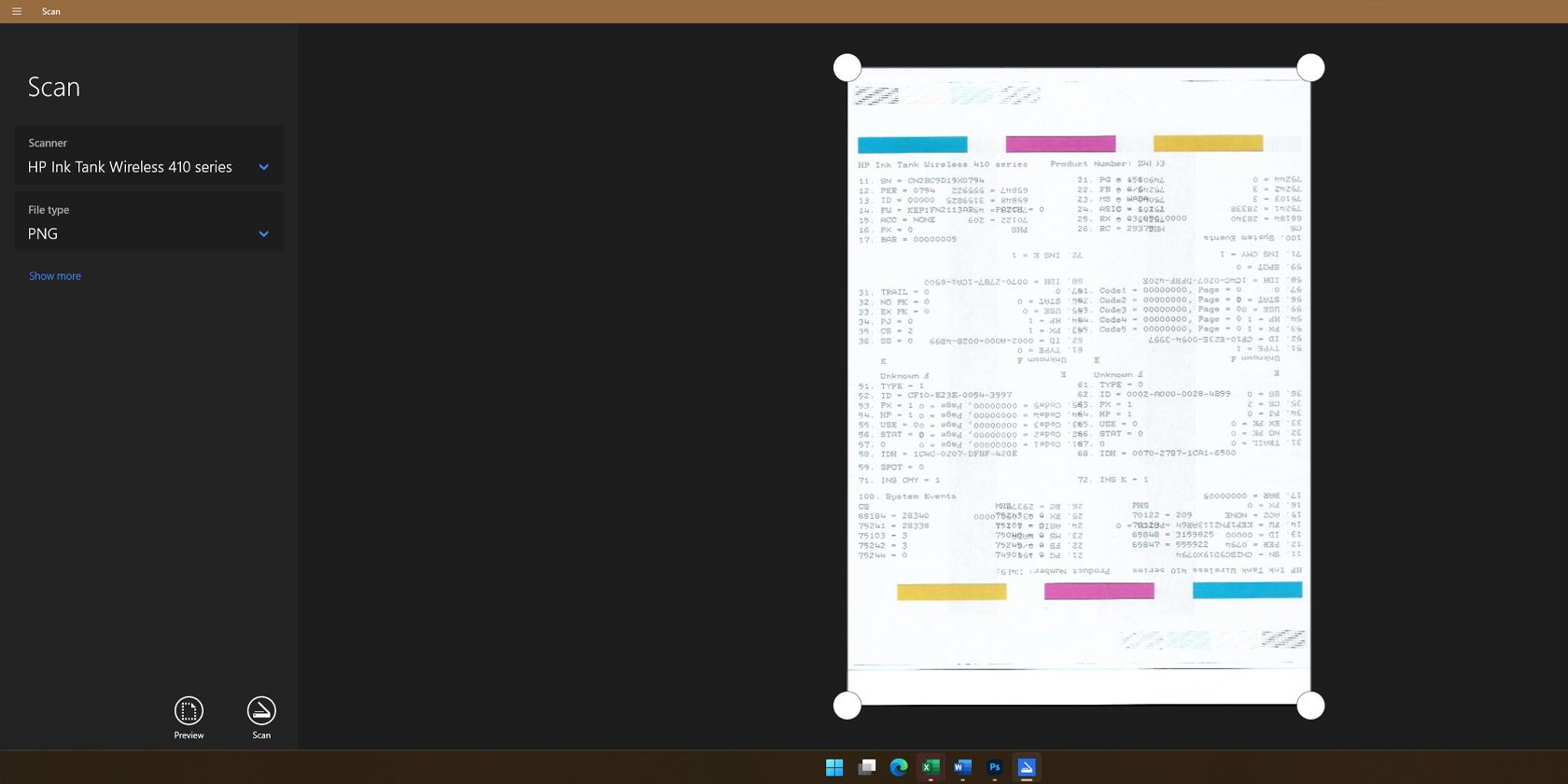
Якщо ви використовуєте Windows, ви можете вибрати будь-який із цих двох кроків для сканування за допомогою свого багатофункціонального принтера. Обидва вони прості у використанні, тож ви можете швидко відсканувати будь-який документ лише за кілька хвилин.
Завантажити:Сканування Windows (безкоштовно)
Як сканувати за допомогою принтера «Все в одному» на macOS
macOS зазвичай автоматично виявляє ваш багатофункціональний принтер. Ви можете перевірити це, відкривши налаштування свого Mac і вибравши Принтери та сканери. Але якщо ваш Mac не виявляє ваш багатофункціональний принтер, вам потрібно буде спочатку додати його вручну.
Як вручну додати сканер до вашого Mac
Ось кроки, як додати принтер вручну до вашого Mac.
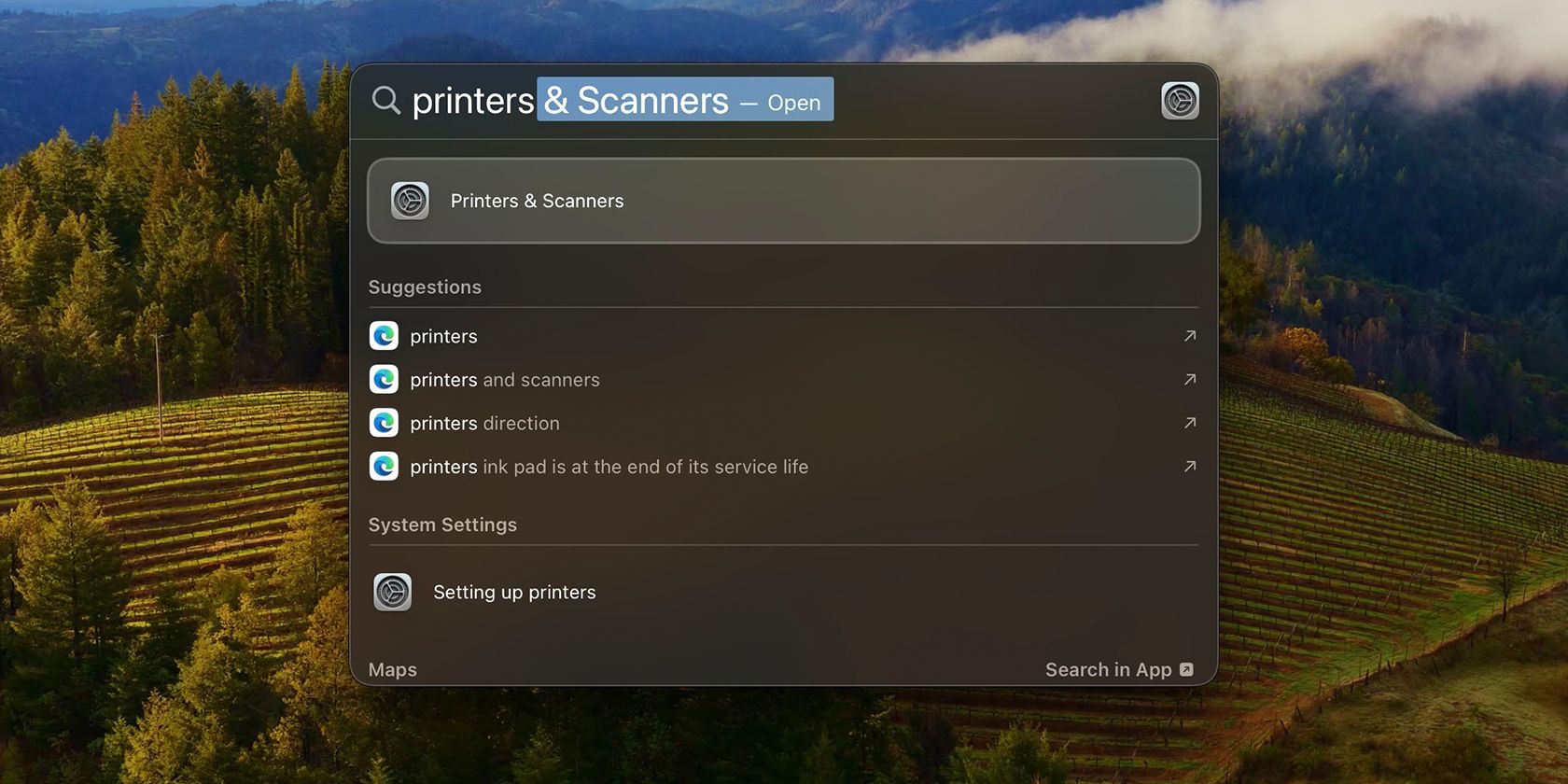
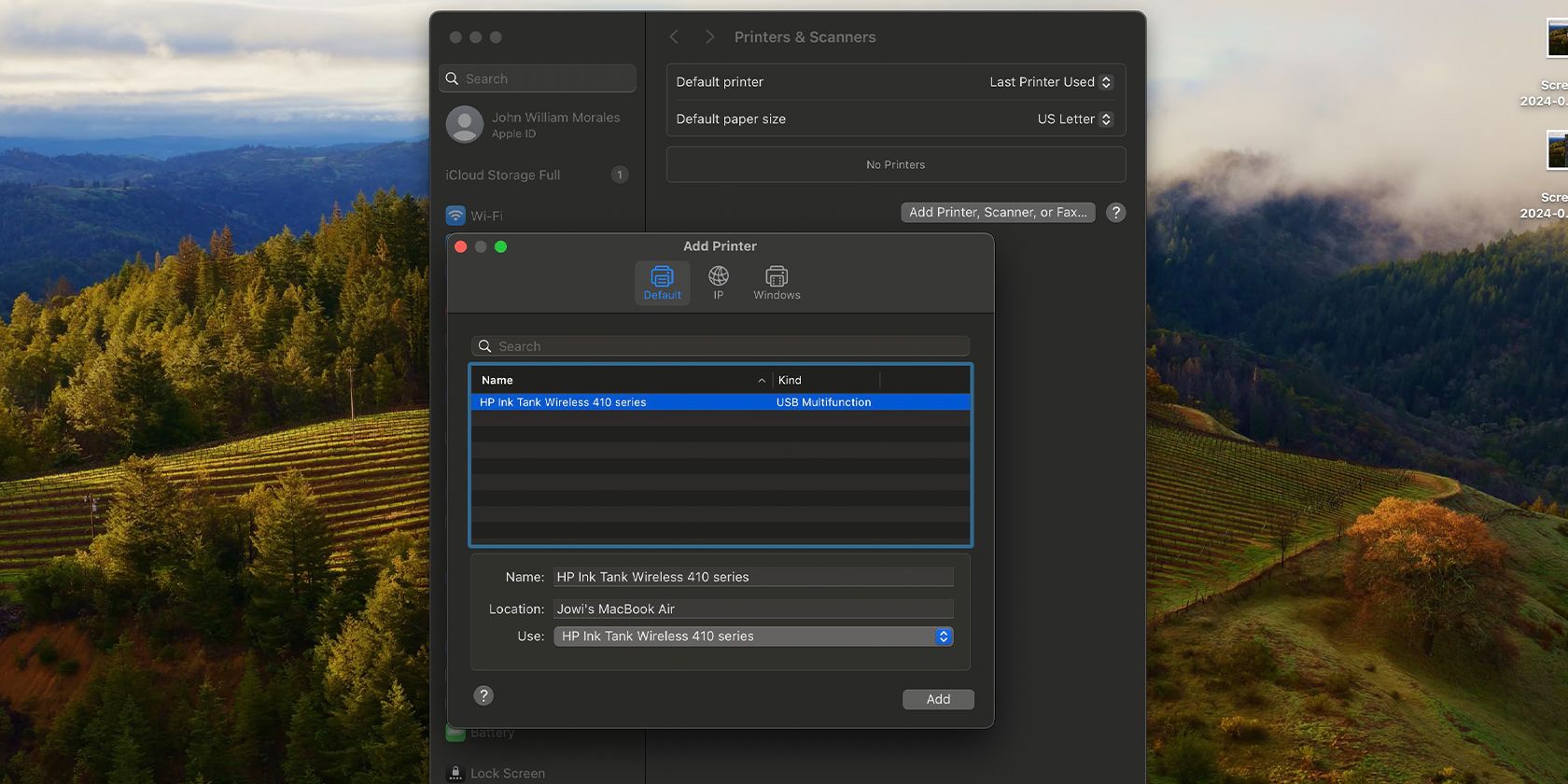
Додати принтер до вашого Mac легко. Але якщо у вас виникнуть проблеми, ви можете прочитати наш посібник про те, як додати принтер до Mac, щоб отримати допомогу.
Як сканувати документ у macOS
Це кроки, які вам потрібно виконати, щоб сканувати в macOS.
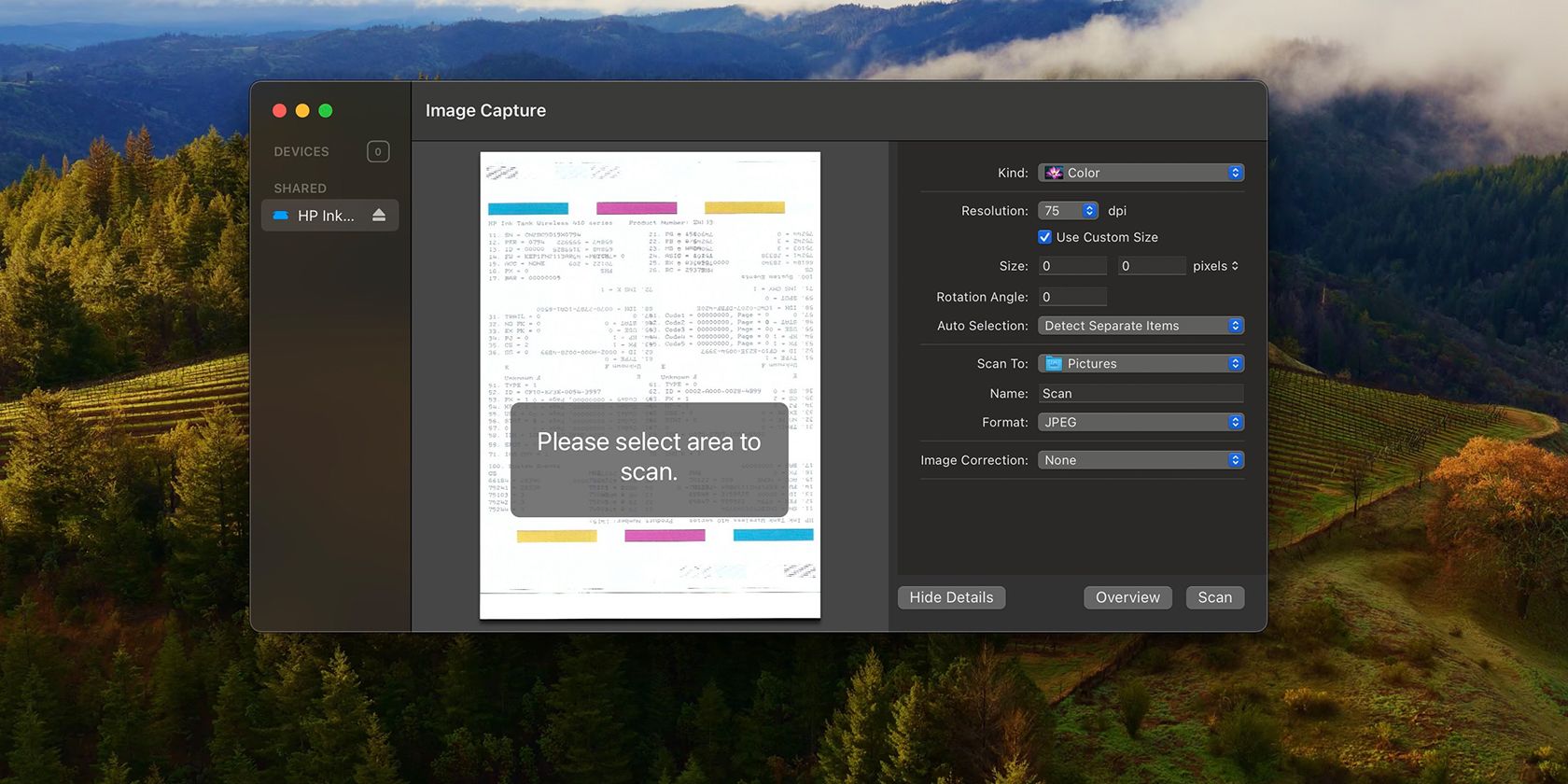
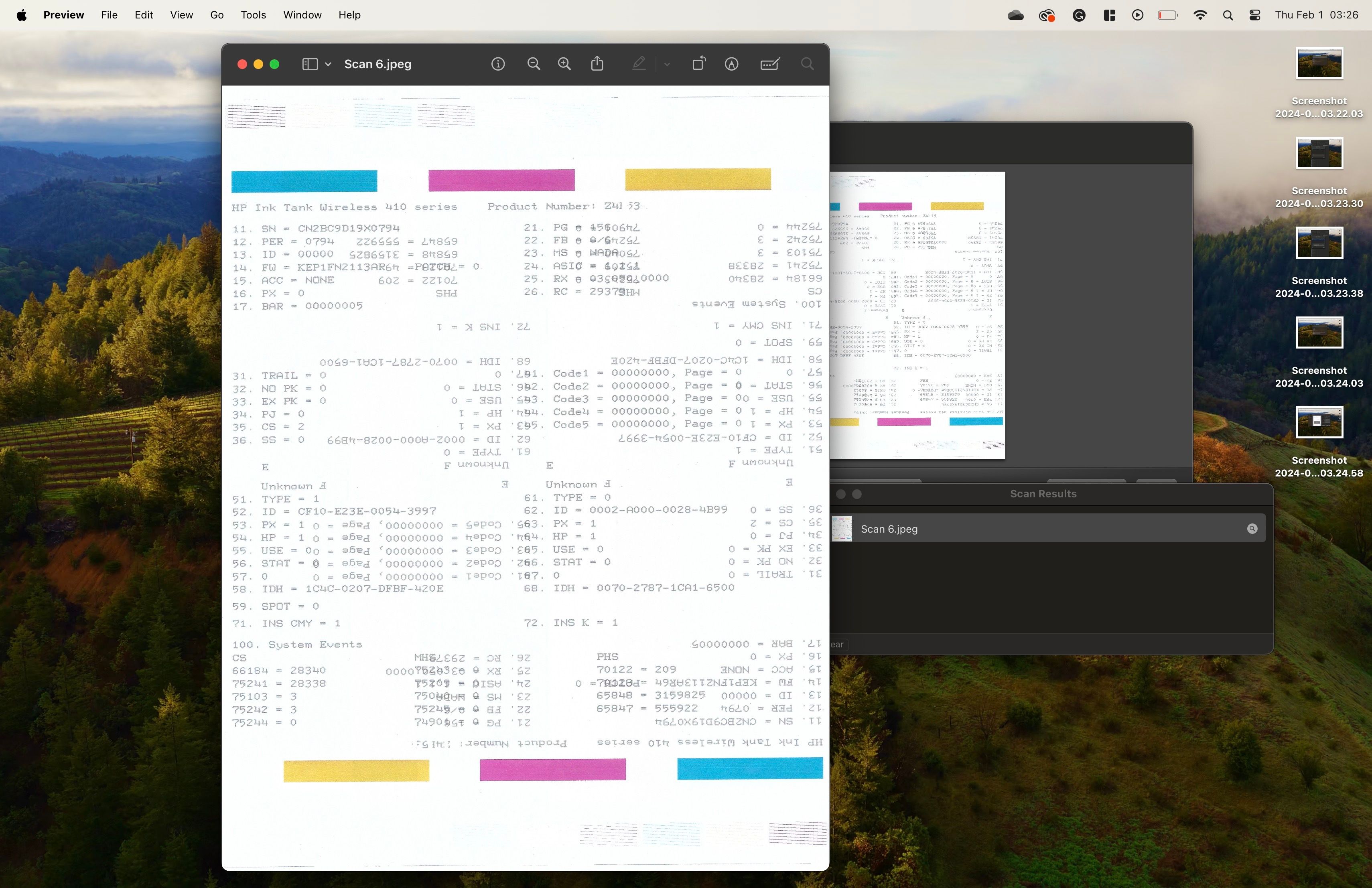
Вбудовані програми для сканування — це найпростіший спосіб відсканувати документ у Windows і macOS. Деякі принтери «все-в-одному» також включають власне програмне забезпечення для сканування, але це не рекомендується, оскільки вони зазвичай постачаються з великою кількістю вірусів.
Але якщо ви справді хочете їх використовувати, перейдіть на веб-сайт підтримки виробника принтера та знайдіть драйвери, призначені для вашого принтера. Завантаживши та встановивши їх, ви зможете запустити надану програму та використовувати функції принтера звідти.

