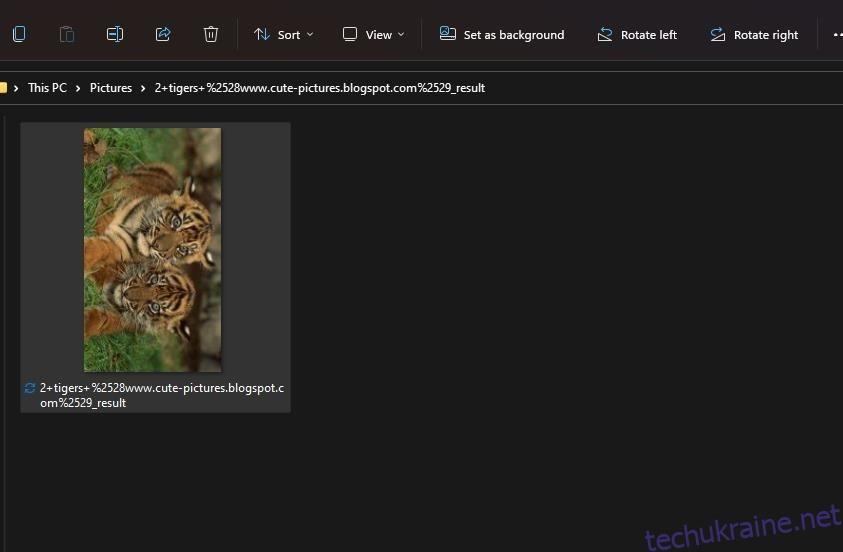Зображення можуть мати альбомну (горизонтальну) або портретну (вертикальну) орієнтації. Обертання зображень на 90 або 180 градусів дозволяє змінювати орієнтацію фотографій. Це може бути корисним, якщо ви вважаєте, що зображення виглядатиме краще з іншою орієнтацією.
У Windows 11 можна обертати зображення багатьма способами. Windows 11 має вбудовані опції та три попередньо встановлені програми, за допомогою яких можна обертати зображення. Однак ви також можете обертати зображення за допомогою безлічі програм для редагування та веб-додатків. Ось шість різних методів обертання зображень на ПК з Windows 11.
1. Як обертати зображення за допомогою Провідника файлів
Файловий провідник Windows містить дві основні опції для обертання зображень ліворуч і праворуч. Ці параметри будуть достатніми, коли вам потрібно лише застосувати базове обертання до зображень. Ось як ви можете повернути зображення у Провіднику файлів:
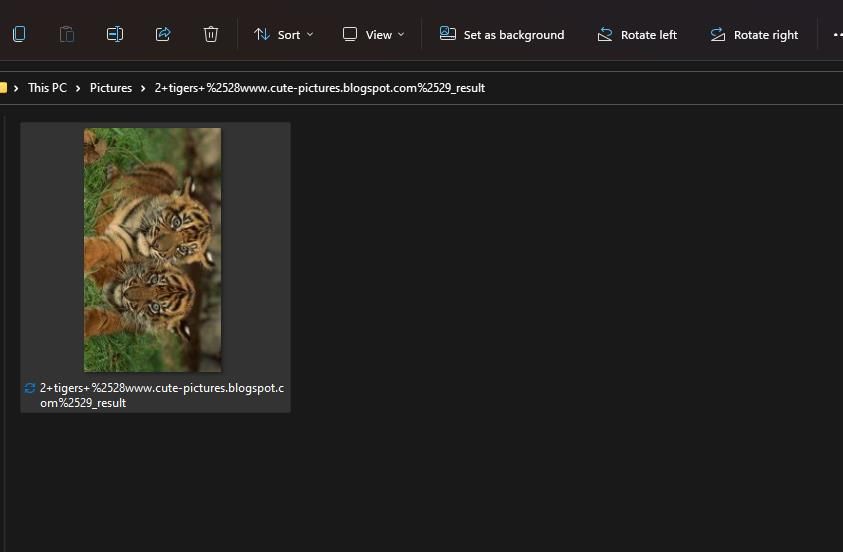
Крім того, ви можете вибрати ті самі параметри в контекстному меню Провідника файлів. Клацніть зображення правою кнопкою миші та виберіть Повернути ліворуч або Повернути праворуч. Це зручні ярлики для обертання зображень, збережених на робочому столі.
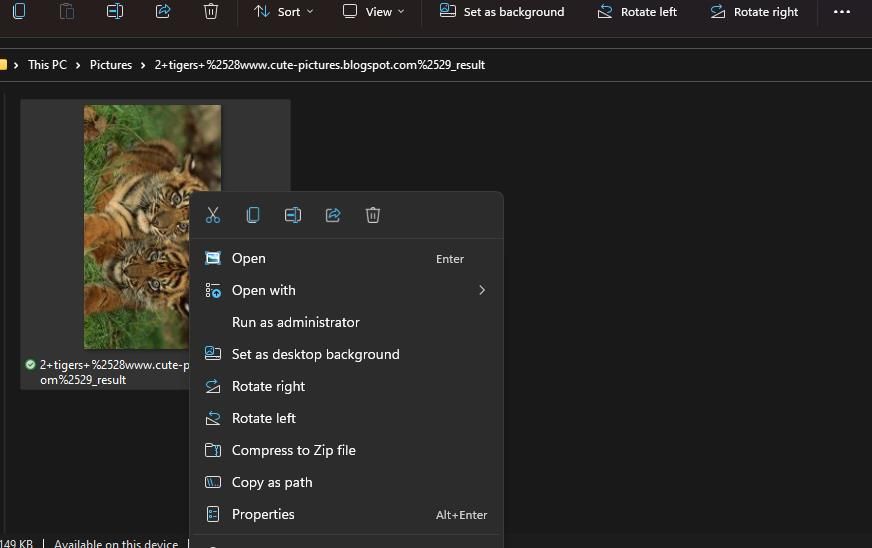
2. Як повертати зображення за допомогою програми «Фото».
Фотографії – це програма перегляду зображень Windows 11 за умовчанням, яка включає деякі параметри редагування. Серед них є базова опція Rotate для повороту праворуч на 90 градусів. Ви можете обертати зображення за допомогою цієї опції таким чином:
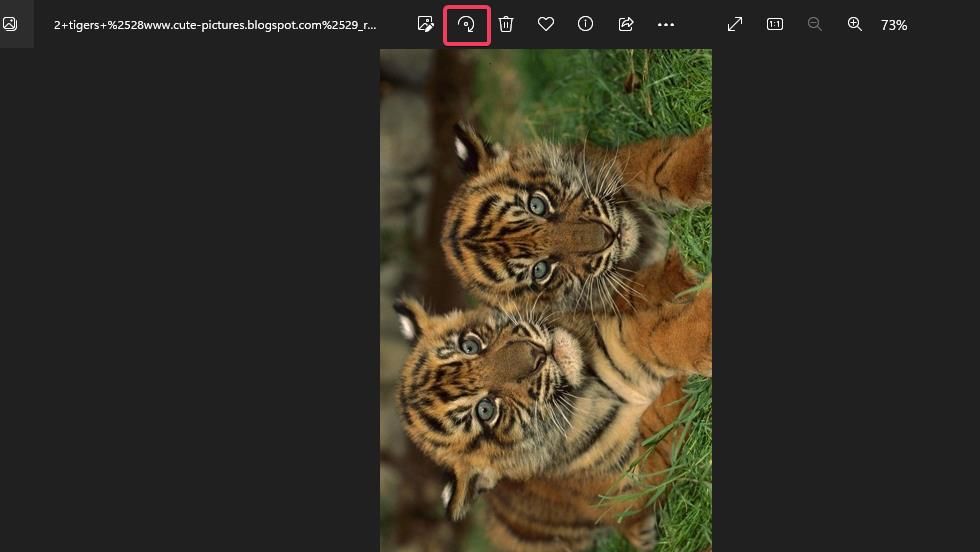
Або ви можете вибрати альтернативні варіанти обертання за або проти годинникової стрілки. Для цього натисніть кнопку «Редагувати зображення» поруч із опцією «Обернути» у «Фото». Потім виберіть опції «Повернути зображення на 90 градусів за годинниковою стрілкою» або «Повернути зображення на 90 градусів проти годинникової стрілки».
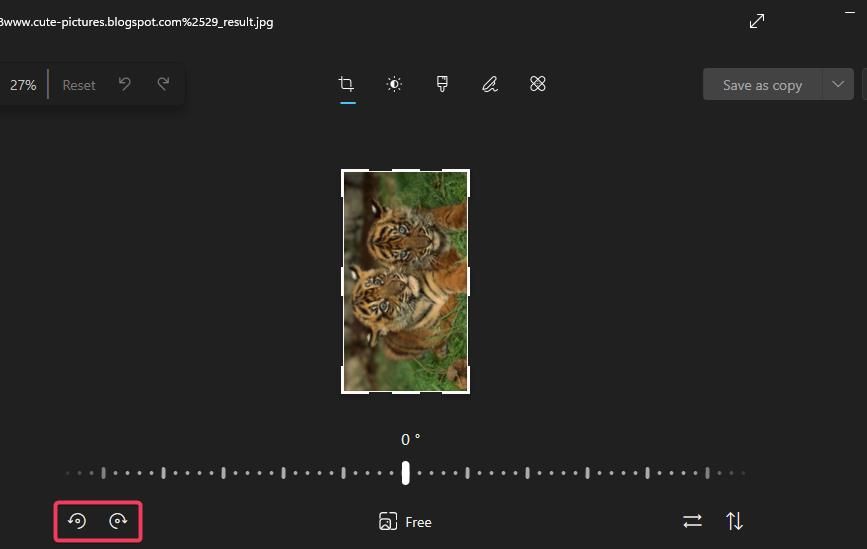
Зауважте, що інструмент обрізання фотографій також має панель обертання. Ви можете перетягнути повзунок на цій смузі, щоб вільно обертати зображення на будь-який кут у полі кадрування. Усе, що знаходиться за межами області кадрування, буде вирізано із зображення. Подібне обертання зображення є одним із способів обрізати зображення у Windows 11.
3. Як повертати зображення за допомогою Paint
Paint — це графічний редактор, який входить до складу Windows 11. Ця попередньо встановлена програма має три варіанти обертання, за допомогою яких можна змінювати орієнтацію ваших зображень. Ось як обертати зображення за допомогою Paint:
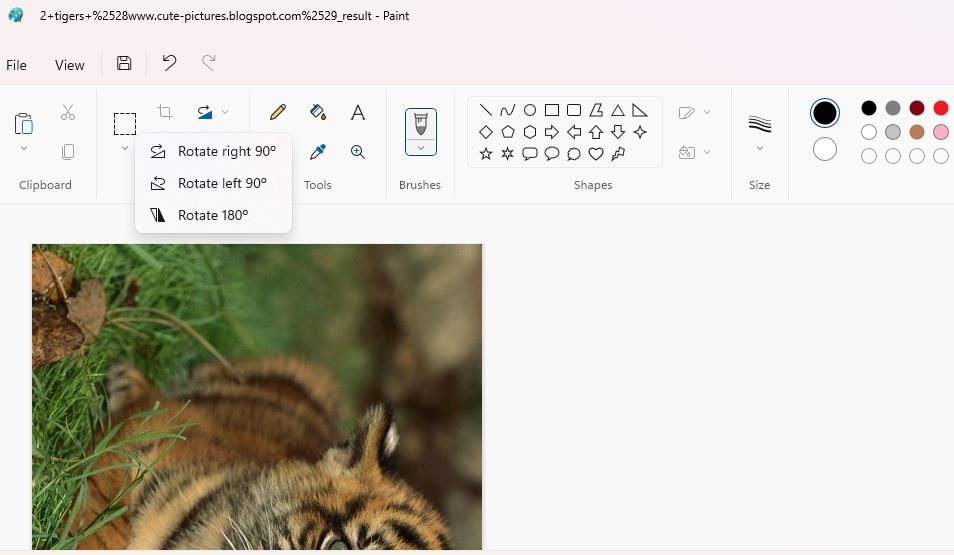
Ви також можете налаштувати орієнтацію зображення за допомогою параметрів перевертання Paint під кнопкою «Обертати». Наприклад, клацання «Перевернути вертикально» має той самий ефект, що й параметр «Повернути на 180°».
4. Як обертати зображення за допомогою редактора зображень Edge
Microsoft Edge — це попередньо встановлений браузер Windows 11, який тепер має вбудований редактор зображень. Ця функція дає змогу обертати зображення та застосовувати інші налаштування до зображень, які ви знайдете в Інтернеті, перед їх завантаженням. Це дуже схоже на редактор зображень у програмі «Фото». Ось кроки для обертання зображень у Microsoft Edge:
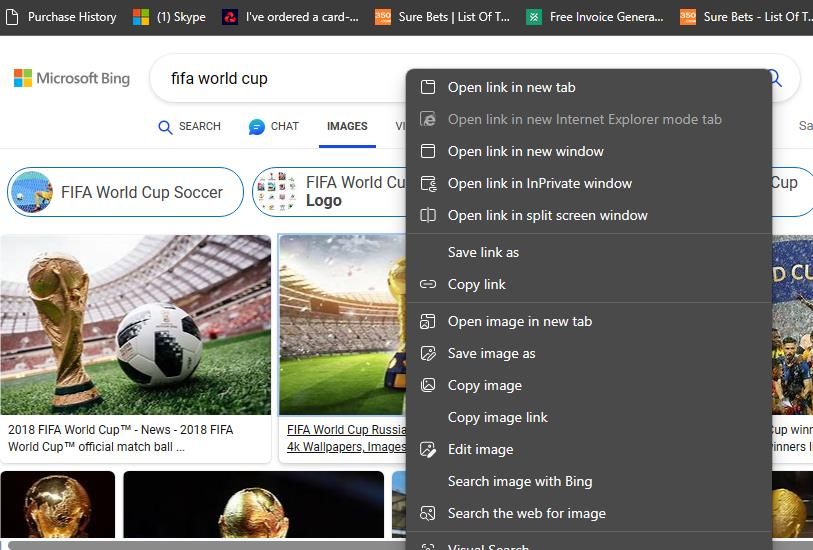
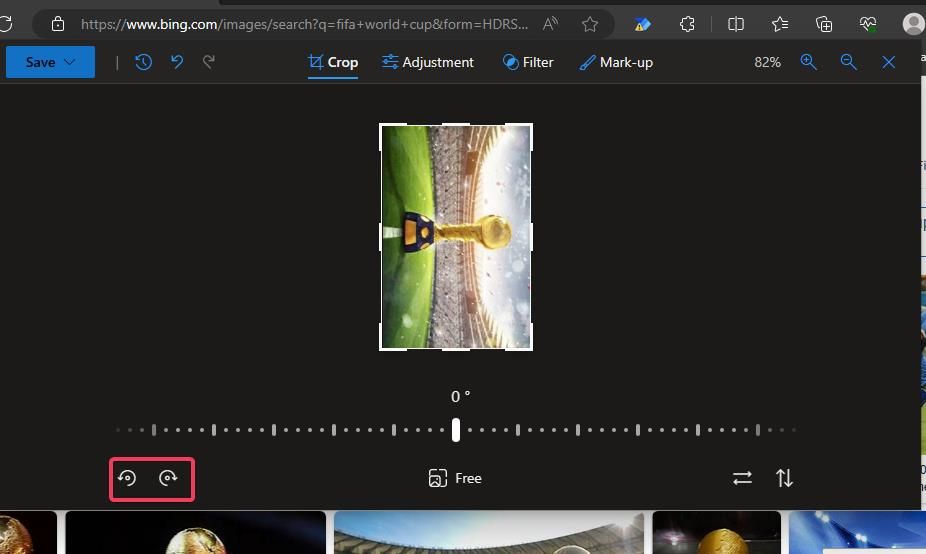
Ви не можете завантажувати зображення для обертання в інструменті кадрування Edge. Якщо ви хочете використовувати інструмент для обертання фотографій, завантажте зображення в обліковий запис хмарного сховища, як-от Google Drive, щоб зробити їх доступними в Edge.
Потім ви можете клацнути правою кнопкою миші свої завантажені фотографії, щоб вибрати Редагувати зображення. Наш посібник із редагування зображень у Edge містить додаткові відомості про те, як налаштувати фотографії за допомогою цього браузера.
Ви можете обертати зображення без встановлення програмного забезпечення за допомогою веб-програми Online Image Tool. На відміну від редактора зображень Edge, цей інструмент дозволяє завантажувати зображення на комп’ютер для обертання. Крім того, ви можете завантажувати більше одного файлу одночасно, щоб обертати кілька зображень пакетами. Ось як ви можете обертати фотографії за допомогою онлайн-інструмента для зображень у браузері Windows:
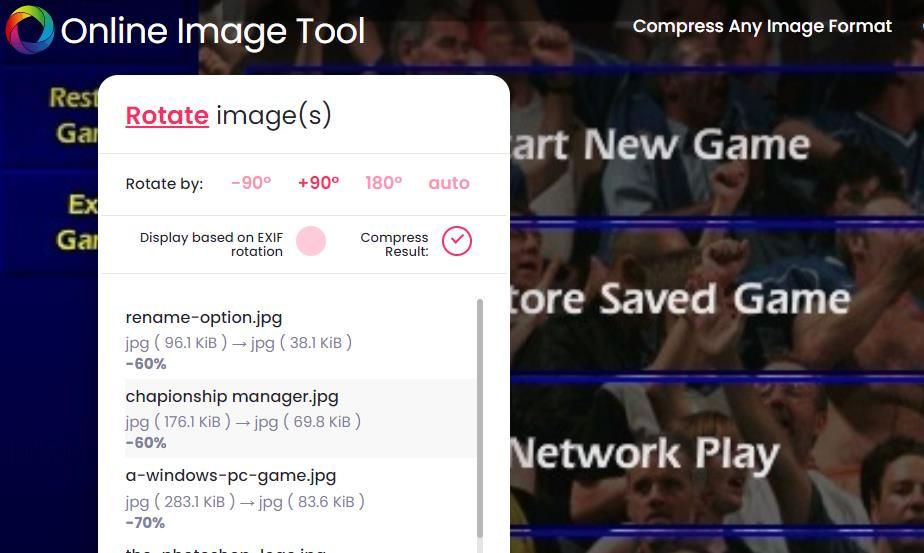
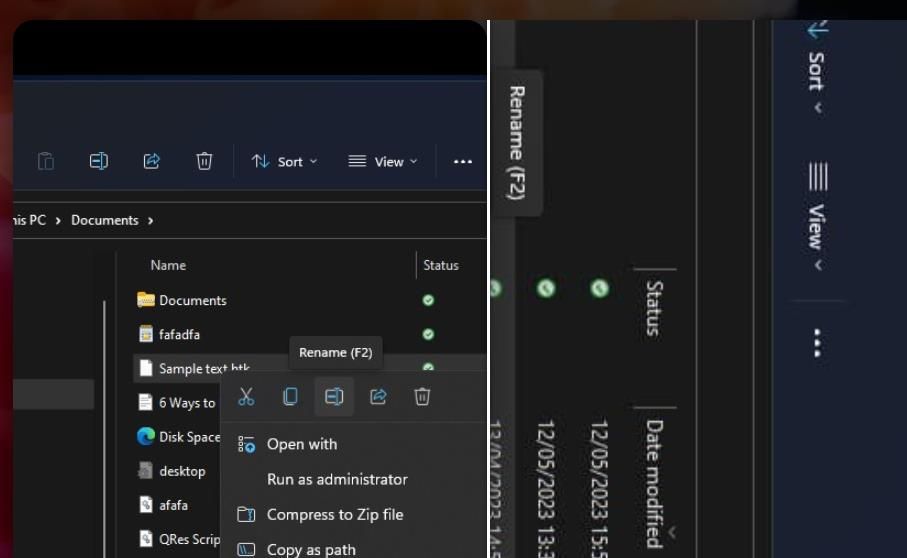
Online Image Tool також має зручні інструменти для пакетної зміни розміру, перетворення та стиснення зображень. Натисніть посилання «Стиснути будь-який формат зображення», «Перетворити формати зображень» і «Змінити розмір партії зображень» у верхній частині сторінки веб-програми, щоб отримати до них доступ.
6. Як повертати зображення за допомогою IrfanView
IrfanView — це чудова програма для перегляду зображень для платформ Windows, яка доступна у вільному доступі. Цей додаток містить функцію спеціального обертання для обертання зображень під кутом, відмінним від 90 або 180 градусів. Ви можете встановити IrfanView та обертати зображення за допомогою цієї програми так:
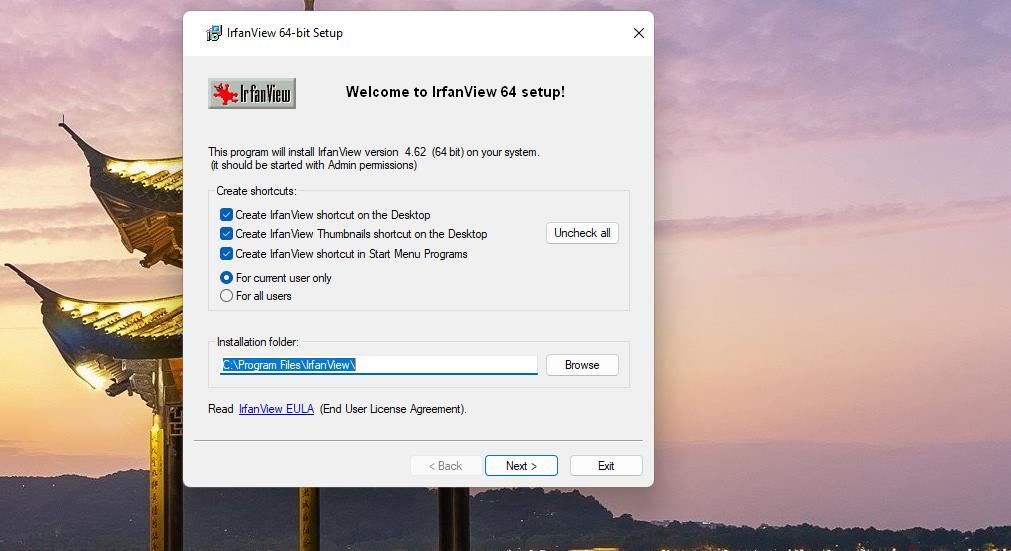
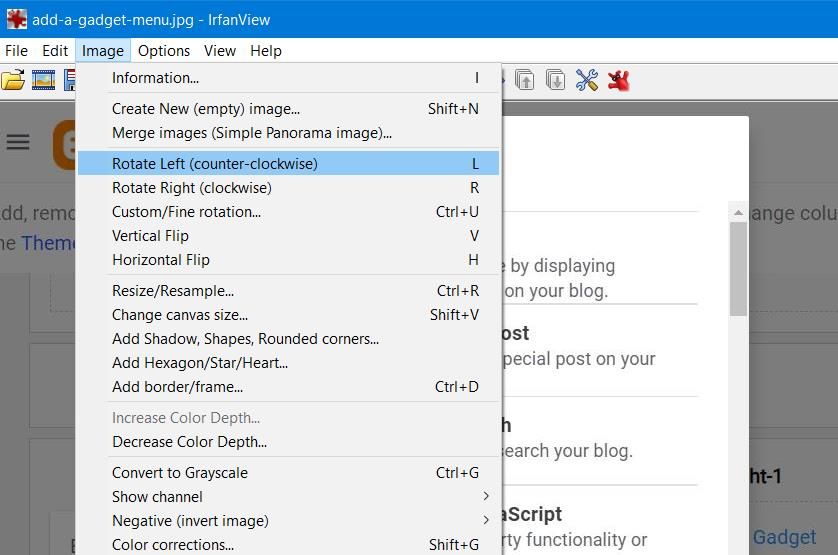
Якщо ви хочете спробувати спеціальний інструмент повороту IrfanView, натисніть гарячу клавішу програми Ctrl + U. Введіть значення повороту до 360 у полі кута. Це призведе до повороту зображення на значення, введене в його полотні. Потім клацніть OK, щоб переглянути повернуте зображення в IrfanView.
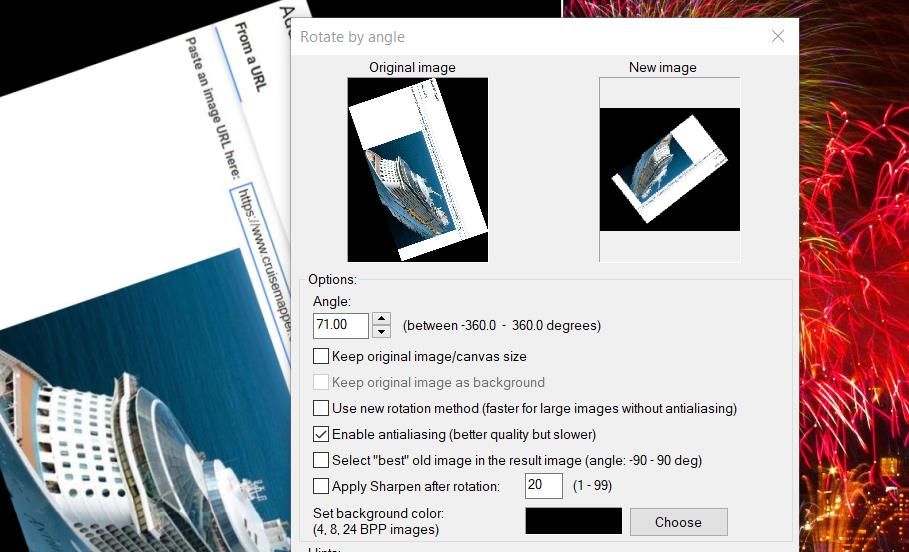
Повертайте зображення для кращої орієнтації в Windows 11
Отже, вам не потрібен Adobe Photoshop, щоб обертати зображення на ПК з Windows 11. Виправити орієнтацію зображення на ПК з Windows 11 легко за допомогою будь-якого з наведених вище методів обертання. Виберіть спосіб обертання зображення, який вам більше подобається.