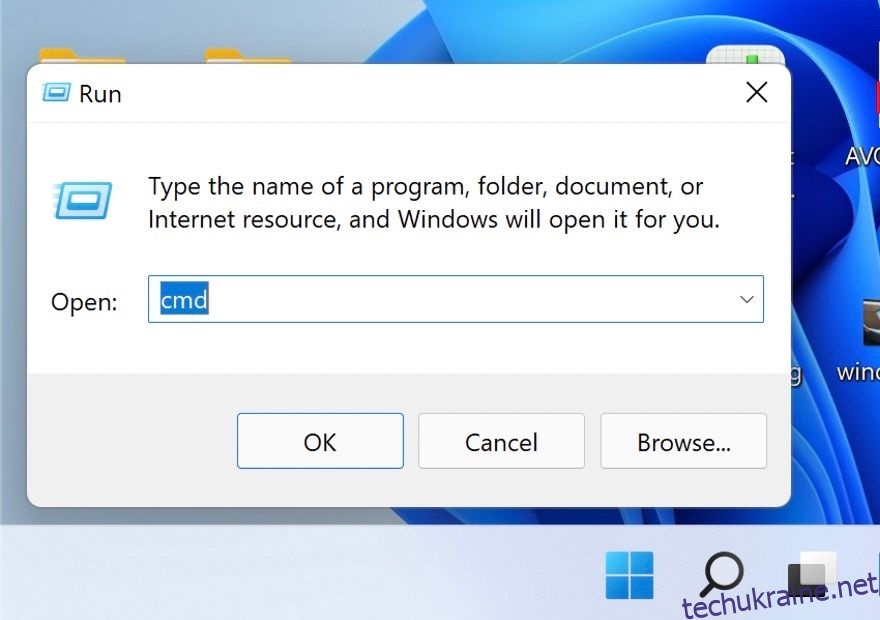Останні версії Windows дозволяють автоматизувати чимало ваших завдань, наприклад дозволяючи створювати кілька папок і підпапок одночасно. Це дуже корисно в ситуаціях, коли вам потрібно відсортувати дані (наприклад, для кожного семестру) і ви не хочете витрачати на це години.
Існує більше ніж один метод створення кількох файлів і папок у Windows, і нижче ми описали найкращі способи зробити це для вас. Прочитайте методи та виконайте той, який вам потрібен.
1. Використовуйте командний рядок, щоб створити декілька папок одночасно
У цьому першому методі ми будемо використовувати утиліту командного рядка під назвою «Командний рядок» у Windows. Якщо ви не дуже підковані в техніці, ви, можливо, не помічали його ніде в Windows, але він існує вже досить довго.
Як правило, адміністратори використовують його для внесення розширених змін у системі. Ви можете вводити текстові команди для автоматизації багатьох завдань.
Нижче ми перерахували докладні кроки для використання командного рядка для створення кількох папок одночасно. Перш ніж продовжити, переконайтеся, що ви ввійшли в Windows як адміністратор:
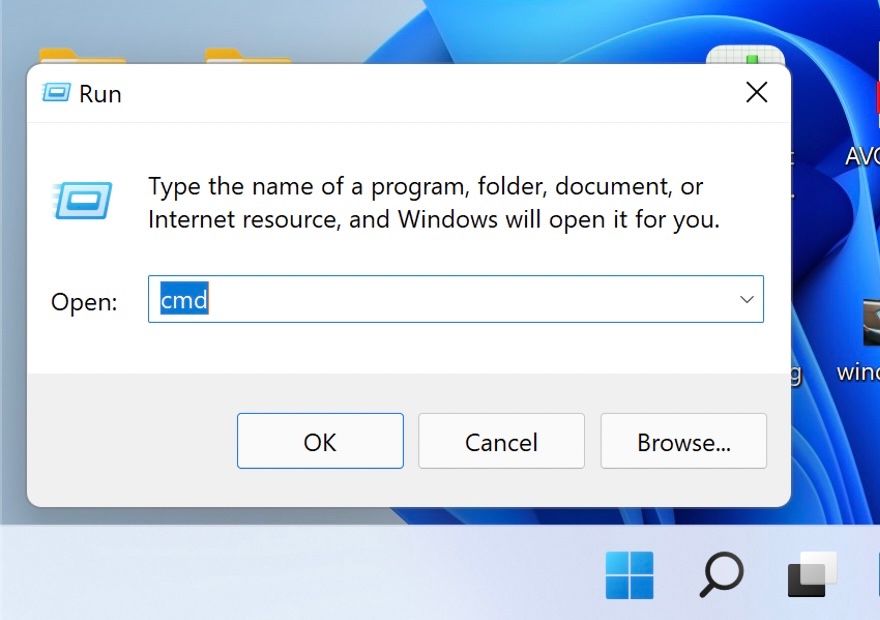
cd /d [location]

md january february march april

Якщо з якоїсь причини використання командного рядка не працює для вас, ви можете скористатися Windows Powershell (Admin), щоб виконати ті самі кроки. Powershell працює майже так само, як командний рядок, але він набагато потужніший, ніж cmd.
Щоб використовувати Powershell, виконайте такі дії:


cd [Location]
cd C:\users\hp\documents

md "[foldername]", "[foldername]", "[foldername]", "[foldername]"
md "january", "february", "march", "april"

Нарешті закрийте вікно Powershell і перевірте, чи створено папки.
2. Використовуйте блокнот для створення кількох папок одночасно
Хоча це може бути несподіванкою, блокнот Windows може виконувати більш складні технічні операції, ніж просто написання списків справ.
Наведені вище методи підходять, якщо ви хочете створити лише кілька папок без вкладених папок. Якщо ви також бажаєте створити вкладені папки, простий спосіб це зробити — створити пакетний сценарій за допомогою Блокнота.
Ось як ви можете це зробити:
@ECHO OFF
md "MUOJan"\"Windows" "MUOFeb"\"Android"



Тепер, коли ви створили кілька файлів і папок, також варто подумати про організацію цих файлів у Windows, якщо ви не хочете витрачати багато часу на пошук інформації в них. Крім того, Windows також дозволяє перейменовувати кілька папок одночасно, що може бути корисним під час їх організації.
3. Використовуйте програму третьої сторони
І останнє, але не менш важливе: якщо ви вважаєте, що використання командного рядка та блокнота забирає надто багато часу, ви можете спробувати скористатися програмою стороннього виробника.
Існує чимало програм, які можуть допомогти вам досягти цього, зокрема такі:
Для ілюстрації ми будемо використовувати Folder Frenzy. Етапи створення кількох папок в інших програмах можуть відрізнятися, але основи залишаться незмінними.


Тут ви навіть можете зробити крок далі й дізнатися, як запускати кілька програм за допомогою одного ярлика в Windows, щоб підвищити продуктивність на роботі чи в школі. Якщо після створення групових папок інструмент більше не потрібен, його можна видалити. Це не призведе до автоматичного видалення папок, які ви створили за допомогою інструменту, якщо процес видалення явно не пропонує це зробити, і ви підтверджуєте цю дію.
Створюйте кілька папок кількома кліками в Windows
Створення кількох папок вручну — це буденне завдання, і ви можете витратити таку саму енергію, роблячи щось більш продуктивне. Кроки, які ми описали вище, повинні допомогти вам автоматизувати це завдання, заощаджуючи час на те, що справді приносить певну цінність.