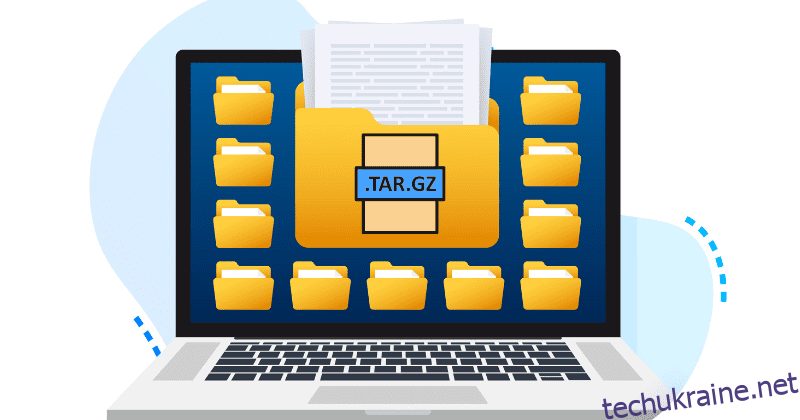Файли .tar.gz зазвичай називають архівними файлами.
Термін «tarball» походить від двох компонентів: «.tar», що представляє формат стрічкового архіву, і «.gz», що позначає алгоритм стиснення gzip.
Файли .tar.gz широко використовуються для розповсюдження вихідного коду та розгортання веб-сервера завдяки своїй універсальності та ефективному стисненню.
Спочатку давайте розберемося, яка різниця між форматом файлів .tar і .tar.gz і переваги цього.
Потім ми перейдемо до покрокового процесу розпакування на платформах Linux і Windows.
Давайте кататися!
Файли .tar
Розширення .tar означає «архів на стрічку».
Файл .tar — це архів, який не піддається стисненню.
Він просто об’єднує файли та каталоги, зберігаючи структуру файлів і метадані. Це означає, що він бере всі вказані файли та поміщає їх разом в один контейнер.
Але він не стискає дані, що призводить до більшого розміру файлу порівняно зі стиснутими форматами.
Файли .tar.gz
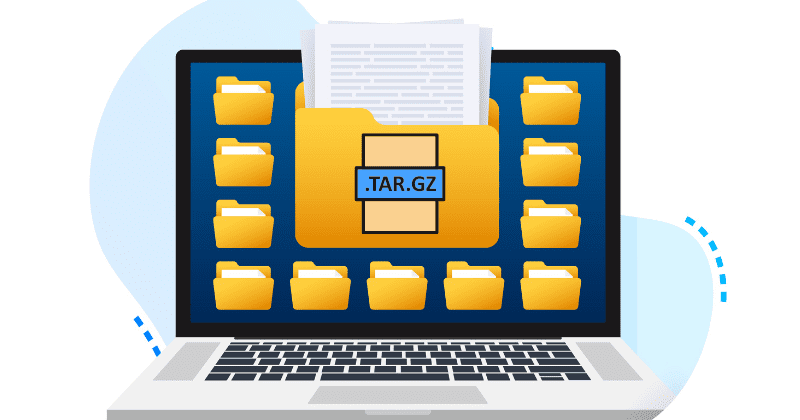
Ці файли є комбінацією двох етапів: архівування та стиснення.
Розширення .tar.gz вказує на файл, який є архівом .tar і стиснутий за допомогою утиліти gzip.
Стиснення Gzip зменшує загальний розмір файлу, що робить його більш ефективним для розповсюдження, резервного копіювання та зберігання.
Цей формат поширений у світі Unix/Linux і широко використовується для створення стиснених архівів.
Це стиснення відбувається без втрат – це означає, що під час процесу стиснення дані не втрачаються, а вихідні файли можна повністю відновити після вилучення.
Читайте також: приклади команд tar для системних адміністраторів і розробників
Файли .tar проти .tar.gz
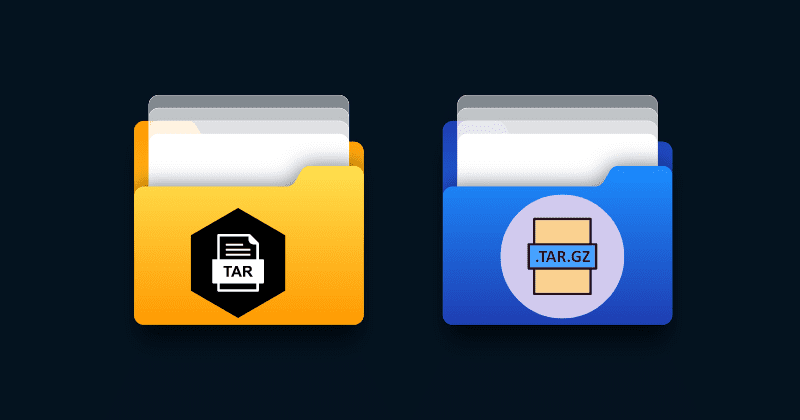
Обидва ці файлові архіви використовуються для зв’язування кількох файлів і каталогів в один файл, але вони лише відрізняються методами стиснення. Ось деякі загальні відмінності між файлами .tar і .tar.gz.
Feature.tar Files.tar.gz FilesCompressionNo compression, files are stored as it is.Compressed using gzip File Extension.tar.tar.gz or .tgzCompression RatioNoneHigh compression ratioIdeal UseArchiving onlyDistribution and ArchivingFile SizeLargerSmallerExtractionQuickSlower (due to decompression)Use CaseArchiving files, creating резервне копіюванняЕфективна передача даних, розповсюдження програмного забезпечення
Переваги файлів .tar.gz
Ці файли пропонують ряд переваг, які роблять їх популярним вибором для архівування та розповсюдження файлів. Ось деякі з ключових переваг:
Збереження атрибутів файлів
Файли .tar.gz зберігають такі важливі атрибути файлів, як дозволи, мітки часу та інформацію про право власності. При розпакуванні архіву ці атрибути відновлюються. Це означає, що вони зберігають свої початкові характеристики.
Організація файлів
Як уже обговорювалося, формат .tar дозволяє об’єднувати кілька файлів в один файл, що полегшує організацію пов’язаних даних або складних структур каталогів в одному архіві.
Це спрощує керування файлами та зменшує ризик втрати даних під час передачі.
Контрольна сума цілісності
Стиснення gzip використовує контрольну суму для забезпечення цілісності даних. Коли ви витягуєте файли з архіву .tar.gz, контрольна сума автоматично перевіряється, щоб виявити й усунути будь-яке потенційне пошкодження даних.
Стандарт відкритого коду
Формат .tar.gz є стандартом з відкритим кодом. Це означає, що він не прив’язаний до якогось конкретного пропрієтарного програмного забезпечення.
Інкрементні резервні копії
Ці файли можна використовувати в стратегіях інкрементного резервного копіювання, коли до архіву додаються лише нові або змінені файли.
Щоб розархівувати файли .tar.gz, вам знадобляться спеціальні команди та інструменти залежно від вашої операційної системи. Давайте розглянемо процес вилучення для платформ Linux і Windows.
Системи Linux оснащені вбудованими інструментами, які можуть легко видобувати файли .tar.gz. Найпоширенішим інструментом командного рядка для цієї мети є tar. Виконайте такі дії:
Спосіб 1: за допомогою командного рядка
Крок 1. Відкрийте термінал.
Крок 2: Перейдіть до каталогу, де знаходиться ваш файл, використовуючи команду «cd». Наприклад, щоб перейти до папки «Завантаження»:
cd ~/Downloads
Крок 3. Наступним кроком буде розпакувати архівний формат .tar.gz. Для цього просто використовуйте наступну команду
tar -zxvf your_file.tar.gz
Тут використовуються такі варіанти:
z: використовуйте gzip, щоб розпакувати файл.
x: розпакуйте файли.
v: докладний режим (необов’язковий, але забезпечує детальний вихід).
f: вкажіть назву файлу, який потрібно розпакувати.
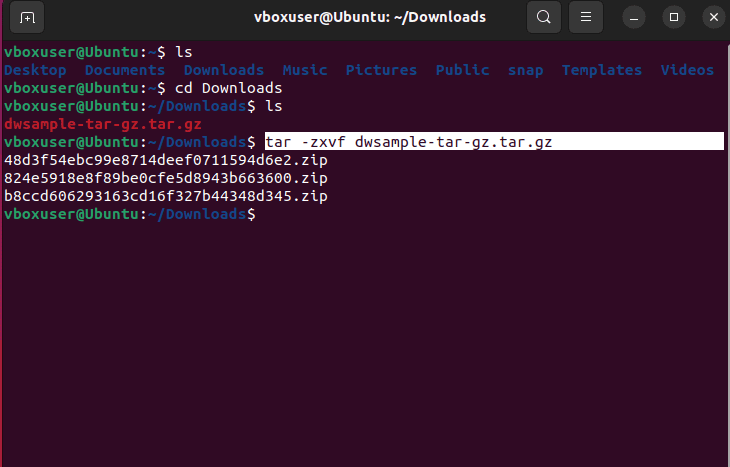
Ви можете помітити на зображенні вище, що архівні файли розпаковано в той самий робочий каталог.
Спосіб 2. Використання файлового менеджера (GUI)
Крок 1: Відкрийте файловий менеджер (наприклад, Nemo, Nautilus, Dolphin).
Крок 2. Клацніть правою кнопкою миші файл .tar.gz.
Крок 3. Виберіть опцію «Витягнути сюди» або «Витягнути до» – залежно від того, чи потрібно ви розпакувати файли в тому самому місці чи в іншій папці.
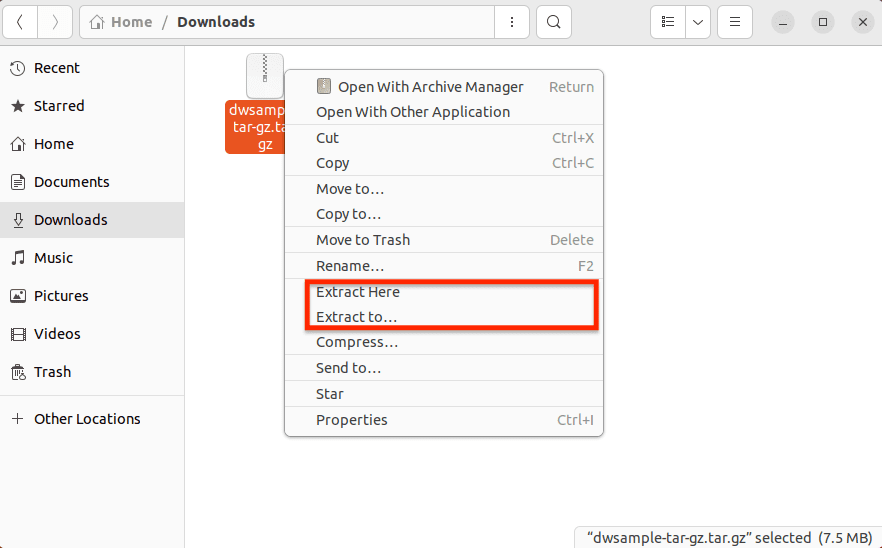
Файли буде розпаковано у вибране розташування.
Ви можете легко розпакувати файли .tar.gz за допомогою інструментів сторонніх розробників, таких як 7 zip і Winrar у системі Windows.
Спосіб 1: використання 7-Zip
7-Zip це безкоштовний інструмент із відкритим вихідним кодом із високим коефіцієнтом стиснення та підтримкою широкого діапазону форматів архівів. Він пропонує шифрування AES-256 для захисту конфіденційних даних в архівах. Користувачі можуть використовувати інтерфейс командного рядка 7-zip для автоматизованих і сценарних завдань вилучення.
Він також інтегрується з контекстним меню Провідника Windows, що дозволяє користувачам створювати та витягувати архіви безпосередньо з меню, що відкривається правою кнопкою миші.
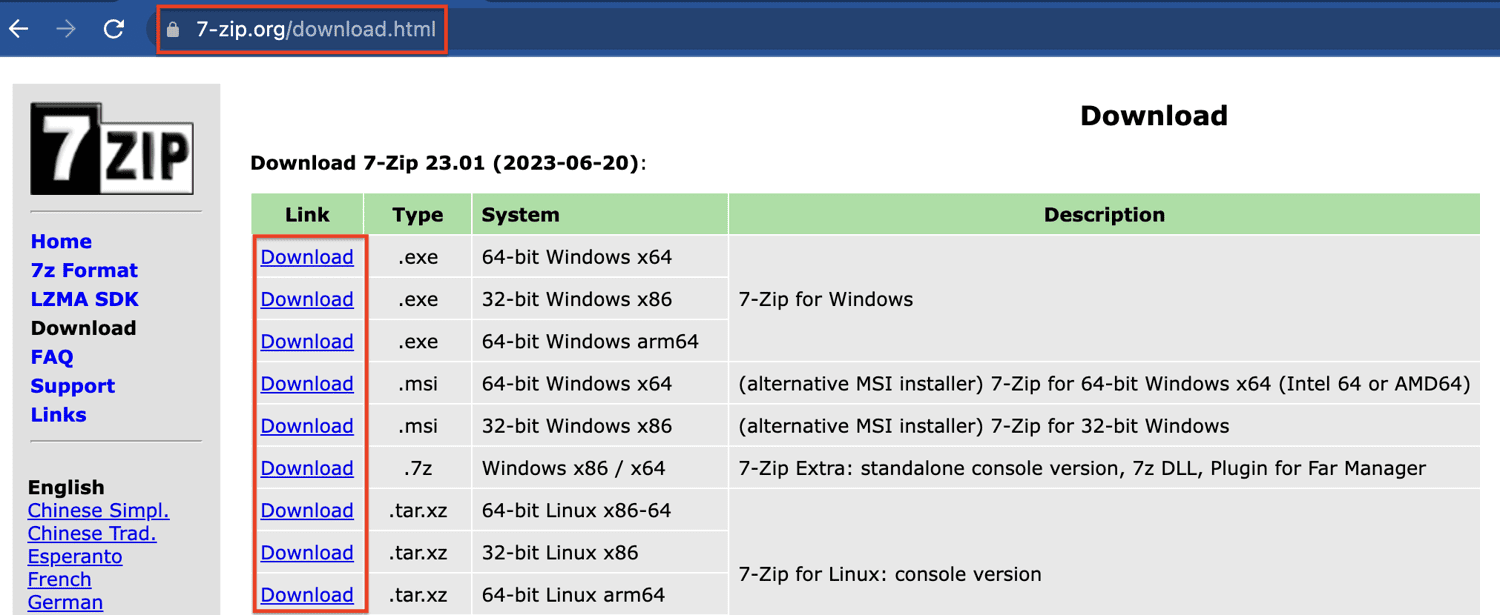
Крок 1. Відвідайте офіційний веб-сайт і завантажте відповідну версію для вашої ОС Windows.
Крок 2. Установіть 7-Zip, дотримуючись інструкцій на екрані.
Крок 3. Перейдіть до каталогу та клацніть правою кнопкою миші файл, який потрібно розпакувати.
Крок 4: Наведіть вказівник миші на опцію 7-Zip і виберіть «Видобути тут» у контекстному меню.
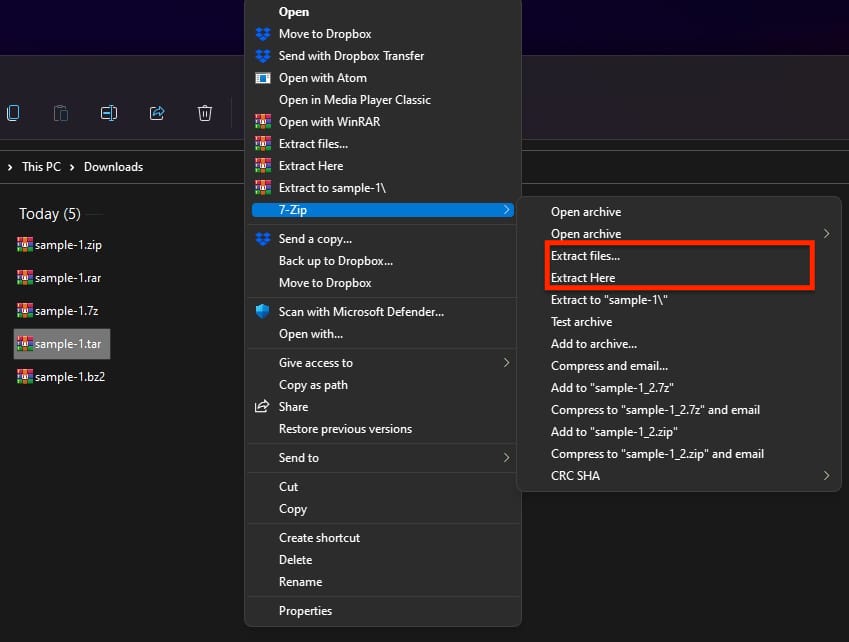
Метод видобування точно такий самий для файлів tar, які мають стиснення, наприклад.tar.gz,.tar.bz2 та інших.
Спосіб 2: за допомогою WinRAR
WinRAR це популярна службова програма для стиснення файлів і архівування. Він дозволяє користувачам створювати, переглядати та розпаковувати файли в різних форматах архівів, включаючи рідний формат .RAR, а також інші поширені формати, такі як .ZIP, .7z, ISO, .TAR тощо.
Крок 1: WinRAR попередньо встановлено майже в кожній системі Windows. Якщо його немає, завантажте та інсталюйте з офіційний веб-сайт.
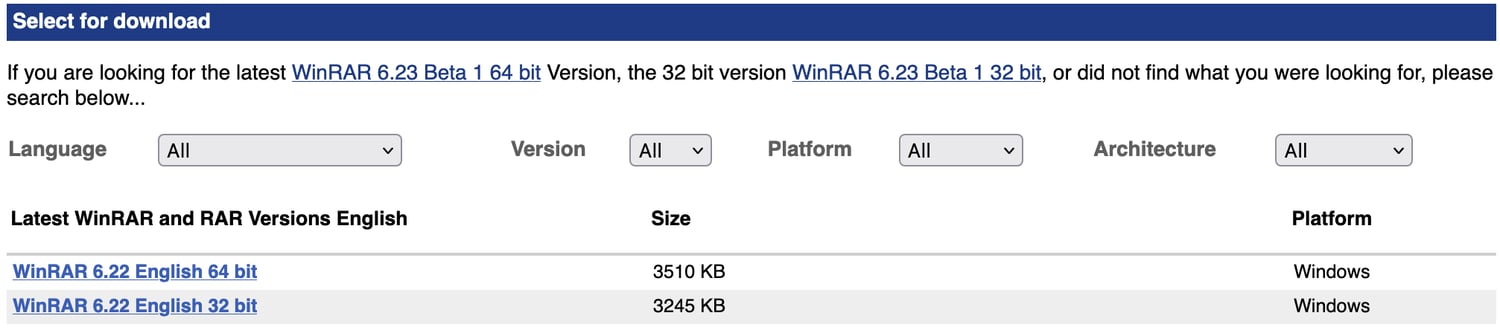
Крок 2: Клацніть файл правою кнопкою миші та виберіть «Витягнути сюди», щоб розпакувати вміст архіву в той самий каталог, або ви також можете вибрати потрібне розташування.
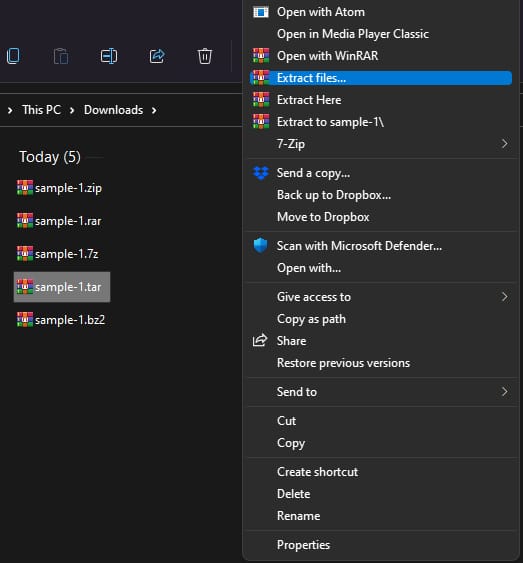
WinRAR поширюється як умовно-безкоштовна програма. Це означає, що користувачі можуть завантажити та використовувати його безкоштовно протягом пробного періоду. Крім того, її пробна версія не має обмежень за часом, і користувачі все ще можуть використовувати її навіть після закінчення пробного періоду, час від часу нагадуючи про придбання ліцензії.
Примітка автора✍️
Файли .tar.gz пропонують організований спосіб зберігання та розповсюдження кількох файлів, заощаджуючи місце на диску.
Якщо ви віддаєте перевагу інструментам командного рядка чи графічним архіваторам файлів, процес видобування досить простий.
У Linux користувачі мають кілька способів розпакувати файли .tar.gz – через термінал і графічні архіватори файлів. Метод терміналу рекомендується лише для тих, хто знайомий із взаємодією командного рядка, тоді як графічні архіватори файлів забезпечують зручність роботи та підходять для початківців.
З іншого боку, користувачі Windows можуть покластися на сторонні інструменти архівації файлів, такі як 7-zip або WinRAR, щоб легко витягувати файли.
Вам також може бути цікаво дізнатися про найкращі альтернативи WinZip для стиснення файлів.