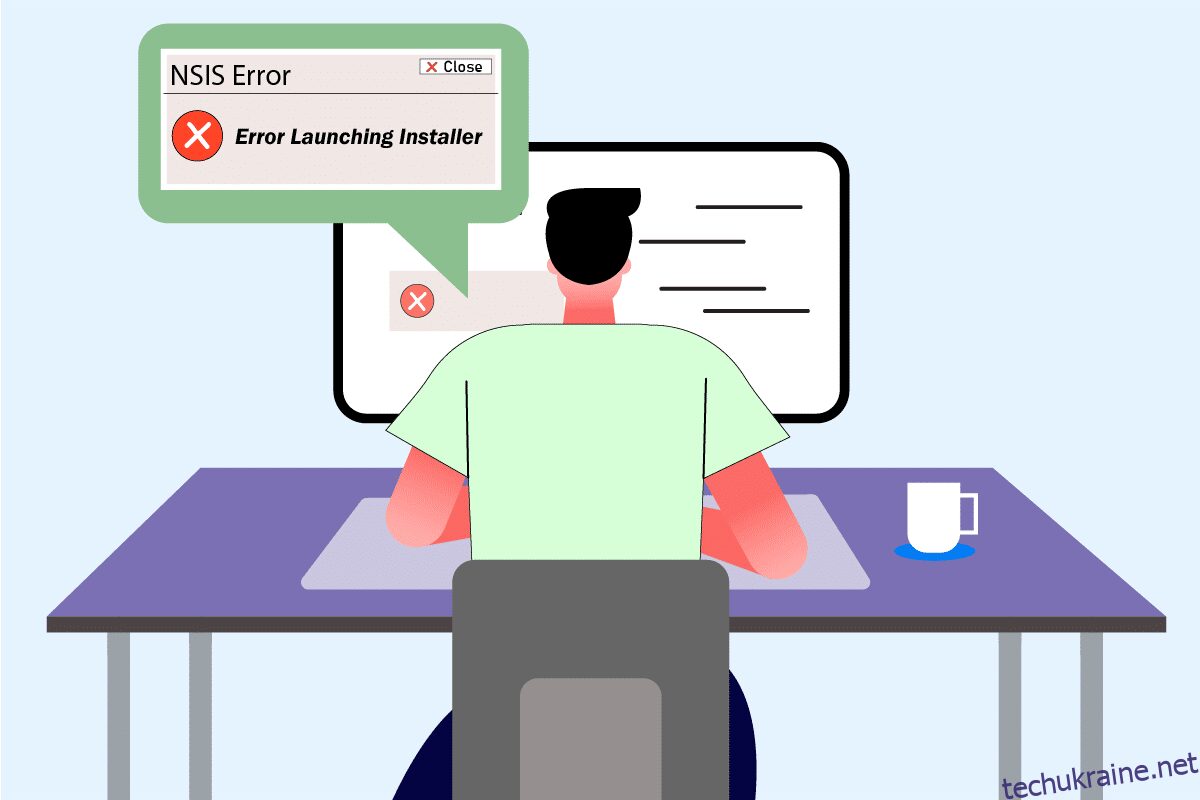Процес встановлення необхідний для кожного, кому потрібно завантажити будь-яку програму у вашій системі. Щоб налаштувати цю завантажену програму або програму, вам потрібен інсталятор. Кожна програма або програмне забезпечення постачається з власним спеціальним інсталятором. Але чи стикаєтесь ви з помилкою NSIS під час запуску інсталятора? Тоді ви в потрібному місці. Ця стаття про те, як вирішити помилку NSIS під час запуску інсталятора, допоможе вам. Спробуйте всі скомпільовані методи, наведені нижче, доки не отримаєте виправлення.
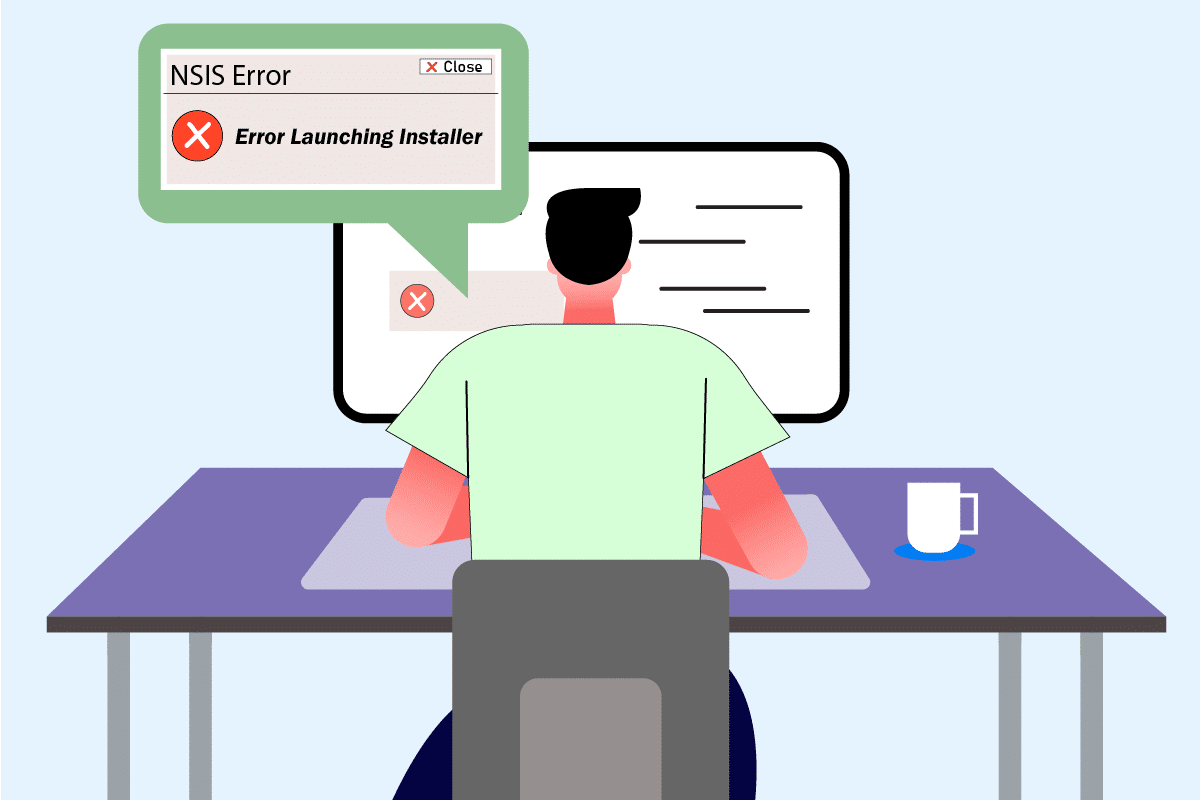
Як виправити помилку NSIS під час запуску інсталятора в Windows 10
Щоб зрозуміти контекст помилки запуску інсталятора під час зіткнення з Windows 10, перегляньте наведені нижче причини, щоб зрозуміти, чому виникає помилка.
- Можливо, файл інсталяції завантажено не повністю.
- Якщо повністю завантажений файл змінюється від початкового вигляду.
- Наявність шкідливої загрози у вашій системі.
- Несправність апаратного забезпечення.
- Проблеми з підключенням до Інтернету.
- Конфлікт із фоновими програмами.
- Пошкоджені системні файли.
NSIS або Nullsoft Scriptable Install System — це інструмент для створення інсталятора, який дає змогу створити програму встановлення. Крім того, вони дозволяють витягувати файли та видаляти програмне забезпечення з комп’ютера. Якщо під час спроби інсталювати завантажений файл інсталяції виникає помилка NSIS під час запуску інсталятора. Доброю новиною тут є те, що помилка з’являється в основному як превентивна дія, яка зупиняє процес встановлення. Спробуйте наведені нижче методи, щоб усунути помилку під час запуску інсталятора в Windows 10.
Основні кроки з усунення несправностей
Перш ніж спробувати розширені методи, спробуйте спочатку ці основні методи, щоб легко вирішити проблему.
-
Довге ім’я файлу, наявність спеціального символу, пробілу та інших атрибутів не запускають програму встановлення. У цьому випадку ви можете просто перейменувати інсталятор. Спробуйте назвати його одним словом і переконатися, що під час перейменування файлу немає спеціальних символів, цифр або пробілів.
- Іноді спливаюче вікно з помилкою NSIS, якщо під час інсталяції виникають проблеми з папкою. Тому скопіюйте та вставте файл інсталятора в інше місце.
- Нестабільне з’єднання з Інтернетом порушує процес завантаження, що іноді призводить до пошкодження. Щоб вирішити цю проблему, потрібно видалити всі старі та існуючі файли інсталятора та повторно завантажити програму встановлення в новому вигляді з належним підключенням до Інтернету.
- Переконайтеся, що ви завантажуєте програму встановлення лише з надійного джерела. Якщо у вас виникли проблеми із завантаженням, спробуйте завантажити файл інсталятора з будь-якого іншого надійного джерела.
- Перевірте, чи проблема в файлі інсталятора, завантаживши його на інший пристрій. Якщо проблема з файлом не усунена, завантажте його з іншого джерела. Якщо ви можете завантажити файл інсталятора в іншій системі, спробуйте будь-який із наведених нижче способів, щоб виправити те саме.
Спосіб 1. Завершіть фонові програми
Це нормально, коли сторонні програми заважають і створюють конфліктну атмосферу в Windows. Цей метод усунення несправностей може дійсно спрацювати на вашу користь і знайти винуватця, якщо за перешкодою стоїть будь-яка стороння програма. Прочитайте наш посібник про те, як завершити завдання в Windows 10, щоб зробити те ж саме.
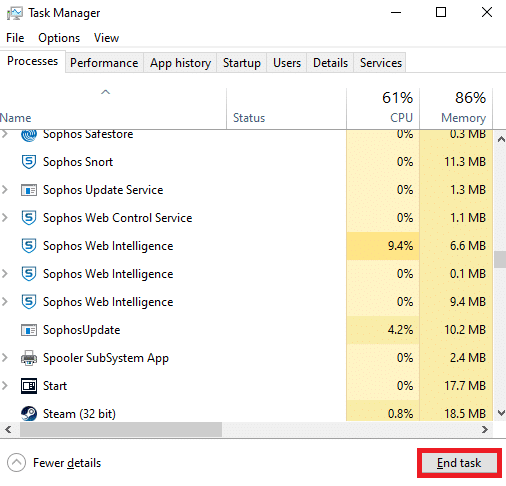
Перезавантажте ПК, щоб зміни набули чинності. Після завершення перевірте, чи виправлена помилка NSIS під час запуску інсталятора.
Спосіб 2. Запустіть програму в режимі сумісності
Якщо програму налаштовано на запуск через старішу версію ОС, цей метод змушує її виконувати. Виконайте наведені нижче дії та запустіть програму в режимі сумісності.
1. Клацніть правою кнопкою миші файл інсталятора (наприклад, Evernote) і виберіть «Властивості».
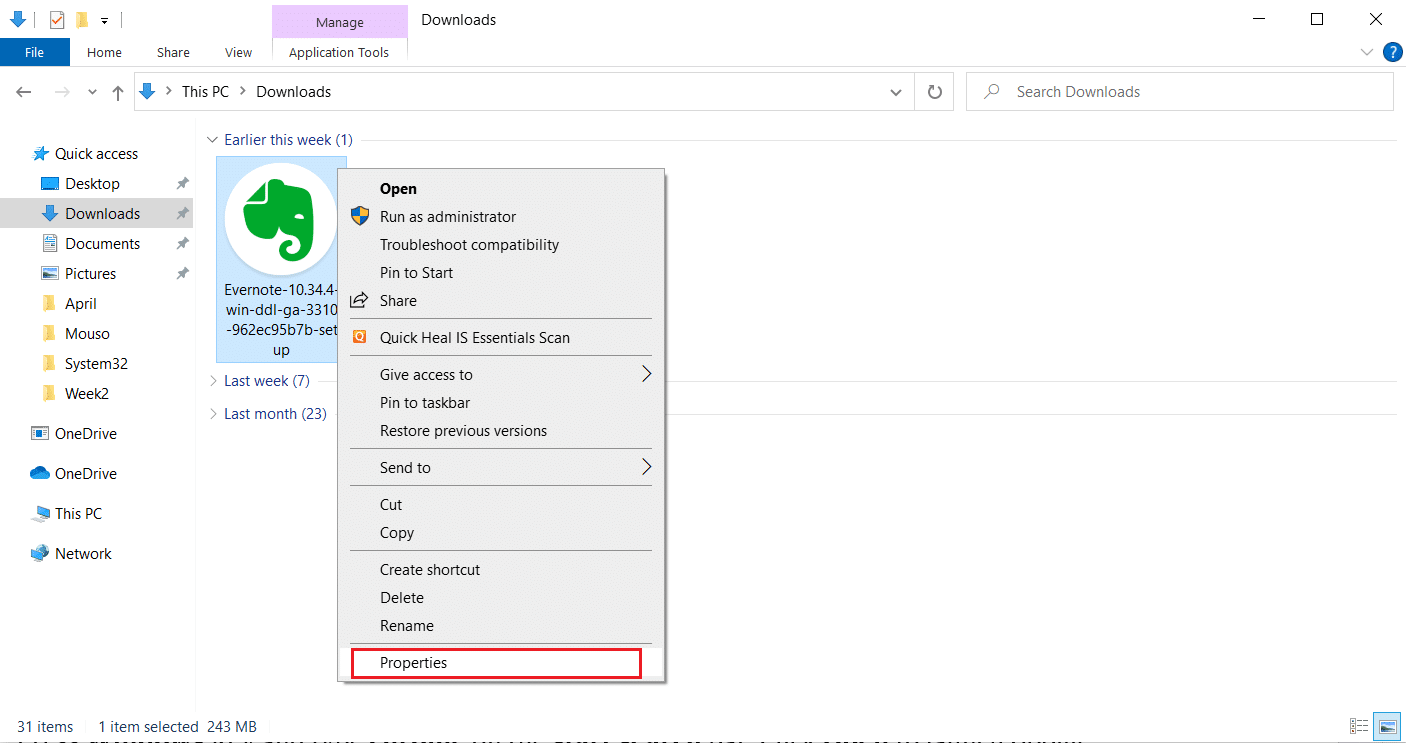
2. Перейдіть на вкладку Сумісність.
3. Установіть прапорець Запустити цю програму в режимі сумісності для: у розділі Режим сумісності.
4. Потім виберіть спадне меню та виберіть старішу версію ОС, яка потрібна для запуску цієї програми.
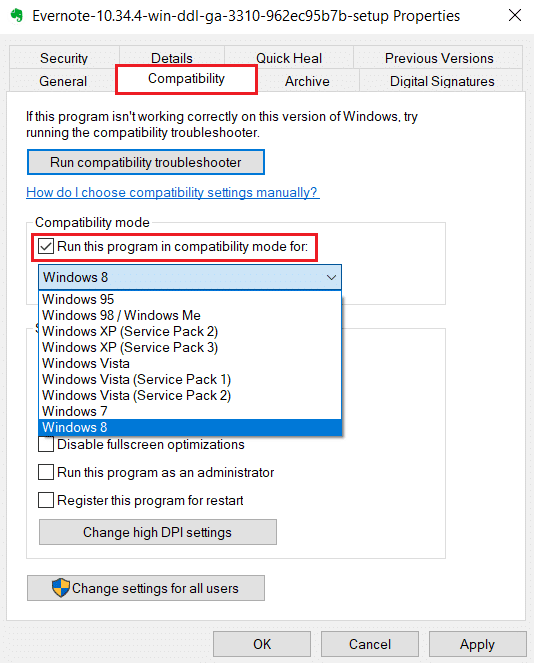
5. Після завершення натисніть Застосувати, а потім OK, щоб зберегти внесені зміни.
6. Потім перезапустіть файл інсталятора.
Спосіб 3: Оновіть Windows
Для встановлення будь-якої програми необхідно обов’язково перевірити, чи задовольняються її вимоги у вашій системі. Іноді для застарілих програм потрібна старіша версія Windows, тоді як деяким потрібно, щоб Windows була оновлена. Тому переконайтеся, що вимоги відповідних програм, особливо тих, у яких виникла проблема запуску інсталятора Windows 10. Потім запустіть і встановіть його. Прочитайте наш посібник із завантаження та встановлення останнього оновлення Windows 10, щоб дізнатися більше про процес оновлення Windows.
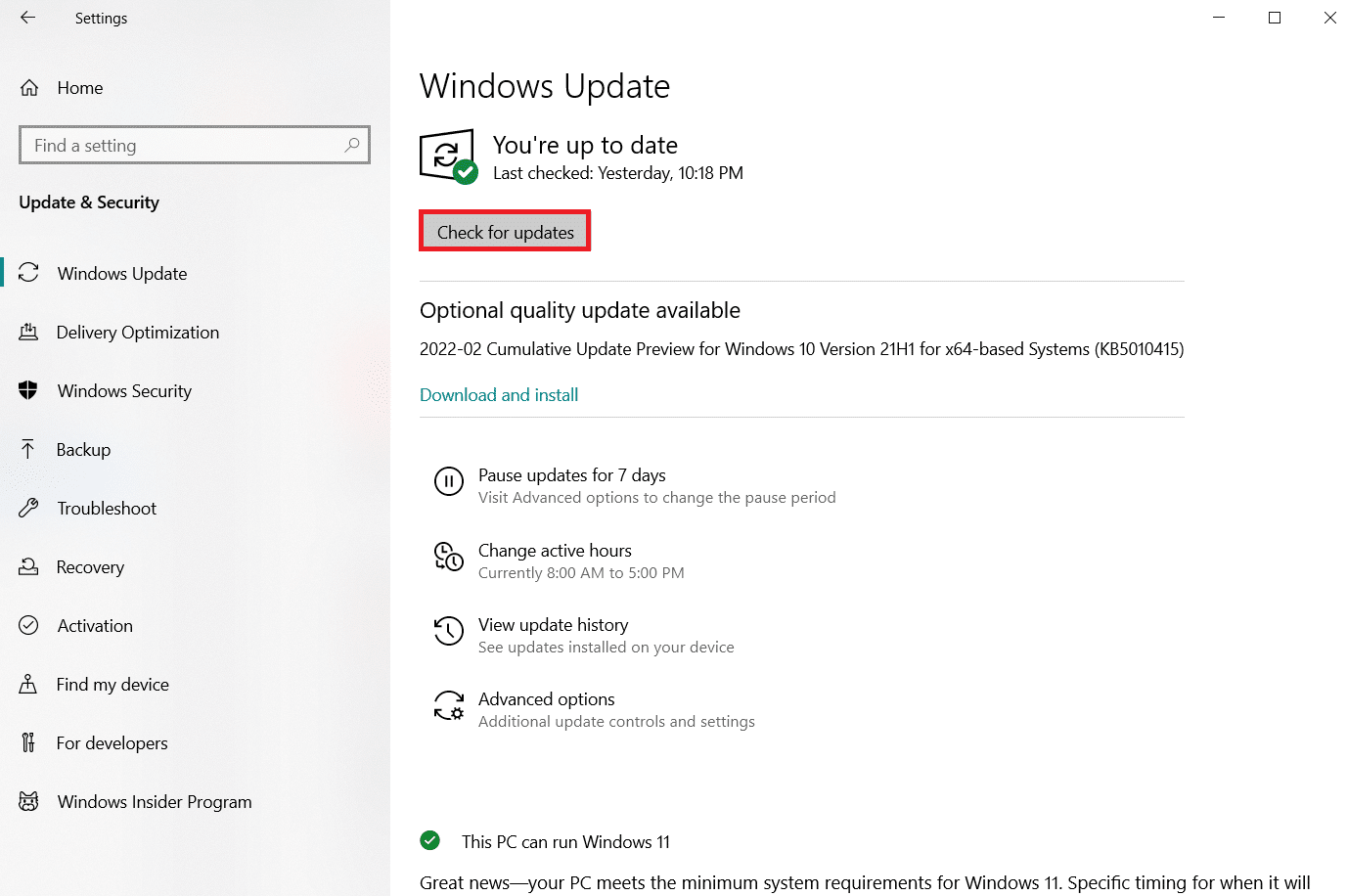
Спосіб 4. Запустіть сканування шкідливих програм
Нерідко зараження вірусами чи шкідливим програмним забезпеченням пошкоджує вашу систему, оскільки вони добре відомі тим, що викликають занепокоєння. Виконання сканування на віруси за допомогою антивірусної програми або програми для захисту від шкідливих програм дає змогу знайти спосіб усунути помилку NSIS під час запуску інсталятора. Щоб перевірити, чи є віруси, рекомендуємо ознайомитися з нашим посібником про те, як запустити сканування на віруси.
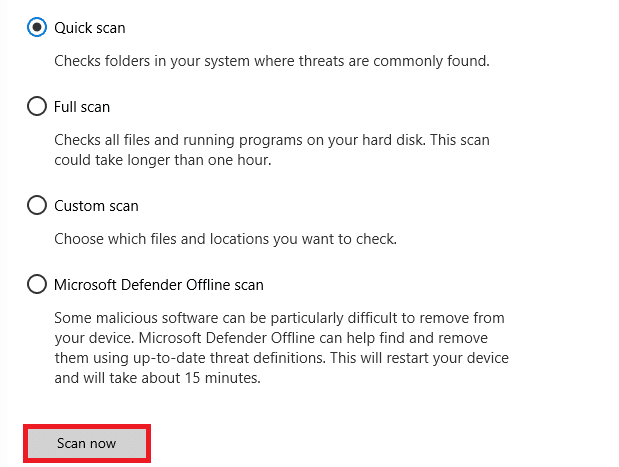
При виявленні будь-якої загрози необхідно від неї позбутися. Щоб видалити таке зловмисне програмне забезпечення, прочитайте наш посібник про те, як видалити зловмисне програмне забезпечення зі свого ПК у Windows 10.
Спосіб 5: Запустіть Дискову утиліту
Якщо є дефект на фізичному носії, це могло стати причиною помилки в NSIS. Цю проблему не варто хвилювати, оскільки її можна легко виправити за допомогою деяких вбудованих інструментів, наявних у вашій операційній системі. Дотримуйтесь інструкцій, щоб знайти та усунути такі проблеми.
1. Натисніть одночасно клавіші Windows + E, щоб відкрити Провідник файлів.
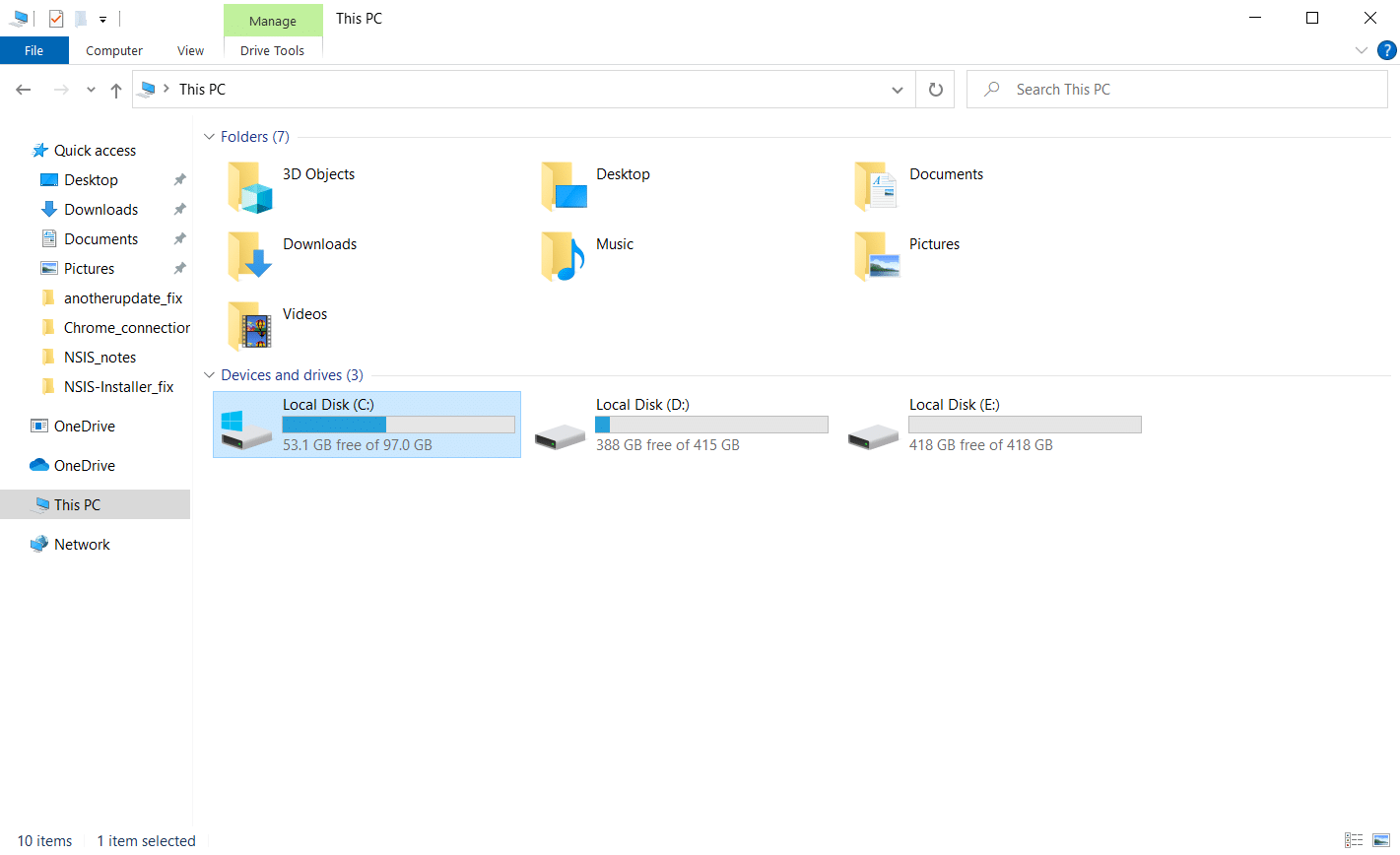
2. Клацніть правою кнопкою миші розділ диска, який потрібно перевірити, і натисніть Властивості.
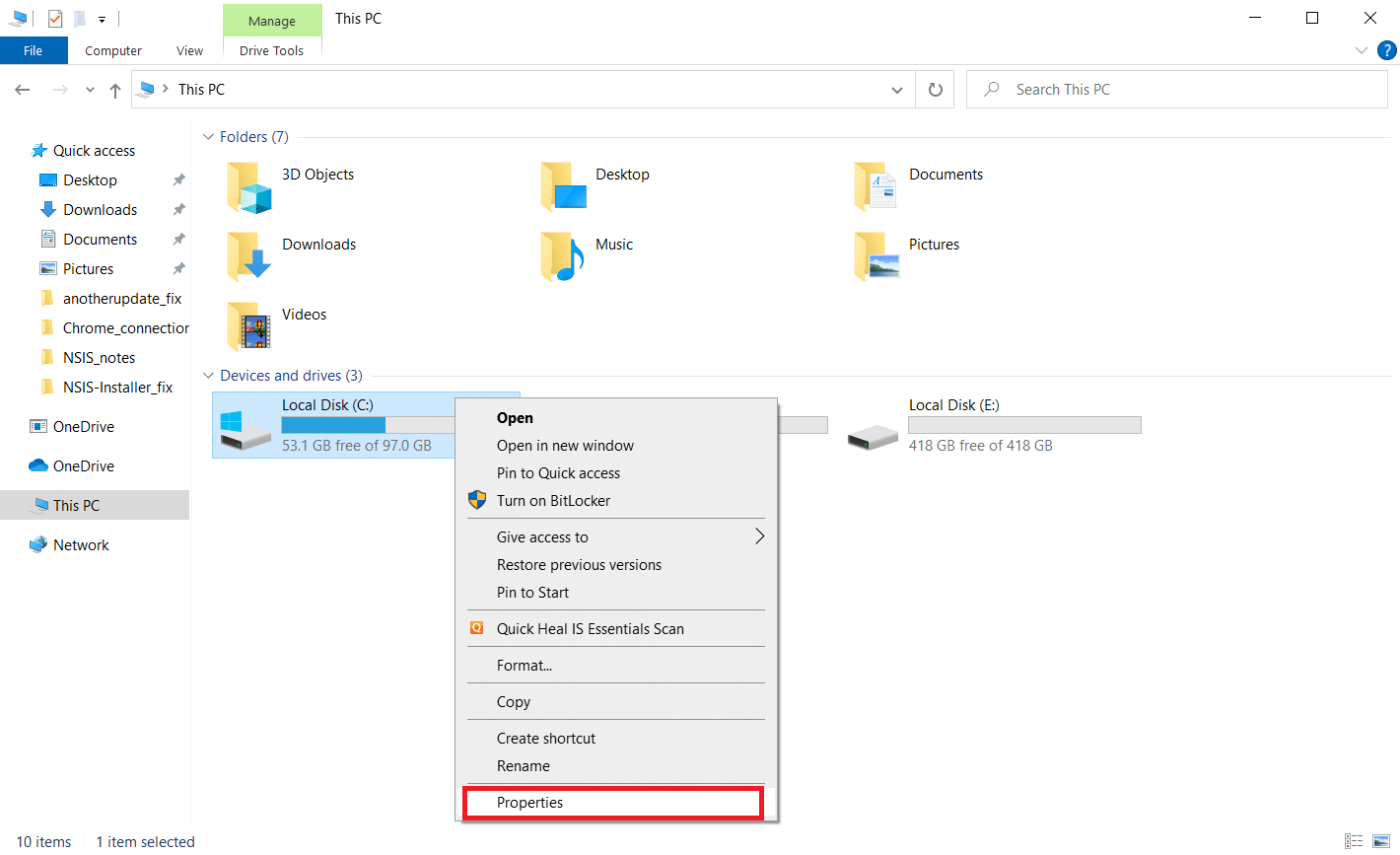
3. У вікні Властивості перейдіть на вкладку Інструменти та натисніть кнопку Перевірити під розділом Перевірка помилок.
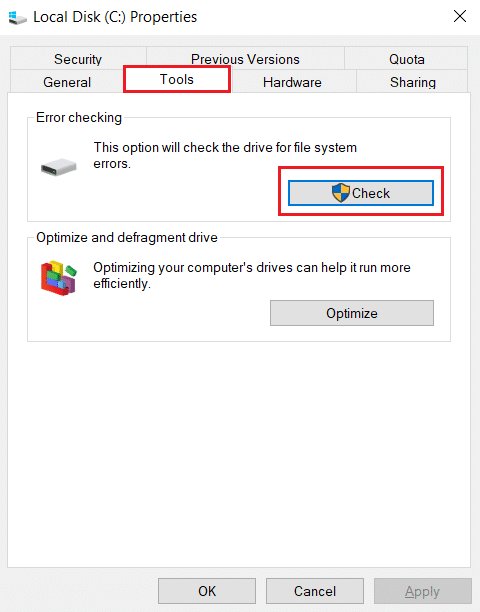
4. Тепер натисніть Сканувати диск або Сканувати та відремонтувати диск у наступному вікні, щоб продовжити.
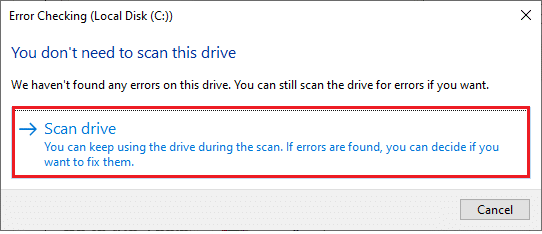
5А. Якщо все в порядку, то закрийте вікно властивостей.
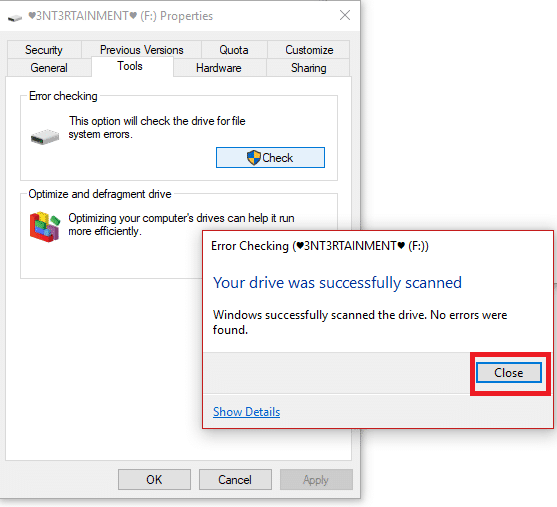
5B. Якщо є якісь проблеми, виконайте наведений нижче спосіб відновлення системних файлів.
Спосіб 6: відновлення системних файлів
Іноді деякі з ваших системних файлів можуть бути пошкоджені, наприклад, атаки зловмисного програмного забезпечення, неправильне завершення роботи, неповне встановлення оновлень Windows тощо. Ці пошкоджені файли можуть заважати запуску файлу інсталятора. Отже, якщо ви зіткнулися з цією помилкою, радимо відновити ці пошкоджені файли за допомогою вбудованих інструментів відновлення, таких як SFC (перевірка системних файлів) і DISM (обслуговування та керування зображенням розгортання). Прочитайте наш посібник про відновлення системних файлів у Windows 10 і дотримуйтесь інструкцій, щоб відновити всі пошкоджені файли. Таким чином ви можете вирішити помилку NSIS при запуску інсталятора.
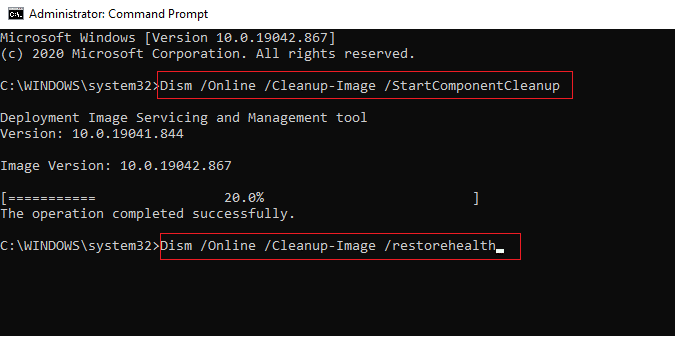
Спосіб 7: Установіть програму через командний рядок
Перше, що вам потрібно зробити, щоб встановити програму, це двічі клацнути завантажений файл встановлення та запустити його. Якщо запуск не вдається, ви можете скористатися командним рядком і вирішити цю проблему. Для цього виконайте наведені нижче дії.
1. Знайдіть шлях встановлення в Провіднику файлів.
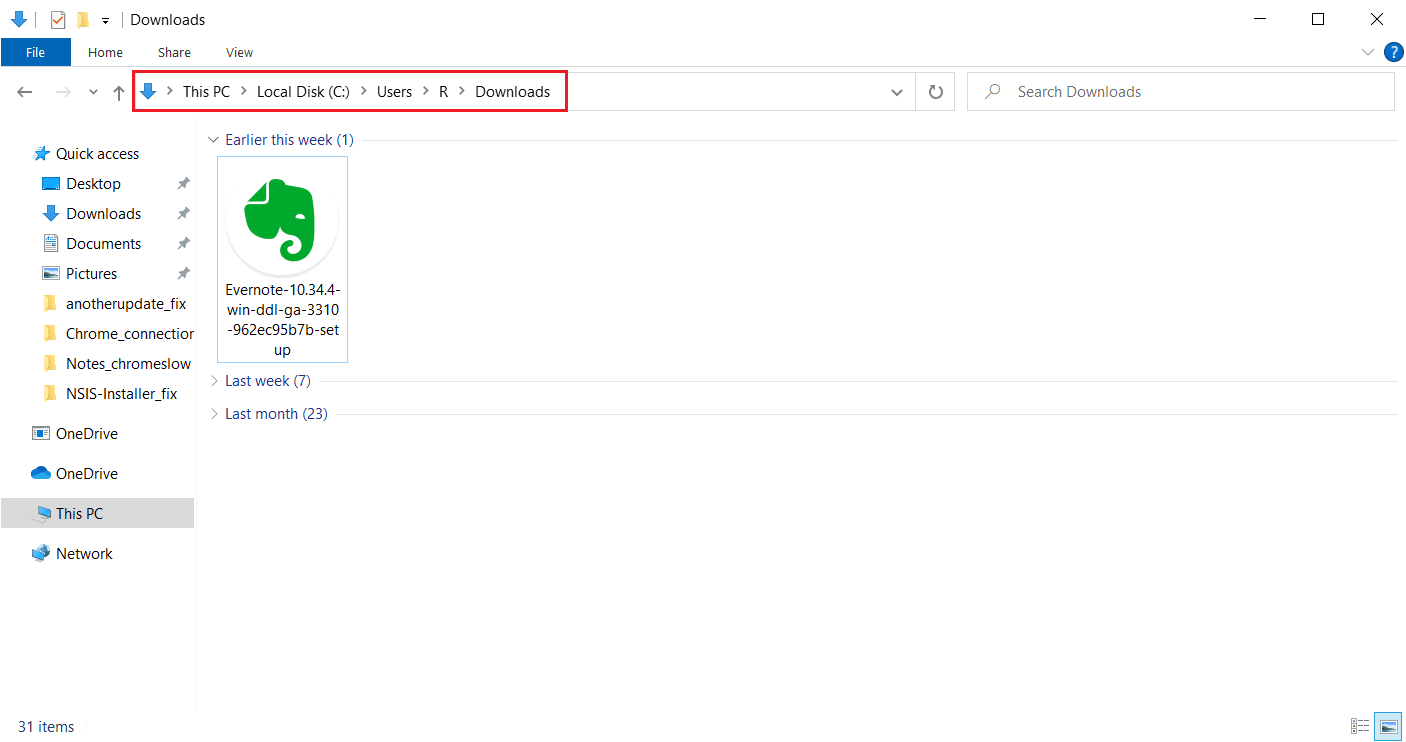
2. Відкривши шлях, згорніть вікно.
3. Натисніть клавішу Windows, введіть командний рядок і натисніть Запуск від імені адміністратора.
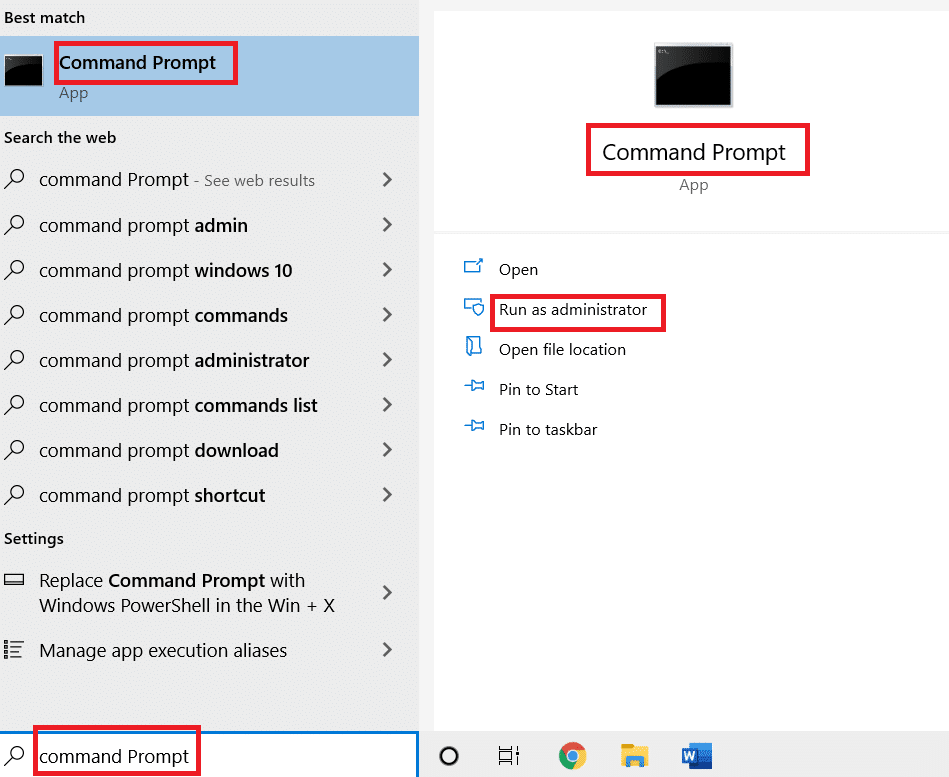
4. Тепер перетягніть файл інсталяції (наприклад, Evernote) і перетягніть його в консоль командного рядка.
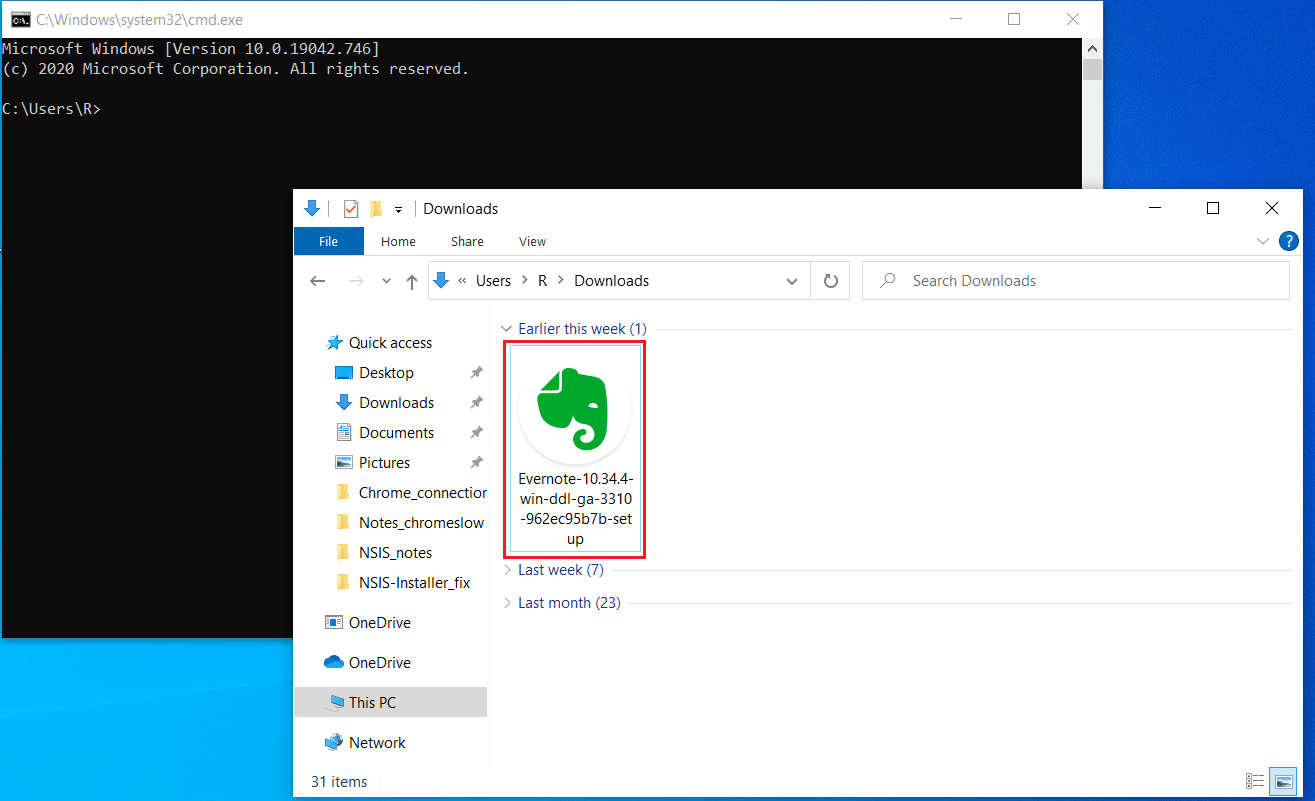
5. Після видалення ви знайдете шлях до файлу інсталятора на екрані дисплея. Натисніть клавішу пробіл після шляху до зберігання, введіть /ncrc і натисніть клавішу Enter.
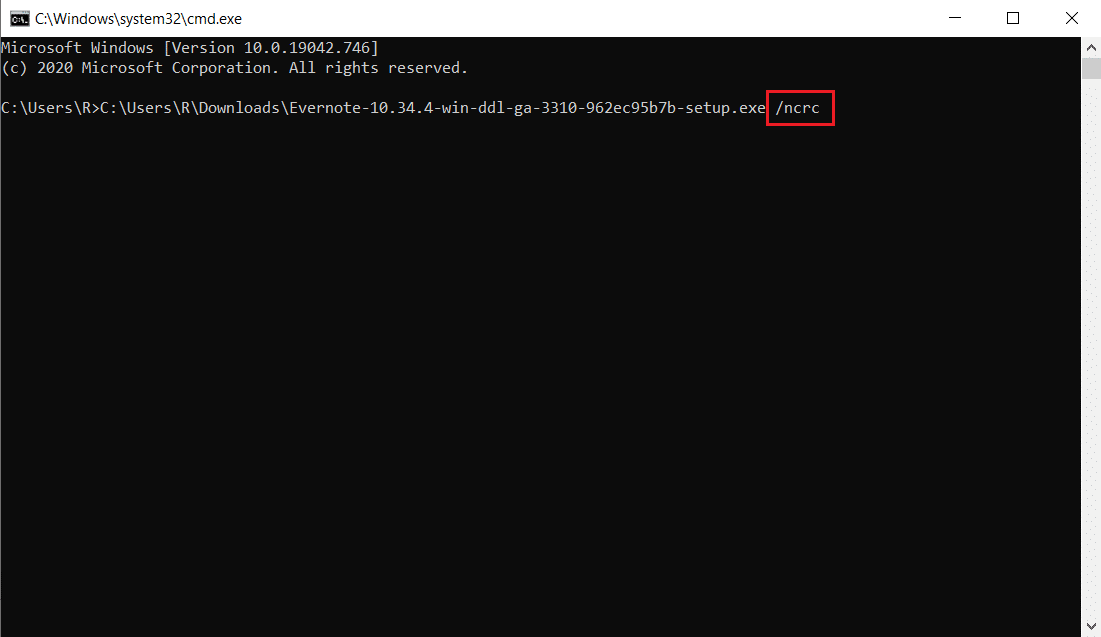
6. Тепер дотримуйтесь інструкцій на екрані, щоб встановити програму.
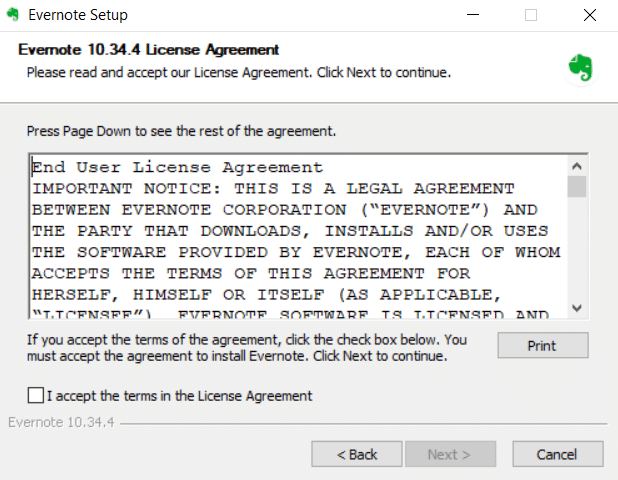
Спосіб 8. Змініть мову системи
Як не дивно, змінити мову системи з англійської вдається. Це може виглядати трохи дивно. Але кого це хвилює! Якщо цей спосіб вирішує вашу проблему, то не завадить спробувати його. Багато користувачів відзначають, що цей метод працює дуже добре. Отже, виконайте наведені нижче дії та змініть англійську мову на іншу, щоб вирішити помилку NSIS під час запуску інсталятора.
1. Натисніть клавішу Windows, введіть Панель керування та натисніть Відкрити.
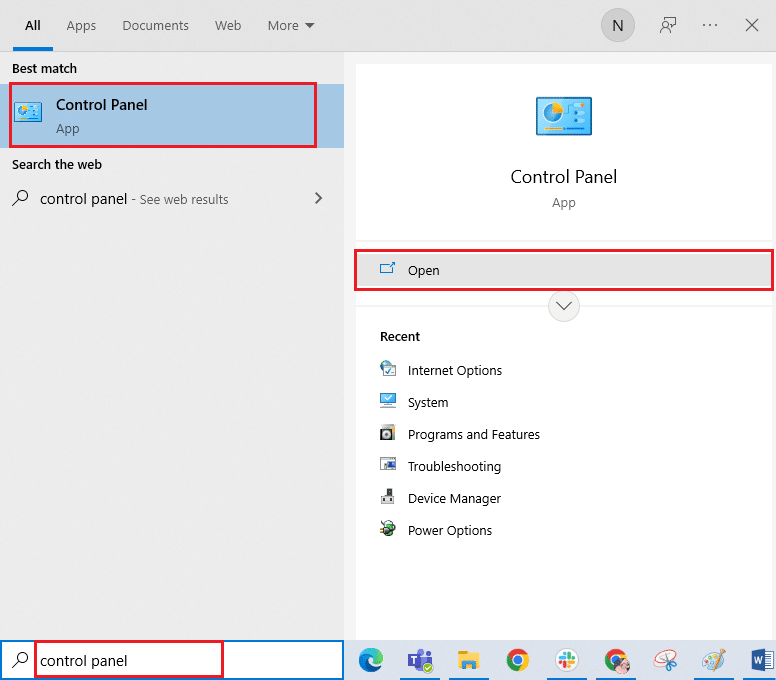
2. Установіть Перегляд за категорією. Виберіть параметр Годинник і регіон.

3. Тепер натисніть Регіон.
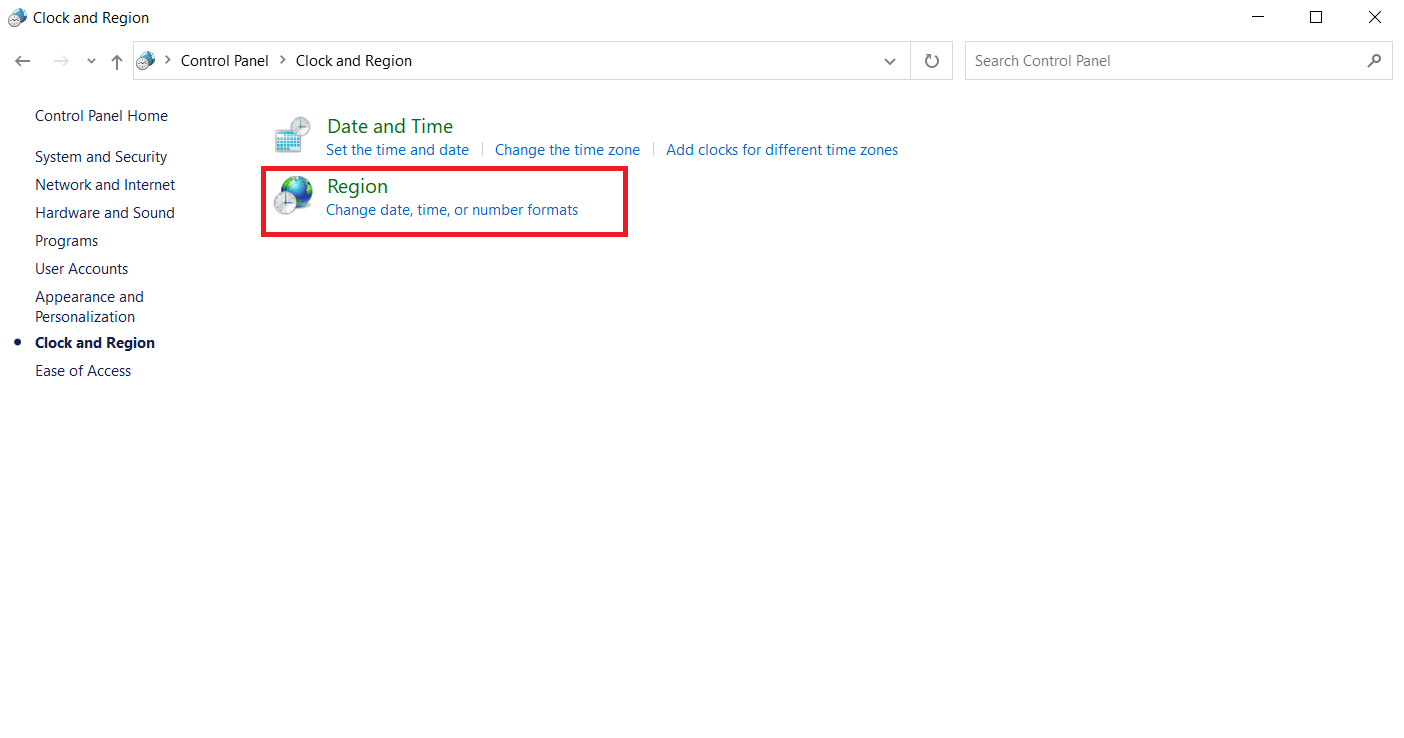
4. У вікні Властивості регіону перейдіть на вкладку Адміністрування та натисніть кнопку Змінити мовний стандарт системи.
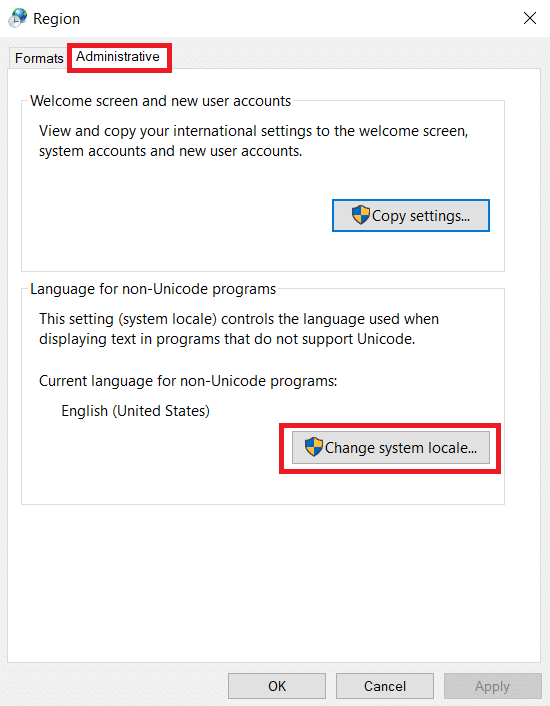
5. У підказці «Параметри регіону» змініть мову під поточним мовним стандартом системи та виберіть «ОК», щоб зберегти зміни.
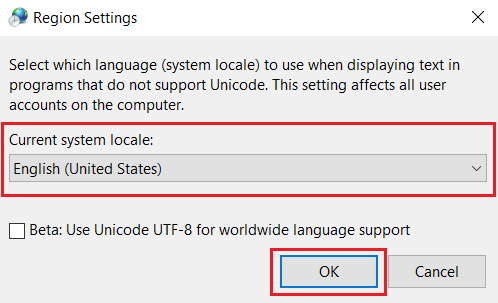
6. Після встановлення іншої мови повторно запустіть файл інсталятора.
Спосіб 9. Вимкніть брандмауер (не рекомендується)
Брандмауер у вашій системі забезпечує захист від будь-яких вірусних атак і злому. Однак цей брандмауер розчаровує вас надмірним захистом і обмежує запуск і запуск певних програм. Тому наразі вимкніть брандмауер Windows Defender, щоб перевірити та усунути помилку. Прочитайте наш посібник про те, як вимкнути брандмауер Windows 10, щоб зробити те ж саме.
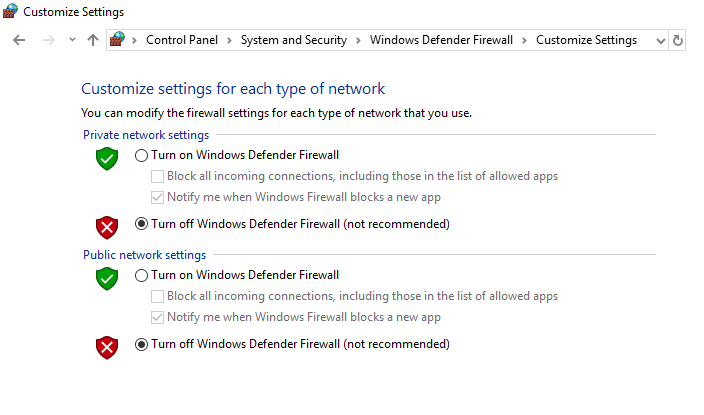
Після запуску файлу інсталятора переконайтеся, що брандмауер знову ввімкнено, оскільки система без набору безпеки завжди є загрозою.
Спосіб 10. Створення нового профілю користувача
Іноді помилка в профілі користувача може також перервати запуск файлу інсталятора. Створення нового облікового запису користувача може виправити будь-які помилки та збої, пов’язані з профілем. Ви можете створити новий профіль користувача, виконавши дії, описані в нашому посібнику зі створення облікового запису локального користувача в Windows 10.
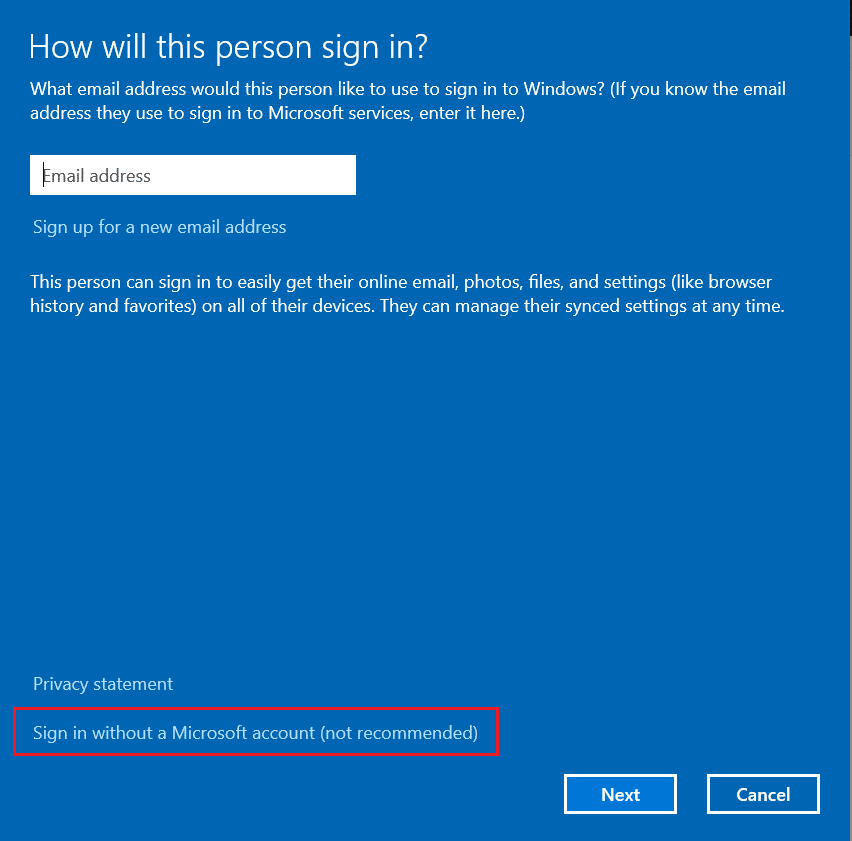
Спосіб 11: Очистити кеш браузера
Непотрібне накопичення даних перегляду, таких як кеші, файли cookie та файли історії, використовує ненормальні ресурси Інтернету. Це, у свою чергу, уповільнює мережеве підключення та перериває завантаження файлу. Таким чином, виконайте наведені нижче інструкції та видаліть дані перегляду в налаштуваннях Chrome, щоб позбутися помилки NSIS під час запуску програми встановлення. Прочитайте наш посібник про те, як очистити кеш і файли cookie в Google Chrome і очистити дані веб-перегляду.
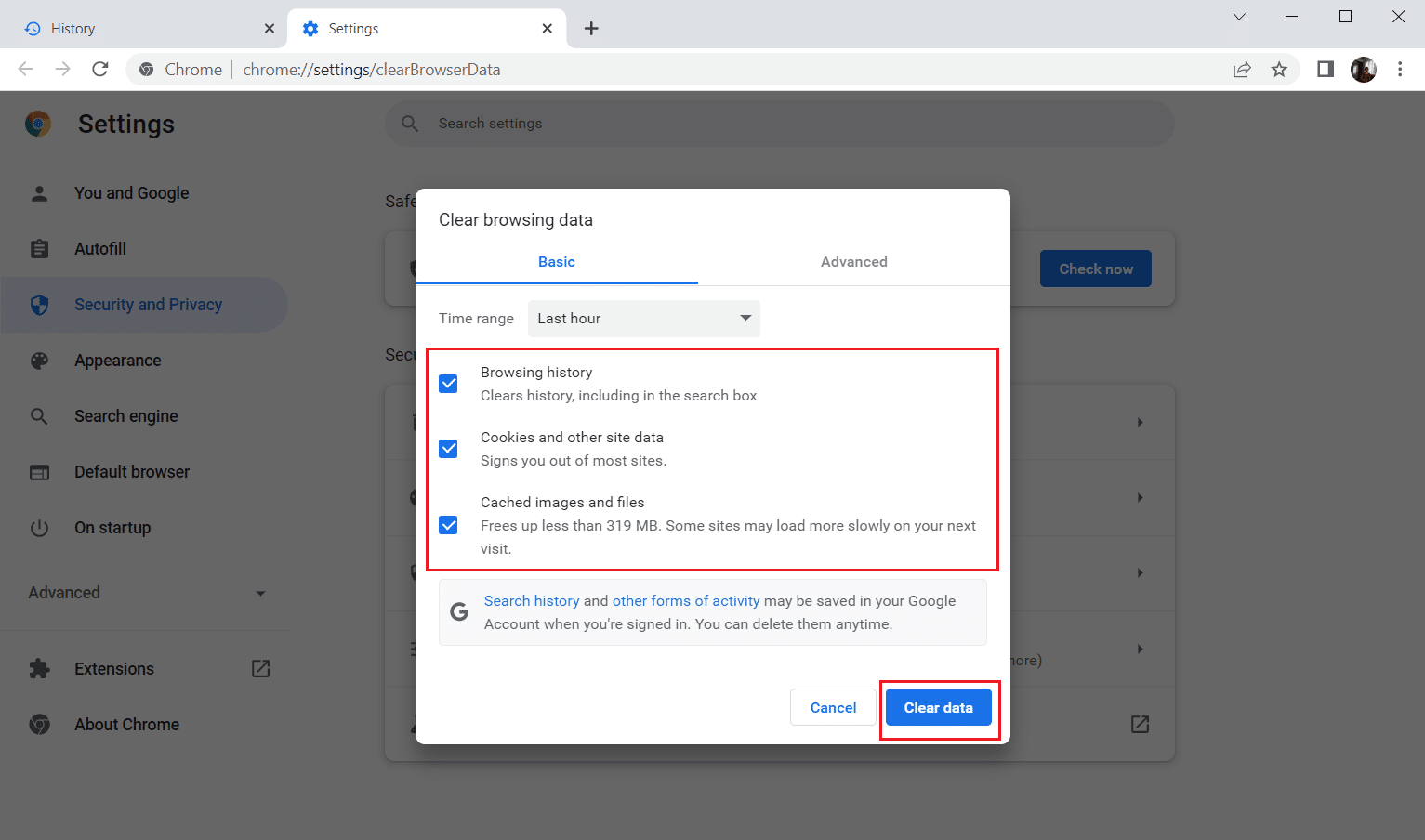
Зачекайте, поки не будуть видалені небажані дані. Після завершення закрийте програму Chrome. Тепер перевірте, чи можете ви запустити інсталятор. Якщо жоден із перерахованих вище методів не допоміг вам, спробуйте зв’язатися з розробниками програмного забезпечення, щоб вирішити проблему.
***
Сподіваємося, що цей посібник був корисним, і ви змогли виправити помилку NSIS під час запуску інсталятора в Windows 10. Повідомте нам тему, яку ви хочете вивчити далі. Будь ласка, не соромтеся звертатися до нас із будь-якими запитами чи пропозиціями через розділ коментарів, наведений нижче.