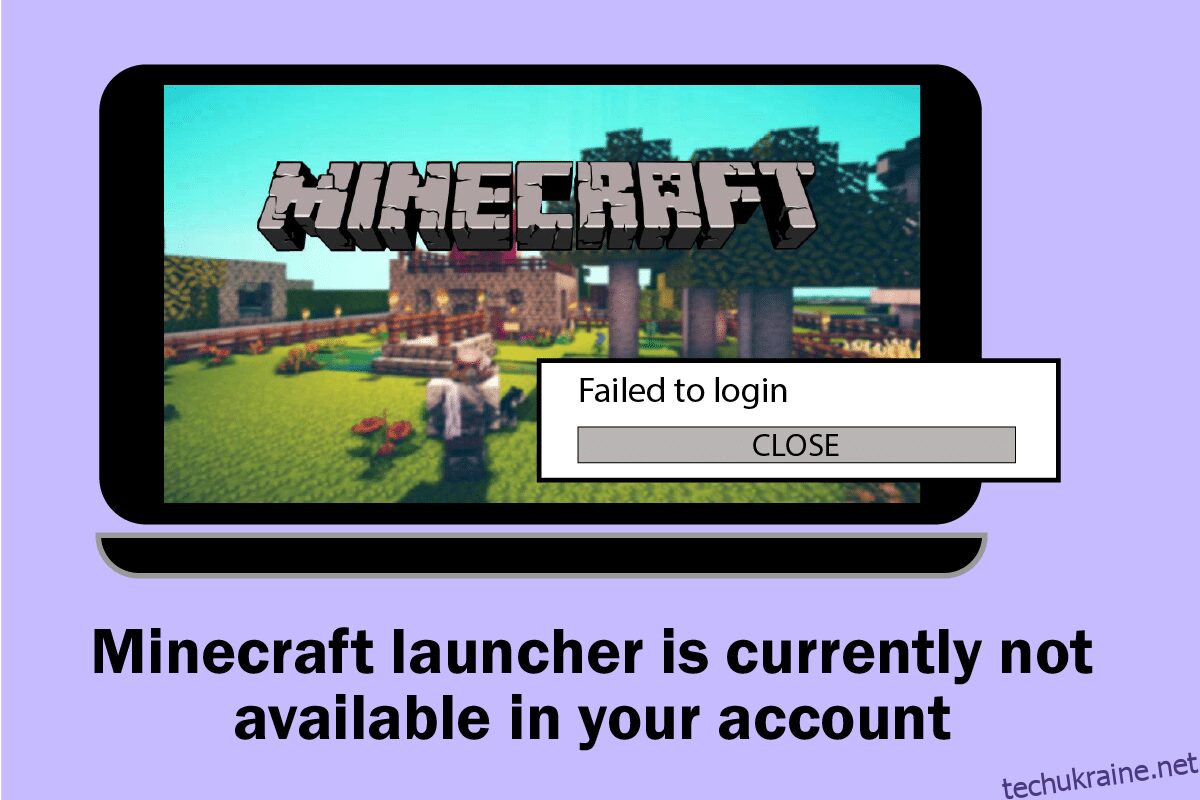Minecraft — одна з найпопулярніших онлайн-ігор, щомісячно її користувачі мають понад 140 мільйонів користувачів. Ви можете купити Minecraft в Microsoft Store, але не завжди. Ви можете успішно запустити гру. Іноді ви можете зіткнутися з помилкою в системі запуску Minecraft, яка зараз недоступна у вашому обліковому записі у вашій системі Windows 10. Щоразу, коли ви стикаєтеся з цим повідомленням, гра буде супроводжуватися помилкою 0x803f8001 Minecraft. Тим не менш, ви можете вирішити те ж саме, дотримуючись відповідних методів усунення несправностей, розглянутих у цій статті.
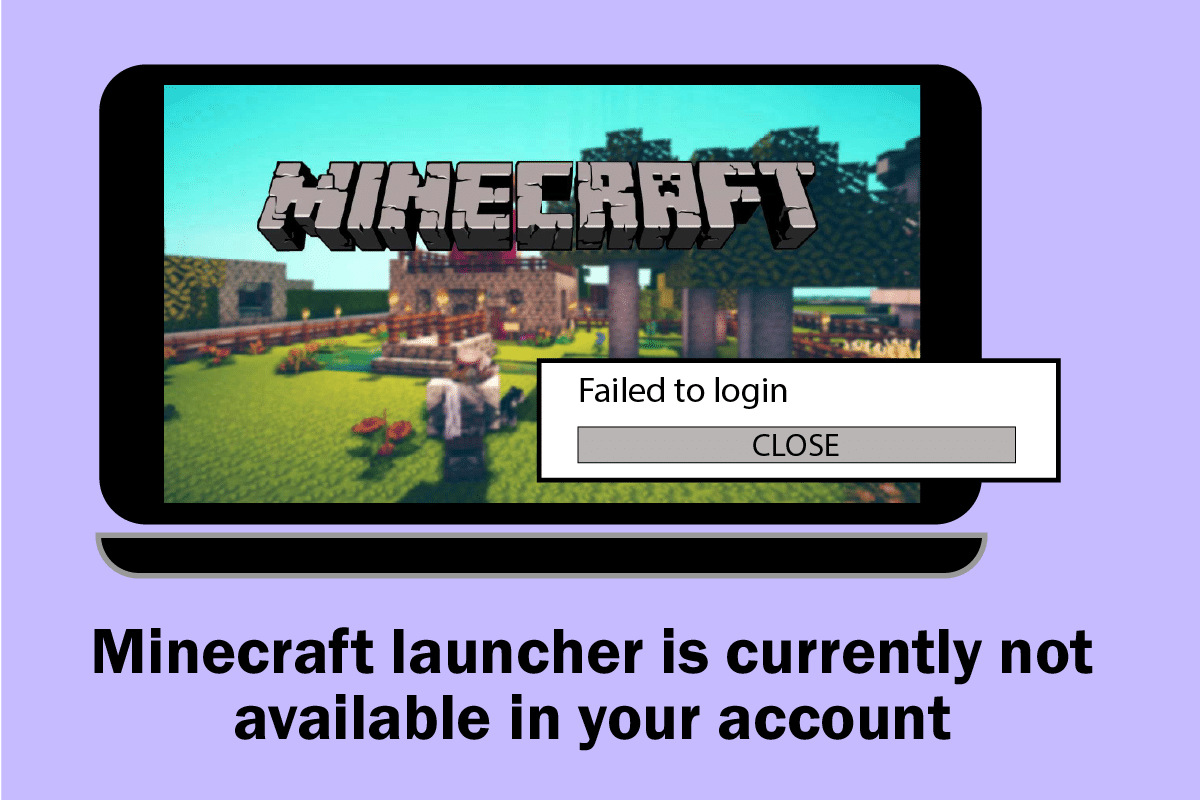
Як виправити програму запуску Minecraft, яка наразі недоступна у вашому обліковому записі в Windows 10
Якщо у вашому комп’ютері є якісь тимчасові збої, ви зіткнетеся з кодом помилки Minecraft 0x803F8001. Загальний трюк для вирішення всіх тимчасових збоїв полягає в тому, щоб спочатку дотримуватись основних методів усунення несправностей.
1. Перезавантажте ПК, щоб усунути тимчасовий збій.
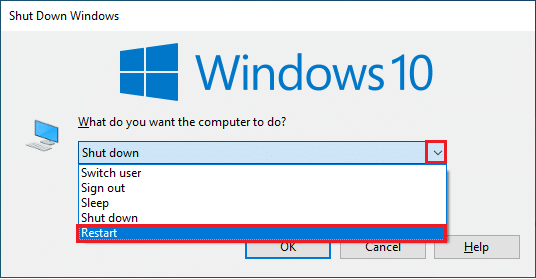
2. Якщо ви можете успішно ввійти до свого облікового запису Microsoft, але все ще стикаєтесь з помилкою 0x803f8001 Minecraft, примусово закрийте всі процеси Microsoft і знову відкрийте їх за допомогою диспетчера завдань.
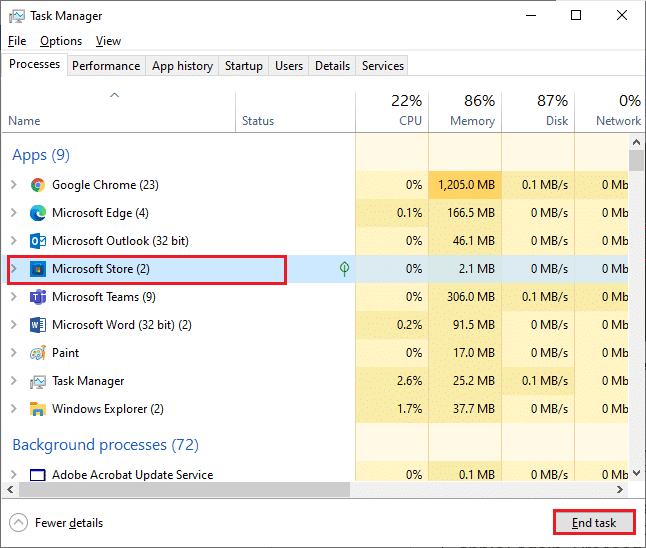
3. Будь-які помилки та несправні оновлення на вашому комп’ютері можна виправити за допомогою оновлення Windows. Microsoft часто випускає оновлення, щоб вирішити всі ці проблеми. Тому переконайтеся, що ви використовуєте оновлену версію операційної системи Windows, і якщо якісь оновлення очікують на дію, скористайтеся нашим посібником Як завантажити та встановити останнє оновлення Windows 10.
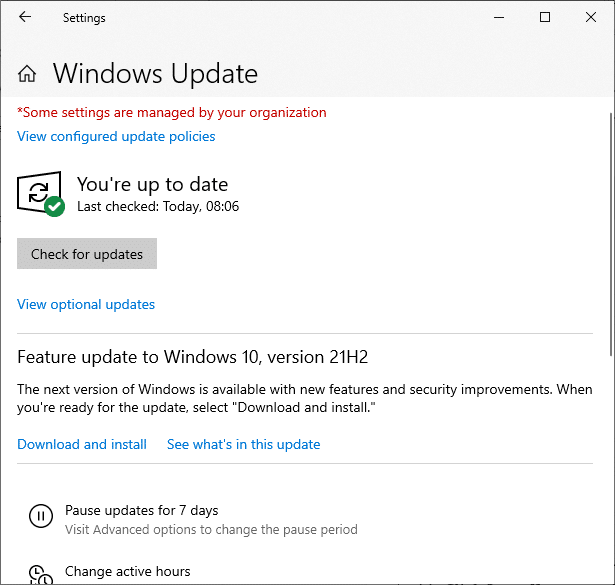
4. Minecraft опублікував список програмного забезпечення, несумісного з грою. Це програмне забезпечення необхідно видалити з комп’ютера, якщо ви хочете насолоджуватися грою без проблем. Найкраща порада — виходити з фонових процесів один за одним, або ви можете реалізувати те саме за допомогою диспетчера завдань. Для цього дотримуйтесь нашого посібника про те, як завершити завдання в Windows 10.
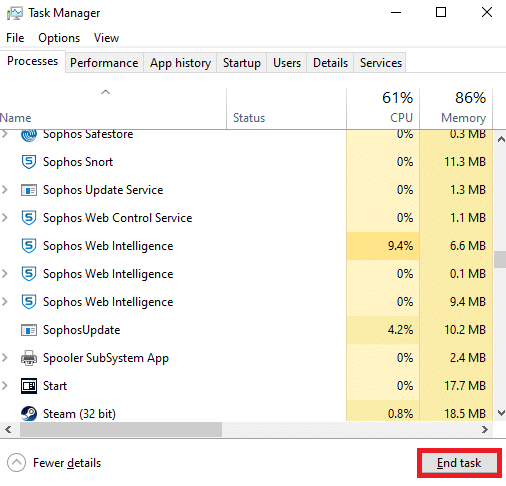
5. Також вимкніть процеси запуску на вашому комп’ютері, дотримуючись нашого посібника про 4 способи вимкнення програм запуску в Windows 10.
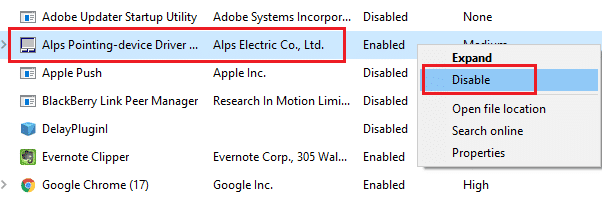
Тепер дотримуйтесь цих методів, щоб виправити код помилки Minecraft 0x803F8001 у Windows 10.
Спосіб 1. Увійдіть знову
Щоб уникнути будь-яких проблем із входом, які викликають цю програму запуску Minecraft, наразі недоступна у вашому обліковому записі, вам може допомогти повторний вхід у свій обліковий запис Microsoft. Це усуне всі проблеми з синхронізацією облікового запису, і ви можете спробувати виконати наведені нижче інструкції, щоб зробити те ж саме:
1. Натисніть клавішу Windows, введіть Microsoft Store, а потім натисніть Відкрити.
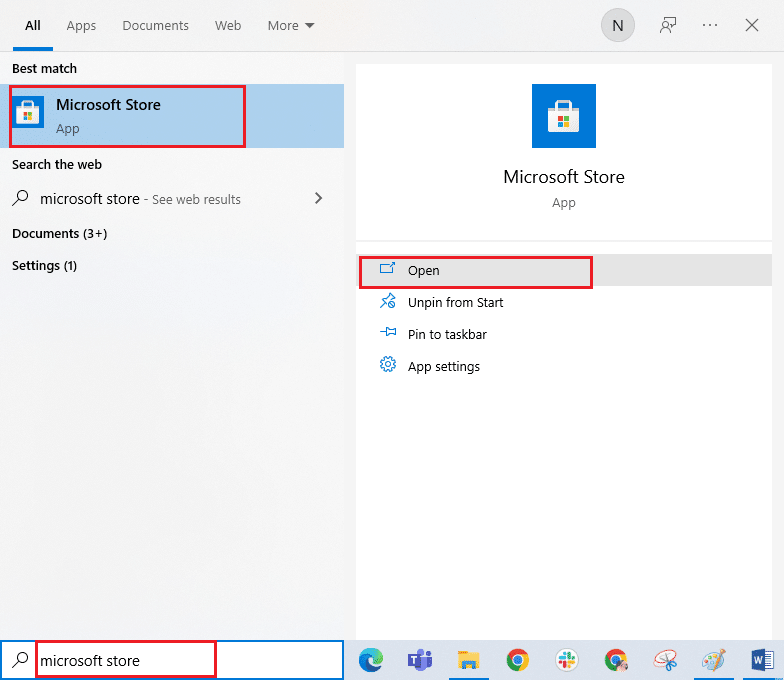
2. Тепер натисніть піктограму свого профілю та виберіть опцію Вийти.
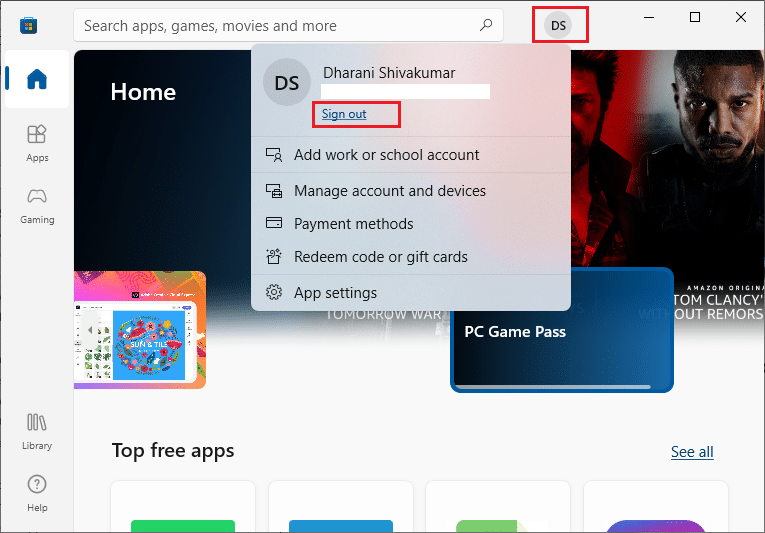
3. Тепер натисніть Увійти, як показано.
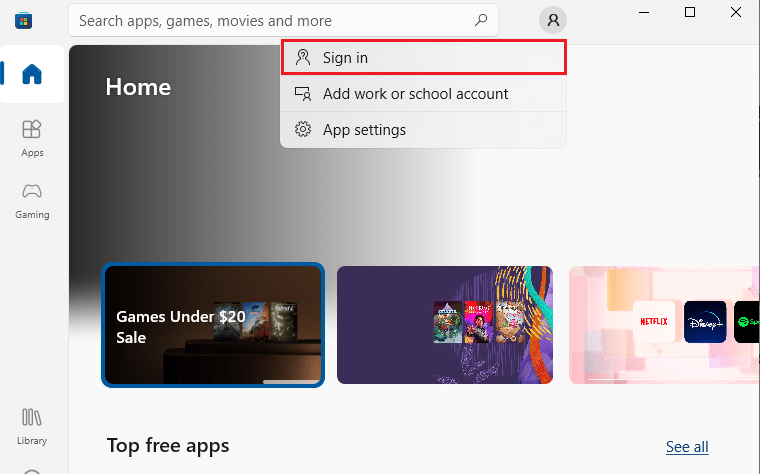
4. Тепер виберіть свій обліковий запис Microsoft і натисніть кнопку Продовжити.
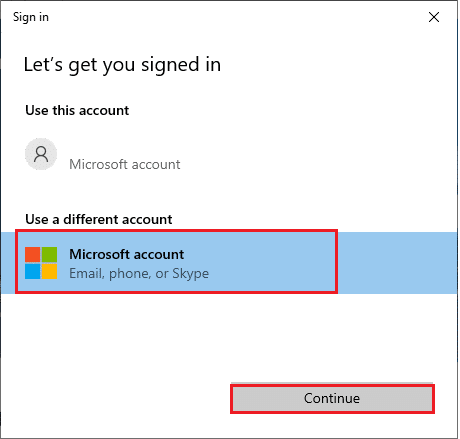
5. Введіть облікові дані для входу та знову ввійдіть у свій обліковий запис Microsoft.
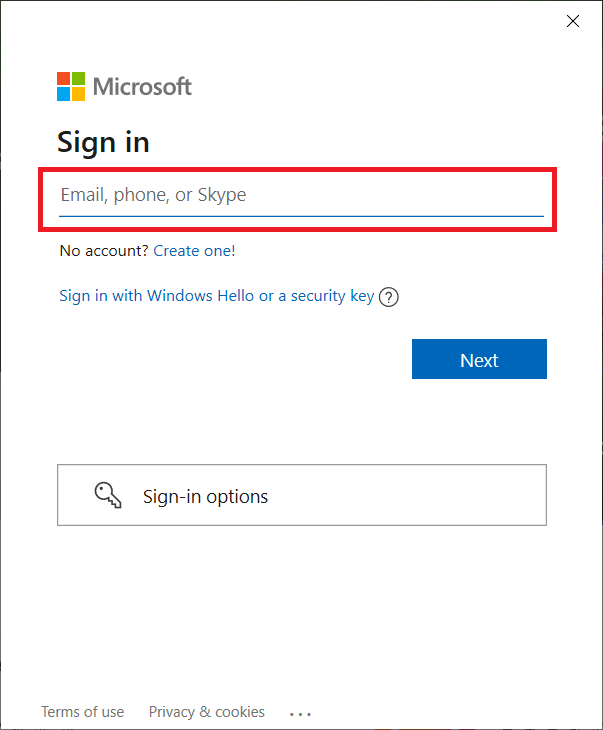
Спосіб 2. Синхронізація налаштувань дати та часу
Щоб усунути цю помилку, вам потрібно перевірити, чи правильні налаштування дати, часу та регіону. Також переконайтеся, що ви використовуєте той самий обліковий запис у Microsoft Store і додатку Xbox. Щоб налаштувати та підтвердити налаштування дати та часу, виконайте наведені нижче дії.
1. Натисніть разом клавіші Windows + I, щоб відкрити параметри Windows.
2. Тепер натисніть Час і мова.

3. Потім на вкладці «Дата й час» переконайтеся, що параметри «Встановити час автоматично» та «Встановити часовий пояс автоматично» увімкнено.
4. Потім натисніть кнопку Синхронізувати зараз.
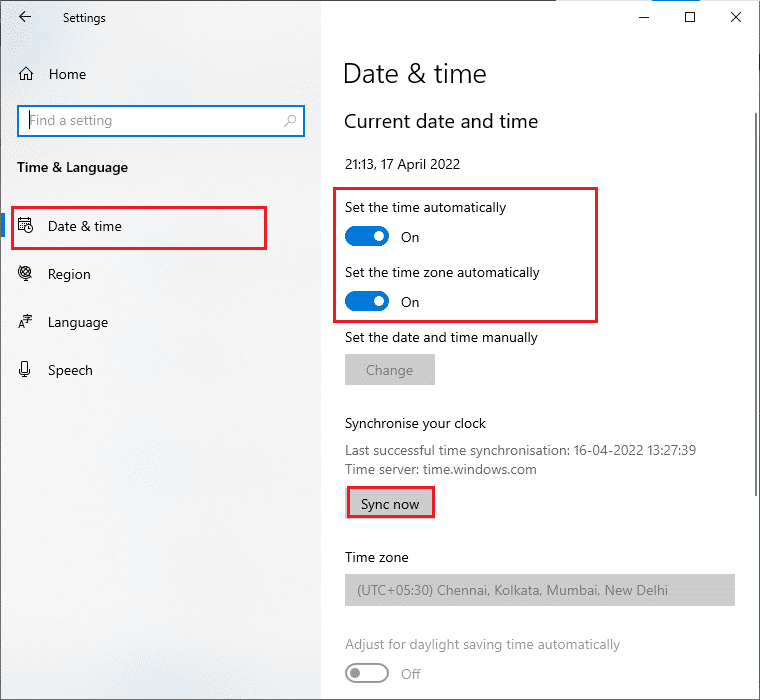
5. Тепер перейдіть на вкладку «Регіон» у лівому меню та опцію «Країна або регіон». Переконайтеся, що ви вибрали Сполучені Штати, як показано.
Примітка. Зміна регіону виправить цей код помилки, якщо проблема виникає для певного регіону. Переконайтеся, що ви змінили регіон назад на свій географічний район після гри.
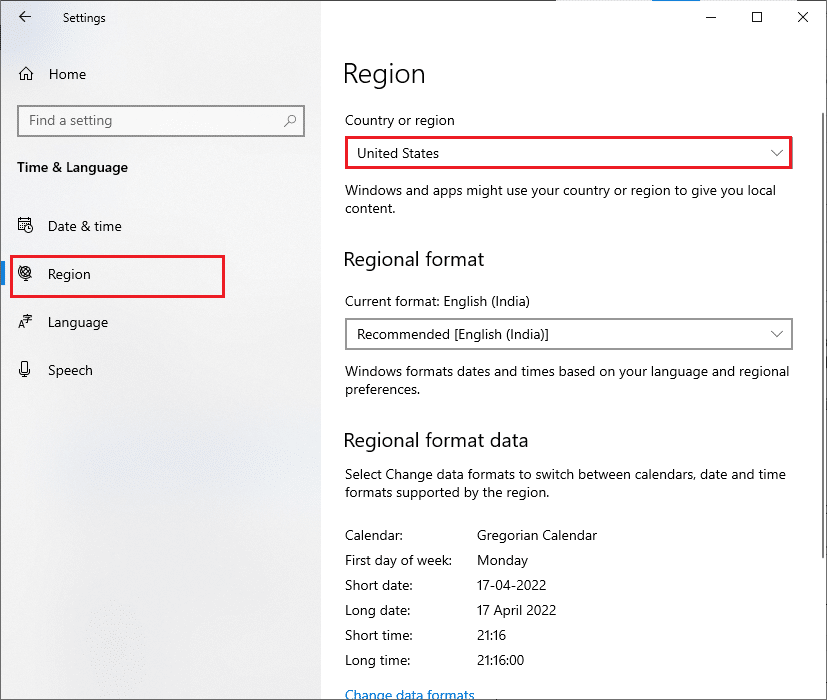
Спосіб 3. Запустіть засіб усунення несправностей Магазину Windows
Windows має вбудований інструмент усунення несправностей для вирішення будь-яких проблем у Microsoft Store. Це вирішить будь-які проблеми під час встановлення або завантаження будь-якої програми. Дотримуйтесь інструкцій нижче.
1. Натисніть клавішу Windows, введіть параметри усунення несправностей і натисніть Відкрити.
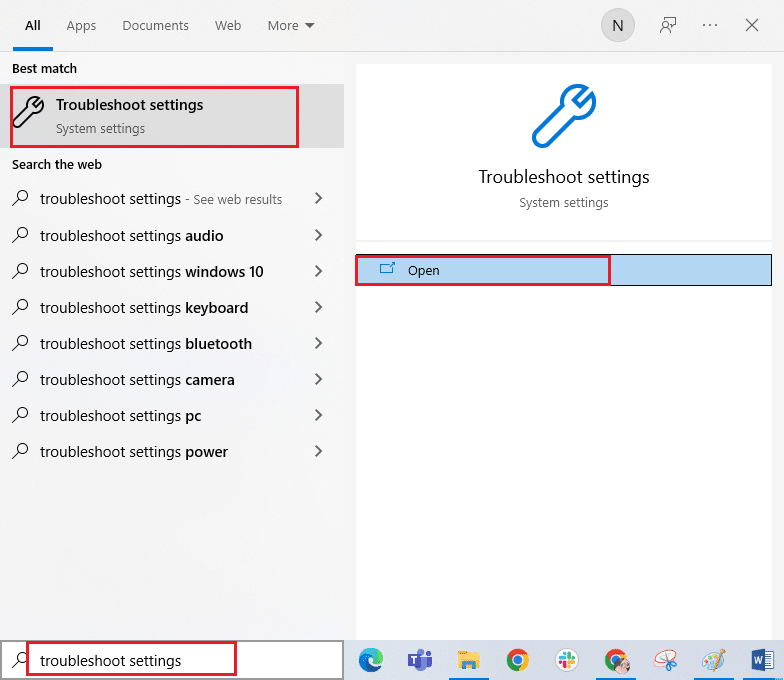
2. Тепер натисніть «Усунення неполадок», виберіть «Програми з магазину Windows» і натисніть «Запустити засіб усунення несправностей».
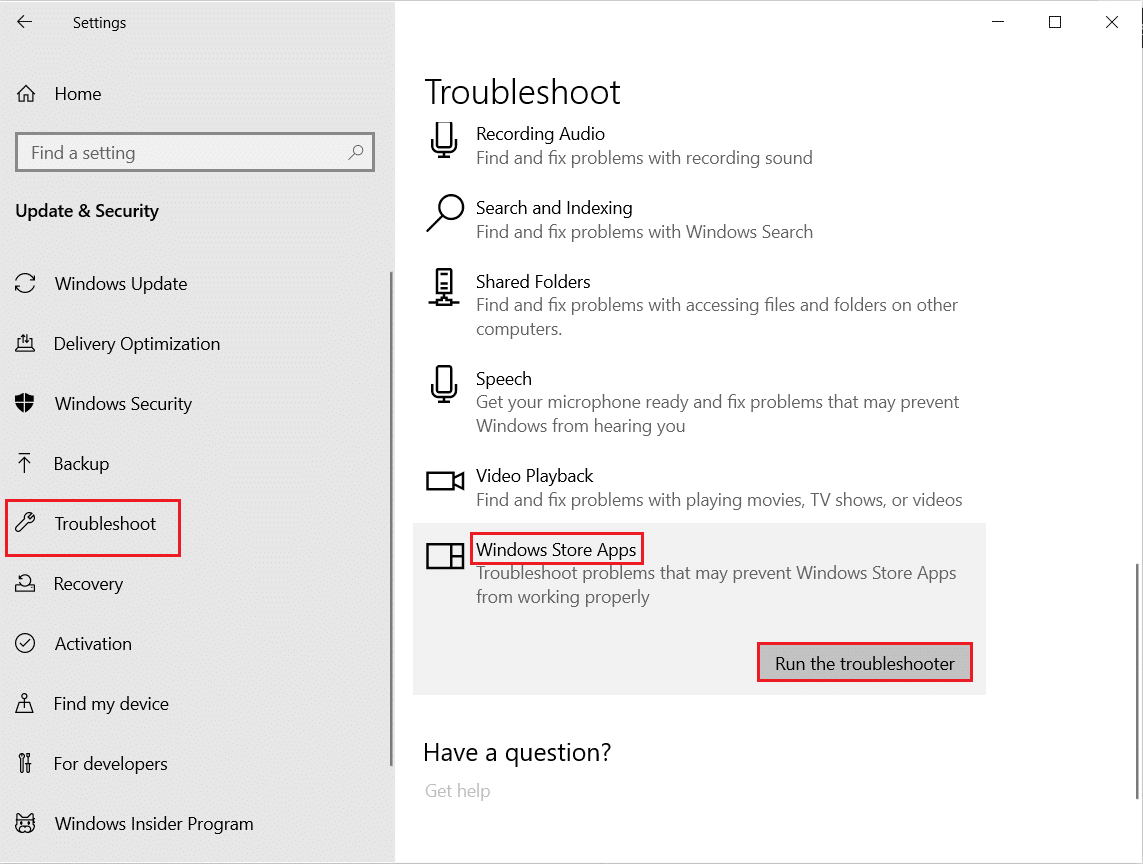
3. Дотримуйтесь інструкцій на екрані, щоб завершити процес усунення несправностей.
Спосіб 4. Видалити кеш магазину Windows
Видалення кешу Microsoft Store виправить цю помилку. Це можна виконати, виконавши просту команду. Дотримуйтесь наведених нижче інструкцій, щоб виконати те саме.
1. Натисніть і утримуйте клавіші Windows + R одночасно, щоб відкрити діалогове вікно Виконати.
2. Тепер введіть wsreset.exe і натисніть Enter.
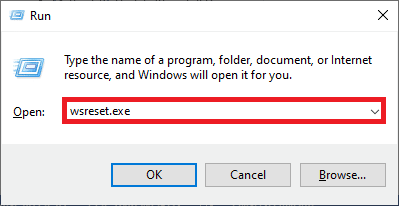
Примітка: не плутайте з порожнім вікном. Це скине кеш Windows і відкриє Магазин Windows.
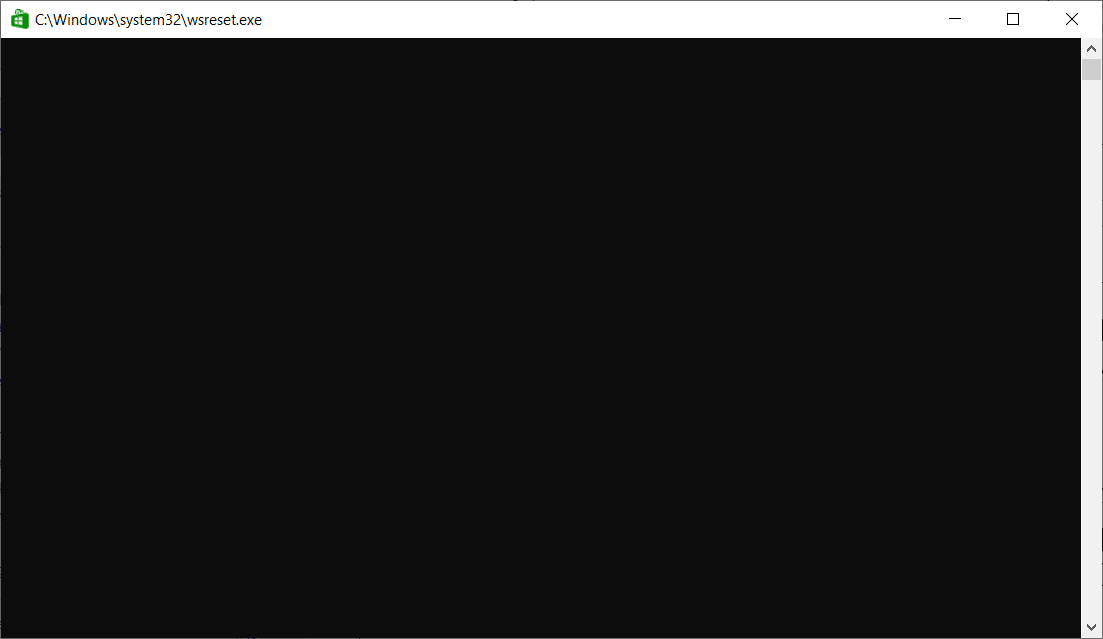
Спосіб 5. Змініть інсталяційний диск і поверніться
Оновлення налаштувань інсталяційного диска допоможе вам виправити помилку, яка наразі недоступна в програмі запуску Minecraft у вашому обліковому записі. Щоб змінити інсталяційний диск, виконайте наведені нижче дії.
1. Натисніть і утримуйте клавіші Windows + I разом, щоб відкрити налаштування.
2. Тепер натисніть «Система».
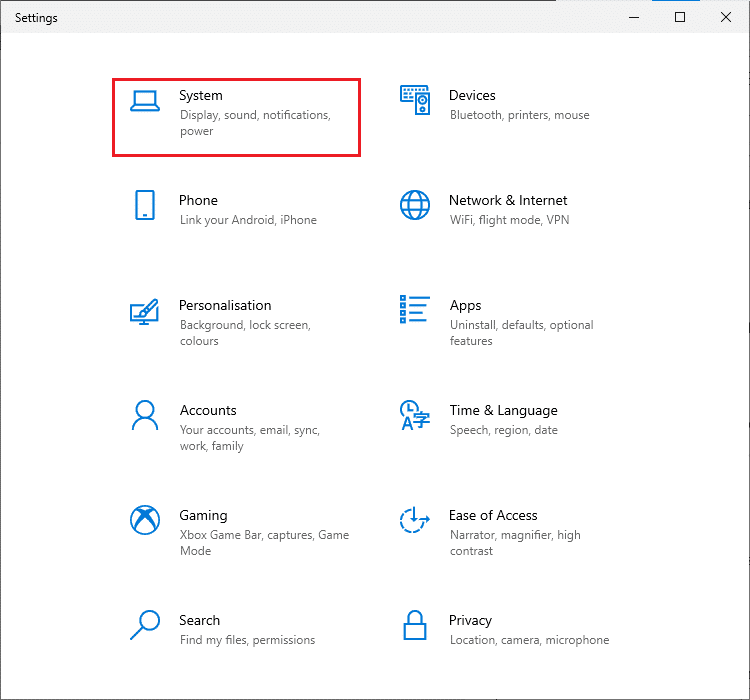
3. Потім перейдіть на вкладку «Зберігання» на панелі ліворуч і клацніть опцію «Змінити місце збереження нового вмісту».
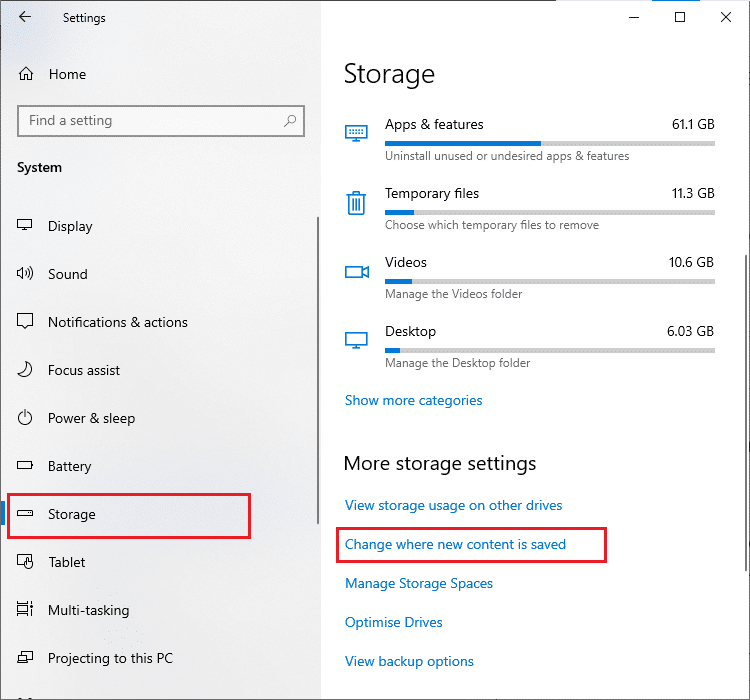
4. Тепер виберіть деякі інші інсталяційні диски в меню Нові програми будуть зберігатися в:, як показано.
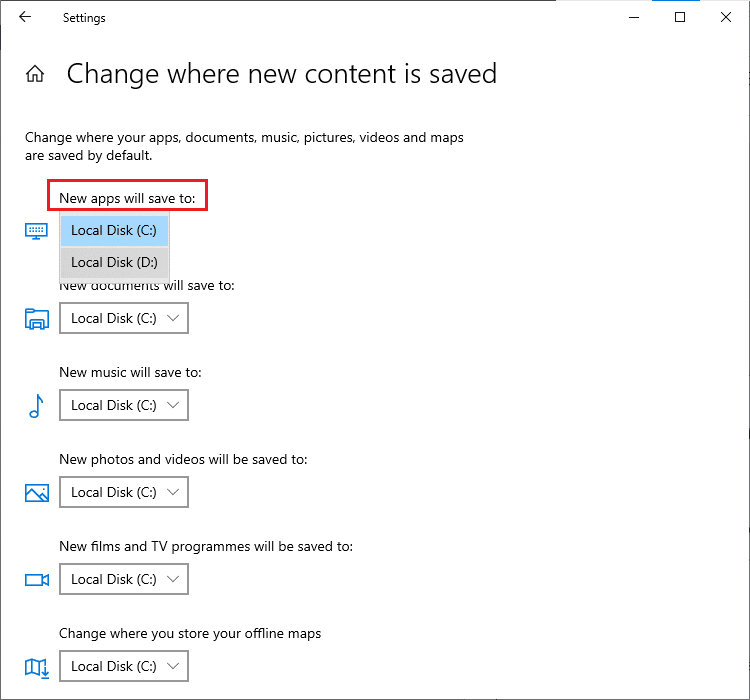
5. Потім перезавантажте комп’ютер і поверніть інсталяційний диск до налаштувань за замовчуванням.
Спосіб 6. Увімкніть протокол TLS
Протокол безпеки транспортного рівня (TLS) відповідає за шифрування всіх даних, які ви надсилаєте через Інтернет. Він також використовується для шифрування інших служб обміну повідомленнями, таких як електронна пошта, платформи онлайн-чату та передача голосу через IP (VoIP). Деякі користувачі проінструктували, що ввімкнення цього протоколу допомогло їм виправити код помилки Minecraft 0x803F8001. Ось кілька інструкцій, як зробити те ж саме.
1. Перейдіть до меню пошуку та введіть Властивості Інтернету. Потім натисніть Відкрити.
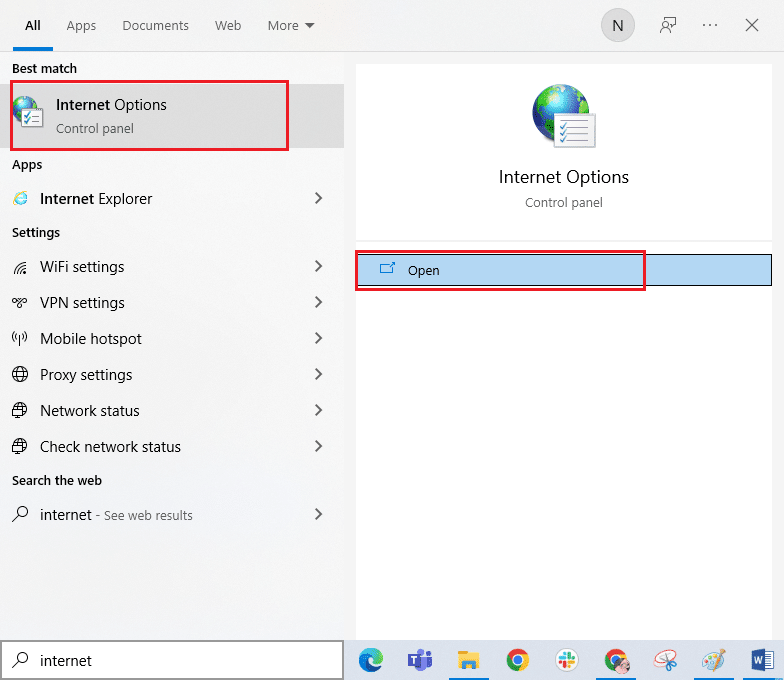
2. Тепер перейдіть на вкладку «Додатково» та прокрутіть вниз екран налаштувань.
3. Потім переконайтеся, що ви перевірили наступні параметри.
- Використовуйте TLS 1.0
- Використовуйте TLS 1.1
- Використовуйте TLS 1.2
- Використовуйте TLS 1.3 (експериментальний)
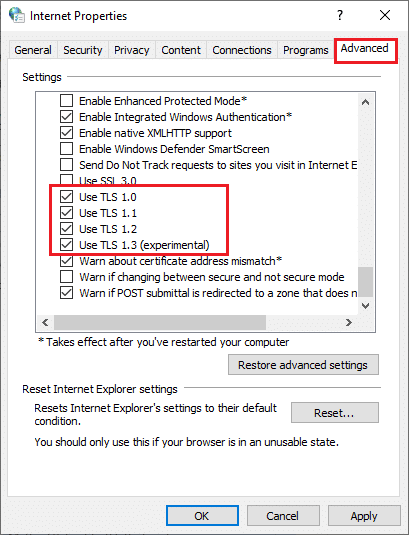
4. Нарешті, натисніть Застосувати > OK, щоб зберегти зміни.
Спосіб 7. Перезапустіть ігрові служби
Щоб уникнути цієї помилки, кілька основних служб на вашому ПК мають працювати у фоновому режимі. Нижче наведено кілька інструкцій щодо перезапуску основних ігрових служб, щоб виправити помилку запуску Minecraft, яка наразі недоступна у вашому обліковому записі.
1. Натисніть клавішу Windows, введіть Служби та натисніть Запуск від імені адміністратора.
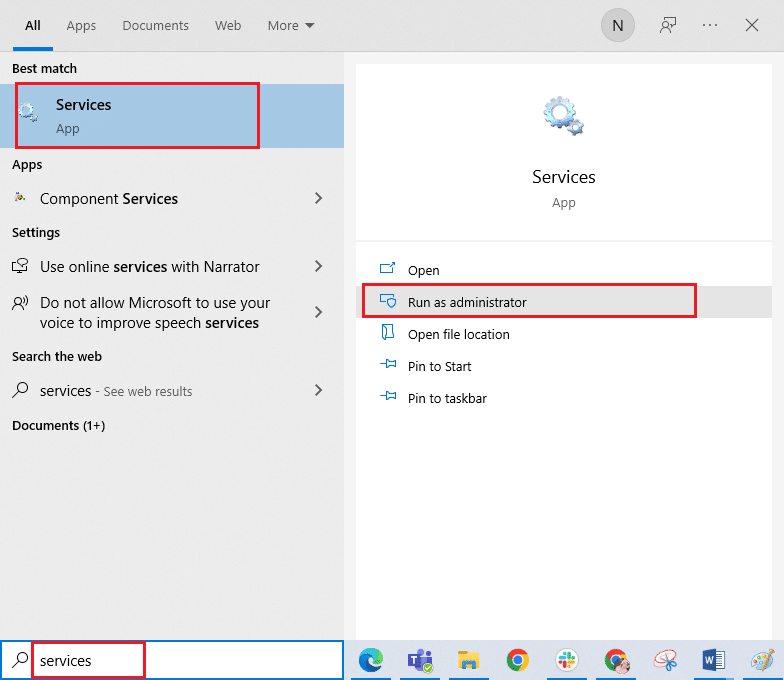
2. Тепер прокрутіть униз і двічі клацніть службу Windows Update.
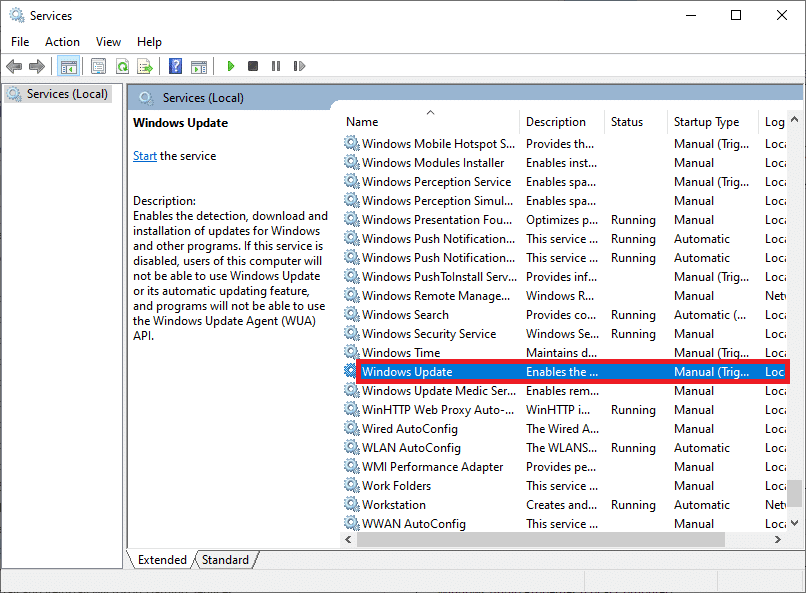
3. Тепер у новому спливаючому вікні виберіть Тип запуску на Автоматичний, як показано.
Примітка. Якщо статус служби зупинений, натисніть кнопку Пуск. Якщо статус служби «Запущено», натисніть «Зупинити» та «Запустити» знову.
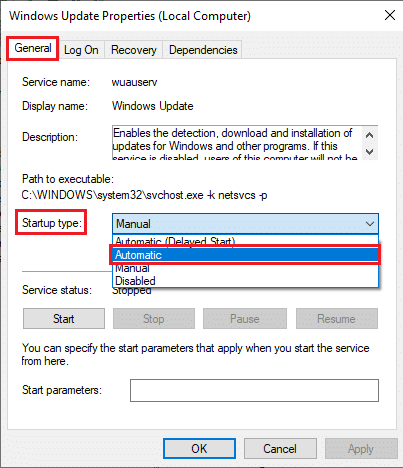
4. Натисніть Застосувати > OK, щоб зберегти зміни.
5. Повторіть усі ці кроки для наступних служб Windows.
- Служба встановлення Microsoft Store
- Фонова інтелектуальна служба передачі
- Служба керування аксесуарами Xbox
- Менеджер аутентифікації Xbox Live
- Збереження гри Xbox Live
- Мережевий сервіс Xbox Live
Спосіб 8. Змініть адресу DNS
Іноді перехід на адреси Google DNS може допомогти вам вирішити цю проблему. Якщо ви не можете оновити або завантажити будь-які програми або не можете запустити жодну програму в Microsoft Store, дотримуйтесь нашого посібника, щоб змінити адресу DNS. Це допоможе вам усунути всі проблеми з DNS (системою доменних імен), і ви зможете запустити гру без будь-яких помилок і підказок.
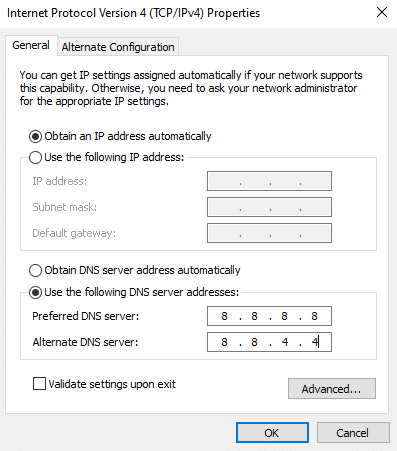
Після зміни адреси DNS перевірте, чи можете ви запустити Minecraft.
Спосіб 9. Вимкніть проксі
Якщо будь-які невідповідні налаштування мережі сприяли цій помилці, їх можна було б усунути, скинувши мережу. Мало хто використовує проксі-сервери, щоб приховати свою мережу. Але це може сприяти виникненню кількох проблем із додатками та програмами на вашому комп’ютері. Прочитайте наш розділ «Як вимкнути VPN та проксі-сервер у Windows 10» та виконайте дії, описані в статті.
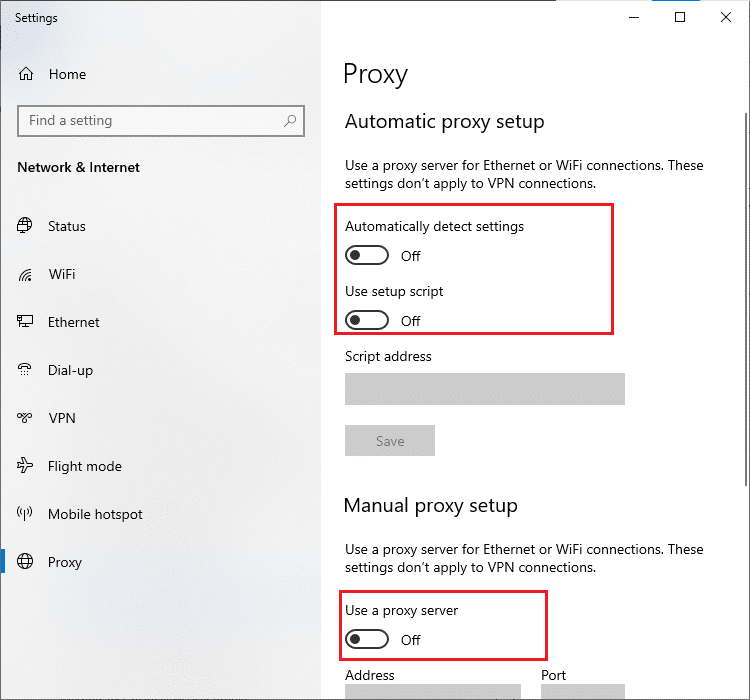
Після вимкнення клієнта VPN та проксі-серверів перевірте, чи ви встановили, що програма запуску Minecraft зараз недоступна у вашому обліковому записі. Проте, якщо ви не досягли жодного вирішення, спробуйте підключитися до мобільної точки доступу.
Спосіб 10. Перейдіть на стару програму запуску Minecraft
Цей метод є перевіреним обхідним шляхом, щоб виправити цю помилку на вашому ПК з Windows 10. Це передбачає встановлення старішої версії Minecraft, а інструкції щодо її впровадження наведені нижче.
1. Перейдіть на офіційний веб-сайт завантаження Minecraft.
2. Тепер натисніть Завантажити для Windows 7/8 у розділі ПОТРІБНИЙ ІНШИЙ СМАК? меню, як показано.
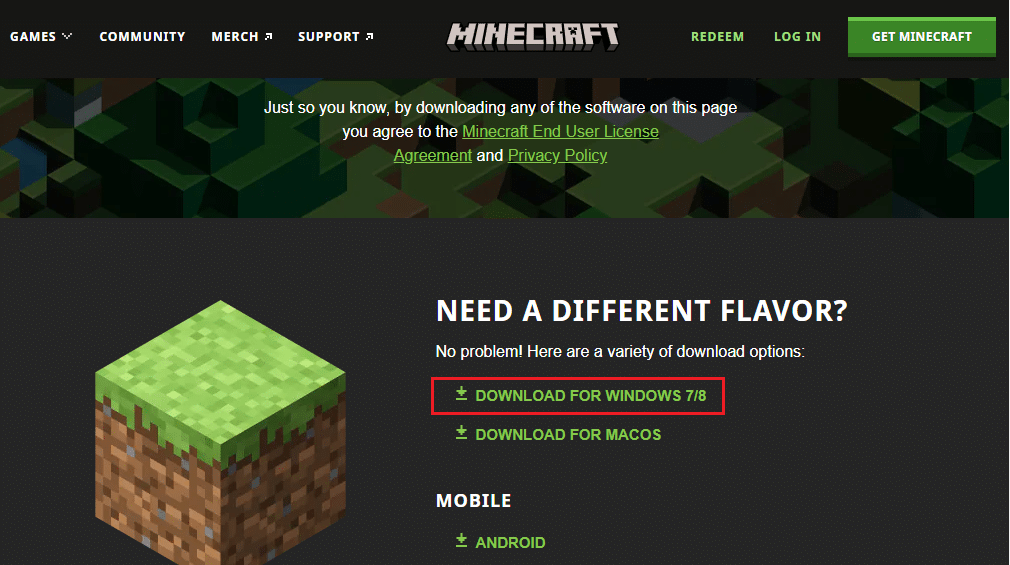
3. Тепер клацніть файл установки, щоб встановити програму.
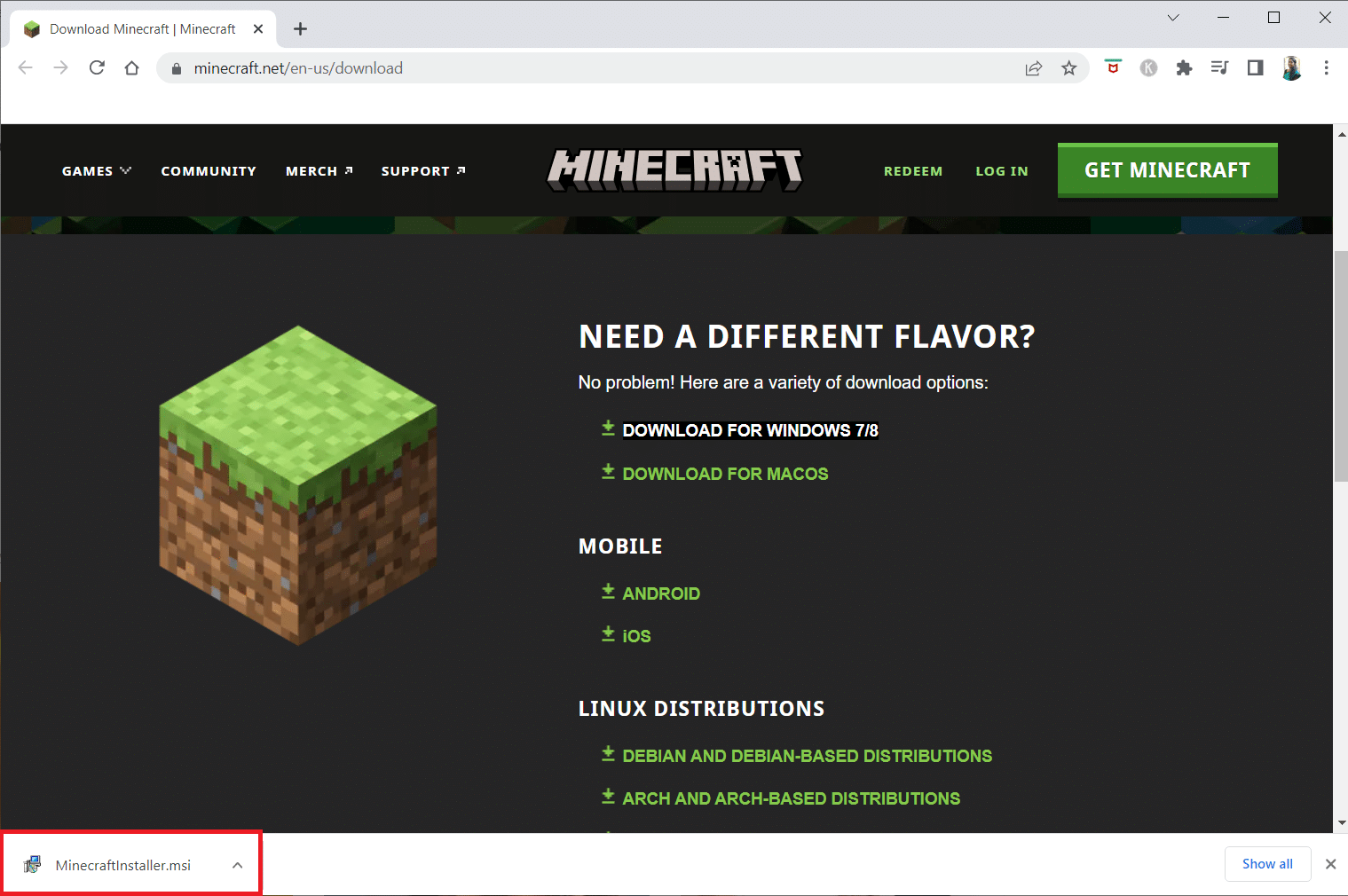
4. Натисніть «Далі» у вікні налаштувань програми Microsoft Launcher.
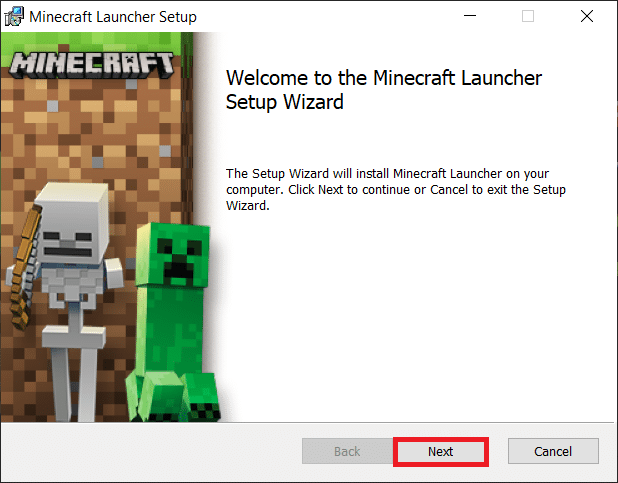
5. Знову натисніть кнопку Далі.
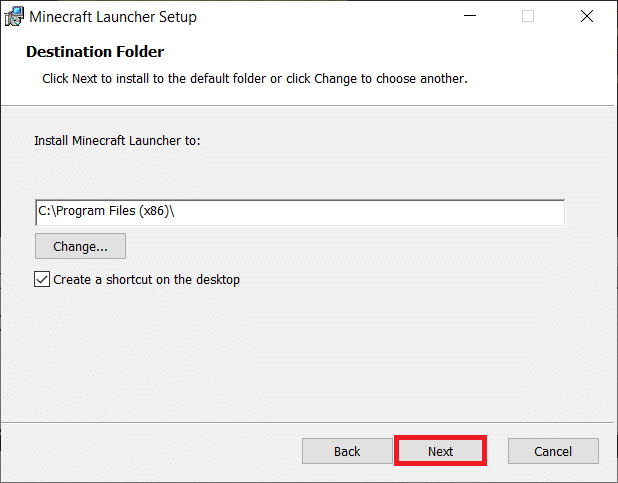
6. Тепер натисніть кнопку Встановити у наступному вікні.
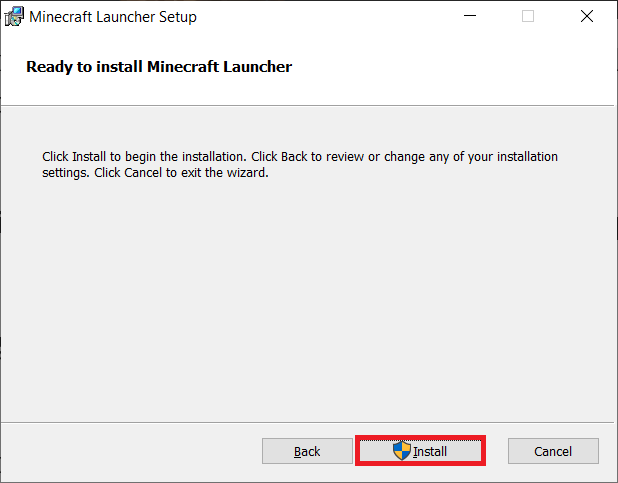
7. Натисніть Так у підказці.
8. Нарешті, натисніть Готово, щоб завершити встановлення.
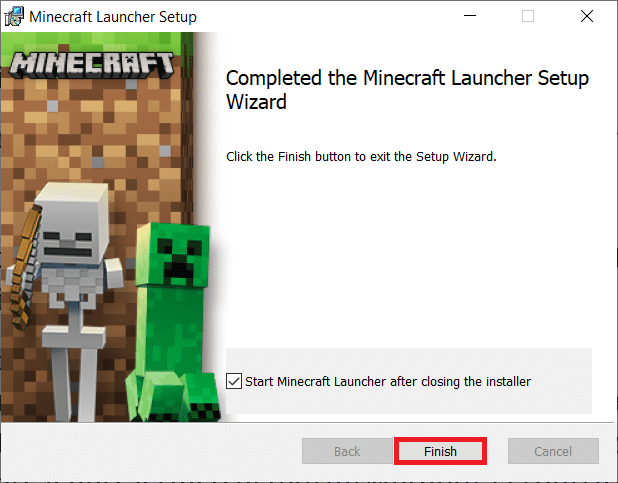
Спосіб 11. Скидання Microsoft Store
Очищення всіх даних і пошкодженого кешу, пов’язаного з Minecraft, стає можливим після скидання Microsoft Store. Цей метод набагато більш радикальний, ніж очищення кешу Microsoft Store, але він не видаляє вже встановлені програми та ігри. Виконайте ці кроки, щоб скинути Microsoft Store, щоб виправити помилку 0x803f8001 Програма запуску Minecraft зараз недоступна у вашому обліковому записі.
1. Натисніть клавішу Windows і введіть Microsoft Store.
2. Тепер виберіть параметр налаштувань програми, як виділено.
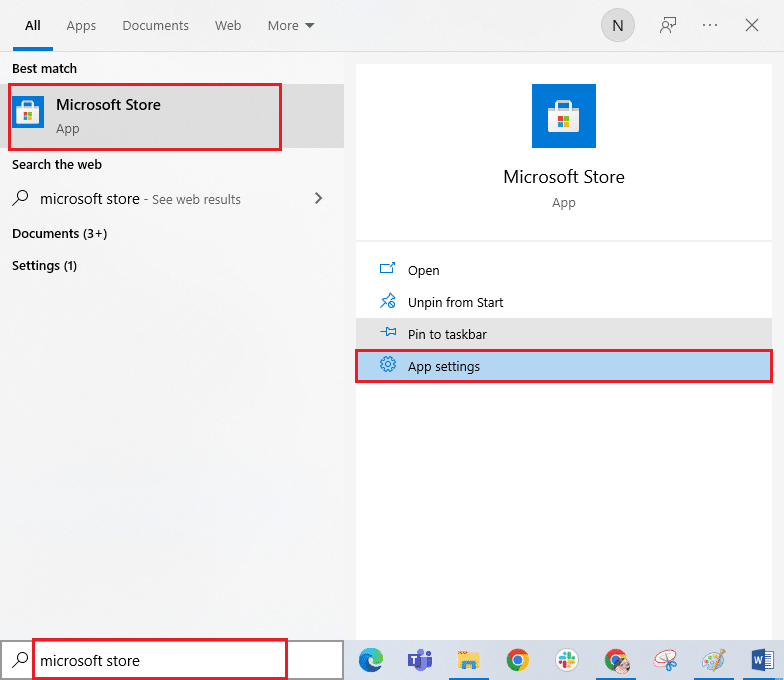
3. Тепер прокрутіть екран налаштувань вниз і натисніть виділену опцію Скидання.
Примітка. Дані вашої програми буде видалено під час скидання Microsoft Store.

4. Тепер підтвердьте запит, натиснувши Скидання та перезавантаживши комп’ютер.
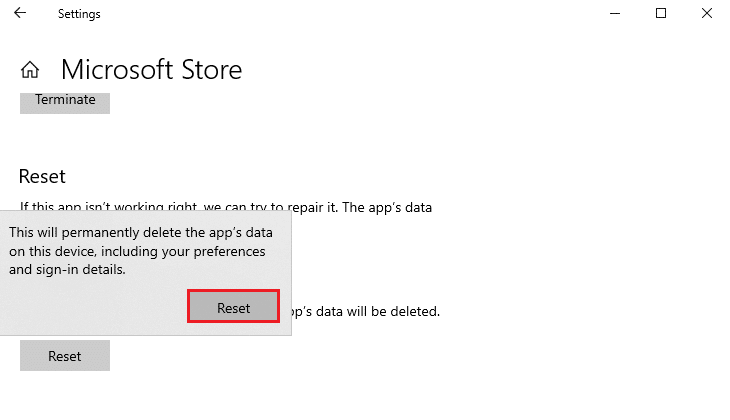
Спосіб 12. Повторно зареєструйте Microsoft Store
Якщо скидання Microsoft Store не виправляє помилку 0x803f8001 Minecraft, повторна реєстрація може допомогти вам. Дотримуйтесь інструкцій нижче.
1. Натисніть клавішу Windows і введіть Windows PowerShell, а потім натисніть Запуск від імені адміністратора.
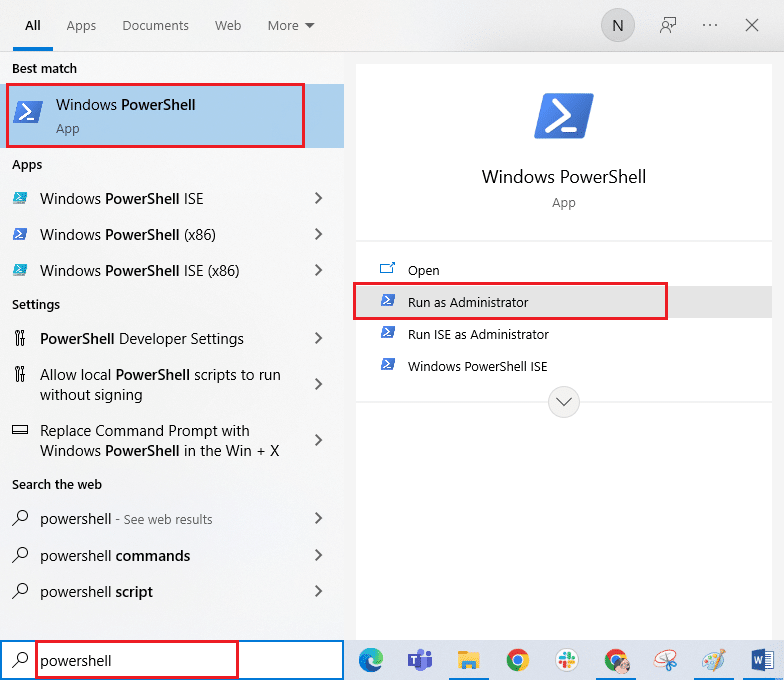
2. Натисніть «Так» у підказці «Контроль облікових записів користувачів».
3. Тепер вставте наступний командний рядок в Windows PowerShell і натисніть Enter.
PowerShell -ExecutionPolicy Unrestricted -Command "& {$manifest = (Get-AppxPackage Microsoft.WindowsStore).InstallLocation + 'AppxManifest.xml' ; Add-AppxPackage -DisableDevelopmentMode -Register $manifest}
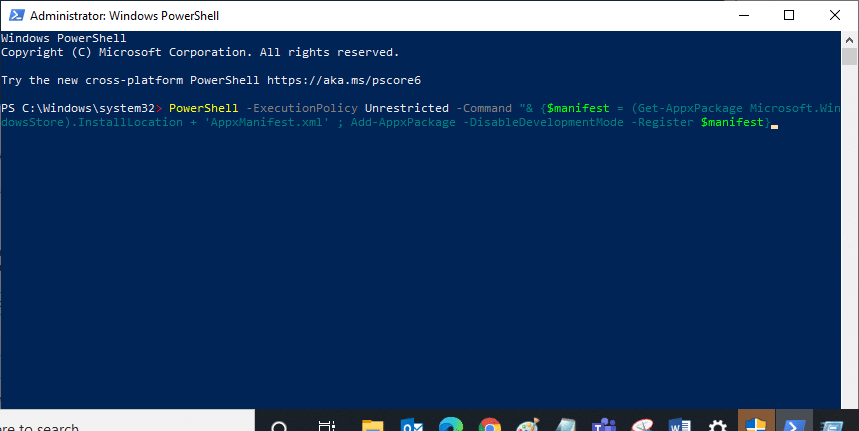
4. Дочекайтеся виконання команди та спробуйте відкрити Microsoft Store. Тепер ви зможете запустити Minecraft без жодних помилок.
Спосіб 13. Перевстановіть Microsoft Store
Якщо жоден із перерахованих вище методів не допоміг вам виправити, що програма запуску Minecraft зараз недоступна у вашому обліковому записі, у вас немає інших варіантів, крім як перевстановити Microsoft Store. Повторне встановлення Microsoft Store неможливо за допомогою панелі керування або процедури налаштувань. Команди PowerShell допоможуть вам переінсталювати Microsoft Store, як описано нижче.
1. Запустіть Windows PowerShell як адміністратор.
2. Тепер введіть get-appxpackage –allusers і натисніть клавішу Enter.
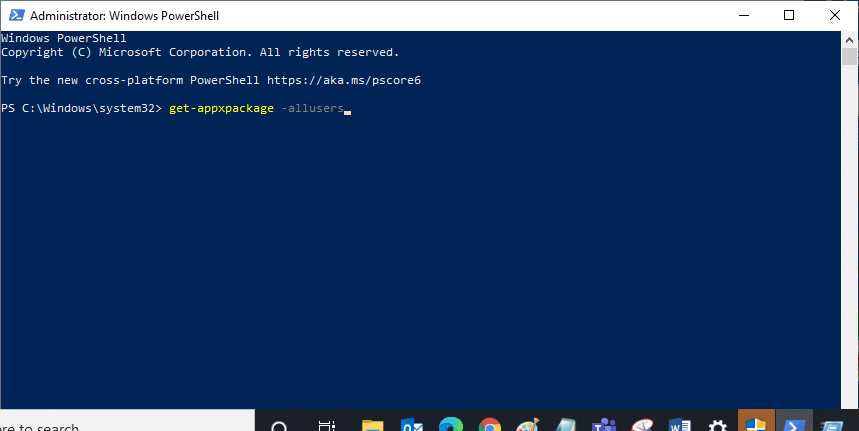
3. Тепер знайдіть Microsoft.WindowsStore Name та скопіюйте запис PackageFullName.
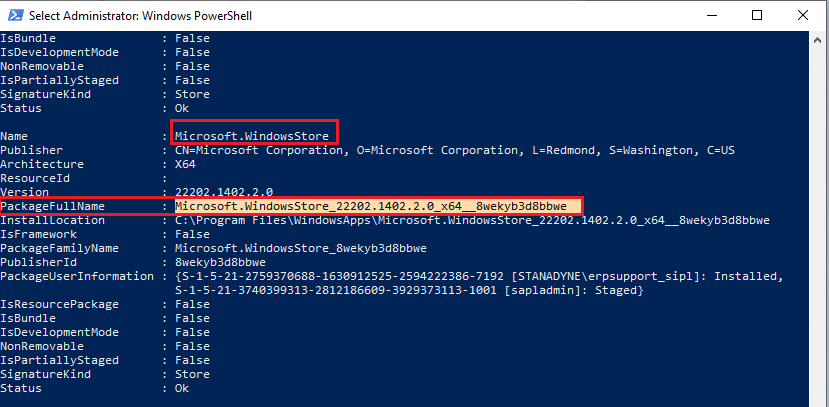
4. Тепер перейдіть до нового рядка у вікні PowerShell. Введіть remove-appxpackage, потім пробіл і рядок, який ви скопіювали на попередньому кроці. Натисніть клавішу Enter. Це виглядає як,
remove-appxpackage Microsoft.WindowsStore_22202.1402.2.0_x64__8wekyb3d8bbwe
Примітка. Команда може дещо відрізнятися залежно від версії Windows, яку ви використовуєте.
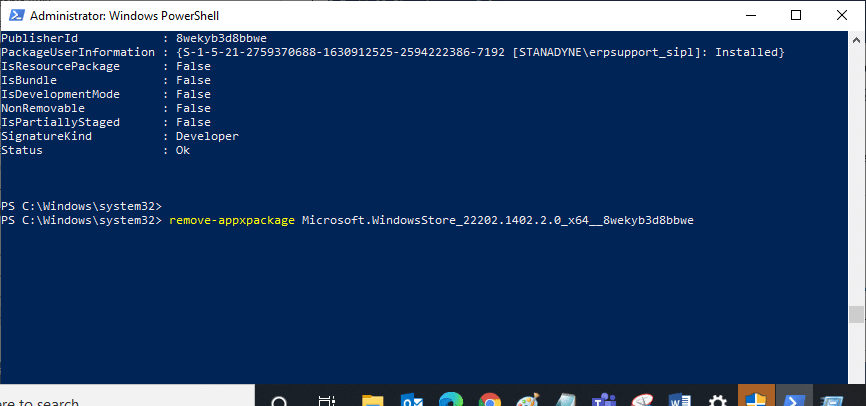
5. Тепер Microsoft Store буде видалено з вашого ПК. Перезавантажте ПК з Windows 10.
6. Потім, щоб переінсталювати його, відкрийте Windows PowerShell як адміністратор, введіть таку команду та натисніть Enter.
Add-AppxPackage -register "C:Program FilesWindowsAppsMicrosoft.WindowsStore_11804.1001.8.0_x64__8wekyb3d8bbweAppxManifest.xml" –DisableDevelopmentMode
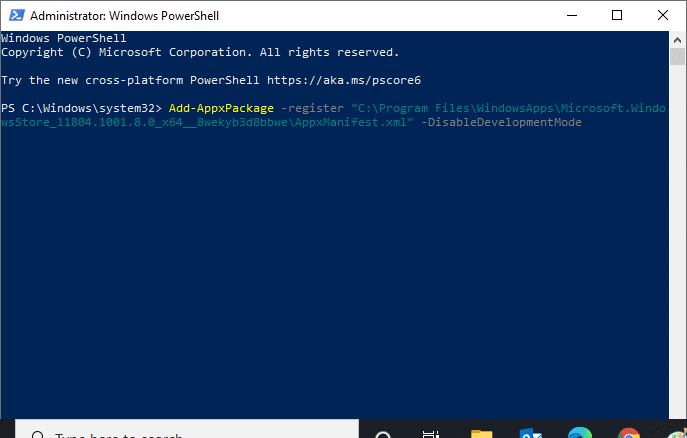
Спосіб 14. Створення нового профілю користувача
Створення нового облікового запису користувача може виправити будь-які помилки та збої, пов’язані з профілем. Ви можете створити новий профіль користувача, виконавши кроки, описані в нашому посібнику, Як створити локальний обліковий запис користувача в Windows 10
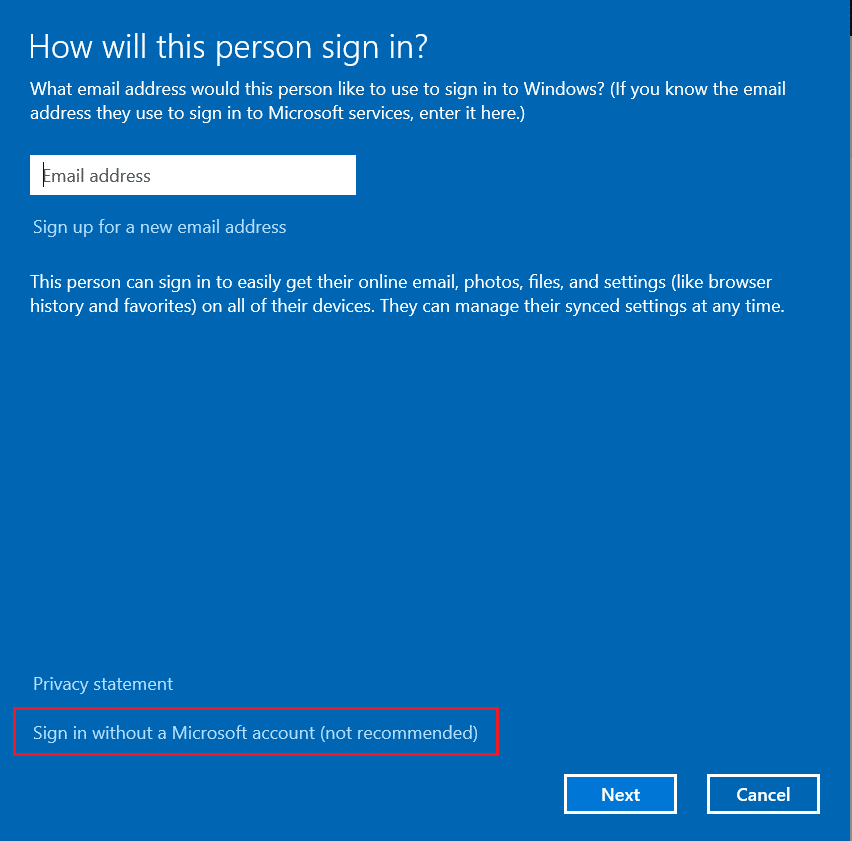
Після створення нового профілю користувача перевірте, чи ви виправили код помилки Minecraft 0x803F8001.
Спосіб 15. Виконайте чисте завантаження
Якщо ви не виявили проблем із Microsoft Store, але все ще стикаєтесь з помилкою 0x803f8001 Minecraft, радимо скинути налаштування комп’ютера. Щоб вирішити обговорювану проблему, прочитайте та реалізуйте кроки в нашому посібнику, як скинути Windows 10 без втрати даних.
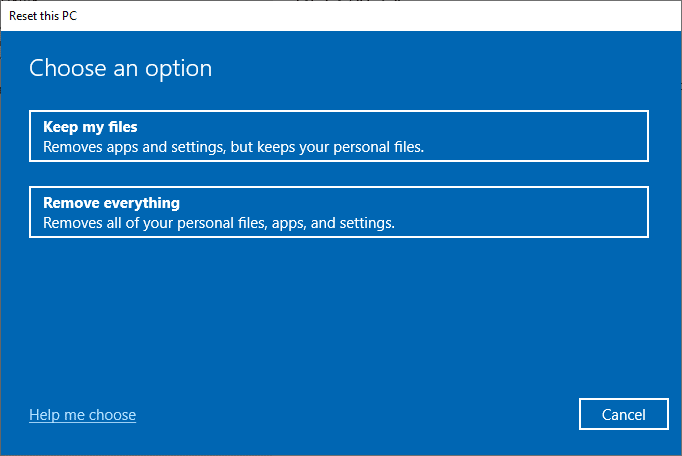
Спосіб 16: Виконайте відновлення системи
Якщо жоден із способів вам не допоміг, спробуйте скинути комп’ютер до попередньої версії, де вона працювала добре. Ви можете легко реалізувати те саме, дотримуючись нашого посібника про те, як використовувати відновлення системи в Windows 10.
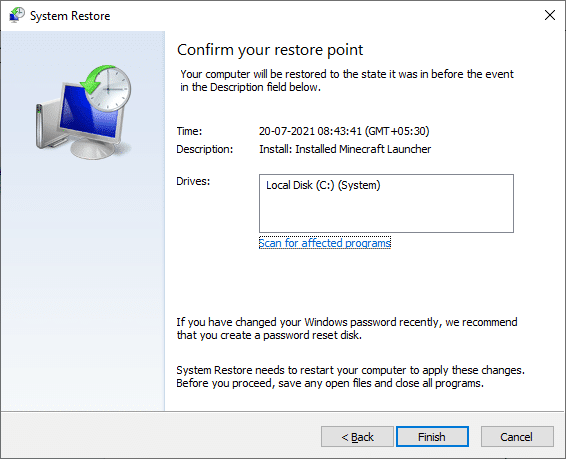
***
Сподіваємося, що посібник був корисним, і ви змогли виправити, що програма запуску Minecraft зараз недоступна у вашому обліковому записі. Продовжуйте відвідувати нашу сторінку, щоб отримати більше цікавих порад і підказок, і залишайте свої коментарі нижче. Дайте нам знати, що ви хочете дізнатися далі