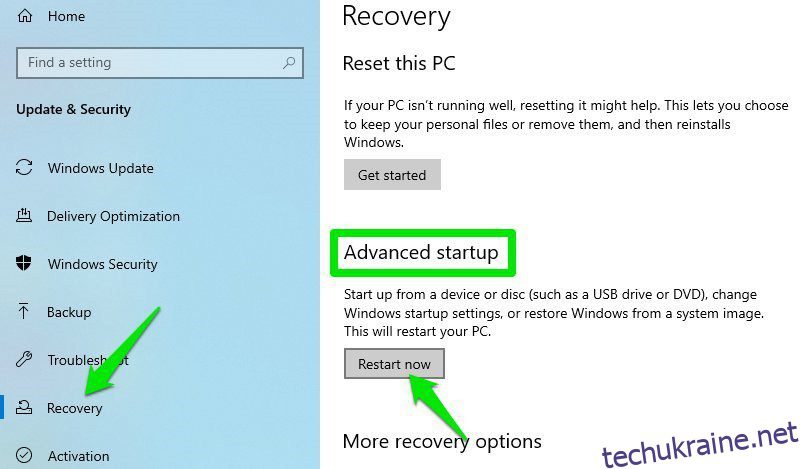Незалежно від того, чи ви переплутали конфігурацію Windows, чи вірус заважає вам користуватися системою, безпечний режим Windows є найкращим вибором для вирішення всіх подібних проблем.
У безпечному режимі Windows запускається з мінімальними необхідними драйверами та службами, а програми сторонніх виробників не завантажуються. Це гарантує відсутність проблемного завантаження програми, тому ви можете вирішити проблему без будь-якого втручання.
Однак доступ до безпечного режиму є справжньою проблемою, коли виникає помилка. Хоча простіше отримати доступ до безпечного режиму безпосередньо з налаштувань Windows 10, що робити, якщо ви не можете отримати доступ до налаштувань?
Або ще гірше, ви навіть не можете запустити Windows?
Тут багато способи завантаження у безпечний режим у Windows 10, і кожен метод корисний залежно від проблеми, з якою ви маєте справу. У цій статті я покажу вам 6 способів доступу до безпечного режиму Windows 10, щоб ви завжди мали доступ до безпечного режиму, незважаючи на труднощі.
#1. Доступ до безпечного режиму з налаштувань Windows 10
Це найпоширеніший спосіб доступу до безпечного режиму, коли ви можете керувати системою та отримати доступ до налаштувань. Ось як це зробити:
Перейдіть до «Параметрів Windows» у меню «Пуск» і натисніть «Оновлення та безпека».
Тепер клацніть опцію «Відновлення» на лівій панелі, а потім натисніть кнопку «Перезапустити зараз» у розділі «Додаткові параметри запуску».
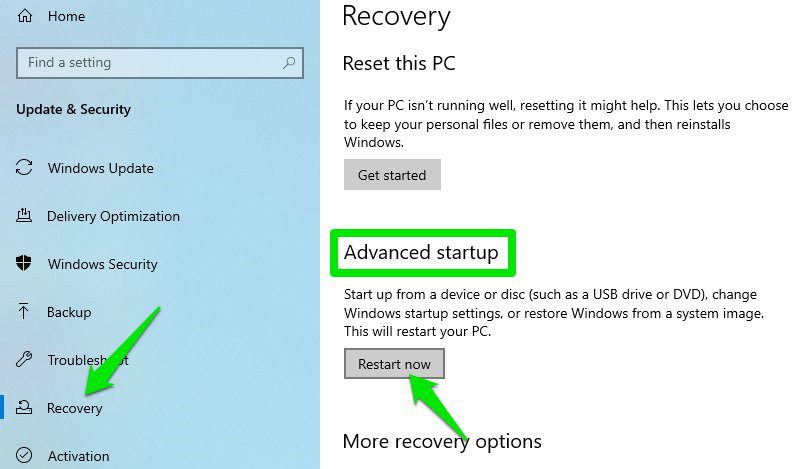
Windows перезавантажиться та відкриє середовище відновлення Windows (WinRE). Тут перейдіть до Усунення несправностей > Додаткові параметри > Параметри запуску > Перезапустити.
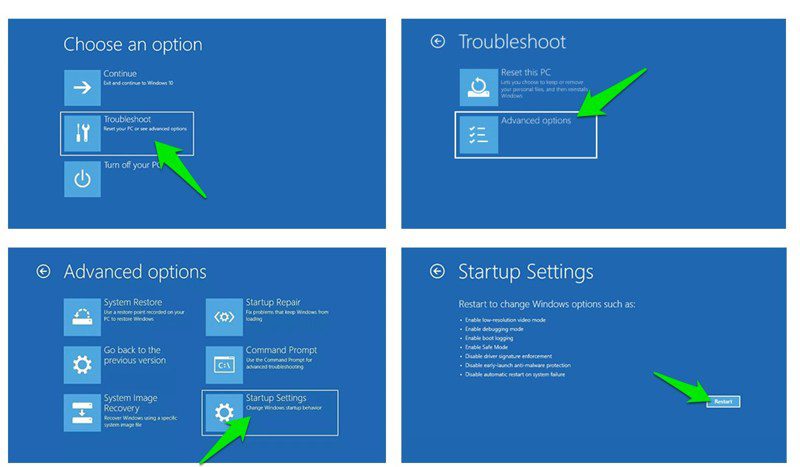
Ваш ПК перезавантажиться та відкриє сторінку з набором команд на вибір. Тут натисніть клавішу 4 або клавішу f4, щоб запустити безпечний режим.
#2. Використовуйте команду командного рядка
Якщо ви можете отримати доступ лише до командного рядка, ви можете запустити команду, яка перезавантажить ПК у середовищі відновлення Windows, де ви зможете отримати доступ до безпечного режиму.
Щоб отримати доступ до командного рядка в Windows 10, натисніть клавіші Windows+R, щоб відкрити діалогове вікно «Виконати», і введіть тут cmd, щоб відкрити командний рядок.
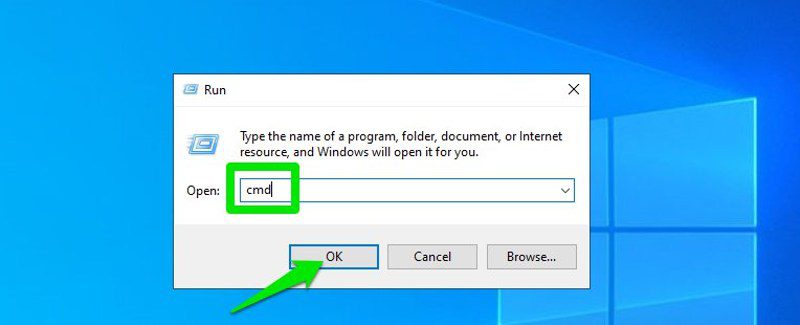
Тут введіть команду shutdown.exe /r /o і натисніть клавішу Enter.
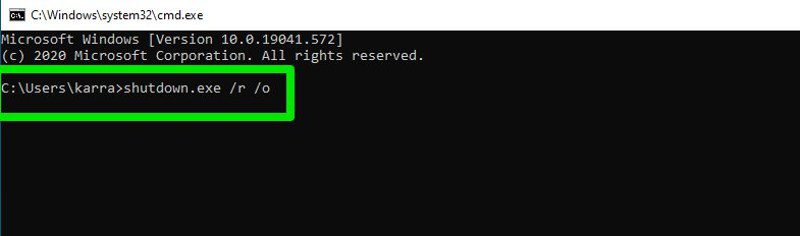
Після невеликої затримки Windows перезапуститься в середовищі відновлення Windows, де ви зможете виконати вказівки в наведеному вище методі для доступу до безпечного режиму.
#3. Увійдіть у безпечний режим із екрана входу
Ви також можете завантажитися в безпечному режимі з екрана входу, якщо ви не можете ввійти з якоїсь причини. Все, що вам потрібно зробити, це натиснути кнопку живлення в нижньому правому куті, а потім, утримуючи клавішу Shift, натиснути кнопку перезавантаження.
Це призведе до перезавантаження ПК, і ви увійдете в середовище відновлення Windows. Ви можете виконати вказівки в першому методі, щоб отримати доступ до безпечного режиму звідси.
Примітка. Ви також можете використовувати цей метод у Windows; утримуйте клавішу Shift під час перезавантаження комп’ютера з меню «Пуск».
#4. Увімкніть безпечний режим у конфігурації системи
Це досить постійний варіант для доступу до безпечного режиму, але він може допомогти часто перезавантажувати ПК і переконатися, що ви завжди входите в безпечний режим. У розділі «Конфігурація системи» ви можете змусити ПК завжди запускатися в безпечному режимі під час кожного перезавантаження. А коли ви вирішите проблему, ви можете вимкнути цю опцію, щоб повернутися до звичайної Windows. Ось як це зробити:
Натисніть клавіші Windows+R, щоб відкрити діалогове вікно «Виконати», і введіть тут msconfig, щоб запустити вікно «Конфігурація системи».
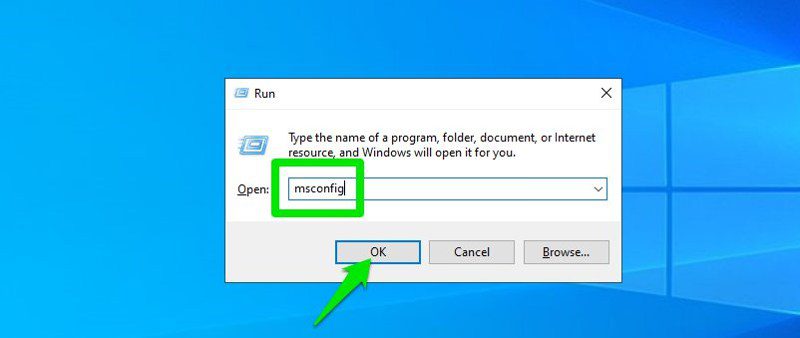
Перейдіть на вкладку «Завантаження», установіть прапорець «Безпечне завантаження», а потім натисніть «ОК».
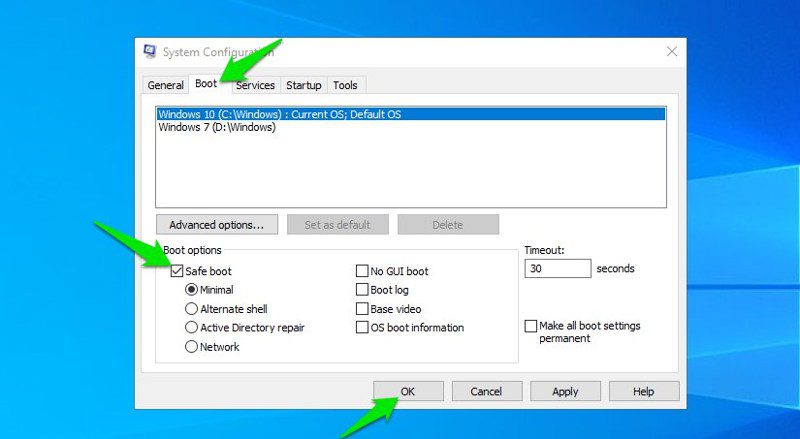
Вам буде запропоновано перезавантажити комп’ютер, прийняти підказку, і комп’ютер завантажуватиметься в безпечному режимі під час кожного перезавантаження.
Щоб скасувати зміни, у безпечному режимі виконайте ті самі кроки, що й вище, і зніміть прапорець біля пункту «Безпечне завантаження».
#5. Змусити Windows увійти в WinRE
Ви також можете змусити Windows увійти в середовище відновлення Windows, звідки можна отримати доступ до безпечного режиму. Цей метод слід використовувати лише в критичних ситуаціях, коли Windows взагалі не може завантажитися. Інакше цей метод може пошкодити вашу Windows.
Якщо Windows виходить з ладу три рази поспіль, вона автоматично завантажується в WinRE. Отже, якщо у вас виникли проблеми із запуском Windows, ви також можете імітувати збій Windows, щоб відкрити WinRE для вирішення проблеми.
Просто запустіть ПК, і коли Windows почне завантажуватися, утримуйте кнопку живлення протягом 10 секунд, щоб примусово вимкнутись. Повторіть цей процес ще два рази, і наступного разу Windows автоматично завантажиться в середовище відновлення Windows. Звідти ви можете дотримуватись вказівок у першому методі для доступу до безпечного режиму.
#6. Використовуйте завантажувальний USB або диск Windows 10
Якщо у вас із собою компакт-диск Windows 10 або завантажувальна флешка Windows 10, ви можете використовувати його для завантаження в безпечному режимі. Вам потрібно буде використовувати цей метод лише тоді, коли Windows пошкоджена настільки, що вона взагалі не може завантажитися, навіть метод примусового вимкнення не працює.
Якщо у вас ще немає завантажувального диска, ви можете легко створити його безкоштовно за допомогою Інструмент для створення мультимедійних файлів Windows 10. Все, що вам потрібно, це ще один ПК і USB-накопичувач із принаймні 8 ГБ вільного місця. Ви можете виконати вказівки на вищезгаданій сторінці підтримки Microsoft, щоб завантажити та створити завантажувальний USB-накопичувач Windows 10.
Отримавши завантажувальний диск, вставте його в ПК і запустіть ПК. Спочатку вам потрібно буде вибрати розкладку клавіатури та бажану мову. Після цього ви можете натиснути кнопку «Відновити комп’ютер» у нижньому лівому куті вікна, щоб відкрити середовище відновлення Windows.
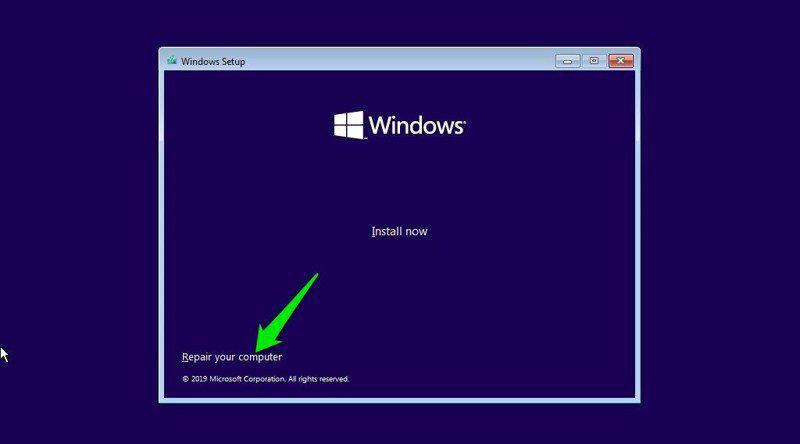
Зміни, які ви вносите тут у середовищі відновлення Windows, застосовуватимуться до вашої оригінальної Windows. Отже, усе, що вам потрібно зробити, це отримати доступ до безпечного режиму звідси (див. спосіб №1), і ваша пошкоджена Windows запуститься в безпечному режимі.
Бонусний метод
Ймовірно, цей метод не працюватиме на останніх ПК, які працюють UEFI і мати SSD для зберігання. Однак, якщо у вас є старий комп’ютер із застарілою версією BIOS із накопичувачем на жорсткому диску, він має працювати для вас; і це, можливо, найпростіший спосіб отримати доступ до безпечного режиму.
У Windows 7 ви можете отримати доступ до безпечного режиму, кілька разів натиснувши клавіші F8 або Shift+F8 перед запуском Windows. Однак цей метод не працює в Windows 8.1 і Windows 10, оскільки вони постачаються з новим апаратним забезпеченням і швидко завантажуються. Отже, у Windows недостатньо часу, щоб зареєструвати натискання клавіш і запустити безпечний режим.
Хоча якщо у вас є старий комп’ютер із застарілою версією BIOS і HDD, він буде досить повільним навіть у Windows 10, щоб реєструвати натискання клавіш і запускати безпечний режим. Якщо ваш ПК відповідає вимогам, все, що вам потрібно зробити, це кілька разів натиснути клавішу F8, коли ваш ПК починає завантажуватися, щоб завантажитися в безпечному режимі. Якщо це не спрацює, спробуйте, утримуючи клавішу Shift, кілька разів натиснути клавішу F8.
Цей спосіб є набагато швидшим для доступу до безпечного режиму, оскільки вам не потрібно отримувати доступ до Windows і не потрібно переглядати жодні меню.
Підведенню
Я впевнений, що цих методів доступу до безпечного режиму в Windows 10 достатньо, незалежно від того, з якою проблемою ви застрягли. Незалежно від того, маєте ви доступ до Windows чи ні, один із цих методів спрацює. Хоча якщо ви шукаєте найшвидший спосіб відкрити безпечний режим, я вважаю, що 3-й спосіб є найшвидшим. Вам навіть не потрібно входити, щоб відкрити безпечний режим, і він працює, навіть якщо ви ввійшли.
Якщо вам все ще потрібна допомога із завантаженням ПК, перевірте Tenorshare Windows Boot Genius програмне забезпечення.
Далі дізнайтеся, як вимкнути NetBIOS через TCP/IP у Windows.
Ось 3 способи дізнатися час останнього завантаження Windows.