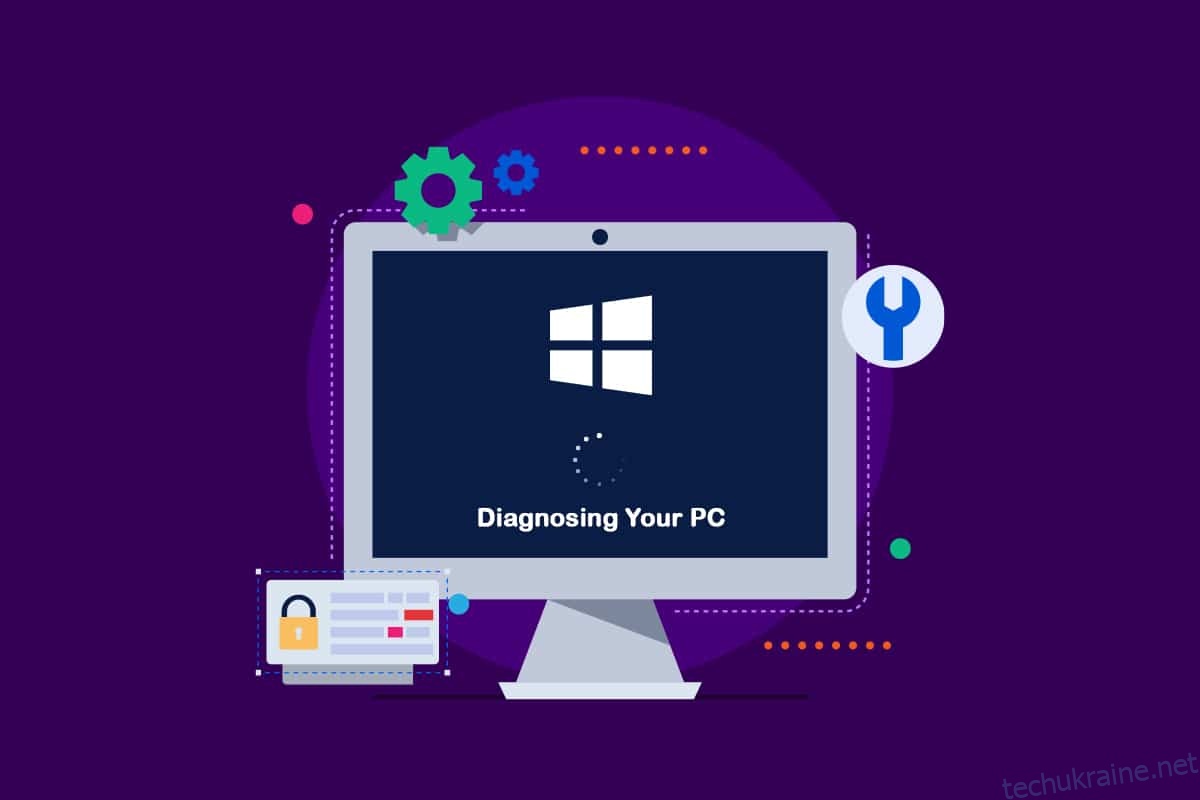Після встановлення останнього оновлення функцій Windows ваш ПК може потрапити в автоматизований цикл ремонту. У цій статті наведено різні методи усунення несправностей, якщо ви намагаєтеся знайти підхід до ремонту, який дозволить вам вирішити проблему діагностики вашого комп’ютера з Windows 10. Отже, продовжуйте читати, щоб вирішити проблему діагностики зависання вашого ПК у Windows 10.
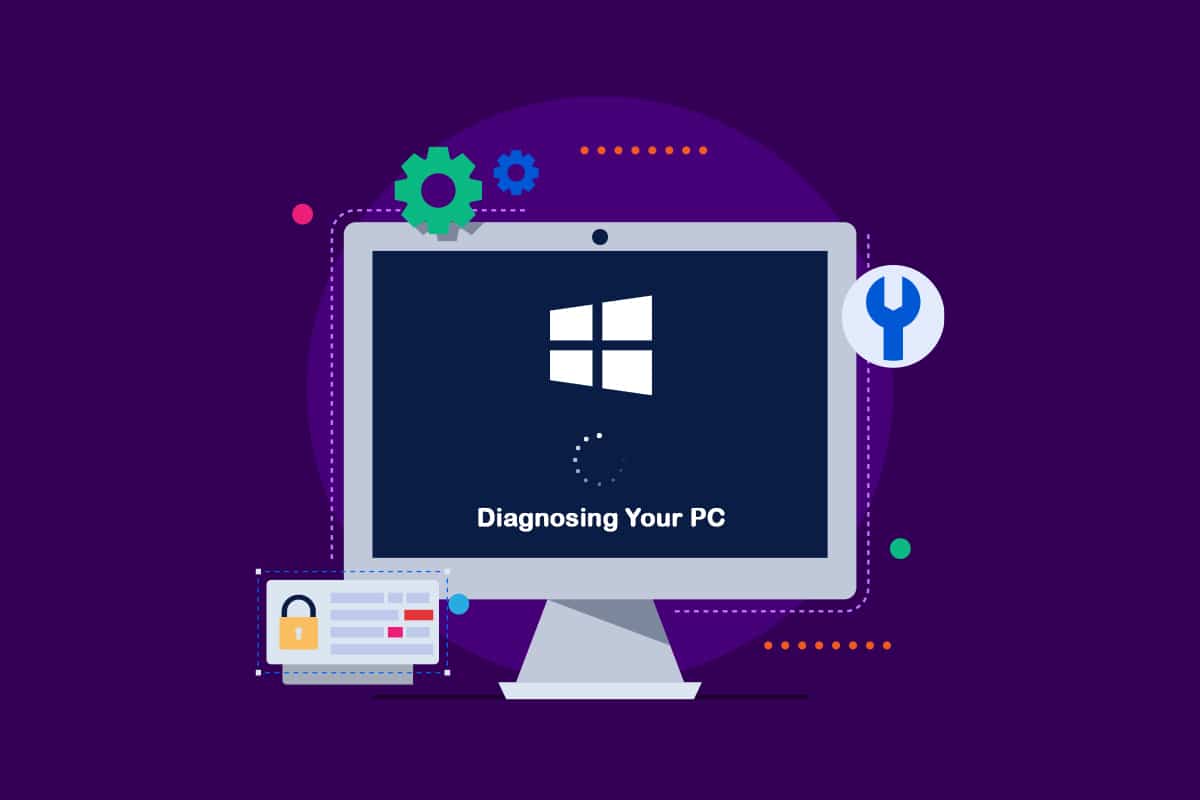
Як виправити зависання під час діагностики вашого ПК у Windows 10
Ми розглянули цю діагностику проблеми з вашим комп’ютером, переглянувши кілька звітів користувачів, і спробували різні стратегії відновлення, запропоновані деякими постраждалими користувачами. Як виявилося, через різні умови ваша система застрягла на екрані діагностики вашого ПК. Ось список обставин, які можуть призвести до цієї проблеми в Windows 10.
-
Пошкодження системного файлу: пошкоджені системні файли також можуть призвести до появи інструмента діагностики системи під час кожного запуску системи. Якщо ця утиліта також пошкоджена, вона застрягне в циклі.
-
Недостатній системний простір: як виявилося, ця проблема також може виникнути, коли системі не вистачає достатньої ємності для завантаження всіх програм і служб, необхідних для запуску.
-
Утиліта автоматичного відновлення з помилками: кілька клієнтів повідомляли про цю проблему через загадкові неполадки системного диска. У цьому випадку програма автоматичного відновлення намагатиметься відкритися під час кожного перезавантаження, намагаючись усунути проблему, але не зможе знайти джерело проблеми.
-
Несправні дані BCD: пошкоджені дані завантаження також можуть спричинити цю проблему в важких умовах, що перешкоджає завершенню процесу запуску.
Деякі хворі клієнти намагалися перезавантажити свої комп’ютери, щоб позбутися цієї проблеми, але стверджували, що їхні комп’ютери переходять у темний екран, показують логотип, а потім повертаються на сторінку діагностики ПК. Операційна система вказує, що ваш пристрій діагностовано, але прогрес може бути відсутнім. Ви можете скористатися наведеними нижче способами, щоб вирішити проблему.
Спосіб 1: Виконайте жорстке перезавантаження
Ви можете виконати жорстке перезавантаження, якщо ваша Windows не може завантажитися через проблему «Підготовка автоматичного відновлення» або «Діагностика ПК».
1. Від’єднайте адаптер змінного струму та вийміть акумулятор із пристрою.

2. Перевірте, чи він нормально завантажується, натиснувши та утримуючи кнопку живлення протягом 20 секунд.
Якщо ця методика не допомагає, спробуйте один із наступних варіантів.
Спосіб 2: завантажте в безпечному режимі та очистіть простір
Як виявили деякі користувачі, ця проблема також може виникнути, коли система не має достатньої потужності для запуску. Кілька людей, які займають подібне положення, подолали проблему, запустивши свої машини в безпечному режимі та звільнивши місце. Дотримуйтесь нашого посібника про завантаження в безпечному режимі в Windows 10.
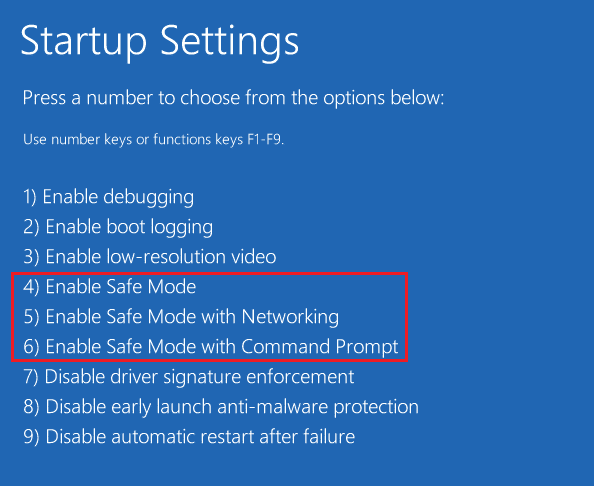
Потім виконайте очищення диска, дотримуючись нашого посібника, щоб запустити очищення диска.
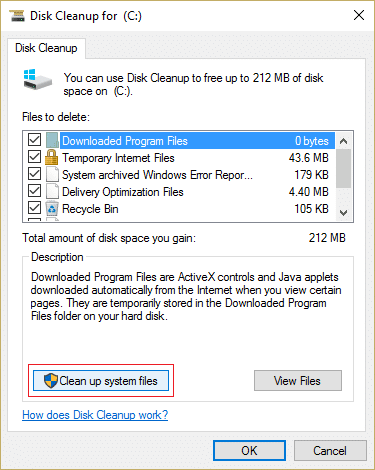
Якщо проблема діагностики вашого комп’ютера Windows 10 не зникає, виконайте наведену нижче процедуру.
Спосіб 3: відновлення системних файлів
Також можливо, що ця проблема викликана пошкодженням системного файлу. Ці пошкоджені файли можуть перешкодити завершенню процедури завантаження. Вам доведеться запустити сканування перед фазою завантаження, оскільки ви не можете вийти за межі сторінки «Діагностика». Прочитайте наш посібник про відновлення системних файлів у Windows 10.
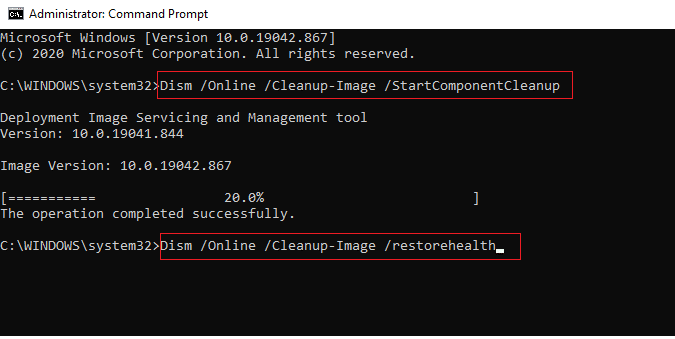
Спосіб 4. Запустіть утиліту відновлення системи
Можливо, ви маєте справу з серйозною проблемою корупції, яку не можна лікувати традиційно. Зіткнувшись з такою обставиною, найкраща дія — це застосувати стратегію контролю шкоди. Більшість проблем із запуском, спричинених пошкодженням системних файлів, можна вирішити, повернувши машину в справний стан, у якому всі компоненти працюють належним чином. Виконайте наведені нижче дії.
1. Вставте інсталяційний диск і перезавантажте ПК.
2. Коли ви побачите екран завантаження, натисніть будь-яку клавішу, щоб запустити інсталяційний носій.
3. Коли програма установки Windows завершила завантаження, натисніть Відновити комп’ютер.

4. Перейдіть до меню Усунення неполадок із першого меню ремонту.
5. Натисніть на Додаткові параметри в меню Усунення неполадок.

6. Потім натисніть Командний рядок зі списку доступних утиліт.
7. Щоб відкрити програму відновлення системи, введіть команду rstrui.exe у вікно командного рядка та натисніть клавішу Enter.
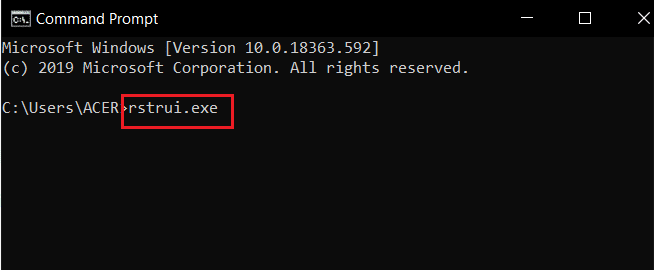
8. Натисніть «Далі», коли ви досягнете першого екрана.
9. Тепер поставте галочку біля опції Показати більше точок відновлення.
10. Після того як ви це зробите, перегляньте кожен знімок відновлення та виберіть той, який був зроблений перед проблемою діагностики.
11. Щоб перейти до наступного варіанта, виберіть відповідну фотографію та натисніть «Далі».
12. Тепер натисніть Готово.
Ваша система автоматично перезавантажиться після відновлення, а старий комп’ютер буде виправлено під час наступного запуску системи.
Спосіб 5. Перебудуйте BCD
У Windows 10 ви отримаєте помилку Preparing Automatic Repair, якщо файли завантаження відсутні або пошкоджені. У результаті деякі користувачі повторно створять завантажувальний запис, використовуючи процедури, наведені нижче.
1. Вставте завантажувальний інсталяційний компакт-диск Windows у ПК, на якому відобразиться повідомлення про помилку Підготовка автоматичного відновлення або діагностика вашого ПК.
2. Запустіть комп’ютер, завантаживши його з інсталяційного компакт-диска.
3. Щоб продовжити, виберіть налаштування мови та натисніть кнопку Далі.
4. Виберіть Repair your computer.

5. Виберіть Усунення неполадок.
6. Виберіть командний рядок.
7. Введіть наведені нижче інструкції в підказку та натискайте клавішу Enter після кожної.
bootrec /fixmbr bootrec /fixboot bootrec /scanos bootrec /rebuildbcd
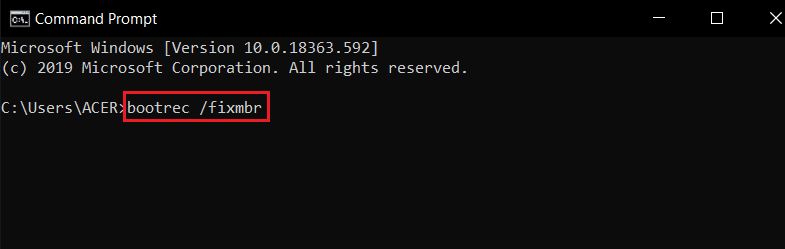
8. Потім введіть команду exit і натисніть клавішу Enter.
9. Нарешті, перезавантажте ПК.
Спосіб 6. Вимкніть автоматичне відновлення при запуску
Якщо це станеться, програмне забезпечення автоматичного відновлення запуску запускатиметься під час кожного запуску системи. Однак, якщо утиліта не працює, ви, можливо, не зможете пройти повз екран запуску. Таким чином, вимкнення цього програмного забезпечення запобіжить відображенню екрана «Діагностика вашого ПК».
1. Як тільки ви побачите вступний екран, натискайте клавішу F8 кілька разів, щоб перейти до меню Advanced Boot Options.
2. Виберіть «Безпечний режим із мережею» у меню «Додаткові параметри завантаження», натиснувши клавішу F5 або за допомогою клавіш зі стрілками.
3. Після завершення процедури завантаження натисніть клавіші Windows + I, щоб запустити діалогове вікно «Виконати».
4. Введіть cmd і натисніть клавіші Ctrl + Shift + Enter, щоб відкрити командний рядок з підвищеними привілеями.
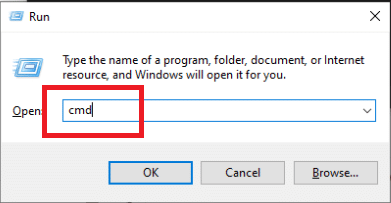
5. Натисніть Так у підказці.
6. Введіть таку команду та натисніть клавішу Enter.
bcdedit /set recoveryenabled NO
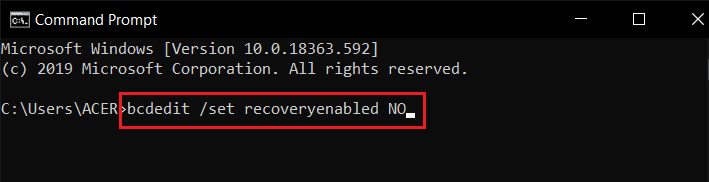
7. Після завершення процесу перезавантажте пристрій.
Якщо діагностика вашого комп’ютера Windows 10 проблема не зникає або ви не отримуєте іншу помилку, продовжте наступну процедуру.
Спосіб 7. Видаліть оновлення
Якщо оновлення не вдається правильно встановити на вашому пристрої, ви можете зіткнутися з цією проблемою. Щоб вирішити обговорювану проблему, виконайте наведені нижче дії.
1. Натисніть клавішу Windows і введіть Панель керування, а потім натисніть Відкрити.
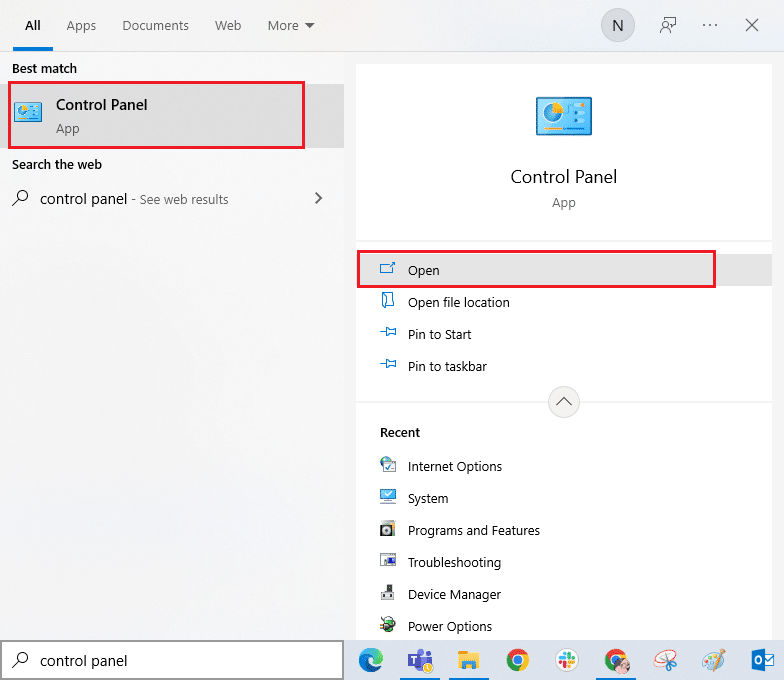
2. Тепер натисніть Видалити програму в меню Програми, як показано.
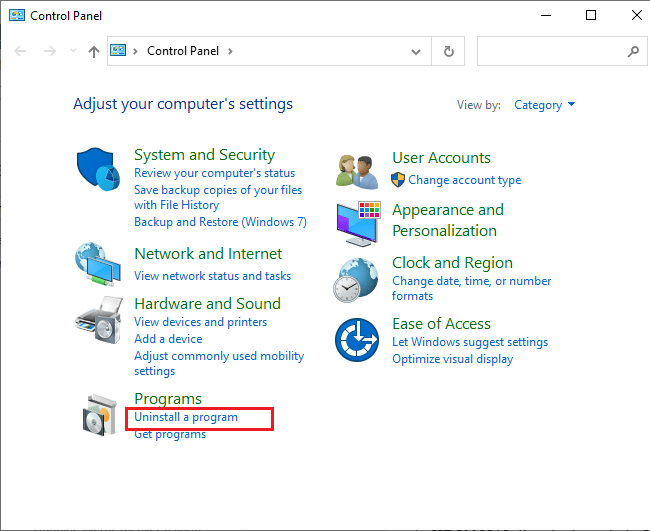
3. Тепер натисніть Переглянути встановлені оновлення на лівій панелі, як показано.
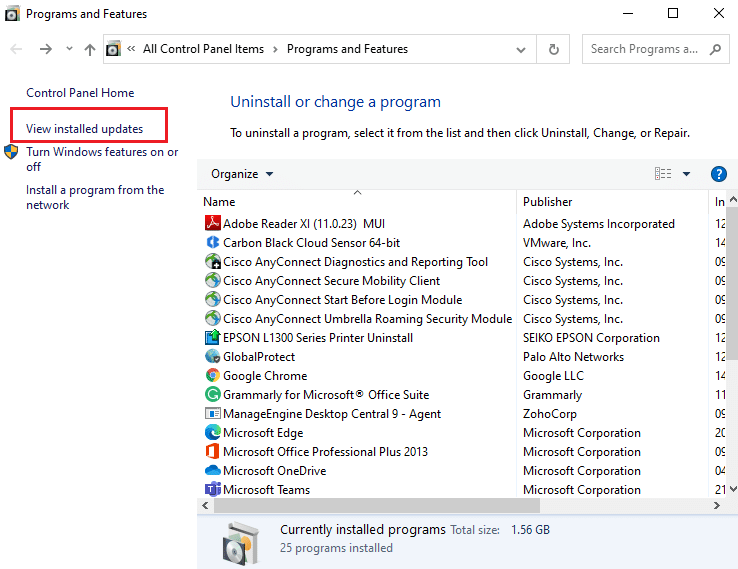
4. Тепер знайдіть і виберіть останнє оновлення, звернувшись до «Встановлено на дату» та натиснувши опцію «Видалити», як показано нижче.

5. Нарешті, підтвердьте будь-який запит і перезавантажте ПК.
Перевірте, чи зберігається діагностика зависання вашого ПК.
Спосіб 8: Виконайте ремонтну установку
Якщо жоден із вищезгаданих методів відновлення не спрацював, ймовірно, ви маєте справу з серйозним випадком пошкодження системи, яке неможливо виправити звичайними методами. У цьому випадку єдиний спосіб усунути проблему — скинути всі компоненти Windows, включаючи будь-які пов’язані із завантаженням завдання, які спричиняють цикл автоматичного відновлення. Ви завжди можете виконати чисту інсталяцію, але майте на увазі, що це призведе до втрати всіх збережених даних у вашій системі Windows. Якщо ви виберете чисту інсталяцію, усі ваші особисті дані, програми, ігри, документи та інші медіа зникнуть. Прочитайте наш посібник про те, як виконати чисту інсталяцію Windows 10 і запровадити те саме.
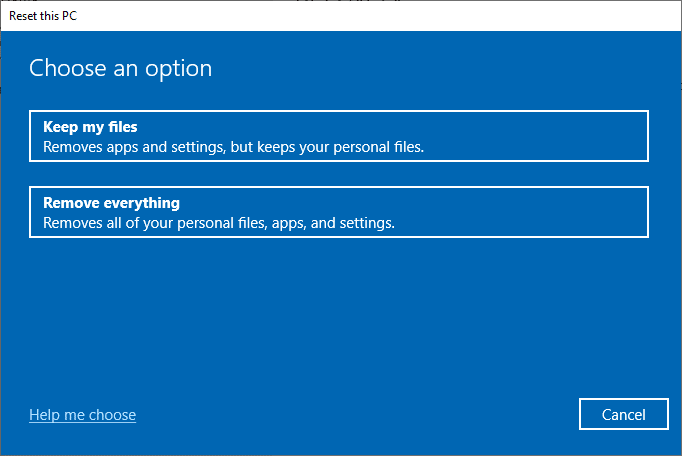
***
Сподіваємося, що ця інформація була вам корисною, і ви змогли вирішити проблему з діагностикою вашого ПК у Windows 10. Будь ласка, повідомте нам, яка техніка була для вас найбільш вигідною. Будь ласка, скористайтеся формою нижче, якщо у вас є запитання чи коментарі. Також повідомте нам, що ви хочете дізнатися далі.