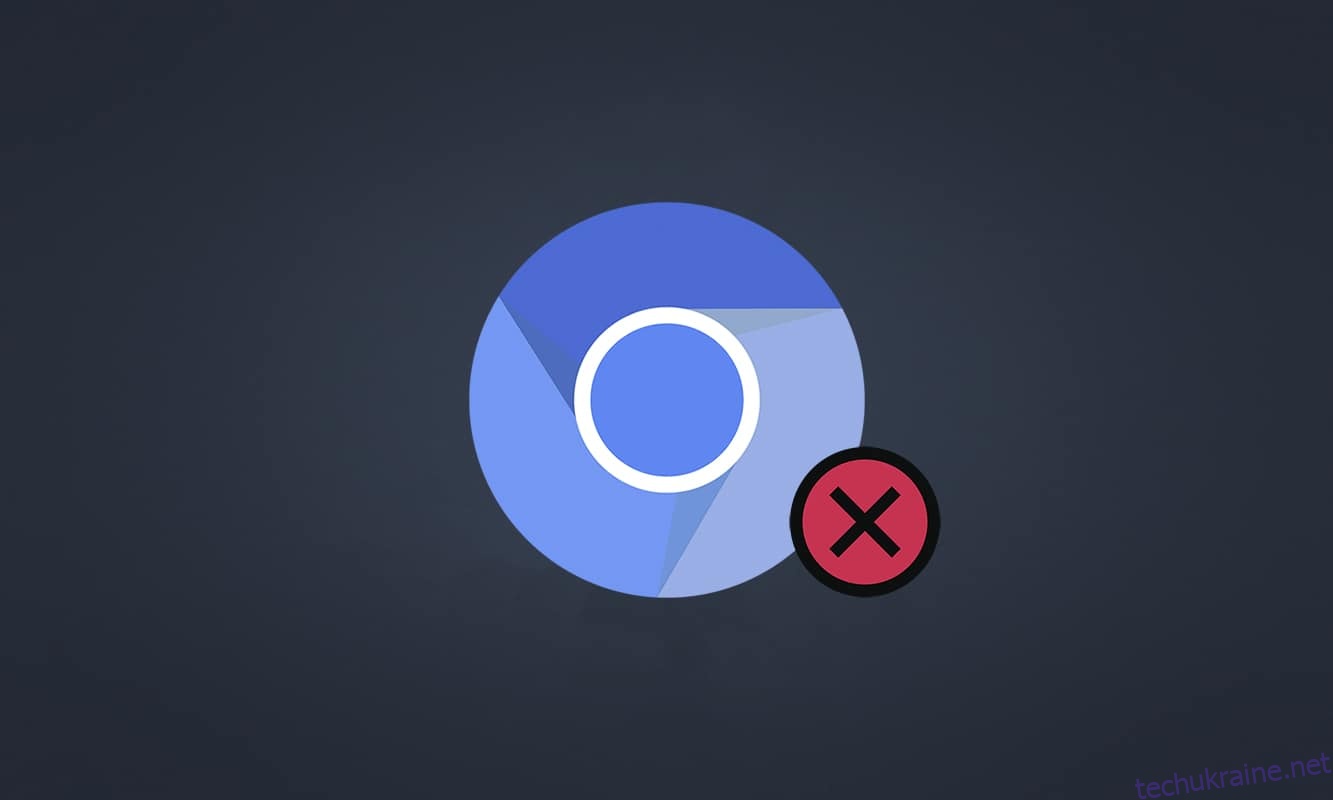Chromium — це браузер з відкритим кодом, розроблений Google. Багато користувачів Windows 10 довіряють цій програмі. Ви можете довіритися Chromium для ефективного перегляду з мінімалістичними функціями. Проте, коли ви намагаєтеся видалити Chromium з будь-якої причини, ви можете зіткнутися з деякими помилками під час процесу, або ви можете не повністю видалити його зі свого ПК. Це змусить вас подумати, що Chromium є вірусом. Ви отримаєте відповідь на це питання. Крім того, цей посібник про те, як видалити Chromium для Windows 10, допоможе вам зіткнутися з цим складним макетом, який виправить проблему, пов’язану з тим, що Chromium не видаляється. Отже, продовжуйте читати.
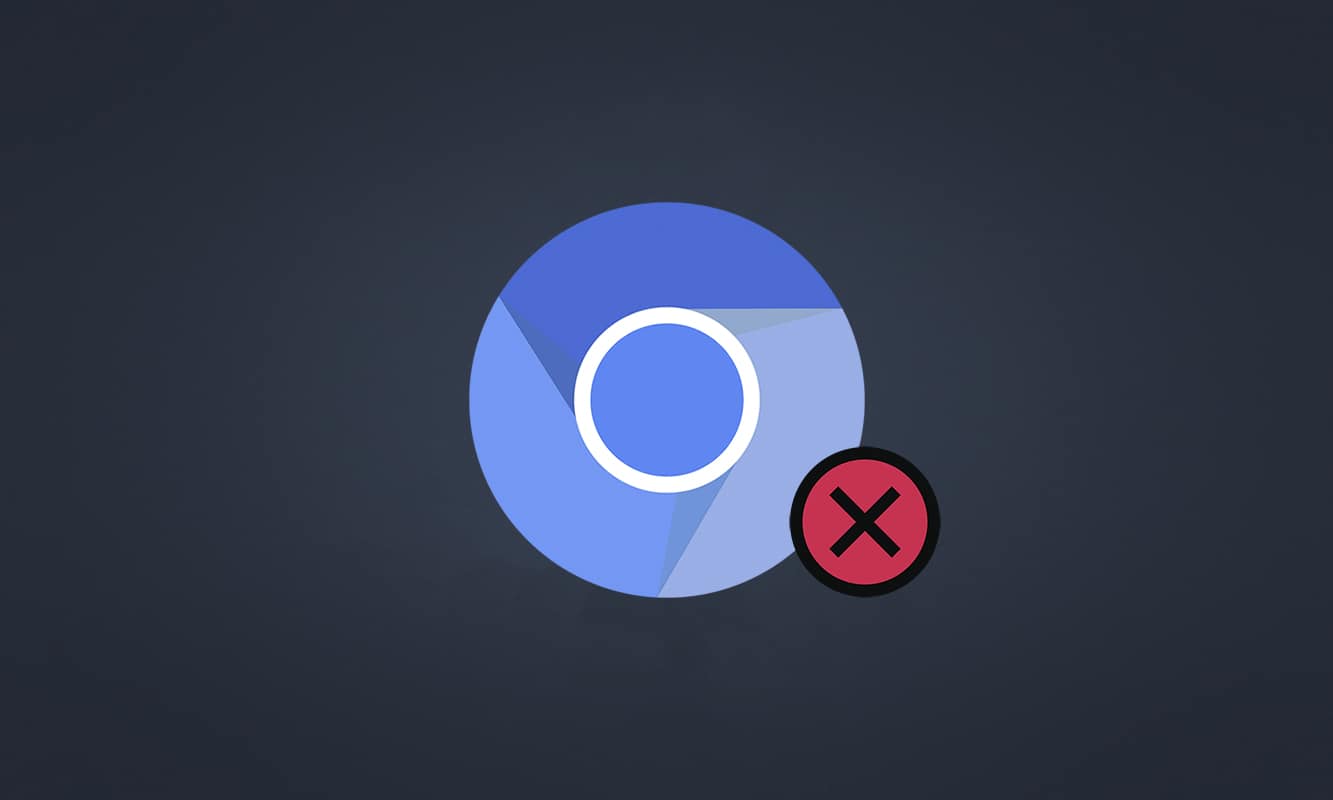
Як видалити Chromium Windows 10
Chromium майже схожий на Chrome, але має кілька додаткових функцій. Вихідний код браузера можна завантажити з Інтернету, змінити та імпровізувати в добре розроблений веб-браузер. Нижче наведено деякі моменти, які ви повинні знати щодо Chromium.
- Кодова база Chromium широко використовується багатьма браузерами, такими як Edge, Opera, Samsung Internet та іншими подібними браузерами, які мають активних користувачів і веб-розробників.
- Основною метою браузера Chromium є надання вихідного коду для веб-переглядачів без відкритих кодів, таких як Google.
- Чистий пакет Chromium не запускатиметься автоматично на вашому ПК, і з ним пов’язано лише обмежене програмне забезпечення. Але хакери намагаються використовувати цю платформу для проникнення у вашу систему.
- Існує кілька симптомів, коли Chromium виявляється шкідливим програмним забезпеченням. Якщо ви також зіткнулися з ними, то вам слід видалити їх зі свого ПК з Windows 10. По-перше, ви повинні оголосити Chromium вірусом і виконати відповідні дії, щоб повністю видалити його зі свого ПК.
Чи є Chromium вірусом?
Chromium не є вірусом, якщо ви не встановите його з нього офіційний веб-сайт. Це абсолютно нешкідливо, і не варто вважати це загрозою. Розробники шкідливого програмного забезпечення використовують Chromium як засіб доступу до вашого ПК із зараженими шкідливими версіями. Це спонукає вас встановити їх на свій комп’ютер. Якщо ви встановите неправильну або заражену версію Chromium на свій комп’ютер, ваш комп’ютер буде завантажено рекламним програмним забезпеченням. Ви будете перенаправлені на інші невідповідні посилання для завантаження шкідливого програмного забезпечення. Це зловмисне програмне забезпечення постійно відстежуватиме вашу поведінку в Інтернеті, і вам буде запропоновано заражене програмне забезпечення як рекламу, яка переконає вас встановити його на вашому ПК. Якщо ви інфікували Chromium на своєму ПК, ви можете зіткнутися з одним із наведених нижче симптомів.
- У вас раптом на вашому комп’ютері буде встановлено браузер Chromium, якщо ви його раніше не встановлювали. Якщо ви встановите їх ненавмисно, ви отримаєте інфікований Chromium, встановлений на ПК з Windows 10.
- Ваш веб-переглядач за умовчанням буде змінено на Chromium без вашого відома та дозволу.
- Коли ви намагаєтеся видалити Chromium на ПК з Windows 10, ви не можете знайти його на панелі керування або в налаштуваннях.
- Ваш ПК може працювати надто повільно або може бути завантажений з великою кількістю програм запуску, які споживають надмірні ресурси ЦП.
- Вас завжди дратують небажані спливаючі вікна та сповіщення, які спонукають вас до встановлення додаткового програмного забезпечення. Ці спливаючі вікна та сповіщення не можна заблокувати, що вказує на наявність зараженого зловмисного програмного забезпечення Chromium.
- Портал пошуку на вкладці Нова буде змінено.
- Ви можете зіткнутися з проблемами при запуску встановлених програм і програм.
Якщо ви знайшли будь-які з цих ознак на своєму ПК, ймовірно, у вас Chromium, заражений шкідливим програмним забезпеченням. Ігнорувати ці ознаки не рекомендується, оскільки вони викликають величезні проблеми. Деякі веб-переглядачі на основі Chromium, заражені атаками зловмисного програмного забезпечення: BoBrowser, Tortuga, eFast, BrowseAir, MyBrowser, Palikan, WebDiscover Browser, Olcinium, Chedot, Qword. Крім того, існує багато клонів Chromium, схожих за символами, іменами та функціями. Ви повинні бути дуже обережними під час роботи з веб-переглядачами на основі Chromium, щоб захистити ваш комп’ютер від атак зловмисного програмного забезпечення.
Як перевірити, чи Chromium є вірусом?
Ще один потенційний спосіб підтвердити наявність зловмисного програмного забезпечення Chromium – ідентифікувати кілька процесів Chromium у диспетчері завдань.
1. Відкрийте диспетчер завдань, одночасно натиснувши клавіші Ctrl + Shift + Esc.
2. На вкладці Процеси перевірте, чи є два чи більше екземплярів Chromium.
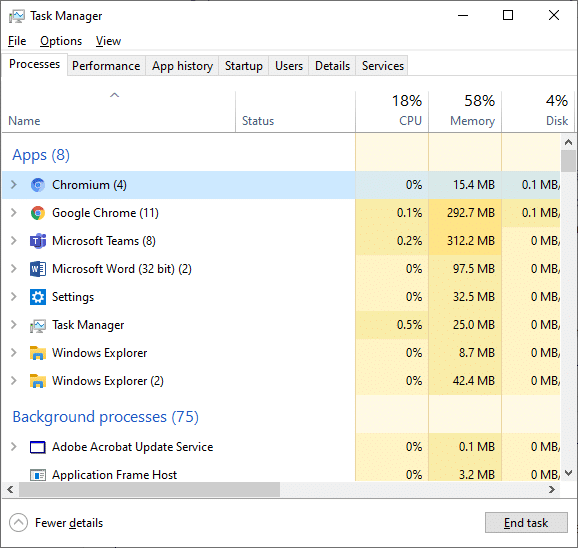
3А. Якщо у фоновому режимі виконується багато завдань Chromium, потрібно видалити його зі свого ПК.
3B Якщо у фоновому режимі виконується лише кілька завдань, це не загроза. Але якщо ви хочете, ви можете легко видалити їх зі свого ПК.
У цьому посібнику зібрано успішні методи видалення Chromium з комп’ютера з Windows 10.
Якщо ви підтвердили, що Chromium був заражений зловмисним програмним забезпеченням, вам потрібно видалити його зі свого ПК, виконавши будь-який із наведених нижче методів. У цьому розділі ми зібрали список методів, які показують, як видалити Chromium на ПК з Windows 10. Дотримуйтесь їх у тому самому порядку, щоб вирішити проблему з Chromium.
Спосіб 1: Через панель керування
Найтиповіший спосіб видалити Chromium з комп’ютера – це зробити з панелі керування. Якщо ви можете знайти Chromium у списку панелі керування, ви можете видалити його зі свого ПК, виконавши наведені нижче дії.
1. Натисніть клавішу Windows. Введіть Панель керування та натисніть Відкрити.

2. Установіть Перегляд за як категорію. Виберіть Видалити програму.
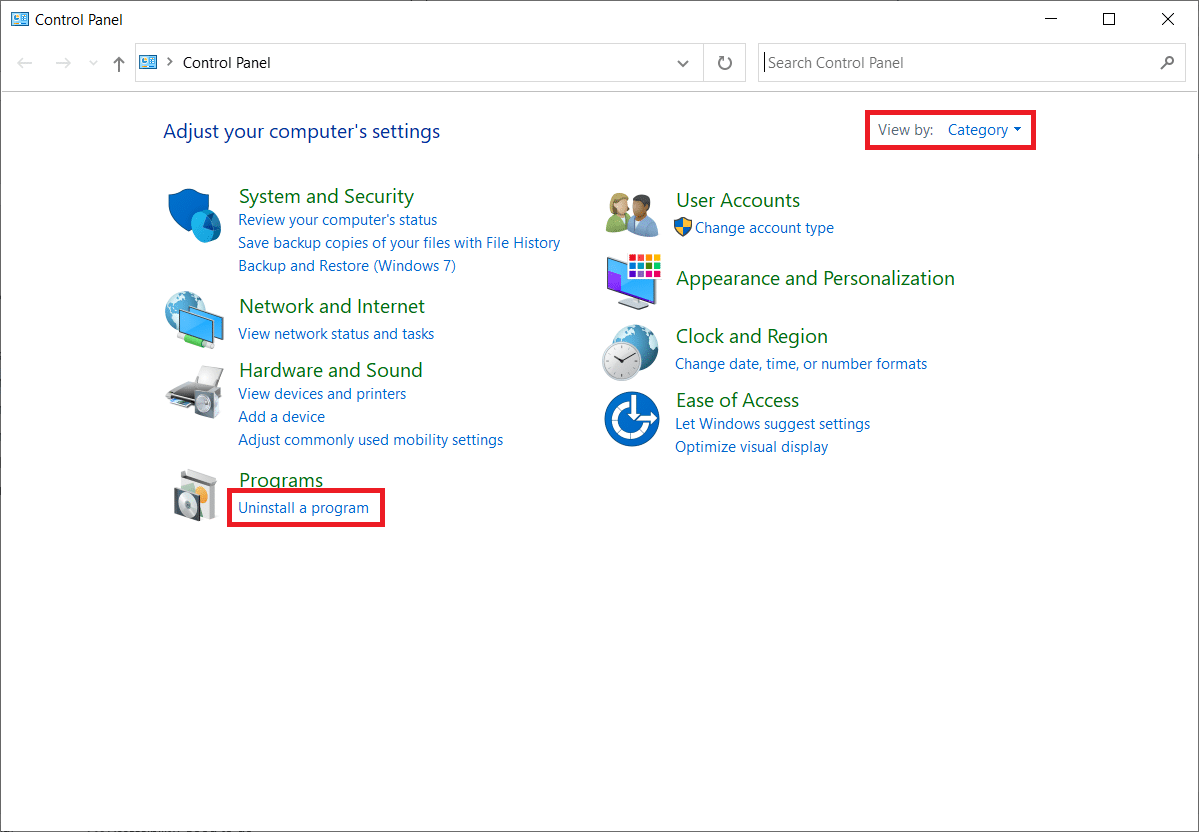
3. Знайдіть Chromium у вікні «Програми та функції».
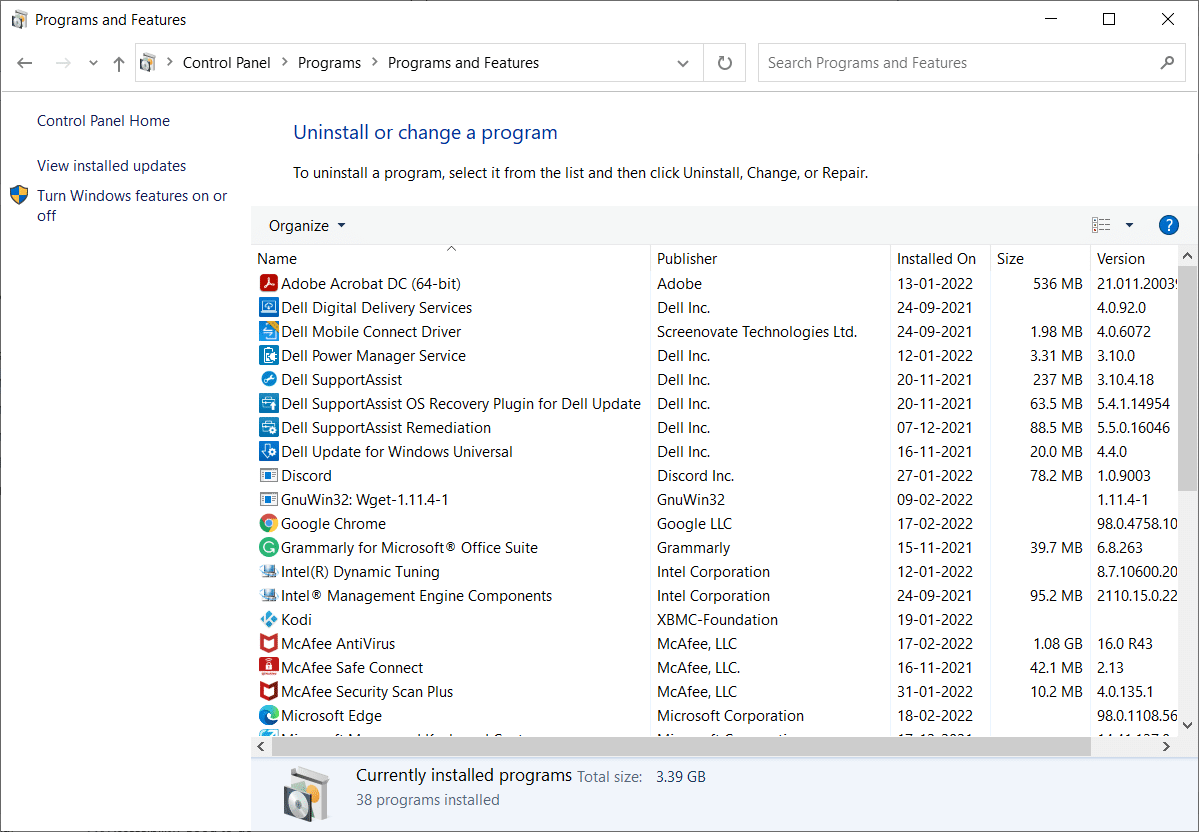
4. Тепер натисніть Chromium та виберіть параметр Видалити.
Примітка. Ми показали Chrome як приклад.
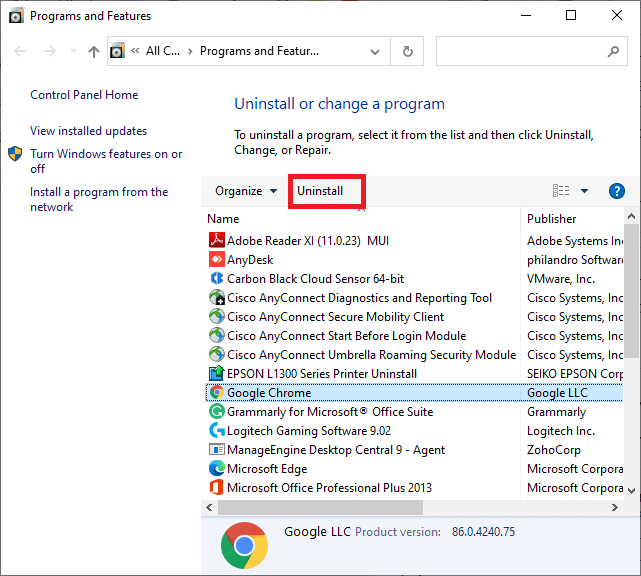
5. Тепер підтвердьте запит. Ви впевнені, що хочете видалити Chromium? натиснувши Так.
6. Перезавантажте ПК. Перевірте, чи ви усунули проблему з Chromium не видаляється.
Спосіб 2: через налаштування
Якщо ви не можете знайти Chromium у списку панелі керування, спробуйте видалити його в налаштуваннях. Ось кілька інструкцій, як видалити браузер за допомогою Налаштувань.
1. Натисніть одночасно клавіші Windows + I, щоб відкрити Параметри у вашій системі.
2. Натисніть Програми.
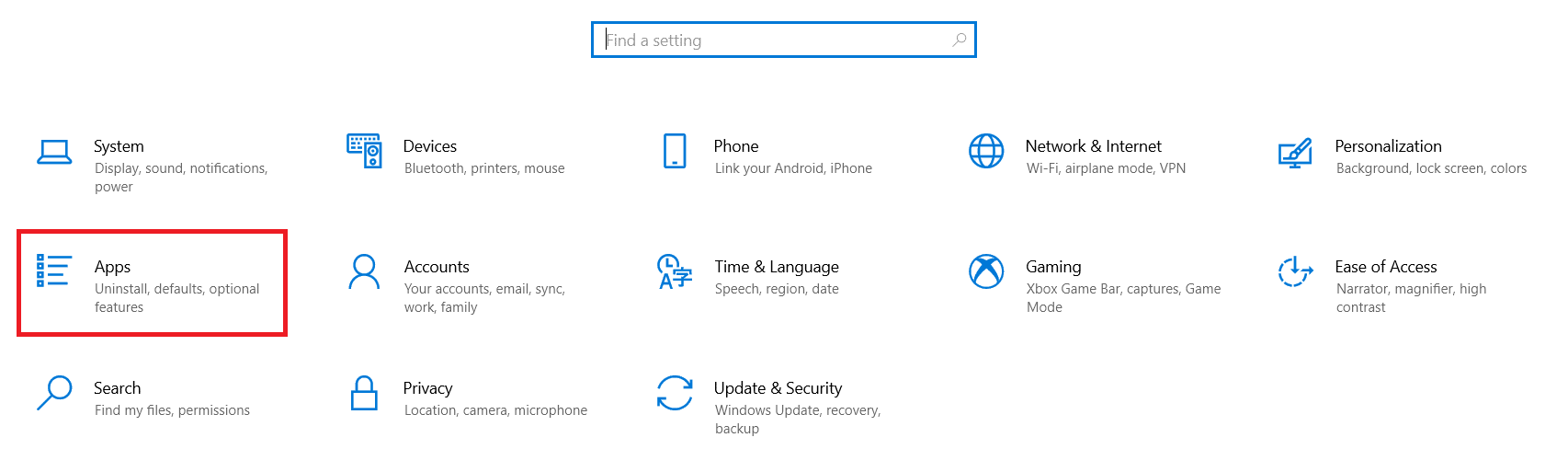
3. Введіть і знайдіть Chromium у списку та виберіть його.
Примітка. Ми показали Chrome як приклад.

4. Нарешті, натисніть Видалити.
5. Знову натисніть Видалити, щоб підтвердити спливаюче вікно.
6. Якщо програми були видалені з системи, ви можете підтвердити, здійснивши повторний пошук. Ви отримаєте повідомлення, ми не знайшли тут нічого, щоб показати. Перевірте критерії пошуку.
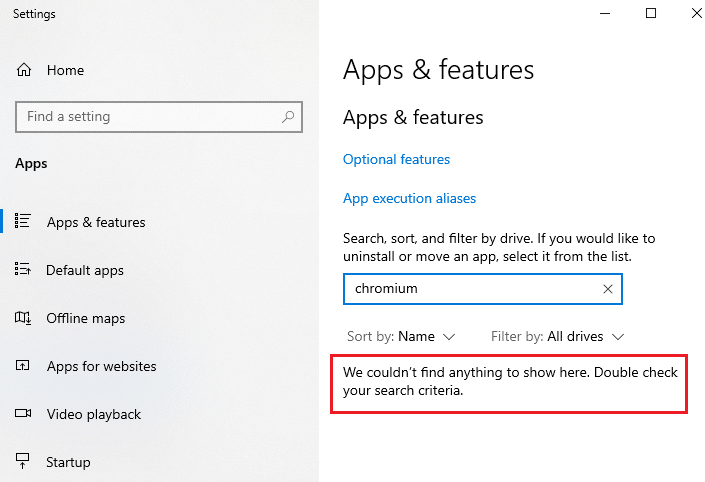
Спосіб 3. Використовуйте засіб усунення несправностей встановлення та видалення програм Microsoft
Якщо ви хочете остаточно видалити веб-переглядач Chromium або зіткнутися з проблемами під час видалення, скористайтеся програмним забезпеченням для усунення несправностей встановлення та видалення програм.
1. Завантажте засіб вирішення проблем встановлення та видалення програми Microsoft із офіційний веб-сайт.
2. Перейдіть до розділу Мої завантаження та двічі клацніть встановлений файл.
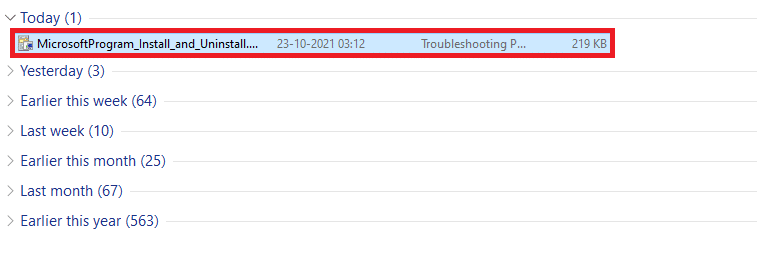
3. Тепер натисніть кнопку Далі, щоб встановити завантажений файл.
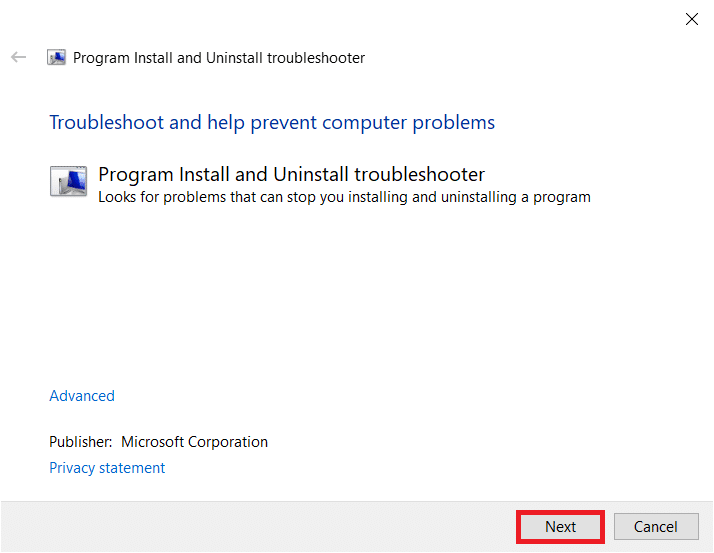
4. Тут виберіть Видалення в підказці.
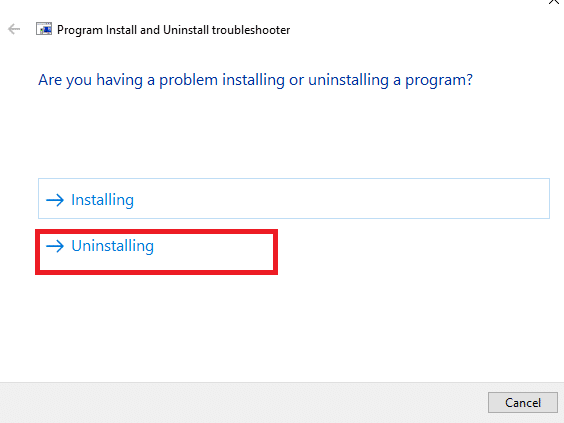
5А. Далі виберіть програму, яку потрібно видалити, і натисніть «Далі». Дотримуйтесь інструкцій на екрані, щоб видалити програмне забезпечення.
5B. Якщо ви не бачите свою програму, виберіть Не в списку та натисніть Далі.
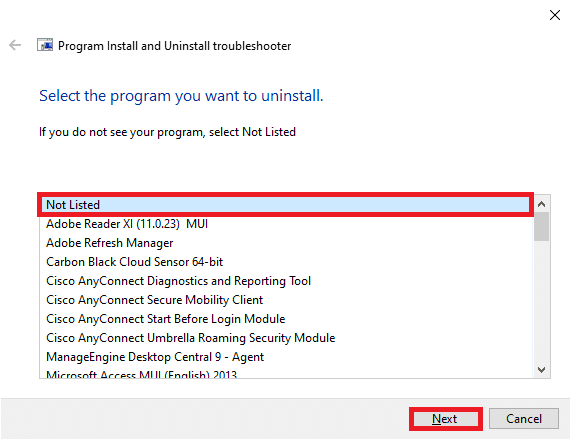
6. Якщо ви не можете знайти свою програму, введіть потрібний код продукту та натисніть Далі. Дотримуйтесь інструкцій на екрані, щоб видалити програмне забезпечення.
Примітка. Код продукту можна знайти в таблиці властивостей файлу MSI.
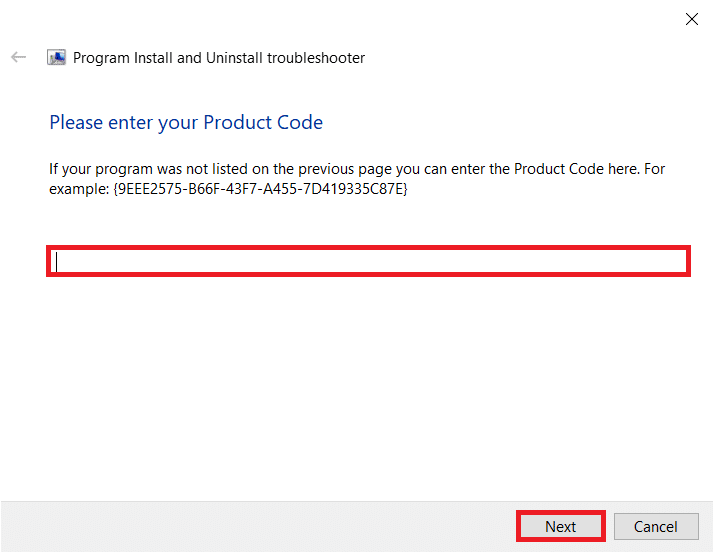
Спосіб 4. Видалити папки з даними користувача Chromium
Кожна програма на вашому ПК зберігатиме окремі дані у вигляді кешу, AppData та Local AppData. Якщо ви зіткнулися з труднощами під час видалення Chromium, спробуйте очистити всі AppData і Local AppData, як наведено нижче, і знову видаліть програмне забезпечення, дотримуючись вищевказаних трьох методів.
1. Клацніть поле пошуку Windows. Введіть %appdata% і відкрийте його.

2. Виберіть папку Chromium і натисніть Видалити вгорі, як показано.
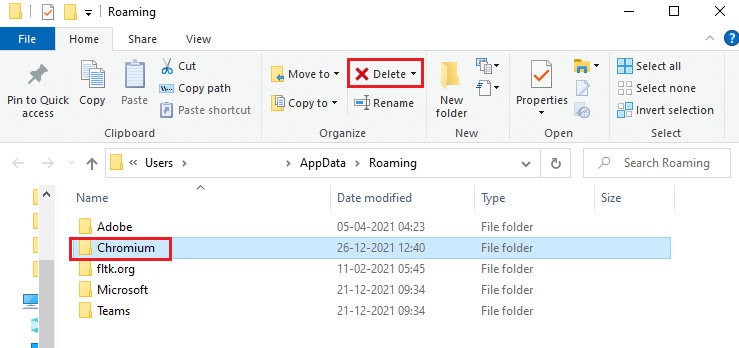
3. Ще раз клацніть поле пошуку Windows. Введіть %LocalAppData% і відкрийте його.

4. Знайдіть папку Chromium за допомогою меню пошуку та видаліть її.
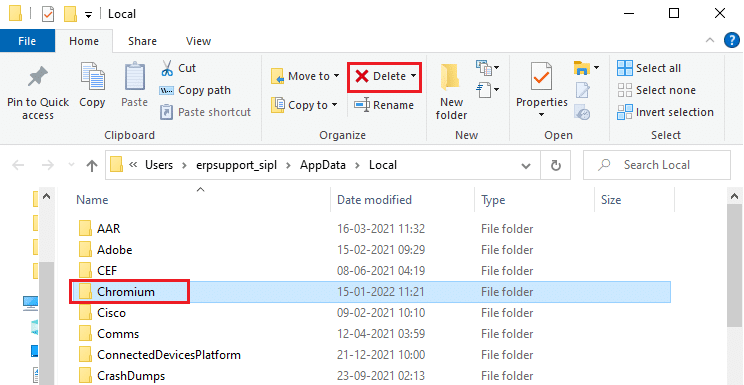
5. Також переконайтеся, що очистіть кошик, щоб повністю позбутися цих файлів. Тепер ви успішно видалили пошкоджені файли конфігурації Chromium зі свого ПК.
Спосіб 5. Видалити записи реєстру
Є ймовірність, що записи реєстру залишаться в системі навіть після видалення файлів і видалення Chromium. Виконайте наведені нижче дії, щоб видалити ці записи. Якщо ви не можете знайти ці рядки, перейдіть до наступного методу і виправте проблему, яка не видаляється з Chromium.
1. Натисніть і утримуйте клавіші Windows + R разом, щоб відкрити діалогове вікно «Виконати».
2. Тепер введіть regedit у діалоговому вікні Виконати та натисніть Enter.
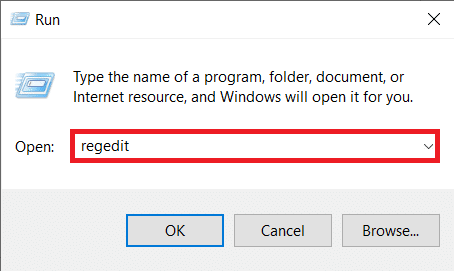
3. Тепер перейдіть до наступного шляху
ComputerHKEY_CURRENT_USERSOFTWAREMicrosoftWindowsCurrentVersionRun
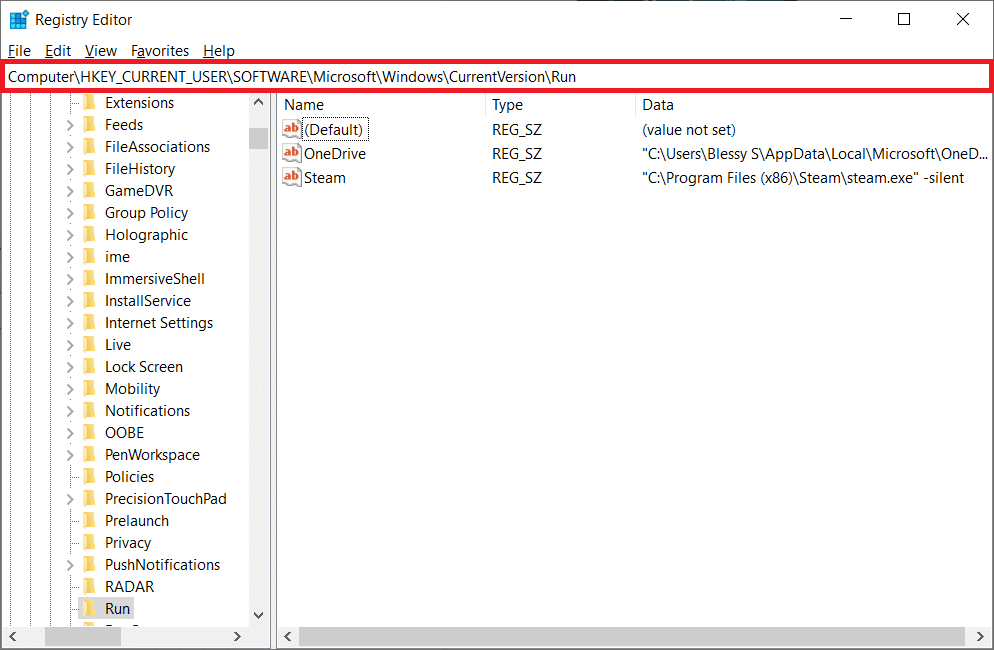
4. Видаліть рядок GoogleChromeAutoLaunch.
Примітка. Якщо ви не можете знайти цей рядок, знайдіть і видаліть рядок зі значенням C:users{username}AppDataLocalChromiumApplicationchrome.exe.
Спосіб 6. Запустіть сканування зловмисного програмного забезпечення
Краще запустити антивірусне сканування, щоб видалити сліди Chromium, навіть якщо ви видалили папку Chromium через регенераційні властивості шкідливого програмного забезпечення. Якщо ви не зможете їх видалити, файли можуть повторно завантажитися з останнього зниклого сліду зловмисного програмного забезпечення. Отже, запустіть сканування на віруси, щоб видалити будь-які шкідливі програми зі свого комп’ютера. Потім виконайте наведені нижче дії, щоб зробити це, і виправте проблему, яка не видаляється з Chromium.
1. Натисніть одночасно клавіші Windows + I, щоб запустити налаштування.
2. Тут натисніть на Оновлення та налаштування безпеки, як показано.

3. Перейдіть до Безпека Windows на лівій панелі.
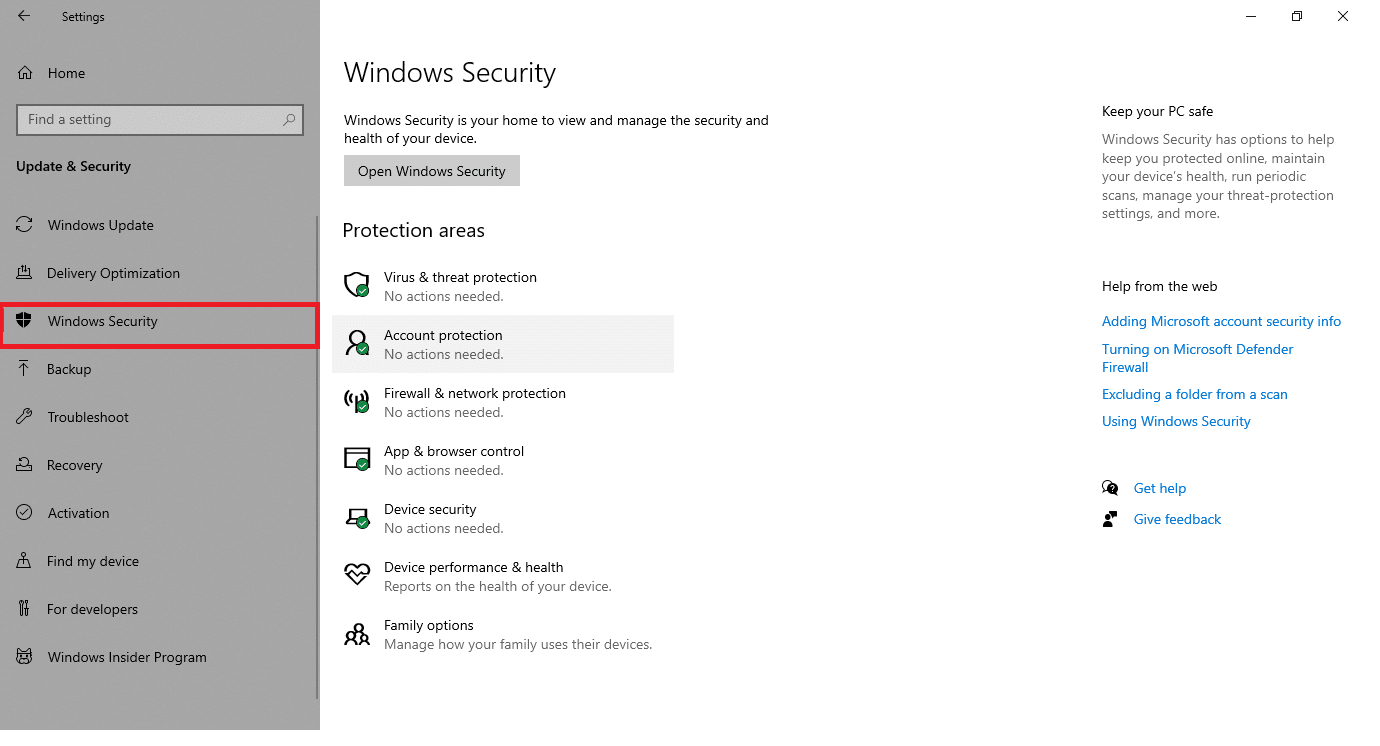
4. Натисніть на опцію Захист від вірусів та загроз на правій панелі.

5. Натисніть кнопку Швидке сканування, щоб знайти шкідливе програмне забезпечення.
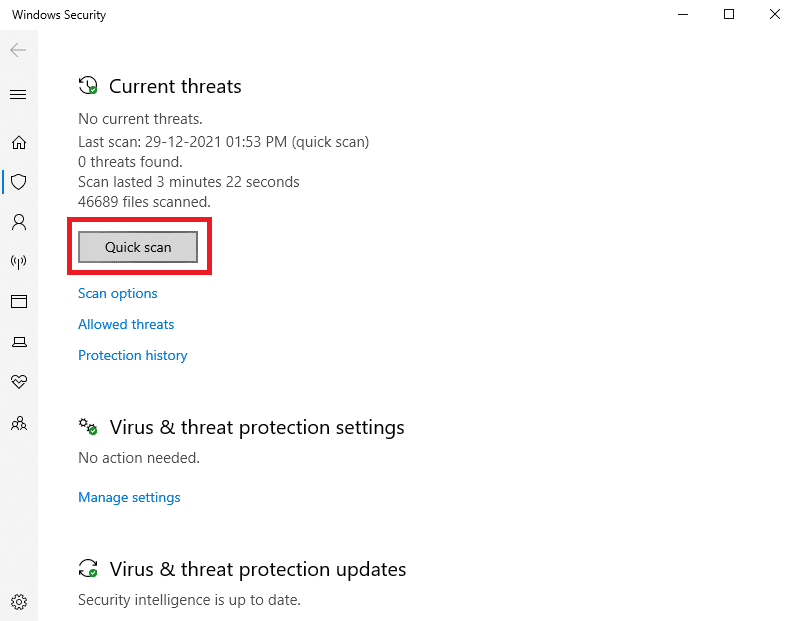
6А. Після завершення сканування відобразяться всі загрози. Натисніть Почати дії в розділі Поточні загрози.

6B. Якщо на вашому пристрої немає загроз, на пристрої відобразиться сповіщення про відсутність поточних загроз.

Тепер перевірте, чи ви усунули проблему, що Chromium не видаляє проблему.
Що робити, якщо налаштування браузера змінилися після встановлення Chromium?
Якщо ви виявите, що налаштування вашого веб-переглядача за замовчуванням змінилися після встановлення Chromium, ви повинні виконати наведені нижче методи, щоб повернути веб-переглядачі до початкової стадії. Тут як приклад для демонстрації взято Google Chrome.
Варіант I: Очистити кеш і файли cookie
Кеш і файли cookie покращують ваш досвід роботи в Інтернеті. Файли cookie – це файли, які зберігають дані перегляду, коли ви відвідуєте веб-сайт. Кеш діє як тимчасова пам’ять, яка зберігає веб-сторінки, які ви відвідуєте, і покращує ваш досвід серфінгу під час вашого наступного відвідування. Їх очищення допоможе відновити налаштування браузера за замовчуванням.
1. Натисніть клавішу Windows, введіть Chrome і натисніть Відкрити.

2. Потім натисніть значок із трьома крапками > Інші інструменти > Очистити дані перегляду… як показано нижче.
![]()
3. Перевірте наступні параметри.
- Файли cookie та інші дані сайту
- Кешовані зображення та файли
4. Тепер виберіть опцію Весь час для діапазону часу.

5. Нарешті, натисніть Очистити дані.
Варіант II: вимкнути розширення (якщо є)
Виконайте наведені нижче інструкції, щоб видалити розширення з Google Chrome.
1. Запустіть Chrome і введіть chrome://extensions у рядку URL. Натисніть клавішу Enter, щоб отримати список усіх встановлених розширень.

2. Вимкніть перемикач розширення (наприклад, Grammarly для Chrome), щоб вимкнути його.

3. Оновіть веб-переглядач і подивіться, чи з’являється помилка знову чи ні.
4. Повторіть наведені вище кроки, щоб вимкнути розширення по одному, щоб перевірити, чи виправлена помилка чи ні.
Варіант III. Скидання Chrome
Скидання Chrome відновить налаштування браузера за замовчуванням. Виконайте наведені нижче дії, щоб скинути Google Chrome.
1. Відкрийте Google Chrome і перейдіть до chrome://settings/reset
2. Натисніть виділену опцію Відновити налаштування до вихідних значень за замовчуванням.

3. Тепер підтвердьте свою дію, натиснувши кнопку Скинути налаштування.

***
Сподіваємося, що цей посібник був корисним, і ви дізналися, чи Chromium є вірусом, і як видалити Chromium Windows 10. Повідомте нам, який метод спрацював вам найкраще. Крім того, якщо у вас є запитання чи пропозиції щодо цієї статті, не соромтеся залишати їх у розділі коментарів.