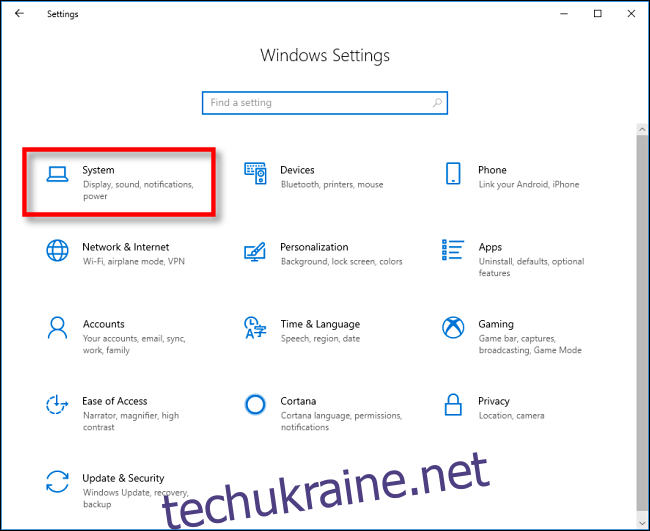Windows 10 переносить копіювання та вставлення на інший рівень за допомогою функції, яка називається Історія буфера обміну, яка дозволяє побачити список елементів, які ви нещодавно скопіювали в буфер обміну. Просто натисніть Windows+V. Ось як увімкнути його та переглянути історію буфера обміну.
Що зберігається в історії буфера обміну?
Історія буфера обміну вперше з’явилася в оновленні Windows 10 за жовтень 2018 року (версія 1809). Наразі історія буфера обміну підтримує текст, HTML та зображення розміром менше 4 МБ. Великі елементи не зберігатимуться в історії.
Зберігання історії буфера обміну a максимум 25 записів, при цьому найстаріші елементи зникають у міру появи нових. Крім того, якщо елемент не закріплено в буфері обміну, список історії буфера обміну скидається щоразу, коли ви перезавантажуєте комп’ютер або пристрій.
Як увімкнути історію буфера обміну в Windows 10
Спочатку натисніть кнопку «Пуск», а потім клацніть значок «шестерні» зліва в меню «Пуск», щоб відкрити меню «Параметри Windows». Ви також можете натиснути Windows+i, щоб перейти туди.
У налаштуваннях Windows натисніть «Система».
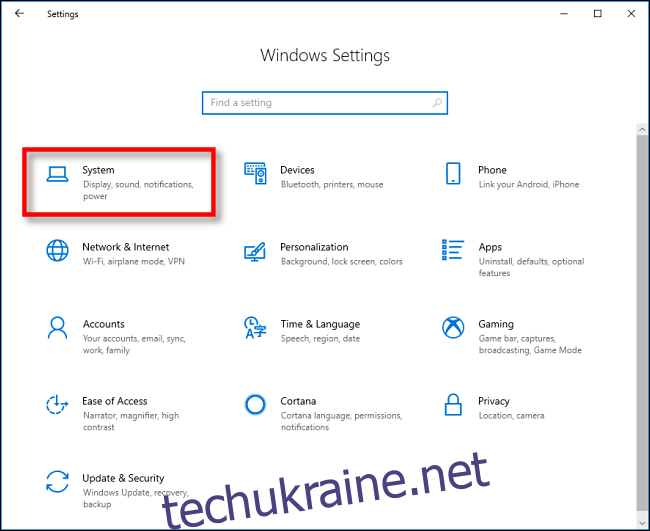
На бічній панелі налаштувань натисніть «Буфер обміну». У налаштуваннях буфера обміну знайдіть розділ під назвою «Історія буфера обміну» та установіть перемикач у положення «Увімкнено».
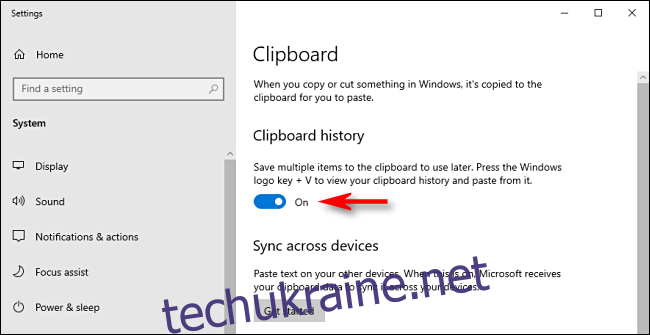
Історія буфера обміну тепер увімкнена. Тепер ви можете закрити налаштування та використовувати цю функцію в будь-якій програмі.
Як переглянути історію буфера обміну в Windows 10
Увімкнувши історію буфера обміну, ви можете викликати список елементів, які ви нещодавно скопіювали під час використання будь-якої програми. Для цього натисніть Windows+V.
З’явиться невелике вікно. Найновіші елементи, які ви скопіювали, знаходяться у верхній частині списку.
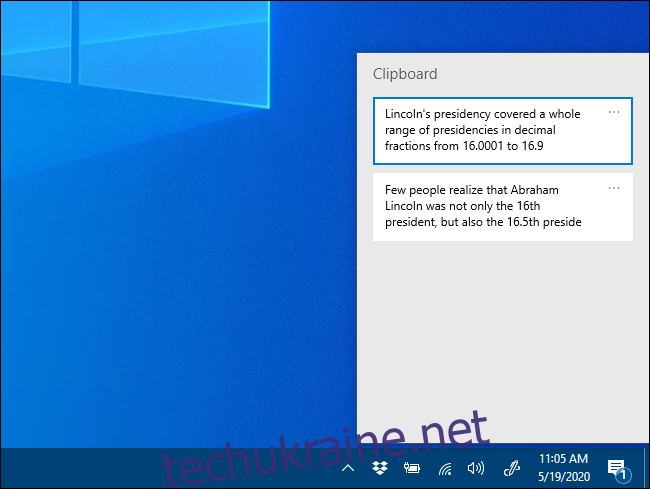
Ви можете натиснути будь-який елемент у списку історії буфера обміну, щоб вставити його у відкриту програму.
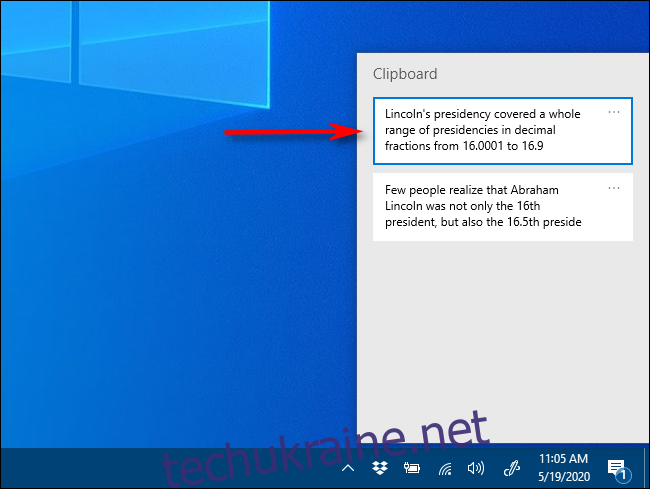
Щоб видалити елементи з історії буфера обміну, клацніть три крапки поруч із елементом, який потрібно видалити. У невеликому меню, що з’явиться, виберіть «Видалити».
Якщо ви хочете видалити всі елементи з історії буфера обміну, натисніть «Очистити все» в меню з крапками.
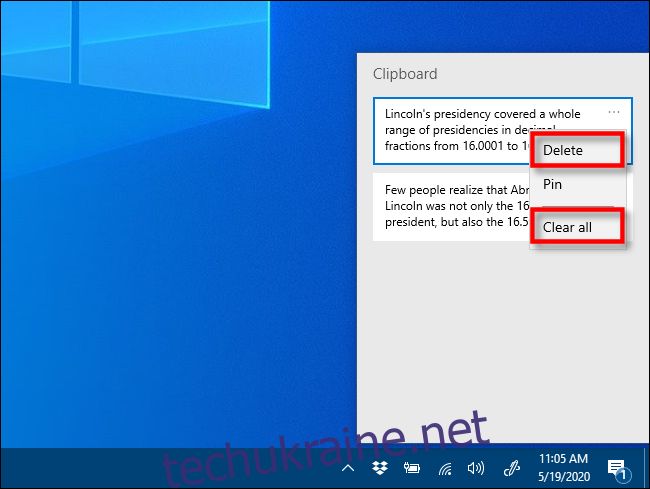
Також можна закріпити елемент у списку історії буфера обміну. Таким чином, він залишиться в списку, навіть якщо ви перезавантажите комп’ютер або натиснете «Очистити все». Для цього натисніть на меню з трьома крапками та виберіть «Закріпити». Ви можете відкріпити елемент пізніше, вибравши «Відкріпити» у меню з крапками.
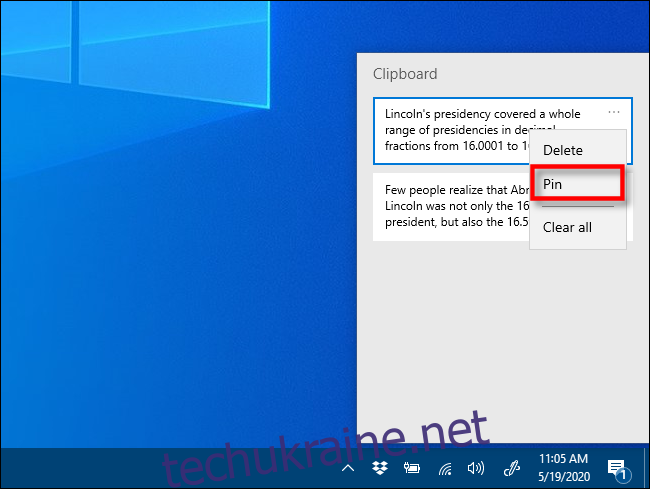
Інтерфейс історії буфера обміну має дещо інший вигляд у старих версіях Windows. Ось інструкції для тих, хто запускав збірку до 1909 року.
Після використання комбінації клавіш Windows+V маленьке плаваюче вікно з’явиться або біля програми, яку ви використовуєте, або якщо всі вікна закриті чи згорнуті, у нижньому правому куті екрана. Найновіші елементи, які ви скопіювали, будуть у верхній частині списку.
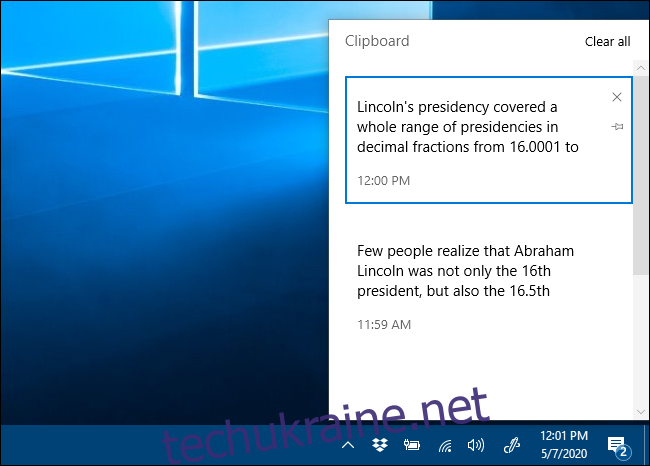
Коли відкрито вікно історії буфера обміну, ви можете клацнути будь-який елемент у списку, щоб вставити його у відкриту програму або документ.
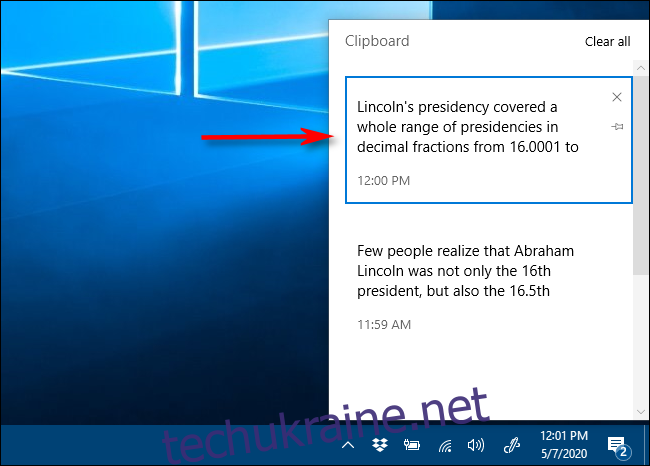
Щоб видалити елементи з історії буфера обміну, клацніть маленький «X» поруч із елементом у списку. Або ви можете очистити весь список, натиснувши «Очистити все» у верхньому правому куті вікна історії буфера обміну.
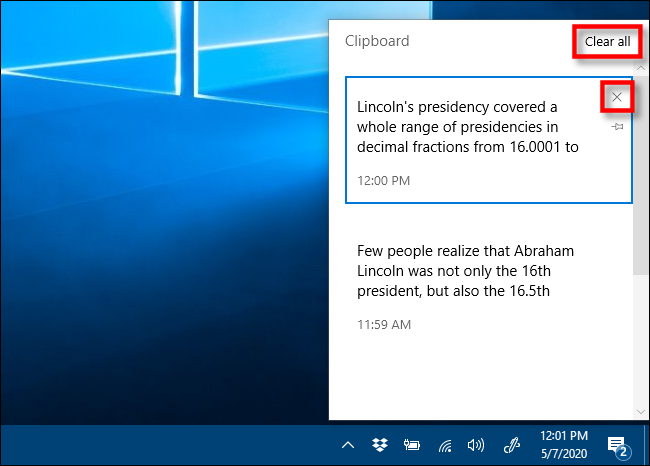
Ви також можете закріпити елемент до списку історії буфера обміну, натиснувши крихітну піктограму шпильки поруч із елементом. Таким чином, елемент залишиться в списку історії буфера обміну, навіть якщо ви перезавантажите комп’ютер або натисніть «Очистити все».
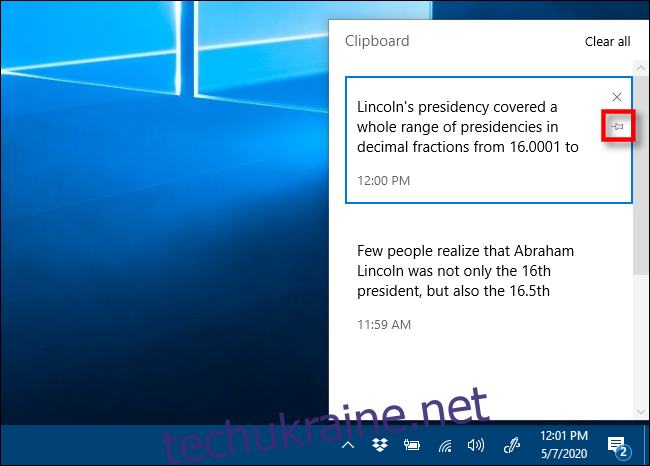
Як відключити історію буфера обміну в Windows 10
Щоб вимкнути історію буфера обміну в Windows 10, перейдіть до Налаштування > Система > Буфер обміну. Знайдіть параметр під назвою «Історія буфера обміну» та переведіть перемикач у положення «Вимкнено».
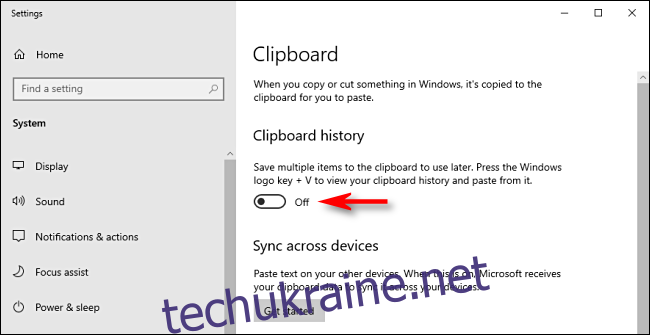
Після вимкнення, якщо ви натиснете Windows+V, ви побачите невелике вікно, яке попереджає, що Windows 10 не може показати історію вашого буфера обміну, оскільки цю функцію вимкнено.