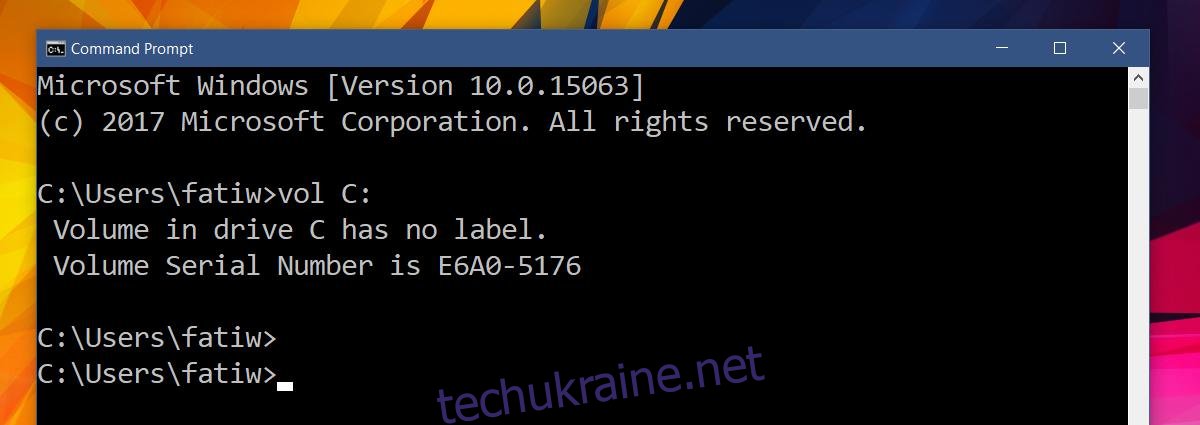Коли справа доходить до створення ПК, ви можете обговорювати, які компоненти важливіші. Очевидно, ви витратите більше грошей на будь-який ресурс, який створює кращий ПК. Тим не менш, на будь-якому комп’ютері або ноутбуці єдиним важливим незамінним апаратним компонентом є жорсткий диск. Дані зберігаються на вашому диску. Якщо термін служби вашого накопичувача наближається до кінця або у вас виникли проблеми з ним, можливо, настав час переглянути варіанти гарантійного ремонту. Як і у випадку з будь-якою гарантією, вам, швидше за все, спочатку потрібно буде визначити своє обладнання. HDD і SSD ідентифікуються за їх серійним номером. Якщо ви не хочете відкривати свій робочий стіл або ноутбук, щоб знайти серійний номер жорсткого диска з командного рядка.
Серійний номер тому
Відкрийте командний рядок у Windows. У рядку пошуку Windows введіть CMD і виберіть командний рядок зі списку результатів. HDD і SDD мають два типи серійних номерів. Перший – це номер “обсягу”. Ваш HDD/SDD розділений на додаткові диски. В основному це обсяги. Кожен том має власний серійний номер, який присвоюється йому ОС. Це не має багато спільного з фактичним обладнанням, але ви все одно можете знайти його за допомогою командного рядка.
Введіть таку команду;
vol C:
Ви можете замінити «C» буквою диска, серійний номер якого потрібно знайти.
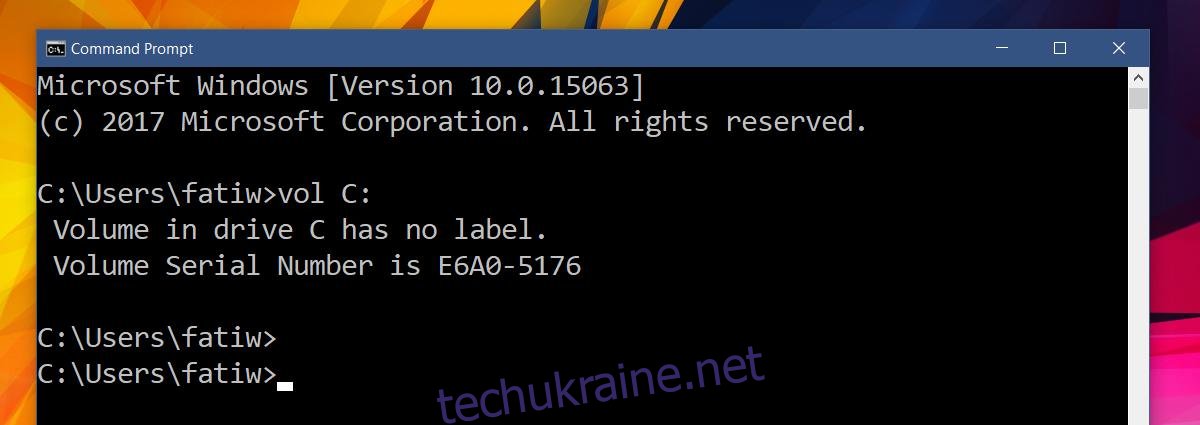
Ви помітите, що, хоча диск C у моїй системі має серійний номер, він не має мітки. Якщо на вашому томі немає мітки, турбуватися нема про що. Мітка — це поле опції для дисків. Це просто назва, яку ви б дали своєму диску. Люди зазвичай не називають дисків у своїй системі. Якщо ви запустите ту саму команду на USB-накопичувачі, який ви назвали, ви, ймовірно, отримаєте мітку.
Серійний номер жорсткого диска
Серійний номер жорсткого диска або серійний номер SSD відрізняється від серійного номера тома. Щоб знайти серійний номер жорсткого диска або твердотільного диска, введіть таку команду в командному рядку.
wmic diskdrive get serialnumber
Це серійний номер, який ви можете надати виробнику пристрою, якщо ви хочете погасити свою гарантію або намагаєтеся виправити/усунути проблеми з ним.
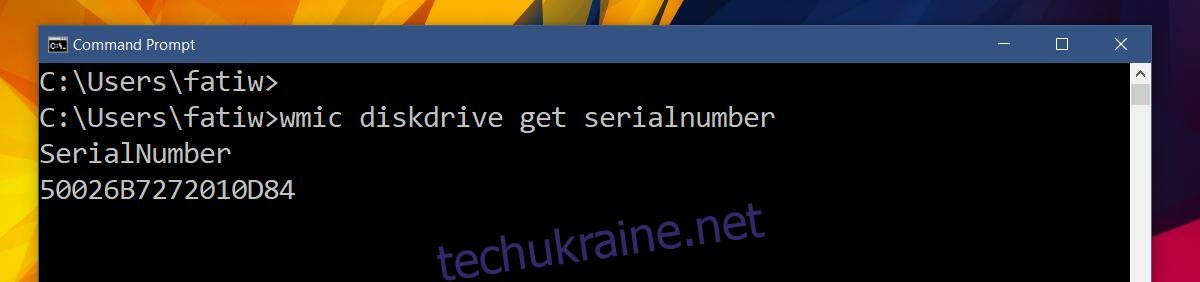
Це все, що потрібно. Це працює лише для внутрішніх жорстких дисків або SSD, а не для зовнішніх накопичувачів. Щоб знайти серійний номер зовнішнього сховища, підключіть його до ПК/ноутбука та перейдіть до диспетчера пристроїв. Знайдіть свій накопичувач і перейдіть до його властивостей.