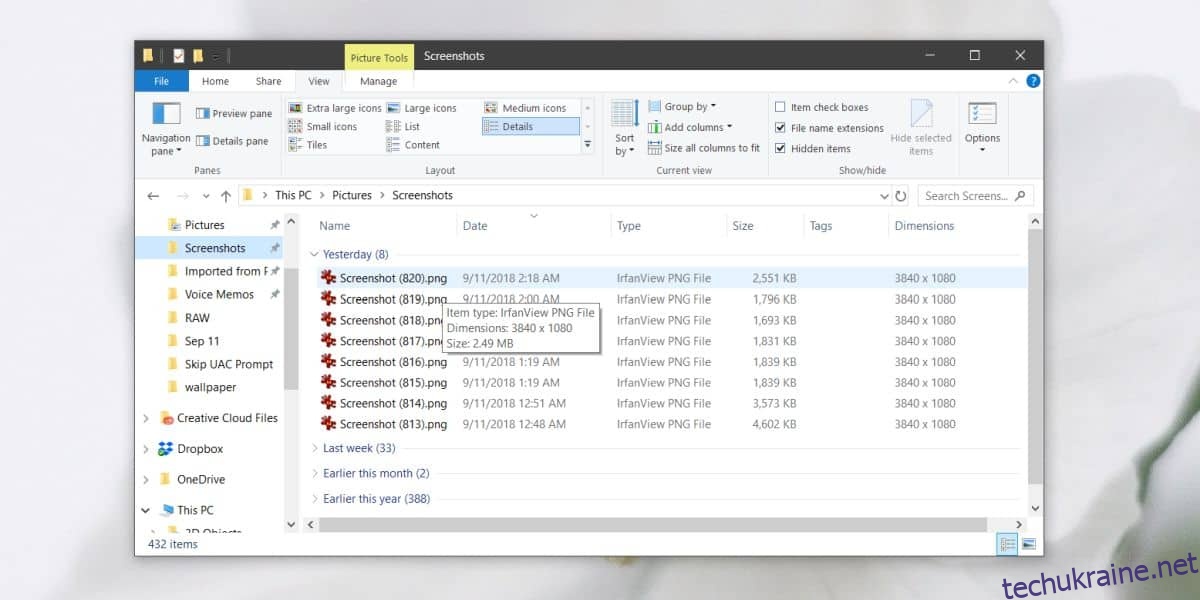Провідник файлів зазнав деяких змін за останні кілька років. У Windows 7 це виглядало зовсім інакше, але більшість функцій, які він мав тоді, все ще є частиною програми в Windows 10. Проте є деякі незначні зміни; наприклад, панель властивостей, яка з’являлася внизу, коли ви вибрали файл, більше не існує. Ця панель була надзвичайно корисною, оскільки давала швидку інформацію про будь-який файл, особливо зображення. Якщо вам потрібно переглянути розміри зображення в Провіднику файлів, це можна зробити двома способами.
ПОВІДОМЛЕННЯ СПОЙЛЕРА: прокрутіть униз і перегляньте відеоурок в кінці цієї статті.
Наведення миші
Це працює як у Провіднику файлів, так і на вашому робочому столі. Все, що вам потрібно зробити, це навести курсор миші на зображення та дочекатися, поки з’явиться підказка. Підказка вказує вам тип файлу, тобто його розширення, яке корисно, якщо ви їх приховали, його розміри та розмір диска.
Проблема цього методу полягає в тому, що підказка інструмента не завжди відображається. Іноді вам потрібно вибрати, скасувати виділення та знову вибрати файл, щоб з’явилася підказка. Все залежить від того, скільки часу у вас є.
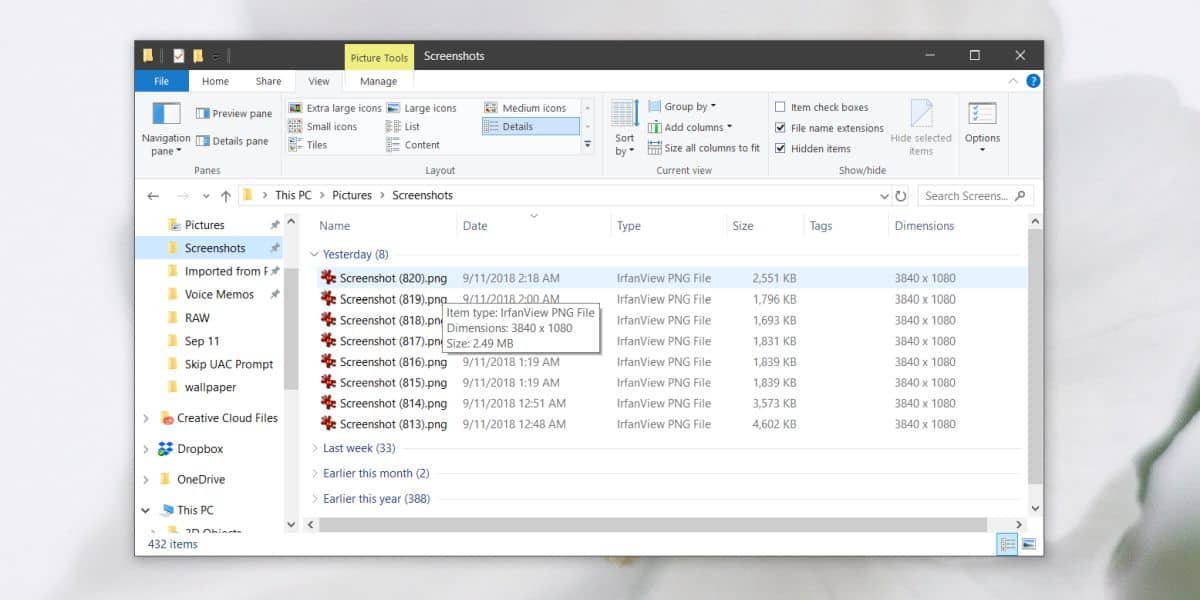
Розміри колонки
Це працює лише у Провіднику файлів, тому, хоча він надійніший, ніж попередній метод, він не працюватиме на вашому робочому столі. Відкрийте папку, яка містить зображення. Клацніть правою кнопкою миші заголовок будь-якого з уже активованих стовпців і в контекстному меню виберіть «Розміри».
Це додасть стовпець “Виміри” до File Explorer лише для цієї папки. У стовпці “Розміри” завжди відображатимуться розміри зображення. Це набагато простіше, ніж метод підказки, оскільки вам не доведеться чекати, поки з’явиться інформація.
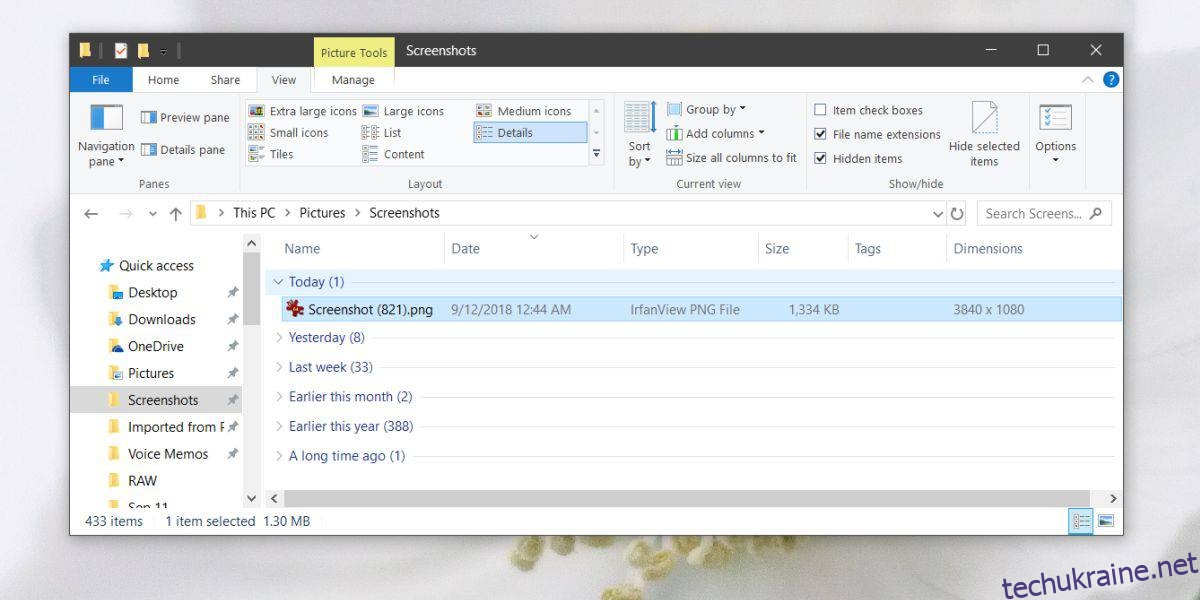
Недоліком, точніше, невеликою неприємністю цього методу є те, що вам потрібно ввімкнути стовпець для кожної окремої папки із зображеннями. Увімкнути його в одній папці недостатньо. Крім того, для параметра «Перегляд» потрібно встановити значення «Список». Якщо ви використовуєте будь-який із переглядів мініатюр, стовпець розмірів не можна ввімкнути, однак метод підказки все одно працюватиме. У перегляді списку ви втрачаєте перевагу отримання ескізів зображень, що корисно, якщо у вас є багато зображень для сортування.
Загалом, нам просто не вистачає панелі властивостей, яка раніше з’являлася внизу. Ви можете знайти розширення File Explorer або програму, яка може додати його назад, але це не той тип програми, який ви хочете перетягнути вниз за допомогою додаткових програм і розширень, якщо у вас старіша система.