Коли ви купуєте настільний комп’ютер або ноутбук із ОС Windows 10 або будь-якою іншою попередньо встановленою версією Windows, набагато більше витрачається на його налаштування, а не від встановлення ОС. По-перше, налаштовано жорсткий диск системи або SSD. Це те, що зазвичай потрібно зробити лише один раз. Ви можете знову і знову інсталювати Windows, і вам ніколи не доведеться знову налаштовувати жорсткий диск, якщо ви випадково чи навмисно не зміните розділи. Якщо ви зробили це, вам доведеться знову налаштувати жорсткий диск, перш ніж ви зможете встановити Windows 10. Ось як.
Існує кілька способів налаштувати жорсткий диск для встановлення Windows 10, однак ми припускаємо, що у вас жорсткий диск без встановленої ОС, і ви намагаєтеся встановити Windows. Навіть якщо ви не намагаєтеся інсталювати Windows, ці методи все одно працюватимуть, але вам знадобиться інсталяційний носій для Windows. З огляду на це, є два способи налаштувати жорсткий диск.
Якщо ви плануєте встановити дистрибутив Linux, ознайомтеся з нашим посібником щодо розділення жорсткого диска на Linux.

Встановити диск
Кілька років тому, до того, як Windows 10 була розроблена і Windows 7 була популярною версією Windows, ОС встановлювалася за допомогою інсталяційного диска, тобто компакт-диска. Якщо у вас лежить один із цих компакт-дисків, а у вашій системі є DVD або CD-привід, ви можете використовувати його, і він налаштує жорсткий диск для вас під час інсталяції.
Звичайно, це дуже довго, і навіть якщо у вас лежить один із цих старих дисків, вони можуть більше не працювати або у вашій системі може не бути оптичного приводу. Якщо це так, спробуйте другий спосіб.
Windows 10 USB Disk & Diskpart
Вам знадобиться створити інсталяційний носій для Windows 10. Це досить просто, але для цього вам знадобиться доступ до робочого ПК. Завантажте файл Інструмент створення медіа з веб-сайту Microsoftі використовуйте його для створення USB-диска для встановлення Windows 10 на іншій системі.
Підключіть USB до ноутбука та натисніть опцію “Відновити цей комп’ютер”, коли ви побачите її. На екрані параметрів відновлення ви побачите можливість відкрити командний рядок. Виберіть його.
Перейшовши в командний рядок, виконайте таку команду;
diskpart
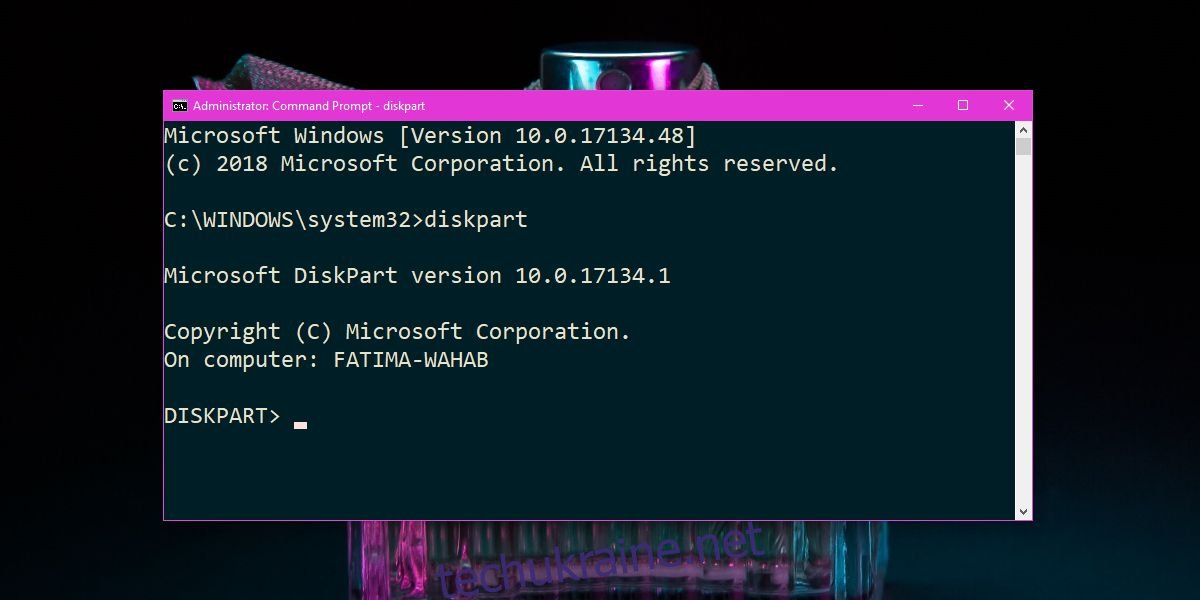
Це відкриє утиліту Diskpart. Далі введіть таку команду та натисніть клавішу Enter.
list disk
Це покаже список усіх дисків на вашому жорсткому диску. Ви, ймовірно, побачите один дуже маленький диск розміром лише кілька МБ і один великий диск. Ви можете побачити більше ніж один великий або декілька маленьких дисків. Якщо так, не хвилюйтеся. Переконайтеся, що кожен диск, особливо той, який є найбільшим і який ви хочете налаштувати, має місце в стовпці «Безкоштовно». Якщо в стовпці Вільне місце для диска немає, виконайте таку команду.
Clean
Знову виконайте таку команду.
list disk.
Тепер, що вам потрібно зробити, це уважно подивитися на список дисків і записати їх кількість. Почніть з найбільшого диска. Припустимо, що диску присвоєно номер 0. Введіть таку команду.
select drive 0
Якщо ваш диск має інший номер, замініть 0 у наведеній вище команді цим номером. Це вибере диск, і всі команди, які ви запускаєте, будуть виконані на ньому. Настав час створити розділ. Виконайте таку команду, але замініть X на розмір диска, який був повідомлений під час виконання команди list disk. Не турбуйтеся про розмір в МБ або ГБ. Вам потрібно вказати лише числове значення розміру диска, а не одиниці, в яких він вимірюється.
Синтаксис
create partition primary size=X
Приклад
create partition primary size=465
Це перетворить весь диск на основний розділ. Зрозуміло, він може бути занадто великим, але як тільки ви встановите Windows 10 або будь-яку іншу ОС, ви можете зменшити розділ і створити другий. Майже всі популярні операційні системи оснащені утилітою керування дисками, яка має графічний інтерфейс користувача, і з нею кінцевим користувачам працювати набагато простіше, ніж з командним рядком і утилітою Diskpart.
Тепер, коли диск розбитий на розділи, потрібно створити томи та відформатувати диск. Введіть таку команду;
list partition
Це покаже список усіх розділів, доступних на поточному диску. Визначте, який із них є найбільшим, а потім виберіть його за допомогою наступної команди. Замініть 0 номером розділу, який потрібно вибрати.
select partition 0
Тепер, коли ви вибрали розділ, настав час відформатувати його. Ми збираємося виконати швидке форматування та відформатуємо диск у системі NTFS.
format fs=ntfs quick
Це створить томи, і їм слід автоматично призначити літеру. Виконайте таку команду, щоб переглянути томи.
list volumes
Якщо томам не призначено літеру, ви можете призначити її за допомогою наступної команди. Спочатку виберіть гучність.
select volume 0
Далі присвоїти букву;
assign letter=C
Будьте обережні, щоб не використовувати лист, який уже використовується. Повторіть для всіх непризначених томів. Тепер введіть таку команду, щоб зробити розділ активним.
active
Це все. Ви можете закрити вікно командного рядка та встановити Windows з USB.
Інші інструменти
Diskpart може здатися страхітливим для користувачів, які ніколи не користувалися командним рядком. Якщо вам незручно користуватися ним, ви можете знайти інші інструменти, які дозволяють записати програму на USB. Доступ до програми можна отримати, просто підключивши USB до системи. Він завантажиться, навіть якщо у вас не встановлено ОС і ви отримаєте графічний інтерфейс, щоб робити все, що ви щойно зробили з diskpart. Програми можуть бути або не бути безкоштовними. Знайдіть інструмент для розділів і переконайтеся, що ви перевірте відгуки, перш ніж використовувати його.

