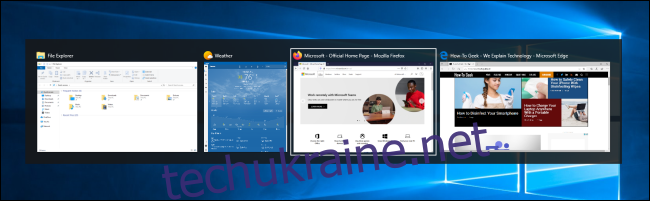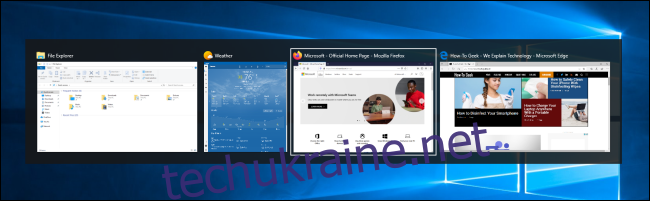Упорядкування робочого простору в Windows 10 іноді може здатися виснажливим процесом за допомогою миші. На щастя, ви можете використовувати багато комбінацій клавіш для перемикання, прив’язки, згортання, розгортання, переміщення або зміни розміру вікон.
Перемикатися між Windows
Windows 10 містить зручний ярлик, який часто називають «перемикач завдань». Це дозволяє використовувати клавіатуру для швидкого перемикання між активними вікнами. Просто натисніть Alt+Tab в будь-який час, і ескізи всіх відкритих вікон з’являться на вашому екрані.
Щоб перебирати варіанти, натисніть і утримуйте Alt, а потім натисніть Tab, доки не буде виділено потрібне вікно. Відпустіть обидві клавіші, і вікно буде виведено на передній план.
Ви також можете натиснути Ctrl+Alt+Tab, щоб відкрити перемикач завдань. Потім за допомогою клавіш зі стрілками виберіть потрібне вікно та натисніть Enter.
Більш складним способом перемикання між вікнами є перегляд завдань. Він займає більшу частину екрана і показує більший попередній перегляд будь-яких відкритих вікон. Щоб відкрити перегляд завдань, натисніть Windows+Tab.
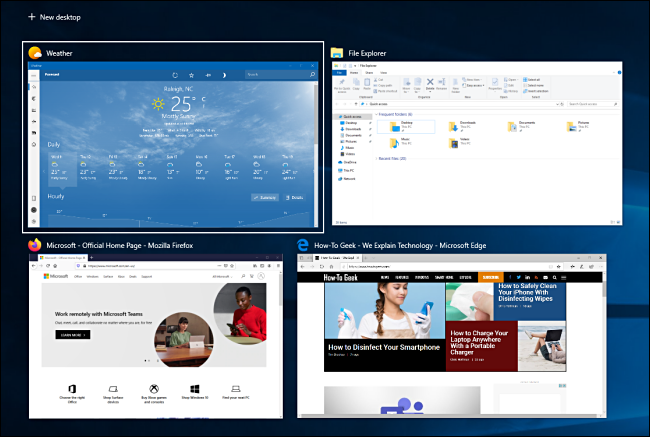
Звідти за допомогою клавіш зі стрілками виберіть вікно, яке потрібно переглянути, а потім натисніть Enter. Вибране вікно виводиться на передній план.
Мінімізувати та максимізувати
Згорнути або розгорнути вікно легко, використовуючи лише клавіатуру. Згортання приховує вікно від поля зору, а максимізація збільшує вікно, щоб воно займало якомога більшу площу на екрані. Ви також можете згорнути всі вікна одночасно, щоб побачити робочий стіл.
Використовуйте такі ярлики:
Згорніть поточне вікно: Windows+Стрілка вниз.
Розгорнути поточне вікно: Windows+Стрілка вгору.
Згорнути всі вікна: Windows+M.
Згорніть усі вікна та відобразіть робочий стіл: Windows+D. (Це працює на вперті вікнатакож).
Згорнути всі вікна, крім поточного: Windows+Home.
Відновити всі згорнуті вікна: Windows+Shift+M.
Ви також можете збільшити вікно, не розгортаючи його повністю. Якщо ви хочете розтягнути висоту (але не ширину) поточного вікна до верхньої та нижньої частини екрана, натисніть Windows+Shift+стрілка вгору. Зауважте, що цей ярлик не працює, якщо вікно прив’язане до позиції перегляду на чверть, яку ми розглянемо нижче.
З’єднайте вікна на половинки або четвертинки
Якщо ви жонглюєте кількома вікнами і хочете використовувати комбінації клавіш, щоб точно розташувати їх на екрані, вам пощастило! На екрані легко розмістити два вікна в ідеальні половини або чотири вікна в чверті.
Спочатку натисніть Alt+Tab або за допомогою миші переведіть у фокус вікно, яке потрібно змінити. Звідти вирішіть, яку частину екрана ви хочете займати це вікно.
Потім ви можете використовувати такі ярлики, щоб розмістити два вікна навпіл:
Розгорнути ліворуч: Windows+Стрілка вліво.
Розгорнути праворуч: Windows+Стрілка вправо.
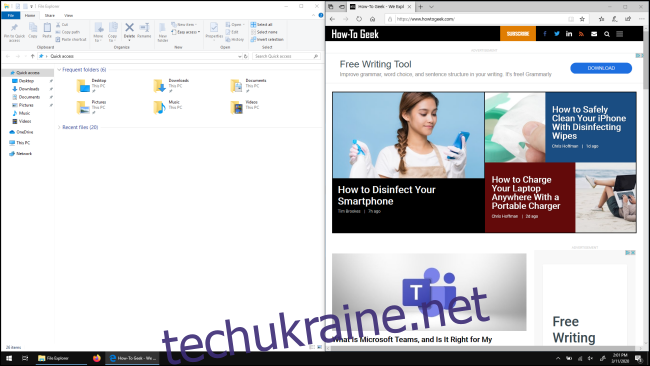
Щоб розмістити чотири вікна в четвертинах (кожне займає 1/4 екрана), можна використовувати послідовність з двох ярликів. Ці послідовності припускають, що вікно ще не було прив’язано до лівої або правої половини екрана.
Ось як це зробити:
Верхня ліва чверть: Windows+Стрілка вліво, а потім Windows+Стрілка вгору.
Нижня ліва чверть: Windows+Стрілка вліво, а потім Windows+Стрілка вниз.
Верхня права чверть: Windows+Стрілка вправо, а потім Windows+Стрілка вгору.
Нижня права чверть: Windows+Стрілка вправо, а потім Windows+Стрілка вниз.
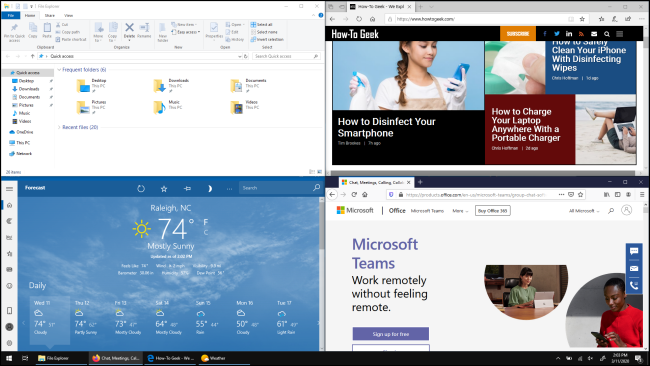
Точне переміщення вікна
Ви можете використовувати клавіатуру, щоб перемістити конкретне вікно в певне місце на екрані. Спочатку натисніть Alt+Tab, щоб вибрати вікно, яке потрібно перемістити.
Коли вікно вибрано, натисніть Alt+Пробіл, щоб відкрити невелике меню у верхньому лівому куті. Натисніть клавішу зі стрілкою, щоб вибрати «Перемістити», а потім натисніть клавішу введення.
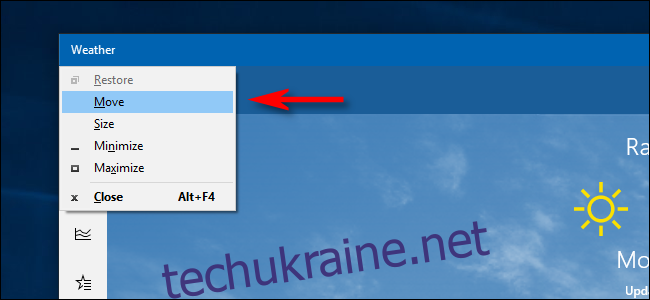
Використовуйте клавіші зі стрілками, щоб перемістити вікно в потрібне місце на екрані, а потім натисніть клавішу Enter.
Цей трюк працює, навіть якщо вікно, яке ви хочете перемістити, приховане, і ви не можете знайти його за допомогою миші.
Переміщення вікон між дисплеями
Якщо ви використовуєте кілька моніторів і розширили робочий стіл між ними, ви можете швидко переміщати активне вікно між дисплеями. Для цього натисніть Windows+Shift+ліворуч або +стрілка вправо.
Шпаргалка з управління вікнами
Ось зручна шпаргалка всього, що ми розглянули вище. Практикуйте це, і ви миттєво станете віконним ніндзя:
Alt+Tab: відкрити перемикач завдань.
Windows+Tab: відкрити режим перегляду завдань.
Windows+Стрілка вниз: згорнути вікно.
Windows+Стрілка вгору: розгорнути вікно.
Windows+M: згорнути всі вікна.
Windows+D: відображення робочого столу.
Windows+Home: згорнути всі вікна, крім активного.
Windows+Shift+M: відновити всі згорнуті вікна.
Windows+Shift+стрілка вгору: розтягнути вікно до верхньої та нижньої частини екрана.
Windows+Стрілка вліво: розгорнути вікно в лівій частині екрана.
Windows+Стрілка вправо: розгорнути вікно в правій частині екрана.
Windows+Shift+стрілка вліво або вправо: переміщення вікна з одного монітора на інший.
Якщо ви хочете ще більше магії комбінацій клавіш, перегляньте ці додаткові комбінації клавіш для Windows 10, а також деякі для веб-переглядачів і редагування тексту.