Хоча користувачі загалом добре сприйняли Windows 11, час від часу з’являються деякі основні проблеми з Windows. І щоб вирішити ці проблеми, першим інстинктом багатьох користувачів є звернення до Microsoft за допомогою. Прагнучи допомогти вам у вирішенні таких проблем, ми написали кілька навчальних посібників із поширених проблем Windows та їх вирішення, зокрема таких проблем, як високе використання диска у Windows 11 або непрацездатність Bluetooth у Windows 11. Тим не менш, якщо ви бажаєте отримати допомогу у Windows 11 за допомогою чату, дзвінка або електронної пошти від служби підтримки Microsoft, дотримуйтесь нашої статті нижче. Ви можете зв’язатися з командою підтримки Windows 11 і поспілкуватися з агентом Microsoft, щоб миттєво вирішити проблему.
Отримати довідку щодо Windows 11 (2022)
У цьому посібнику ми додали шість різних способів отримати допомогу щодо ПК з Windows 11. Ви можете поспілкуватися з командою підтримки Windows 11, отримати від них дзвінок або домовитися про особисту зустріч, щоб виправити та відремонтувати ваш ПК. Тим не менш, давайте розглянемо методи отримання допомоги, якщо ви зіткнулися з помилками або проблемами.
1. Запустіть програму Native Get Help
Найшвидший спосіб отримати допомогу в Windows 11 — це спеціальна програма «Отримати допомогу», яка постачається разом з ОС. Насправді, якщо ви натиснете клавішу «F1», яку ми раніше використовували для пошуку тем довідки, тепер відкриється браузер Microsoft Edge і попросить вас скористатися програмою «Отримати довідку». Отже, щоб отримати підтримку в Windows 11, виконайте наведені нижче дії.
1. Натисніть клавішу Windows і введіть «допомога» в рядку пошуку. У результатах пошуку натисніть «Отримати довідку» на лівій панелі, щоб відкрити програму.
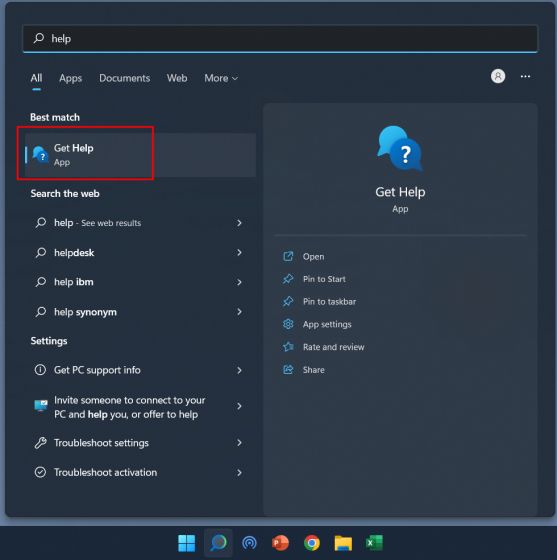
2. У вікні «Отримати довідку» ви можете знайти свою проблему або ознайомитися з наведеними нижче темами. Пошук проблем пропонує відповіді зі спільноти Microsoft, за якими ви можете стежити, щоб вирішити проблему.
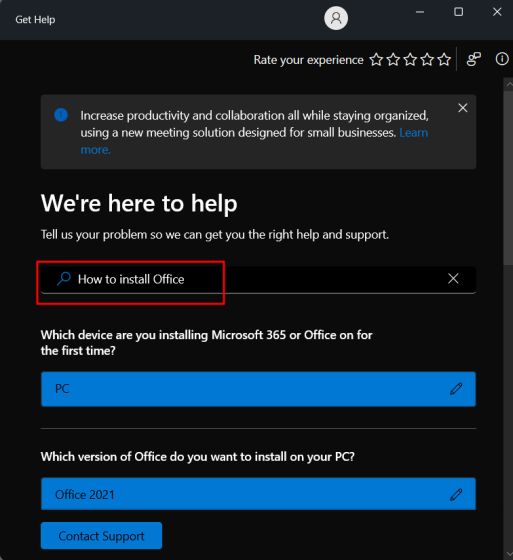
3. Якщо ви хочете зв’язатися зі службою підтримки Windows 11 у чаті, електронною поштою чи за телефоном, натисніть «Звернутися до служби підтримки» внизу програми «Отримати допомогу».
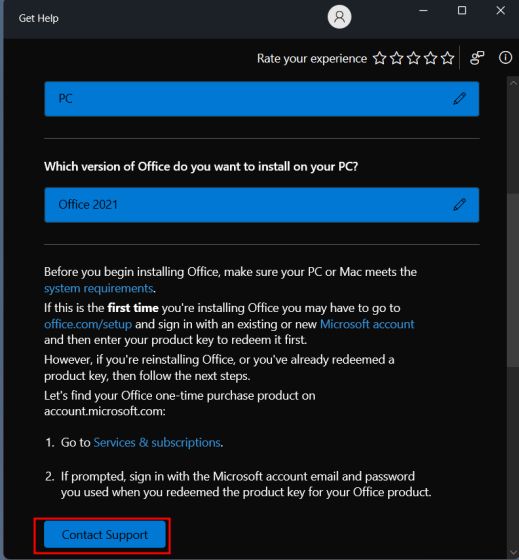
4. Після цього виберіть «Windows» у спадному меню «Продукти та послуги», виберіть категорію на основі вашої проблеми та натисніть «Підтвердити».
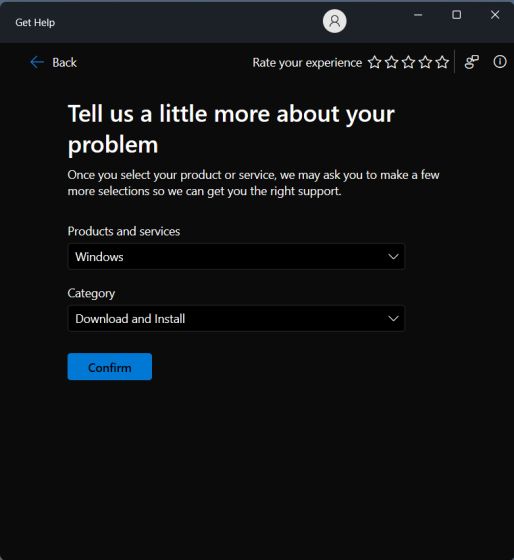
5. На наступній сторінці вам буде запропоновано поспілкуватися в чаті з командою підтримки для Windows 11. Якщо ви підписані на Microsoft 365 і ввійшли в той самий обліковий запис Microsoft на своєму ПК з Windows 11, ви можете звернутися до дзвінок агента служби підтримки.
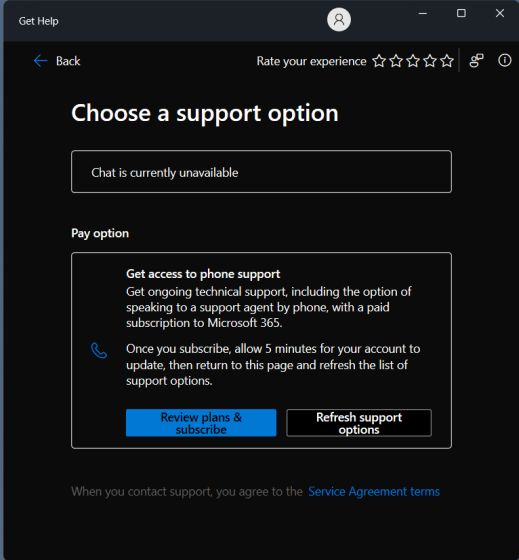
2. Використовуйте програму «Початок роботи» в Windows 11
Якщо ви нещодавно оновили Windows 11 до Windows 11 і вам важко орієнтуватися в новому інтерфейсі користувача, особливо в центральному меню «Пуск» і панелі завдань, не хвилюйтеся. Корпорація Майкрософт включила в Windows 11 програму «Почати», яка показує все нове в Windows 11 і проводить вас через ці елементи та способи взаємодії з ними. Для нових користувачів Windows 11 це дійсно чудове місце для початку. Тим не менш, давайте подивимося, як ви можете отримати доступ до програми Get Started.
1. Натисніть клавішу Windows і введіть «почати роботу» в рядку пошуку. Тепер відкрийте програму «Почати роботу».
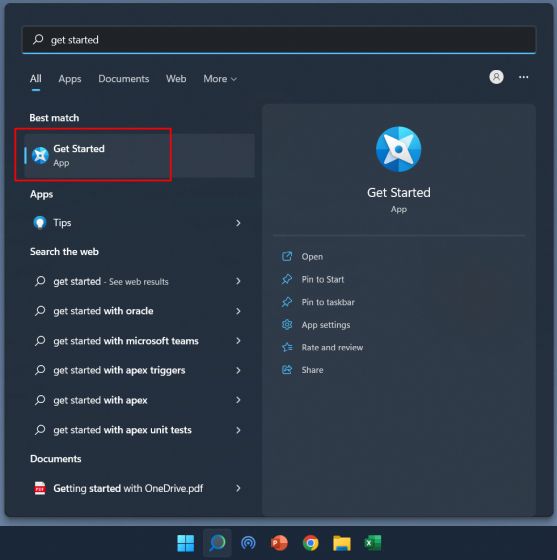
2. Тут ви можете натиснути «Почати» та дізнатися про всі нові функції Windows 11 і про те, як ними користуватися.
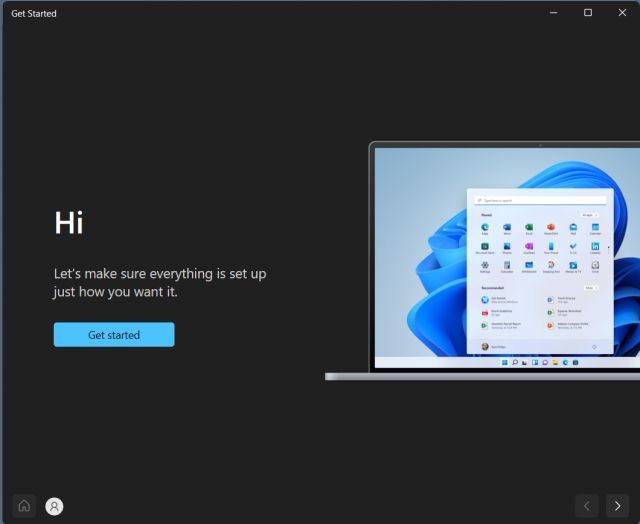
3. Окрім цього, я також пропоную ввімкнути підказки, щоб продовжувати отримувати пропозиції щодо використання Windows 11. Ви можете натиснути комбінацію клавіш Windows 11 «Windows + I», щоб відкрити програму «Параметри». Тут у розділі «Система» відкрийте «Сповіщення».
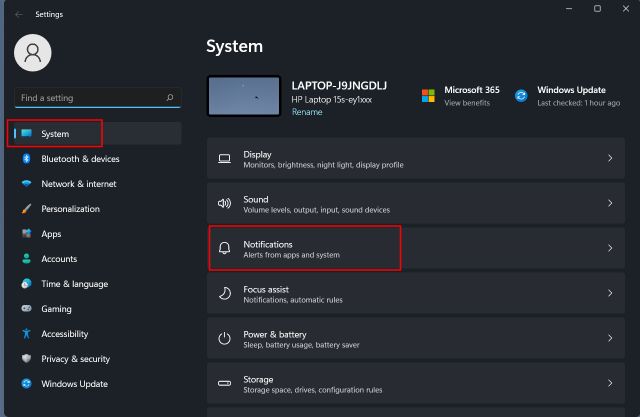
4. Прокрутіть униз і встановіть прапорець поруч із «Отримувати поради та пропозиції, коли я використовую Windows».
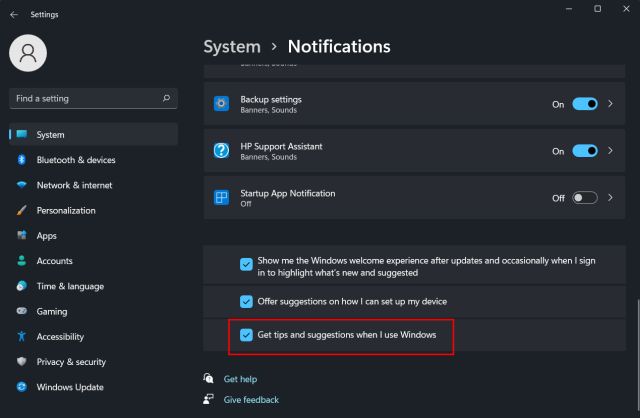
3. Використовуйте пошук Windows, щоб отримати довідку
Корпорація Майкрософт суттєво покращила пошук Windows і інтегрувала як локальні, так і веб-результати, отримані безпосередньо з Bing, у Windows 11. Якщо ви вводите проблему в рядок пошуку, Bing показує точне рішення з прямим посиланням для відкриття відповідну сторінку налаштувань на вашому ПК. Таким чином ви зможете швидко орієнтуватися та вирішувати проблеми на своєму ПК з Windows 11. Ось як ним користуватися.
1. Натисніть клавішу Windows і введіть свій запит. Або ви можете натиснути піктограму «пошук» на панелі завдань і ввести проблему чи помилку, з якою ви зіткнулися. Наприклад, я хочу додати принтер, тому я вводжу «додати принтер». Тепер у розділі «Пошук в Інтернеті» натисніть «Відкрити результати в браузері» на правій панелі.
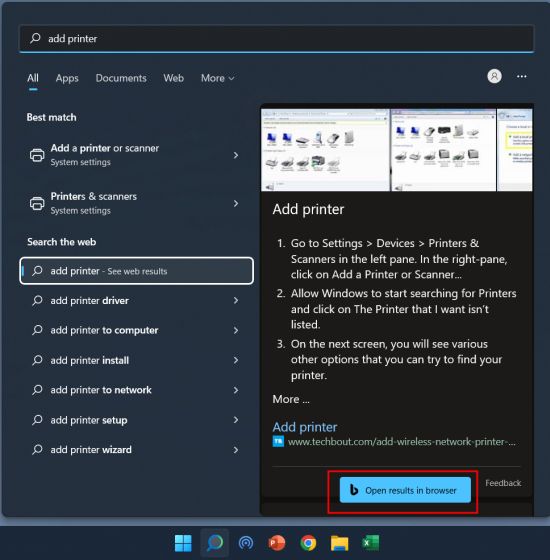
2. Це відкриє запит у Bing на Microsoft Edge і одразу запропонує рішення зі швидким посиланням на сторінку налаштувань. Таким чином, ви можете скористатися допомогою Windows Search для вирішення багатьох проблем у Windows 11.
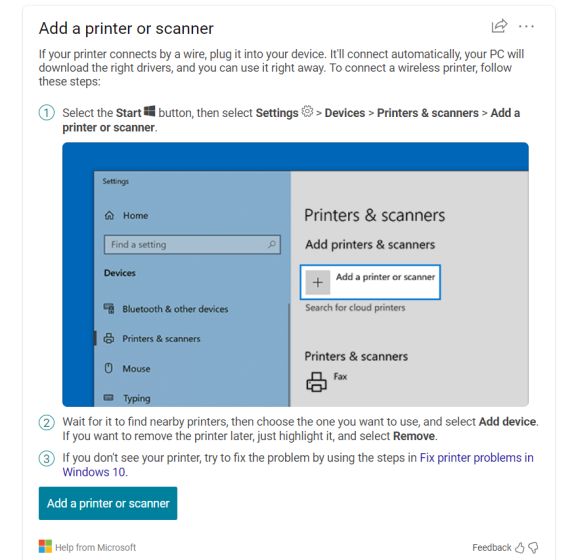
3. Ви також можете натиснути це посилання та отримати підтримку щодо поширених проблем безпосередньо від Microsoft. Компанія чітко задокументувала інструкції для багатьох поширених проблем і категорій, так що це приємно.
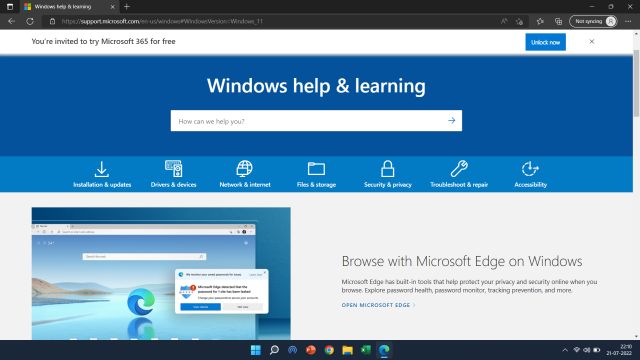
4. Скористайтеся засобом усунення несправностей
Якщо ви не знаєте, корпорація Майкрософт включила в Windows 11 кілька засобів усунення несправностей, щоб виправляти різноманітні проблеми, починаючи від відключення Wi-Fi і закінчуючи відсутністю звуку на вашому ПК. Раніше я використовував спеціальні засоби усунення несправностей, і, здається, вони працюють досить добре. Тому, якщо ви зіткнулися з типовими проблемами на своєму ПК, скористайтеся засобом усунення несправностей у Windows 11. Ось як до нього отримати доступ.
1. Натисніть клавішу Windows і введіть «усунення несправностей» у рядку пошуку. Тепер відкрийте «Налаштування усунення несправностей» на лівій панелі.
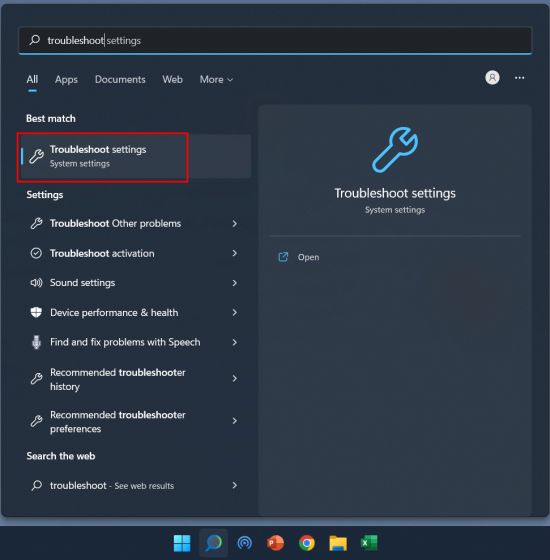
2. На наступній сторінці натисніть «Інші засоби усунення несправностей» на правій панелі.
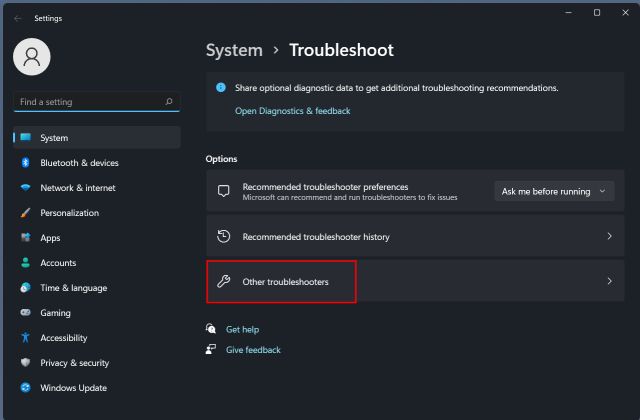
3. Тут ви знайдете спеціальні засоби усунення несправностей як для частих, так і для рідкісних проблем. Залежно від проблеми запустіть певний засіб усунення несправностей зі списку.
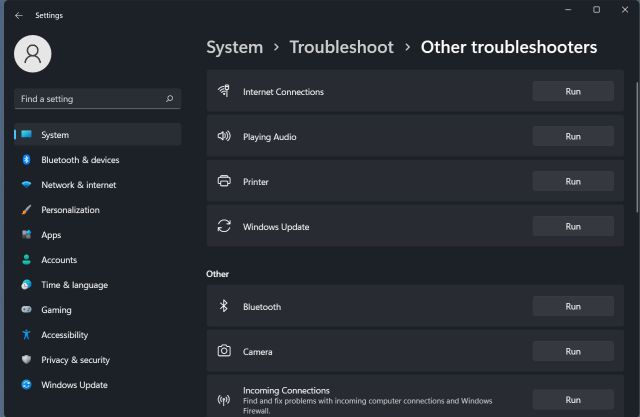
5. Зверніться до служби підтримки Microsoft
Якщо ви хочете особисто поговорити з агентом Microsoft щодо проблем, з якими ви зіткнулися в Windows 11, ви можете попросити службу підтримки зателефонувати за вашим номером. Ось як це зробити.
1. Відкрийте це посилання та натисніть «Почати», щоб отримати допомогу від Microsoft.
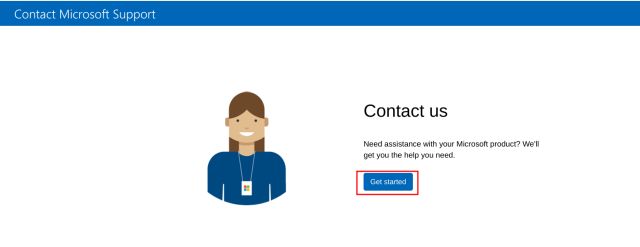
2. Далі опишіть проблему у вікні пошуку та натисніть «Отримати допомогу».
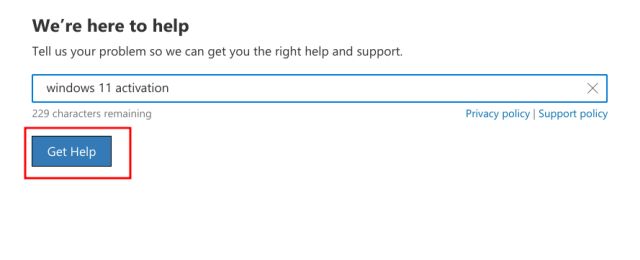
3. Він запропонує кілька пропозицій нижче. Але якщо ви не задоволені пропозиціями теми довідки, ви можете натиснути «Зв’язатися зі службою підтримки» внизу.
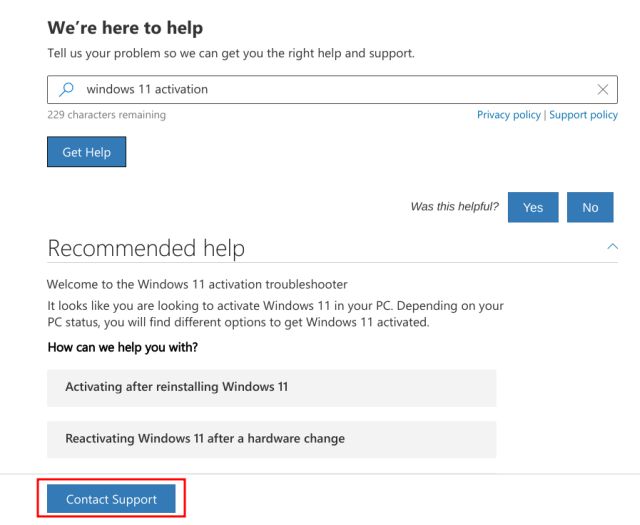
4. Тепер виберіть код країни та введіть свій номер телефону. Нарешті натисніть «Підтвердити», і вам зателефонує агент Microsoft.
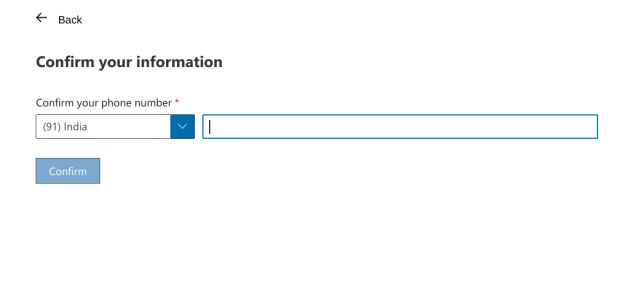
5. Якщо ви є бізнес-користувачем Microsoft, ви можете зателефонувати їм безпосередньо. Перейдіть за цим посиланням і знайдіть номер телефону служби підтримки клієнтів у вашому регіоні.
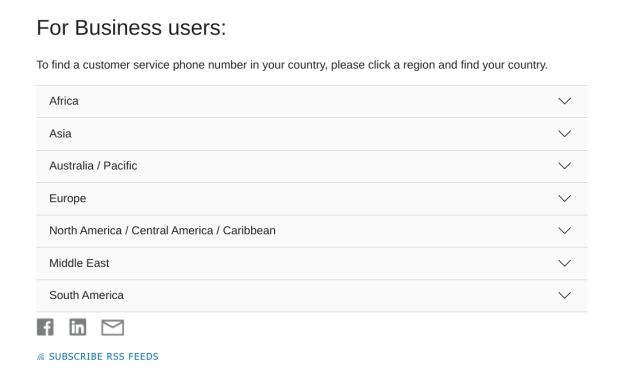
6. Підтримка Microsoft Experience Center
Якщо у вас є пристрій Surface і у вас виникли проблеми з Windows 11, ви можете записатися на зустріч як онлайн, так і особисто, щоб отримати пропозиції, виправлення та ремонт. Програма також називається Microsoft Answer Desk, і вона досить добре працює для користувачів Surface. Отже, якщо ви хочете отримати підтримку для свого пристрою Surface під керуванням Windows 11, перейдіть за цим посиланням і негайно отримайте допомогу.
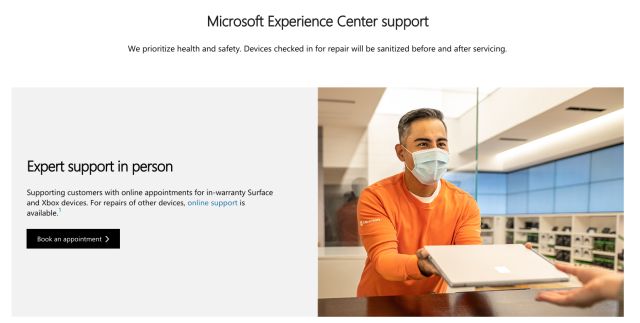
Отже, це шість різних способів зв’язатися зі службою підтримки Windows 11 і негайно вирішити проблеми. Користувачі Windows 11 Home можуть спілкуватися в чаті з агентом Microsoft, але якщо ви професійний, корпоративний, Microsoft 365 або бізнес-користувач, ви можете зателефонувати команді підтримки Windows 11, щоб отримати допомогу та миттєво вирішити проблему. Крім того, якщо ви хочете вирішити проблеми, пов’язані з Windows 11, дотримуйтеся нашого тегу Windows 11, щоб знайти рішення для безлічі проблем. Нарешті, якщо у вас виникли запитання, повідомте нас у розділі коментарів нижче.
