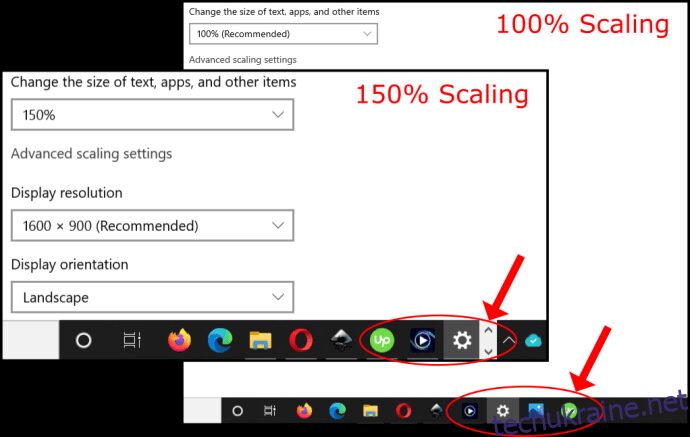Налаштування роздільної здатності в Windows 10 визначають, наскільки детальні зображення та текст відображаються, але масштабування визначає, як вони виглядають на екрані. Незалежно від того, яку роздільну здатність ви встановили для монітора або телевізора, Windows 10 масштабує дисплей, щоб умістити все на екрані, навіть якщо потрібно додати прокрутку та стрілки вгору/вниз, наприклад на панелі завдань, де відображаються значки для активних вікон. .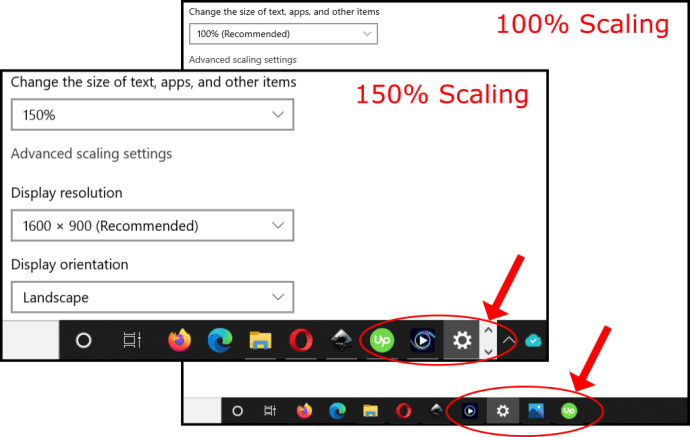
Іноді монітор з високою роздільною здатністю, як-от 4K, має тенденцію зменшувати текст, вікна та значки. Ця ситуація ускладнює розгляд того, що відображається на екрані, особливо на відстані. Зазвичай Windows 10 автоматично налаштовує масштабування на дисплеях 4K до 150%, щоб запобігти малим вікнам і тексту. Незважаючи на це, ви все одно можете вручну збільшити розмір усього, щоб було зручніше бачити, навіть якщо це лише для вашого монітора за замовчуванням.
У цій статті показано, як налаштувати масштабування дисплея Windows 10 для одночасного використання одного, двох або кількох екранів, щоб ви могли легко зберегти все схоже за розміром або розширити наявний монітор для кращої видимості.
Навіщо налаштовувати масштабування Windows 10?
Використання кількох екранів – це чудовий спосіб організувати свою роботу чи різні види діяльності. Тим не менш, це може дратувати, коли доводиться перетягувати вікна між моніторами, коли роздільна здатність відрізняється. У цій ситуації вигідно масштабування Windows 10, що дозволяє краще відповідати тексту, зображенням та значкам відображенню за замовчуванням.
Крім того, завжди приємно мати вищу роздільну здатність для візуальних ефектів, таких як відео та ігри, але іноді текст та значки виглядають занадто малими, щоб їх було зручно читати. У цьому сценарії масштабування відіграє роль. Ви можете збільшувати текст, значки тощо, щоб компенсувати вищу роздільну здатність, не переживаючи про втрату зору. Люди, яким важко бачити менший текст і зображення, можуть зробити використання ПК більш легким, використовуючи масштабування.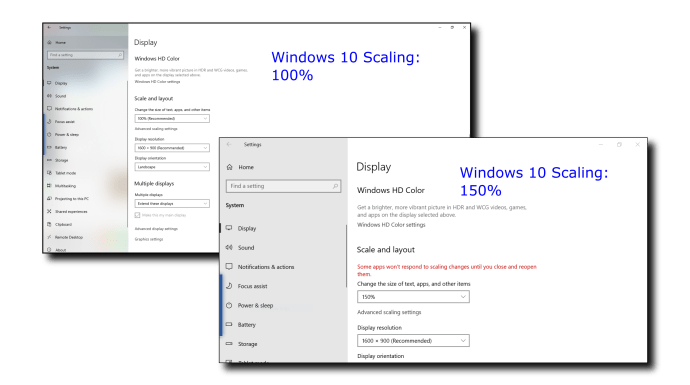
Налаштування масштабування Windows 10
Windows 10 поставляється з попередньо налаштованою функцією масштабування, яку можна змінити вручну, припускаючи, що Windows не налаштувалася автоматично на ваш смак. На жаль, параметри масштабування обмежені 100%, 125% і 150% від початкового розміру. Також доступна опція спеціального масштабування, але Windows застосовує це налаштування до всіх підключених дисплеїв.
Що робить масштабування Windows 10?
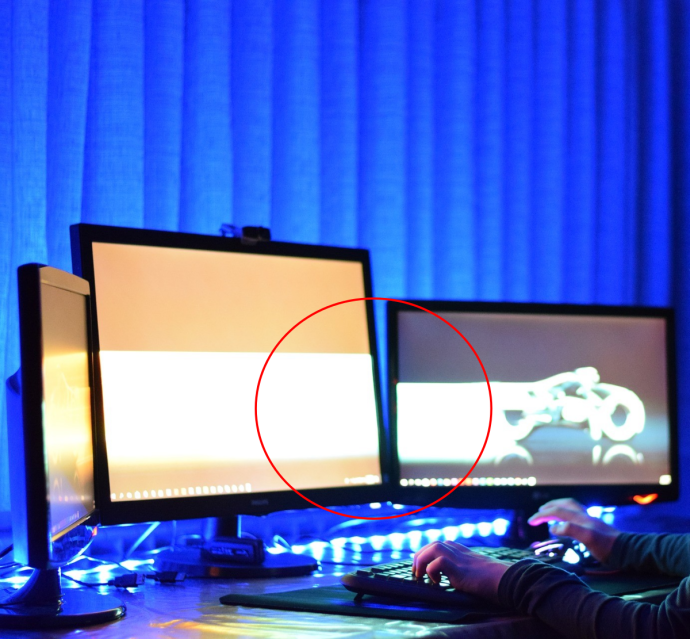
Загалом, масштабування дозволяє переглядати екран за замовчуванням, а також зберігає розміри екрана досить однаковими між моніторами різного розміру з різними параметрами роздільної здатності. Як згадувалося раніше, переміщення вікна або зображення на інший екран може виглядати інакше, якщо пропорції масштабування не збігаються. Для більшого екрана може знадобитися менший масштаб, щоб відображати розміри між двома моніторами.
Як використовувати попередньо встановлене масштабування Windows 10 на одному екрані
Масштабування дозволяє вашому основному монітору відображати збільшений текст, зображення та значки для кращого перегляду. Попереднє масштабування Windows 10 включає три варіанти. Ось кроки.
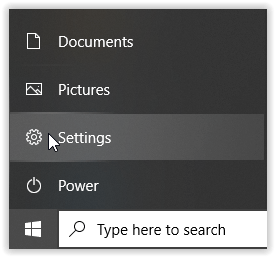
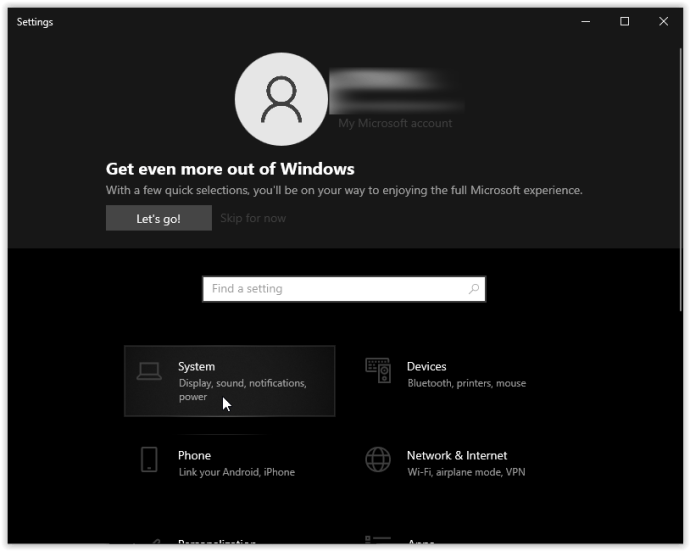
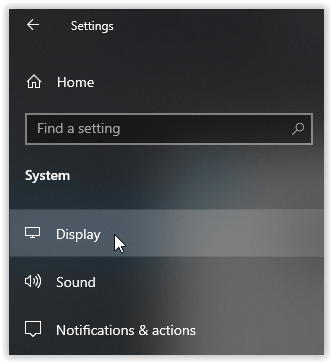

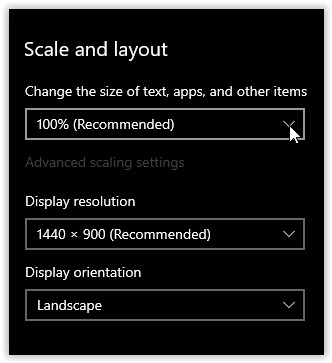
Використання попереднього масштабування дисплея Windows 10 для двох або більше моніторів
Коли ви використовуєте кілька моніторів і розширюєте екран, масштабування може відрізнятися, наприклад, стандартний екран 1080P і 4K HDTV. Незважаючи на те, що Windows автоматично налаштовує масштаб, щоб збільшити текст і вікна на HDTV, вам може знадобитися налаштувати його, оскільки переміщення вікон на інший екран може змінити його розмір, що не завжди вигідно.

Ось як налаштувати масштабування на кількох моніторах, використовуючи попередньо встановлені розміри, щоб краще відповідати пропорційно.
Примітка: найкраще мати монітори з однаковою або пропорційно подібною роздільною здатністю. Інакше ви можете отримати розмитий текст і зображення.
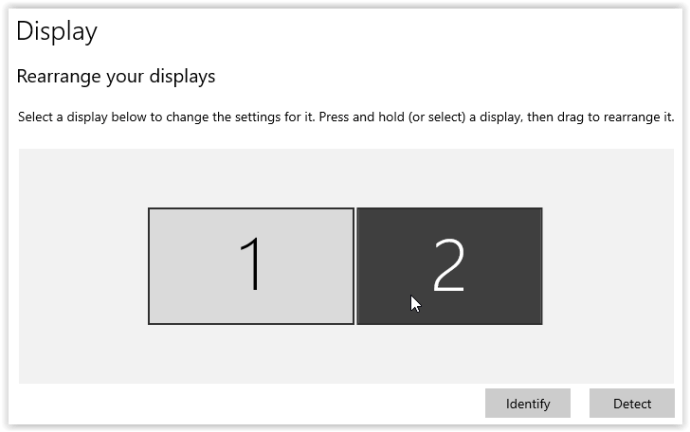
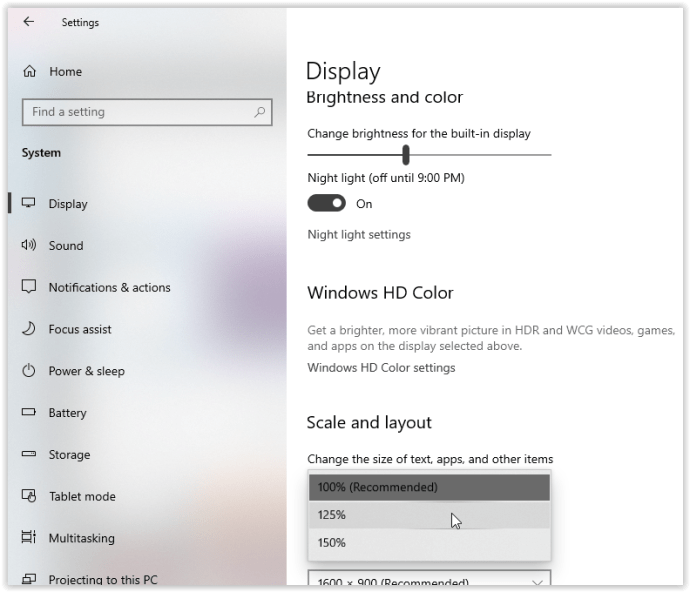
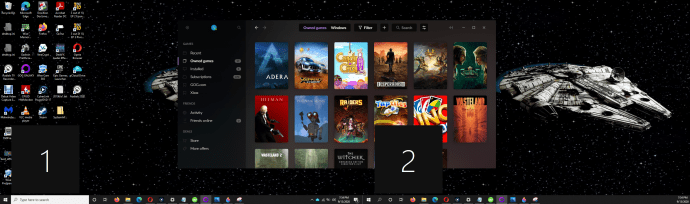
Ви можете побачити Монітор 1 і Монітор 2 за допомогою параметра «Ідентифікувати», який відображає чорні ящики з номерами для кожного екрана на зображенні вище. Ви також бачите, що змінений розмір вікна (використовуючи вищенаведені дії) на моніторі 1 відповідає налаштуванням монітора 2. Якщо масштабування вимкнено для монітора 2, переміщення зменшеного вікна змінить його розмір.
Індивідуальне масштабування в Windows 10
Якщо вам потрібен більш точний масштаб відображення, ви можете скористатися розширеним параметром масштабування. Цей вибір дозволяє вручну встановити відсоток масштабування саме так, як вам потрібно. Зауважте, що будь-які зміни тут впливають на ВСІ прикріплені екрани, і для активації потрібен вихід із системи. Іншими словами, ви не можете налаштувати кожен екран окремо, використовуючи цей метод.
Індивідуальне масштабування — це простий процес у Windows 10. Наведені нижче інструкції засновані на Windows 10 Home, версія 21H1, збірка ОС 19043.1348 з пакетом Windows Feature Experience Pack 120.2212.3920.0. Розташування налаштувань у попередніх версіях або збірках можуть дещо відрізнятися.
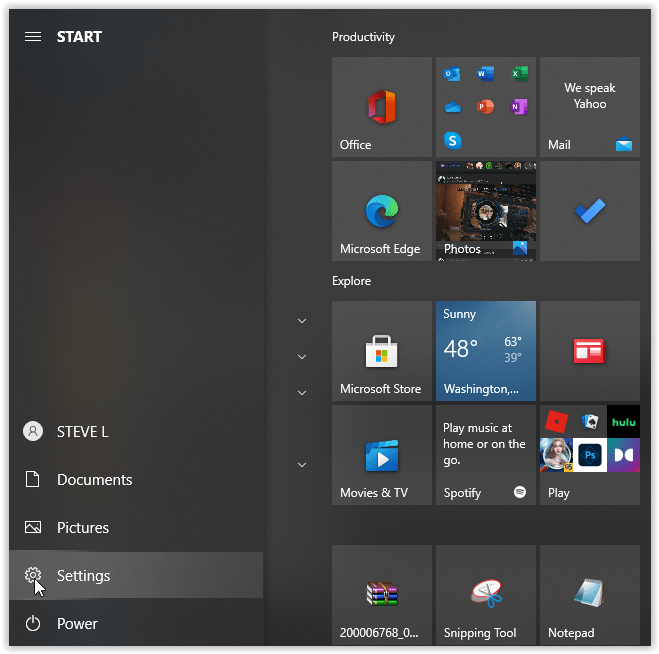
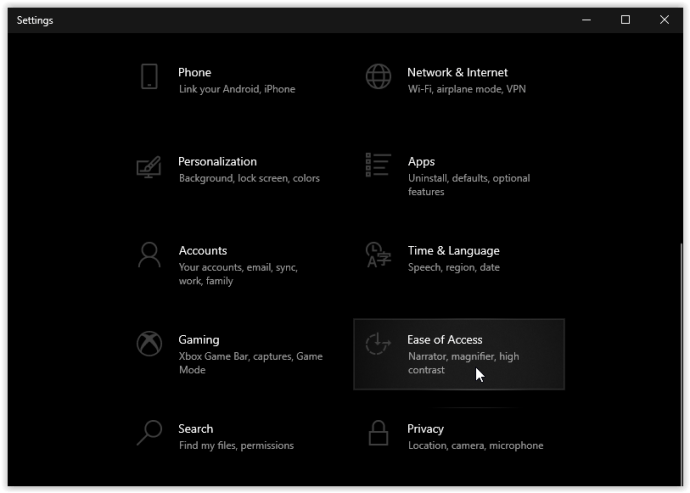
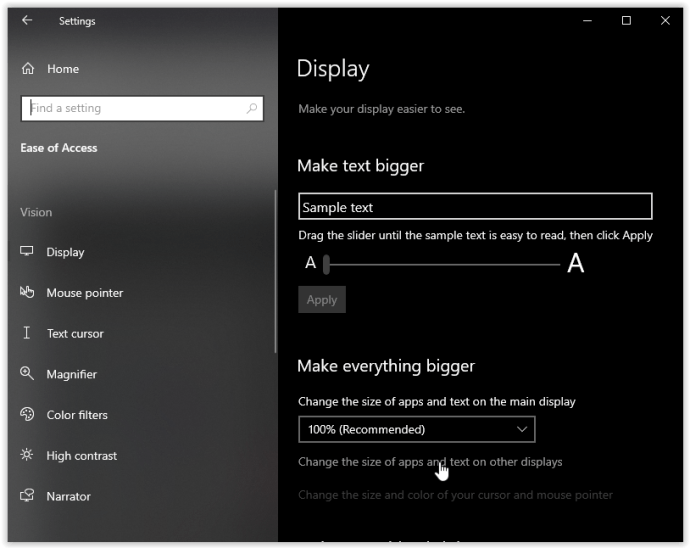
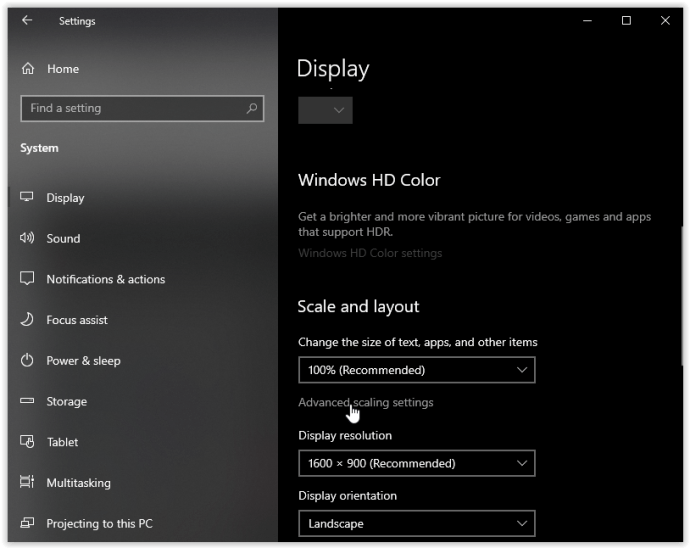
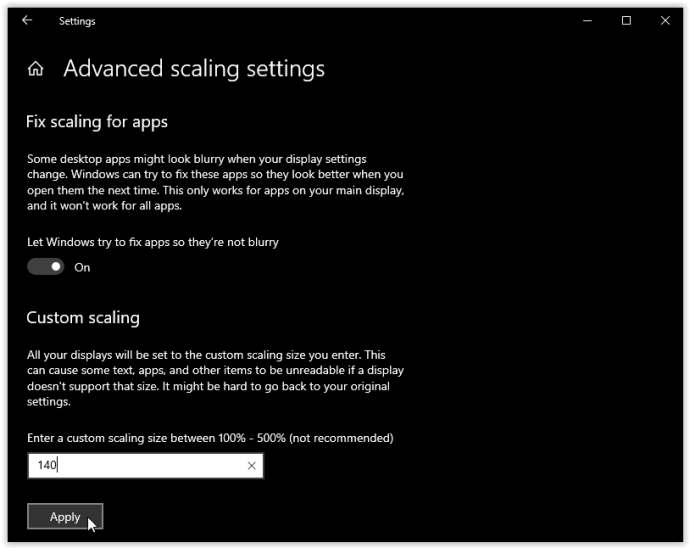
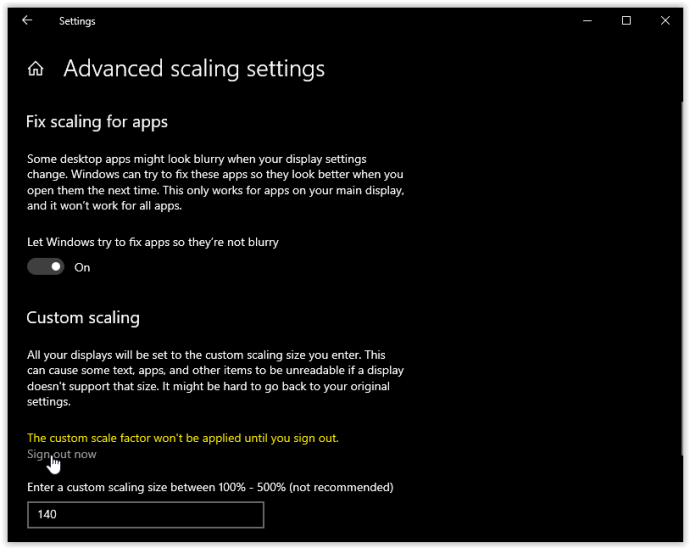
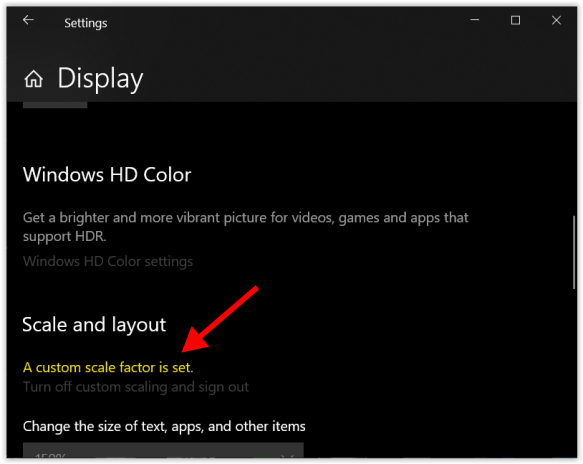
Цей процес налаштує розміри тексту та зображення на обох екранах, що практично, лише якщо вам потрібен детальний перегляд чогось.
Масштабування дисплея Windows 10
На завершення, масштабування дисплея Windows 10 обробляється ОС досить добре, якщо роздільна здатність є пропорційно однаковою — у порівнянні зі старішими версіями. Однак це відносно легко налаштувати, якщо вам потрібно втрутитися вручну, але це не завжди дає бажані результати.
Як бачите, ви можете змінити масштаб окремо для кожного монітора або взагалі за допомогою трьох пресетів. Однак, якщо вам потрібен власний відсоток масштабування, ви можете змінити лише всі екрани одночасно. Хоча цей сценарій обмежує ваші можливості масштабування, це краще, ніж нічого, як і в старі часи, коли параметри роздільної здатності були єдиним вибором.
Нарешті, Windows не використовує розмір екрана для налаштувань масштабування, оскільки це не має значення, коли точки на дюйм (DPI) є важливим фактором. Екран із подвоєною роздільною здатністю (пропорційно) матиме лише подвоєну щільність пікселів.
Чи виникали у вас проблеми під час налаштування масштабування дисплея? Поділіться своїми думками в коментарях нижче.