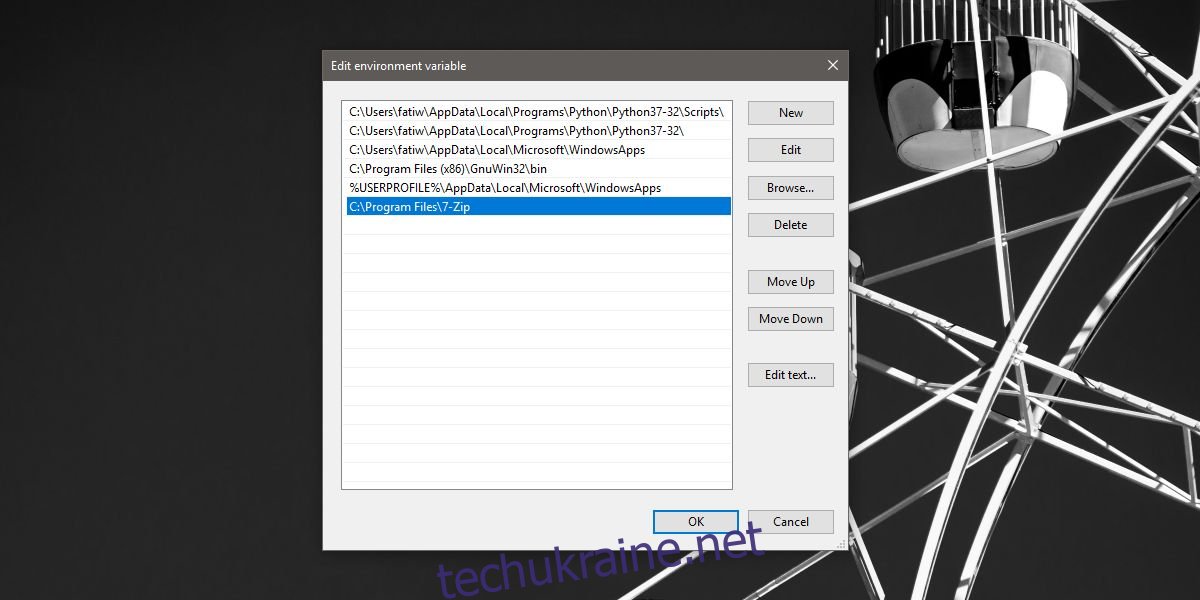У macOS є чудова функція, завдяки якій, якщо ви завантажуєте zip-файл, він автоматично розпаковується. Ви можете вимкнути цю функцію, якщо ви не вважаєте її корисною, але більшість людей робить. Якщо ви хочете повторити цю саму функцію в Windows 10, ви можете. Він повинен працювати майже з будь-яким браузером, який ви використовуєте, однак це також залежить від папки, в яку ви завантажуєте zip-файл. Щоб автоматично розпакувати zip-файли, вам потрібен пакетний сценарій і програма, яка може виявити zip-файл і запустити сценарій.
Додайте 7-zip до змінної середовища
Сценарій використовуватиме команди, які підтримує програма 7-zip. Ви в основному використовуєте сценарій для виклику програми 7-zip, і ваша ОС повинна мати можливість викликати програму з будь-якого місця. Для цього вам потрібно додати 7-Zip до змінних середовища в Windows 10. Це досить легко зробити, і у нас є короткий посібник про те, як це зробити, але ми підсумуємо кроки тут;
1. Відкрийте Провідник файлів і вставте наступне в рядок розташування. Торкніться введення.
Control PanelSystem and SecuritySystem
2. У вікні, що відкриється, натисніть «Додаткові параметри системи» зліва.
3. У вікні властивостей системи перейдіть на вкладку «Додатково» та натисніть «Змінні середовища» внизу.
4. У вікні Змінна середовища знайдіть у списку Шлях. Виберіть його та натисніть кнопку Редагувати.
5. У вікні Редагувати змінну середовища натисніть кнопку Огляд і виберіть папку 7zip у вашій системі. Він має бути в такому місці;
C:Program Files7-Zip
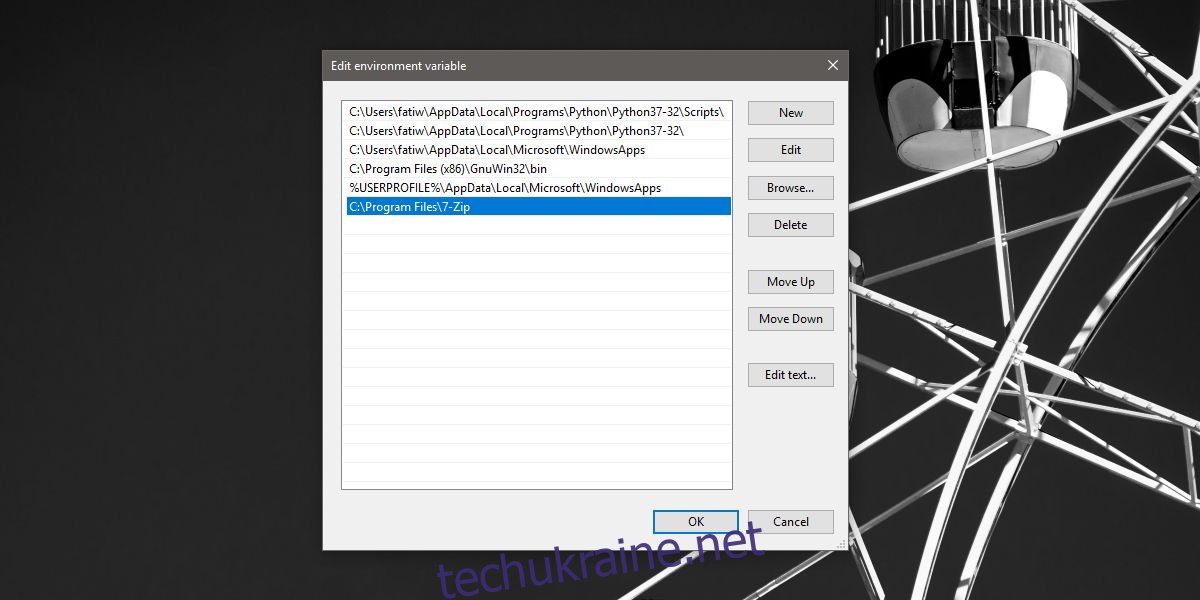
Пакетний скрипт
Відкрийте новий файл Блокнота та вставте наступне. Цей сценарій потрібно відредагувати.
7z x -o"Path-To-Downloads-Folder*" "Path-To-Extract-File-To*.zip"
Очевидно, вам потрібно змінити наведений вище сценарій, указавши правильне розташування для папки, до якої ви завантажуєте файли. Нічого страшного, якщо ви не зберігаєте файли у стандартному завантаженні. Щоб знайти папку завантажень, перегляньте наступний розділ. Нижче наведено приклад того, як має виглядати файл, коли ви його відредагуєте. Збережіть файл із розширенням BAT і збережіть його у окремій папці.
7z x -o "C:UsersfatiwDesktop*" "C:UsersfatiwDesktop*.zip"
Місце завантаження
Щоб знайти місце завантаження, дотримуйтесь інструкцій для вашого веб-переглядача.
Chrome
Відкрийте Chrome і натисніть кнопку додаткових параметрів у верхньому правому куті. Виберіть «Налаштування» з меню. Прокрутіть вниз до самого низу і розгорніть розділ «Додатково». Прокрутіть униз до розділу Завантаження, щоб перевірити, куди ви зберігаєте завантажені файли.
Firefox
У Firefox клацніть піктограму гамбургера у верхньому правому куті та виберіть у меню «Параметри». На вкладці Параметри прокрутіть униз до розділу Завантаження, щоб побачити, де зберігаються файли.
Microsoft Edge
Відкрийте Edge і натисніть кнопку додаткових параметрів у верхньому правому куті. Виберіть Налаштування з меню. Прокрутіть вниз і натисніть «Переглянути додаткові налаштування». Прокрутіть униз до розділу «Завантаження», щоб побачити, в яку папку Edge зберігає завантаження.
Тригер сценарію
Останнє, що вам потрібно для запуску сценарію, це щось, що запустить пакетний сценарій, коли буде збережений новий zip-файл. Для цього вам потрібен додаток під назвою Утиліти File Watcher. Завантажте його та розпакуйте всі його файли в папку, в яку ви помістили пакетний файл.
Це має виглядати приблизно як на скріншоті нижче.
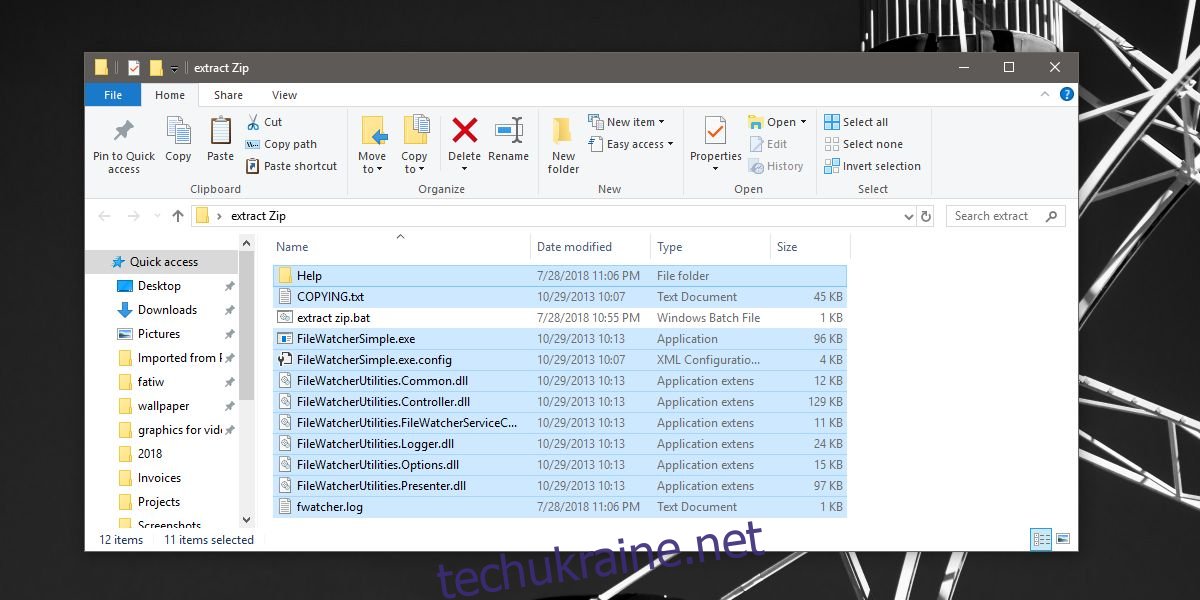
Натисніть Ctrl+N, щоб створити новий демон, і виконайте ці дії;
Дайте йому назву, яка вказує вам, для чого він призначений, і в полі «Огляд» виберіть папку, куди ви завантажуєте файли.
Перейдіть на вкладку «Фільтри» та введіть *.zip у рядок фільтра імені головного файлу.
Далі перейдіть на вкладку «Процеси» та в розділі «Виконуваний процес» виберіть свій пакетний файл.
На цій самій вкладці виберіть те саме місце завантаження в розділі Робочий каталог обробки.
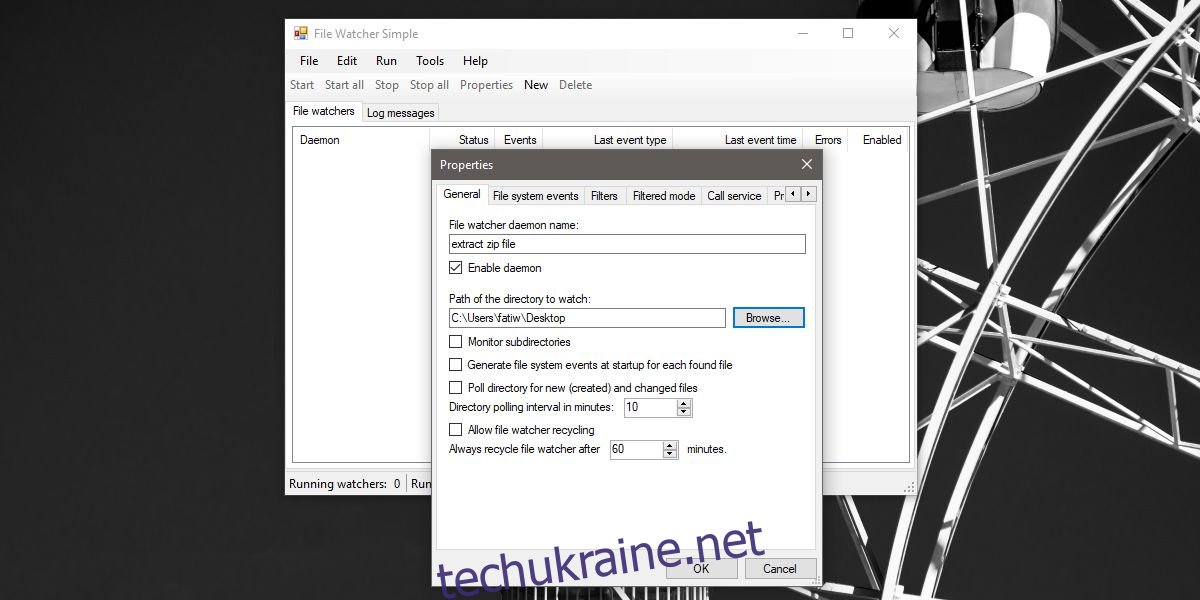
Запустіть демон і завантажте zip-файл. Ви побачите вікно командного рядка із запитом підтвердити, що ви хочете замінити файл. Введіть Y, щоб продовжити.
Якщо ви бачите кілька відкритих вікон командного рядка, вам потрібно зупинити демон, вибрати його та натиснути «Властивості». Перейдіть на вкладку «Події файлової системи» та зніміть прапорець «Створені файли або папку», а також події «Видалені файли чи папки». Залиште два інших без прапорців і знову запустіть демон.
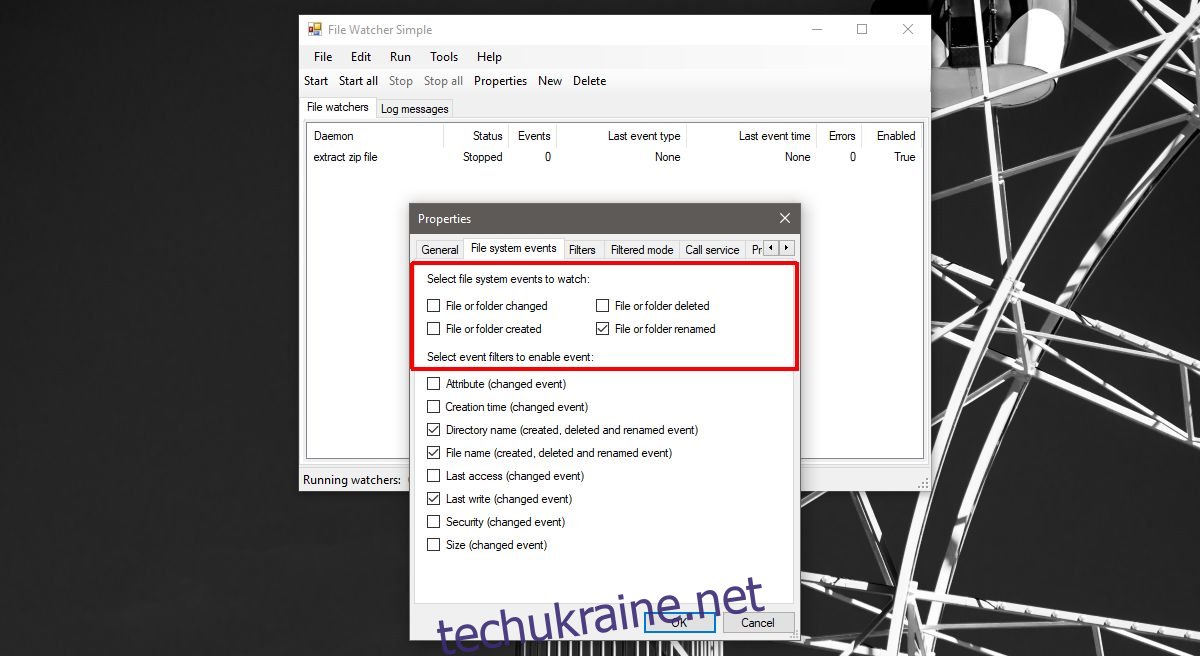
Щоб вимкнути вікно командного рядка та дозволити автоматично витягнути файл, перейдіть на вкладку «Додатково обробляти» у властивостях демона та виберіть параметр «Створити без вікна».