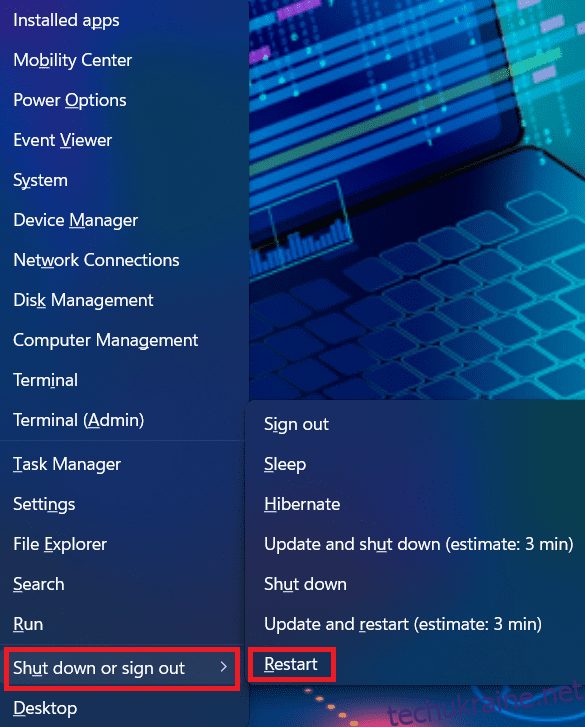Якщо ви використовуєте Windows 10 або 11, ви могли іноді помічати розмиті екрани. Більшість користувачів стикаються з нею під час відкриття сторінок або документів.
Текст на екрані стає розмитим і продовжує мерехтіти під час прокручування вниз. Причиною може бути останнє оновлення Windows або застарілий драйвер відеокарти.
Однак деякі користувачі також стикаються з проблемою під час підключення другого монітора. Оскільки сторінки чи зображення не підлаштовуються автоматично до рідної роздільної здатності дисплея, ви бачите піксельний екран.
Незалежно від того, чому ви зіткнулися з цією проблемою, ви можете спробувати кілька обхідних шляхів, щоб виправити розмитість екранів у Windows 10/11.
Спершу спробуйте налаштувати параметри DPI та масштабування, щоб побачити, чи це допоможе. Якщо текст розмитий, увімкніть ClearType, щоб покращити чіткість тексту.
Крім того, ви можете активувати графічний режим «Висока продуктивність» у відповідних програмах, щоб вирішити проблему. Нарешті, оновлення драйверів також може виявитися корисним у вирішенні будь-яких візуальних проблем, які у вас виникають.
Ми занотували покроковий процес для кожного рішення, згаданого вище. Спробуйте їх, доки не отримаєте чистий екран на своєму ПК з Windows.
Перезавантажте ПК
Перш ніж спробувати будь-який метод усунення несправностей, перезавантажте ПК. Для багатьох користувачів просто перезавантаження ПК з Windows спрацювало. Перезавантаження комп’ютера спрацює, якщо ви зіткнулися з цією проблемою через програму, що працює у фоновому режимі, або забагато вмісту в оперативній пам’яті. Щоб перезавантажити комп’ютер, виконайте наведені нижче дії.
1. Натисніть клавішу з логотипом Windows разом із кнопкою X.
2. Потім розгорніть опцію Завершити роботу або вийти.
3. Зараз з’явиться розширене меню; натисніть Перезапустити.
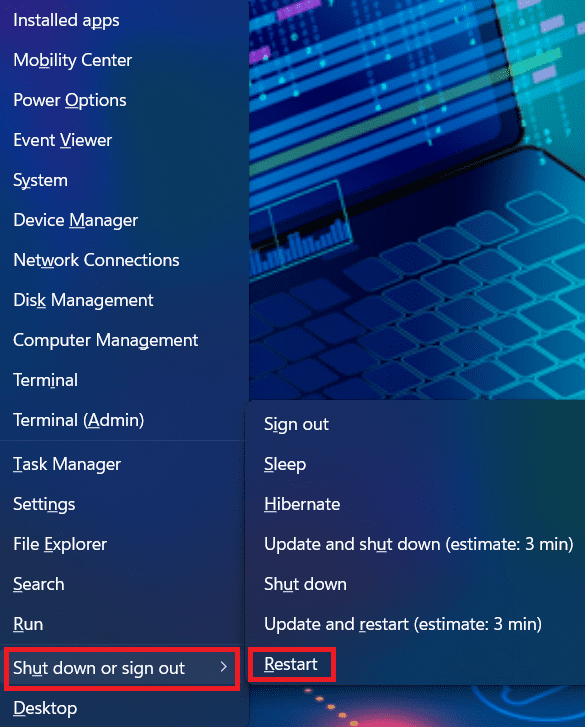
Крім того, ви також можете перезавантажити ПК за допомогою швидкого доступу. Для цього виконайте наведені нижче дії.
1. Натисніть клавіші ALT + F4, щоб запитати Завершити роботу Windows.
2. Натисніть стрілку вниз праворуч, щоб змінити користувача.
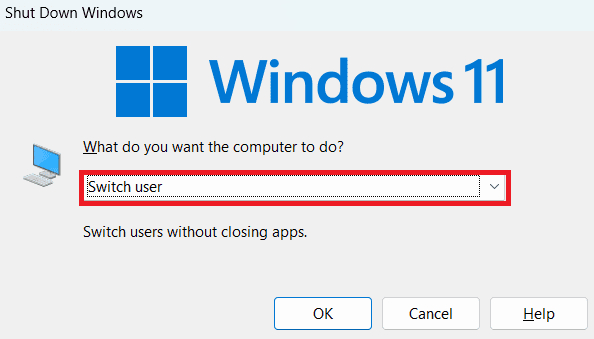
3. У спадному меню виберіть Перезапустити.

4. Натисніть OK, щоб перезавантажити ПК.

Відрегулюйте роздільну здатність дисплея
Якщо ви використовуєте другий монітор, переконайтеся, що роздільна здатність дисплея та масштабування правильно налаштовані відповідно до вихідної роздільної здатності. Інакше зображення стануть піксельними, а текст здасться занадто малим на екрані. Рекомендована роздільна здатність і масштабування вже налаштовані в Windows 10 і 11. Вам потрібно змінити їх вручну, щоб отримати сумісні налаштування. Для цього виконайте наведені нижче дії.
1. Натисніть клавішу з логотипом Windows разом із кнопкою I, щоб відкрити налаштування.
2. Потім клацніть «Дисплей» на вкладці з правого боку.
3. У розділі «Масштаб і макет» розгорніть спадне меню «Роздільна здатність дисплея».

4. Тепер виберіть роздільну здатність, яка найбільше підходить для вашого монітора або екрана ноутбука.
5. Потім клацніть розкривне меню поруч із пунктом «Масштаб».
6. Виберіть правильний відсоток масштабування, щоб змінити розмір тексту, програми та інші елементи.

7. Нарешті, екран має бути чистим.
Увімкнути текст ClearType
ClearType Text — це системний інструмент, який пропонує чіткіше та чіткіше зображення тексту на екрані. Отже, ви можете легко читати їх без піксельного перегляду. Це рішення ідеально підходить для користувачів, які отримують розмитий текст у Windows 10/11. Виконайте наведені нижче дії, щоб увімкнути ClearType.
1. Натисніть клавішу з логотипом Windows + I, щоб відкрити налаштування.
2. Далі виберіть Персоналізація на лівій панелі.
3. На правій вкладці прокрутіть вниз і натисніть «Шрифти».

4. Тепер розгорніть розділ «Пов’язані параметри» у вікні «Шрифти».
5. Клацніть Налаштувати текст ClearType.

6. Зараз відкриється вікно ClearType Text Tuner.

7. Натисніть «Далі» та продовжуйте виконувати вказівки на екрані.
8. Після ввімкнення тексту ClearType розмиті тексти більше не повинні з’являтися.
Змініть налаштування APP DIP
Якщо інтерфейс певної програми на екрані розмитий, спробуйте це рішення. Зміна налаштувань DPI проблемної програми допоможе їй підійти до рідної роздільної здатності екрана. Тому віджети або вікна програми більше не будуть розмитими. Ми згадали детальний процес цього нижче.
1. Спочатку відкрийте Провідник файлів, натиснувши клавішу з логотипом Windows + кнопку E.
2. Далі натисніть «Завантаження» на лівій панелі.

3. Крім того, ви можете отримати доступ до шляху, де ви зберегли файл налаштування програми, для якої ви хочете змінити DPI.
4. Тепер клацніть правою кнопкою миші виконуваний файл (.exe) і виберіть «Властивості» в контекстному меню.

5. У вікні «Властивості» перейдіть на вкладку «Сумісність».
6. Далі прокрутіть униз і натисніть кнопку «Змінити параметри високої роздільної здатності» в розділі «Параметри».

7. Зараз відкриється вікно High DPI Settings; установіть прапорці нижче параметрів.
- Використовуйте ці параметри, щоб вирішити проблеми з масштабуванням для цієї програми замість параметрів у налаштуваннях.
- Перевизначити поведінку масштабування високої DPI.

8. Після завершення натисніть OK, щоб закрити вкладку.
Увімкнути параметри найкращого вигляду
Можливо, ви знаєте, що Windows пропонує три налаштування візуальних ефектів. Ви можете налаштувати його на найкращу роботу, найкращий вигляд або дозволити йому автоматично вибирати ефект. Але якщо ви отримуєте розмитий екран, вам доведеться відмовитися від перших двох варіантів. Інакше зовнішній вигляд екрана не матиме пріоритету у вашій системі. Нижче перевірте, як увімкнути найкращі налаштування зовнішнього вигляду в Windows 10 і 11.
1. Натисніть клавішу з логотипом Windows + R, щоб відкрити діалогове вікно «Виконати».
2. Далі введіть sysdm.cpl і натисніть Enter, щоб відкрити Властивості системи.

3. У вікні «Властивості системи» перейдіть на вкладку «Додатково».
4. У розділі Продуктивність натисніть Параметри.

5. Далі відкриється спливаюче вікно.
6. Виберіть опцію Налаштувати для найкращого вигляду на вкладці Візуальні ефекти.

7. Тепер натисніть OK, щоб застосувати зміни.
8. Тепер ваш екран має виглядати нормально.
Змініть графіку на High Performance
Це рішення призначене для конкретних програм із проблемами піксельного інтерфейсу. Зміна графічної продуктивності для програми, яка показує розмитий екран, допоможе вам вирішити цю проблему. Ось докладний метод встановлення високої продуктивності графіки для окремих програм.
1. Натисніть клавішу з логотипом Windows + кнопку I, щоб відкрити налаштування.
2. Далі клацніть «Система» на лівій панелі та виберіть «Дисплей» на правій вкладці.

3. У вікні «Дисплей» клацніть «Графіка» в розділі «Пов’язані параметри».
4. Тепер у вікні «Графіка» клацніть програму, для якої потрібно змінити налаштування графіки.

5. Натисніть кнопку «Параметри», і відкриється вікно «Параметри графіки».

6. Тепер виберіть «Висока продуктивність» зі списку параметрів і натисніть «Зберегти».

7. Щойно ви збережете налаштування, відповідна програма працюватиме нормально.
Запустіть Windows Memory Diagnostic
Якщо на вашому комп’ютері виникли проблеми з оперативною пам’яттю або пам’яттю, він може не запустити програму належним чином і завантажити екран. Запуск діагностики пам’яті Windows допоможе вирішити існуючу проблему та очистити оперативну пам’ять для кращої роботи програми. Подивіться на кроки, щоб запустити цей інструмент діагностики.
1. Натисніть клавішу Windows + S, щоб відкрити пошук.
2. Далі введіть Windows Memory Diagnostic і відкрийте програму.

3. Ви отримаєте два варіанти.
- Перезапустіть зараз і перевірте наявність проблем.
- Перевірити наявність проблем під час наступного запуску комп’ютера.

4. Виберіть потрібний варіант.
5. Отримавши діагностичні дані, виконайте запропоновану дію, щоб виправити розмиті екрани.
Оновіть драйвер відеокарти
Оновлення драйвера відеокарти допоможе вам виправити будь-які помилки сумісності. Якщо ви використовуєте застарілий або пошкоджений драйвер дисплея, програми не отримують достатньо ресурсів, щоб відповідати роздільній здатності екрана або працювати належним чином. Ось чому оновлення використовуваного драйвера відеокарти вирішить проблему.
1. Натисніть клавішу Windows + S, щоб відкрити пошук.
2. У полі пошуку введіть «Диспетчер пристроїв» і відкрийте програму.

3. У вікні диспетчера пристроїв двічі клацніть адаптери дисплея, щоб розгорнути його.
4. Ви знайдете використовуваний драйвер відеокарти.
5. Клацніть його правою кнопкою миші та виберіть опцію Оновити драйвер.

6. Тепер натисніть Автоматичний пошук драйверів і зачекайте деякий час, щоб завершити оновлення драйвера.

7. Після завершення перезавантажте ПК.
Висновок
Ми згадали всі методи усунення несправностей, якими ви можете скористатися, щоб виправити розмитість екранів у Windows 10/11. Обов’язково обережно виконуйте кожну техніку, як показано тут, щоб уникнути будь-яких системних збоїв. Незалежно від того, чи це просто піксельний інтерфейс програми, чи розмитий текст, ви можете виправити це за допомогою методів, наведених тут. Крім того, постійно оновлюйте ОС Windows.
Вам також може бути цікаво прочитати про ці налаштування для покращення продуктивності Windows.