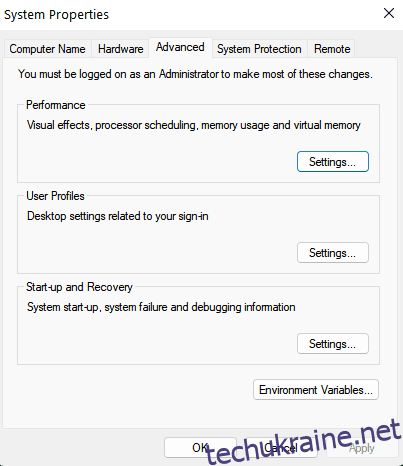Windows використовує змінні середовища для зберігання цінної інформації про системні процеси, використання ресурсів, шлях до файлу тощо.
Давайте дізнаємося, як налаштувати системні змінні середовища в Windows.
Що таке змінні середовища в Windows?
Змінні середовища допомагають Windows налаштувати програмне середовище та діють як інформаційні контейнери для всіх програм, запущених в операційній системі. Уявіть програму, яка хоче знати шлях до певного файлу на вашому комп’ютері. Програма може пройти через всю систему та продовжувати пошук, доки не знайде файл. Більш інноваційним способом є виклик змінної середовища PATH, яка містить шляхи до всіх системних файлів.
Крім того, змінні системного середовища також впливають на встановлення Набір для розробки Java, Java Runtime Environment та інше важливе програмне забезпечення. Подібно до наведених вище прикладів, існує безліч невеликих і масштабних реальних випадків використання змінних середовища, які загалом роблять Windows швидшою версією самої себе.
Типи змінних середовища
Windows створює та використовує кілька змінних середовища, деякі з яких залежать від користувача, а інші залишаються незмінними для всіх користувачів на одній машині. Ми можемо класифікувати змінні середовища, використовуючи залежність користувача як параметр, і називати їх системними змінними середовища та змінними середовища користувача.
Така інформація, як розташування тимчасових файлів з облікового запису, розташування вашого профілю користувача тощо, зберігається у змінних користувача. Windows надає обліковому запису користувача право редагувати змінні користувача, але інші облікові записи користувачів не можуть їх редагувати.
Окрім цього, Windows містить змінні системного середовища, створені операційною системою, програмами, драйверами тощо. Ви не можете налаштувати змінні системного середовища, але Windows пропонує можливість налаштувати значення змінних середовища користувача.
Методи налаштування системних змінних середовища в Windows
Ви можете налаштувати системні змінні середовища за допомогою різних методів у Windows. Хоча методи командного рядка залишаються незмінними для всіх версій Windows, методи на основі графічного інтерфейсу користувача дещо відрізняються для різних версій Windows. Давайте розглянемо всі ці методи більш детально.
Методи на основі GUI
Методи на основі графічного інтерфейсу включають використання меню пошуку «Пуск», вікна «Виконати» та меню «Параметри» для налаштування змінних системного середовища. Давайте розглянемо, як отримати доступ до графічного інтерфейсу користувача з різних версій Windows.
Кроки для Windows 11
Натисніть меню «Пуск» і знайдіть «змінні середовища».
У результатах пошуку з’явиться опція «Редагувати змінні системного середовища». Натисніть на те саме, і Windows 11 відобразить список усіх змінних середовища.
Кроки для Windows 10
Перейдіть до налаштувань і увійдіть в меню «Про програму».
Тепер перейдіть до «Додаткові параметри системи». На екрані має з’явитися діалогове вікно «Властивості системи».
Перейдіть на вкладку «Додатково» та виберіть «Змінні середовища». Windows 10 тепер відображатиме весь список користувацьких і системних змінних, які зберігаються на вашому комп’ютері.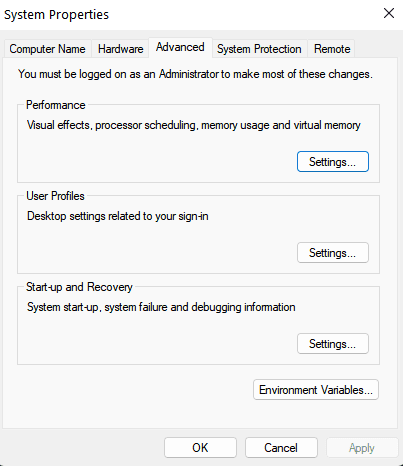
Використання вікна запуску
Натисніть клавіші Windows +R, щоб відкрити вікно запуску.
Тепер введіть таку команду:
rundll32.exe sysdm.cpl,EditEnvironmentVariables
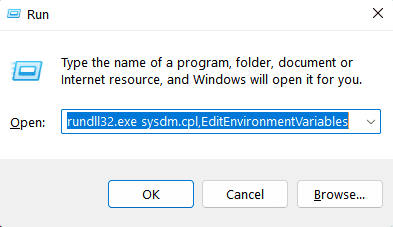
Усі ці методи повинні відкривати список усіх змінних середовища, класифікованих в окремих розділах для змінних середовища користувача та системи. Ви можете створювати нові змінні користувача, редагувати існуючі або видаляти їх за допомогою того самого діалогового вікна.
Кроки для створення нової змінної середовища
Натисніть опцію «Новий» у діалоговому вікні «Змінні середовища».
Тепер введіть назву змінної та її значення у відповідних стовпцях і натисніть OK.
Створення змінної середовища JAVA_HOME є важливим кроком для встановлення Java Development Kit. Отже, давайте створимо змінну JAVA_HOME і пізніше перевіримо її існування. Натисніть опцію «Новий» і введіть «JAVA_HOME» як назву змінної. Крім того, введіть шлях встановлення для JDK як значення змінної для JAVA_HOME.
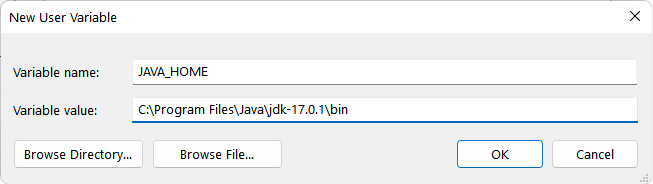
Змінна JAVA_HOME тепер відображається в списку всіх змінних середовища, а значення змінної є шляхом до JDK. Ви можете перевірити це, перейшовши до налаштувань «редагувати системну змінну», і змінна JAVA_HOME повинна бути присутня прямо там.
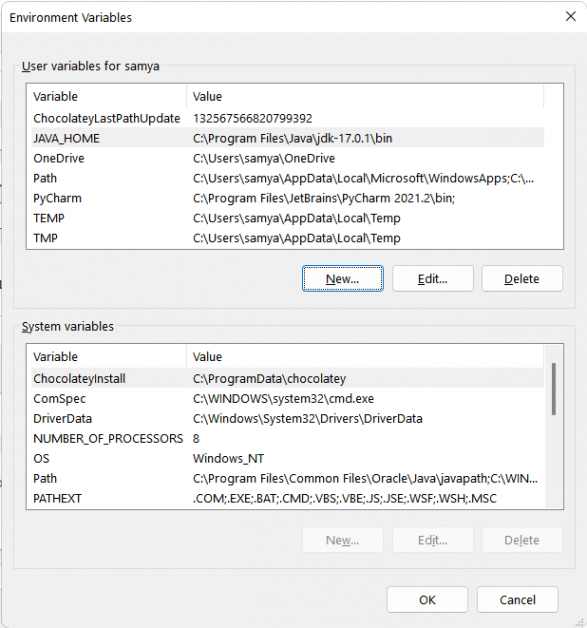
Кроки для редагування змінних середовища
Клацніть змінну середовища, яку потрібно змінити, і натисніть опцію «Редагувати».
Тепер введіть назву змінної та її значення та натисніть кнопку OK.
Давайте тепер відредагуємо змінну JAVA_HOME, яку ми щойно створили, і змінимо її значення на іншу папку. Натисніть на змінну та виберіть опцію «Редагувати». Тепер введіть інше значення змінної, замінюючи попереднє значення, і натисніть OK.
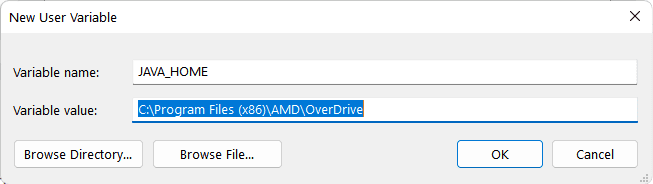
Тут також можна перевірити змінене значення в списку змінних середовища.
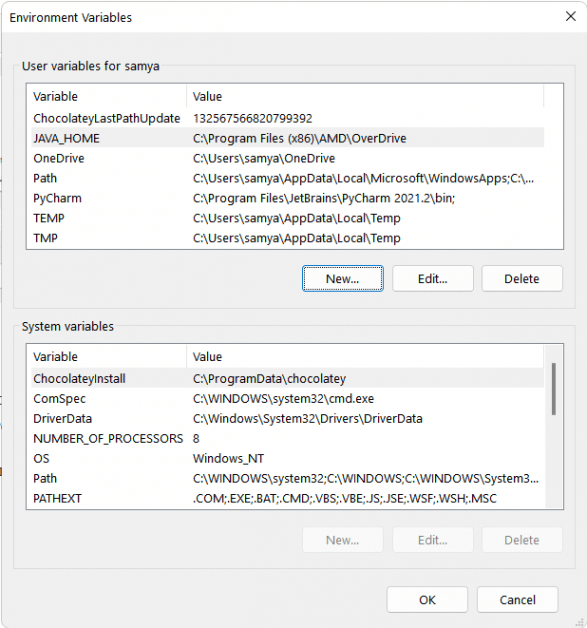
Оновлена змінна присутня в списку змінних користувача.
Кроки для видалення змінних середовища
Натисніть змінну середовища, яку потрібно видалити.
Тепер натисніть опцію «Видалити» та натисніть OK.
Як приклад, давайте видалимо змінну JAVA_HOME, яку ми нещодавно налаштували. Виберіть змінну та натисніть «Видалити» та «ОК». Вибрану змінну буде видалено зі списку змінних.
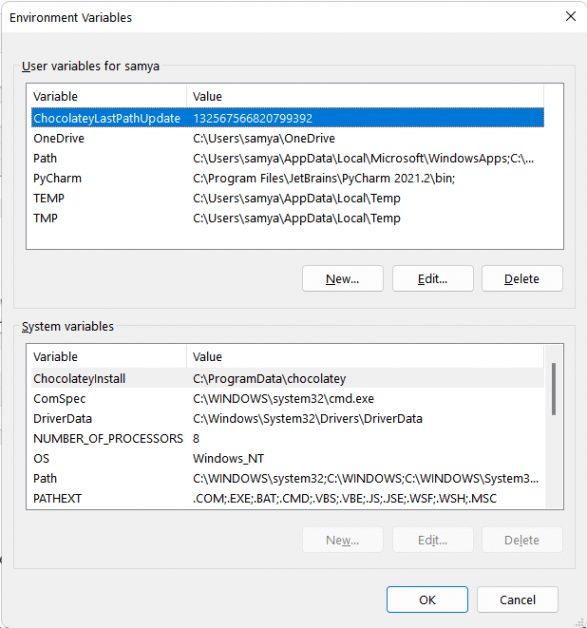
Змінну JAVA_HOME буде видалено зі списку.
Метод командного рядка
Для налаштування змінних середовища можна використовувати командний рядок або Windows PowerShell. Давайте спочатку розглянемо, як використовувати метод командного рядка.
Перегляд змінних середовища
Відкрийте командний рядок у Windows.
Тепер введіть «set» і натисніть Enter. Ви можете бачити весь список змінних середовища без будь-якої категоризації, на відміну від методу на основі GUI.
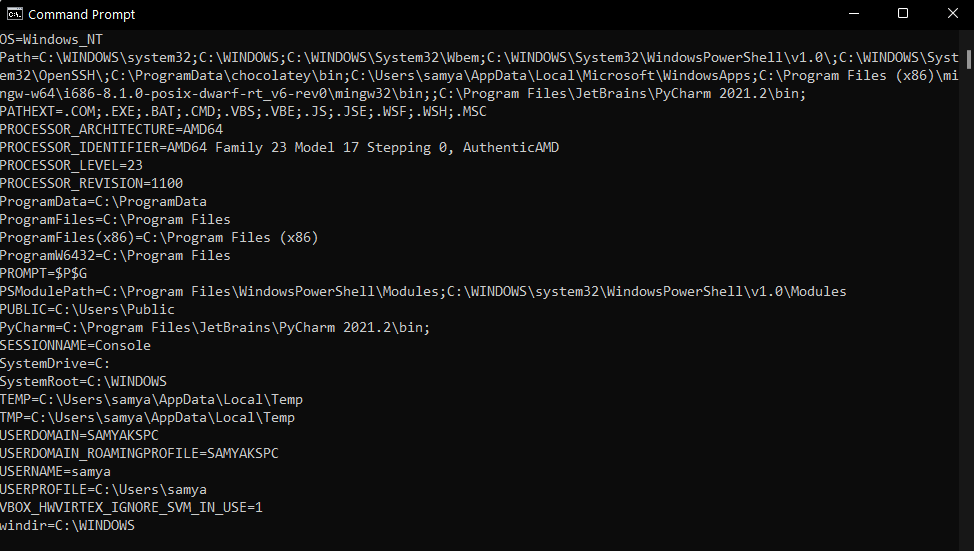
Створення нових змінних середовища
Відкрийте командний рядок.
Використовуйте такий синтаксис за допомогою команди setx і натисніть Enter:
setx [variable_name] “[variable_value]”
[variable_name] означає назву змінної, яку потрібно ввести.
[variable_value] означає значення новоствореної змінної.
Наприклад, створимо «TEST_VARIABLE» зі значенням «XYZ», а потім перевіримо його існування за допомогою командного рядка. Ми використовуємо таку команду:
setx [TEST_VARIABLE] “[XYZ]”
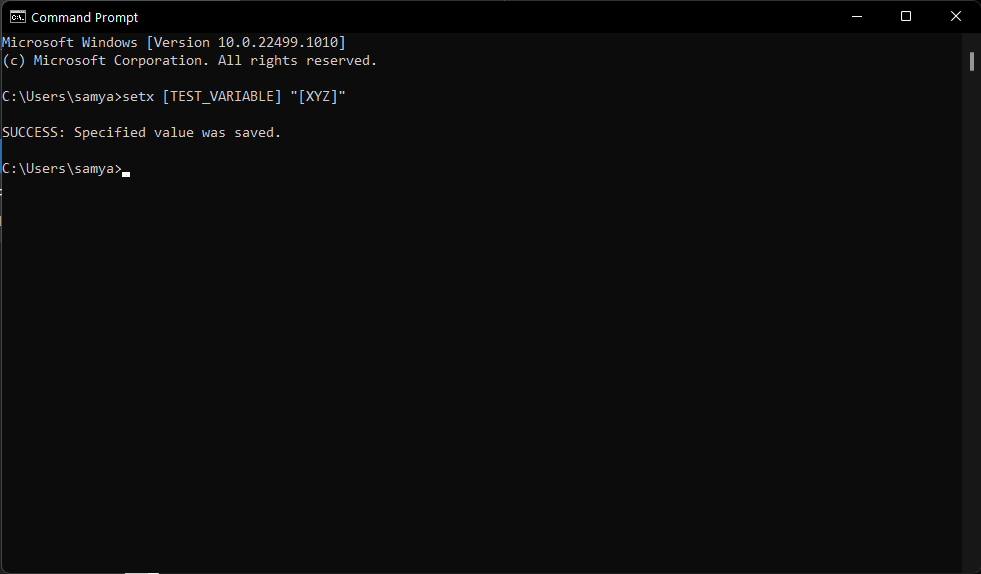
Щиро вітаю! Ви щойно створили нову змінну користувача за допомогою командного рядка. А тепер давайте перевіримо його існування. Використовуйте команду «set», щоб переглянути список усіх змінних.
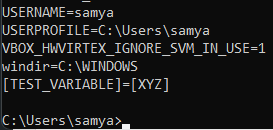
Метод Windows PowerShell
PowerShell надає вам більше гнучкості щодо змінних середовища та дозволяє переглядати, редагувати та створювати їх, але вони дійсні лише для одного сеансу PowerShell. Список змінних повертається до початкової форми, коли ви закриваєте сеанс PowerShell.
Перегляд системних змінних
Відкрийте Windows PowerShell.
Тепер введіть таку команду:
Get-ChildItem Env:
Windows PowerShell відобразить повний список змінних середовища.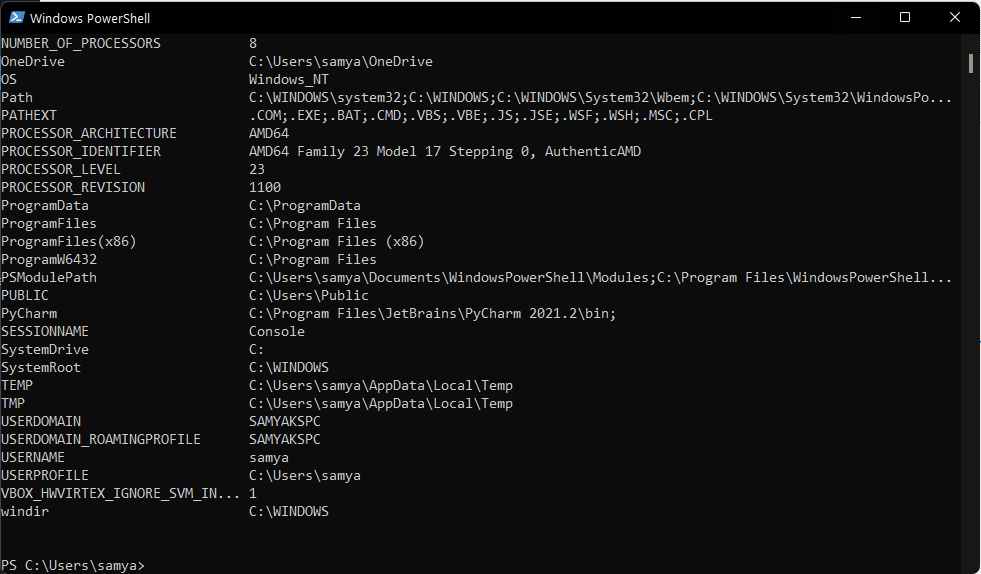
Змінні середовища не будуть класифіковані за системними та користувацькими змінними, але ви можете використовувати такі команди, щоб лише переглядати системні змінні за допомогою PowerShell:
[Environment]::GetEnvironmentVariables("Machine")
В іншому випадку ви можете скористатися такою командою, щоб переглянути лише змінні середовища користувача:
[Environment]::GetEnvironmentVariables("User")
Створення та редагування змінних середовища
Ви можете редагувати та створювати нові змінні середовища за допомогою вбудованої змінної $env. Скористайтеся такою командою, щоб створити нову змінну за допомогою PowerShell:
$env:Variable_name="Variable_value"
Тут Variable_name позначає назву новоствореної змінної середовища, а variable_value позначає її значення.
Давайте створимо ще одну тестову змінну TEST_VARIABLE як приклад, а потім перевіримо її існування. Ми використовуємо таку команду в PowerShell:
$env:TEST_VARIABLE = '[ABC]'
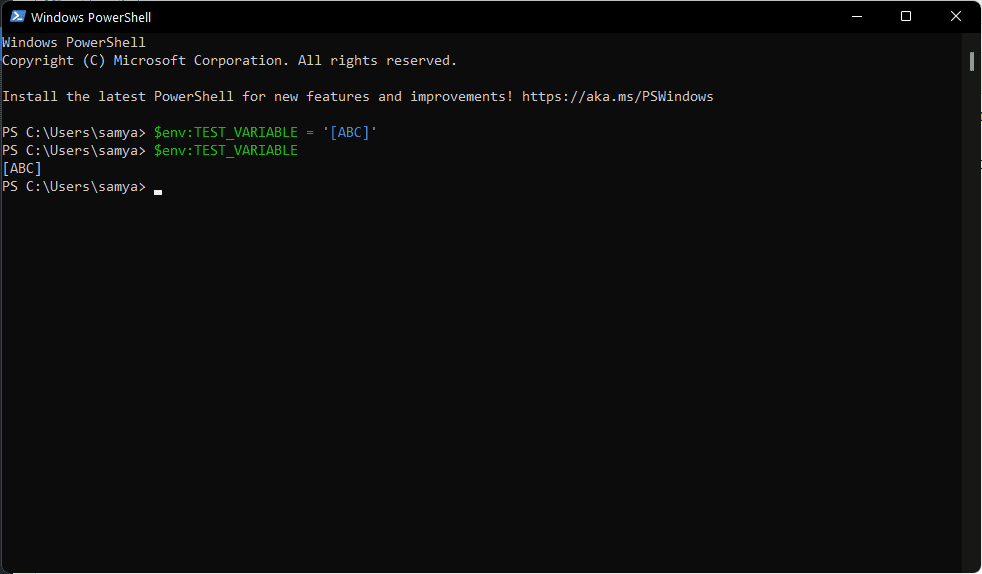
Ми також підтвердили значення змінної для TEST_VARIABLE за допомогою такого коду:
$env:TEST_VARIABLE
PowerShell показує результат для змінної TEST_VARIABLE як [ABC].
Крім того, ви також можете налаштувати значення для існуючого значення середовища за допомогою такої команди:
$env:Variable_name=";Variable_value2"
Це додасть щойно згадане значення до початкового значення для змінної середовища.
Висновок 🧑💻
Створення та налаштування змінних системного середовища має вирішальне значення для керування програмами та використання їх функціональних можливостей. Windows надає вам такі параметри на основі графічного інтерфейсу користувача та командного рядка. Методи на основі графічного інтерфейсу користувача прості та зрозумілі. З іншого боку, методи командного рядка швидші, але складніші.
Тепер ви можете перевірити налаштування системних змінних MySQL на високу продуктивність.