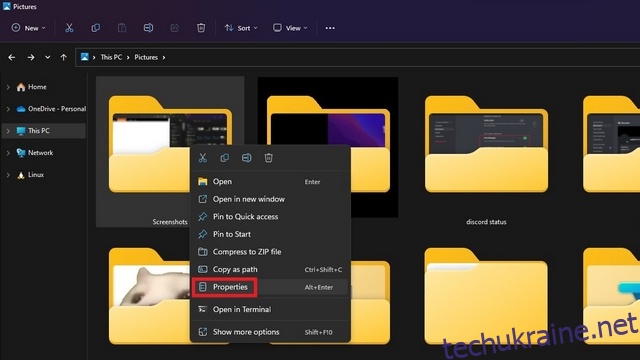Однією з основних операцій, які більшість із нас виконує в Windows 11, є створення скріншотів. Якщо ви використовували клавішу Windows + Print Screen для створення знімків екрана, ви знаєте, що Windows зберігає всі ваші знімки екрана в папці «Знімки екрана» за замовчуванням. Ну, якщо ви хочете зберегти всі свої знімки екрана в новому місці, ми пояснили, як можна змінити розташування папки знімків екрана в Windows 11.
Змінити розташування папки знімків екрана в Windows 11 (2022)
Яке розташування папки знімків екрана за замовчуванням у Windows 11?
Хоча є кілька способів зробити знімки екрана в Windows 11, два широко використовувані методи включають використання клавіші Print Screen і комбінацію клавіш Windows + Print Screen Windows 11. Коли ви натискаєте клавішу Print Screen, щоб зробити знімок екрана, зображення копіюється в буфер обміну. Потім вам доведеться скористатися інструментом Snipping Tool або вставити зображення в будь-який редактор зображень на ваш вибір, щоб зберегти його як файл.
З іншого боку, за допомогою ярлика Windows + Print Screen зображення зберігається безпосередньо на комп’ютері. Знімок екрана зберігається у спеціальній папці «Знімки екрана» в папці «Зображення». Зазвичай ви знайдете папку зі знімками екрана за замовчуванням у такому місці:
C:Users<username>PicturesScreenshots
Щоб змінити папку знімків екрана за замовчуванням у Windows 11, ви можете виконати наведені нижче дії.
Встановіть користувацьке розташування для знімків екрана в Windows 11
1. Перейдіть до папки «Зображення» (C:Users
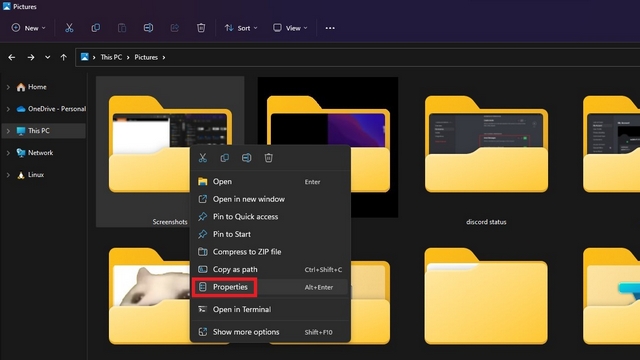
2. Перейдіть на вкладку «Розташування» та натисніть кнопку «Перемістити», щоб вибрати нову папку для зберігання всіх ваших знімків екрана.
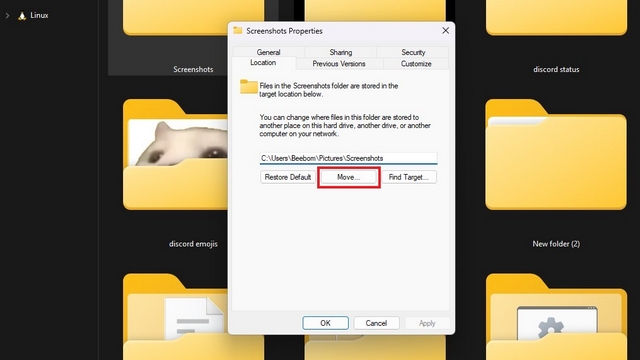
3. В інтерфейсі вибору файлів перейдіть до нової папки, яку ви плануєте використовувати для знімків екрана, і виберіть «Вибрати папку».
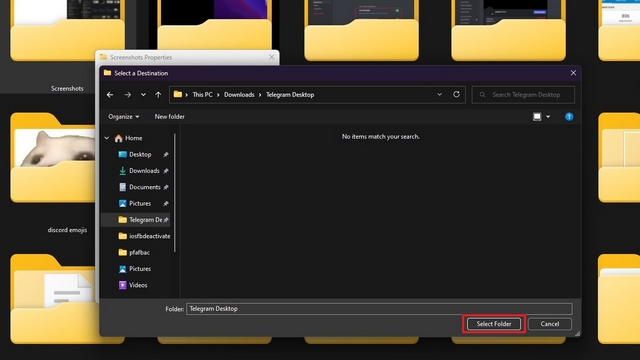
4. Після вибору нового місця призначення для знімків екрана натисніть «ОК» або «Застосувати», щоб підтвердити зміни.
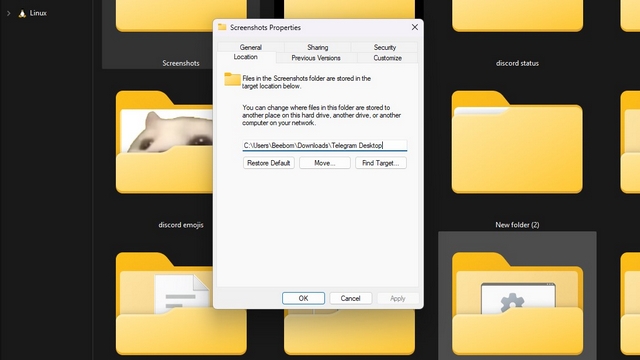
5. Тепер Windows запропонує вам перемістити всі знімки екрана зі старої папки в нову. Це необов’язковий крок, і ви можете зберегти всі старі знімки екрана в старому місці.
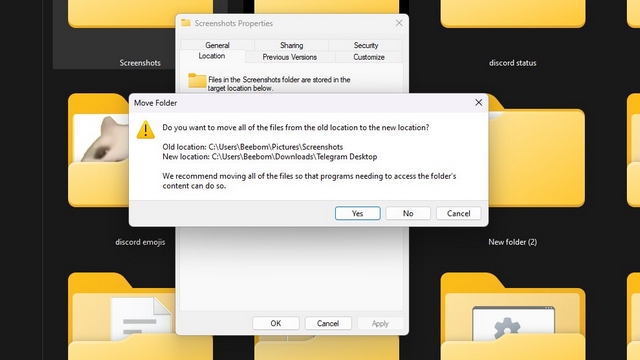
6. Якщо ви передумали, натисніть кнопку «Відновити за замовчуванням», щоб знову використовувати «Зображення екрана» як папку зі знімками екрана за замовчуванням у Windows 11.
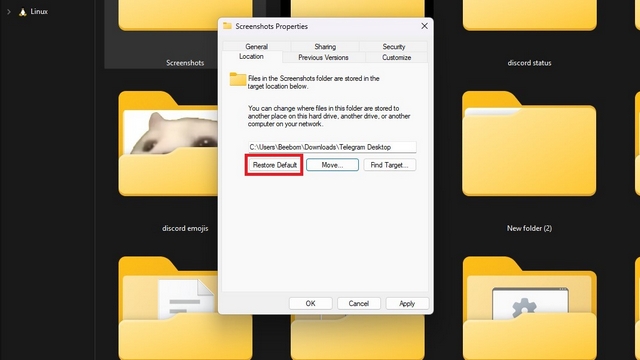
Виберіть папку знімків екрана в Windows 11
Зміна папки знімків екрана дає вам можливість упорядковувати всі знімки екрана в одному місці для швидшого доступу. Якщо ваша робота або випадок використання передбачає створення великої кількості знімків екрана, зміна розташування папки є чудовою стратегією, щоб легко згрупувати всі ваші знімки екрана у відповідні папки. І це майже все для цього посібника. Щоб отримати більше таких порад, не забудьте переглянути наш список найкращих прихованих функцій Windows 11, щоб отримати максимальну віддачу від вашого ПК.