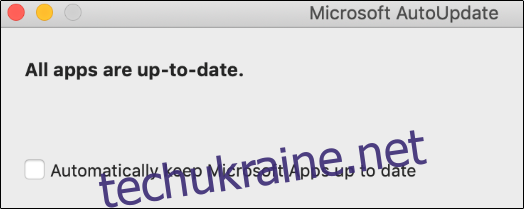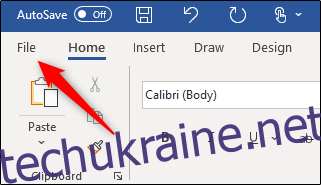Оновлення програмного забезпечення мають важливе значення для того, щоб ваші програми були в актуальному стані з останніми функціями, покращеннями продуктивності та виправленнями безпеки. Microsoft регулярно надає оновлення для свого пакету Office. Ось як перевірити та встановити оновлення Microsoft Office.
Зауважте, що, хоча в цьому прикладі ми використовуємо Microsoft Word, ви можете оновлювати його через будь-яку програму Office.
Увімкніть автоматичне оновлення
За замовчуванням Microsoft автоматично оновлює ваші програми Office. Однак цю функцію можна вимкнути. Якщо ви все-таки вимкнули автоматичне оновлення, радимо знову ввімкнути його, щоб у вас завжди була остання доступна версія.
Увімкніть автоматичне оновлення в Windows
Щоб увімкнути автоматичне оновлення для Microsoft Office у Windows, відкрийте Word і виберіть вкладку «Файл».

Далі натисніть опцію «Обліковий запис» у нижній частині лівої панелі.
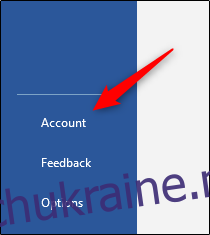
Якщо автоматичні оновлення вимкнено, ви побачите повідомлення «Цей продукт не буде оновлюватись» у розділі «Оновлення Office». Виберіть кнопку «Параметри оновлення».
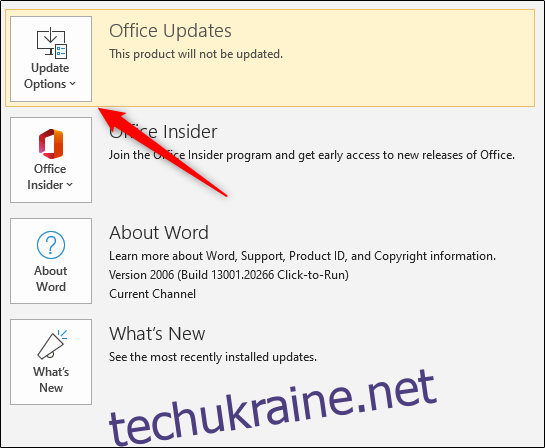
У спадному меню, що з’явиться, виберіть «Увімкнути оновлення».
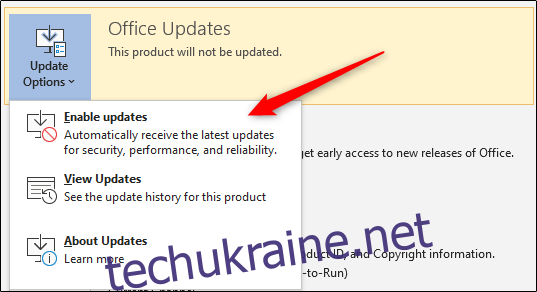
Тепер Microsoft Office автоматично оновлюватиметься з кожним випуском.
Увімкнути автоматичне оновлення на Mac
Щоб увімкнути автоматичне оновлення для Microsoft Office на Mac, відкрийте Word і виберіть вкладку «Довідка» в системному меню (а не в рядку меню Word).
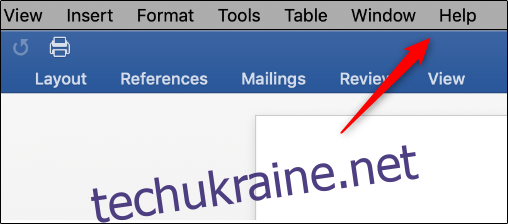
У спадному меню, що з’явиться, виберіть «Перевірити наявність оновлень».

З’явиться вікно «Автоматичне оновлення Microsoft». Якщо вибрано «Перевірка вручну», автоматичне оновлення не ввімкнено. Виберіть «Автоматично завантажувати та встановлювати».
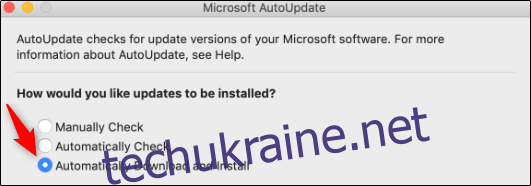
Тепер Microsoft Office автоматично оновлюватиметься з кожним випуском.
Перевірте та встановіть оновлення вручну
Якщо ви хочете залишити автоматичне оновлення вимкненим, вам потрібно вручну перевірити наявність та інсталювати будь-які оновлення, які приносить Office.
Перевірте наявність та інсталюйте оновлення на Windows
Щоб вручну оновити Microsoft Office для Windows, відкрийте Word і виберіть вкладку «Файл».

Натисніть «Обліковий запис» у нижній частині лівої панелі.
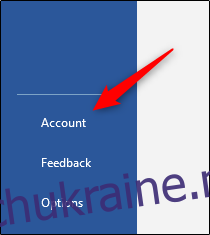
Звідси виберіть «Параметри оновлення» поруч із «Оновлення Office». У спадному меню, що з’явиться, виберіть «Оновити зараз». Якщо ви вимкнули оновлення, ця опція не відображатиметься. Якщо це так, спочатку виберіть «Увімкнути оновлення», а потім виберіть «Оновити зараз».
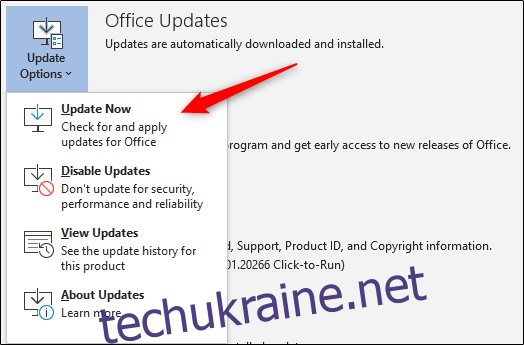
Тепер Microsoft перевірить наявність оновлень і встановить їх. Після завершення ви побачите повідомлення про те, що ви в курсі.
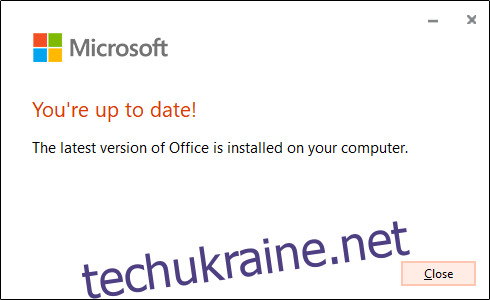
Перевірте та встановіть оновлення на Mac
Щоб вручну оновити Microsoft Office для Mac, відкрийте Word і виберіть вкладку «Довідка» на панелі системного меню. Знову ж таки, цього немає в рядку меню Microsoft Word.
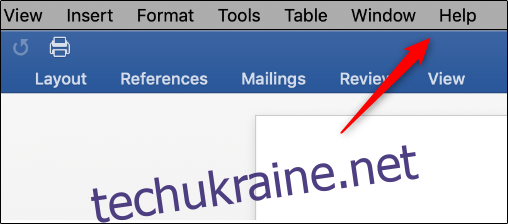
У спадному меню, що з’явиться, виберіть «Перевірити наявність оновлень».

З’явиться вікно «Автоматичне оновлення Microsoft». У нижньому правому куті вікна ви побачите опцію «Перевірити наявність оновлень». Натисніть кнопку.
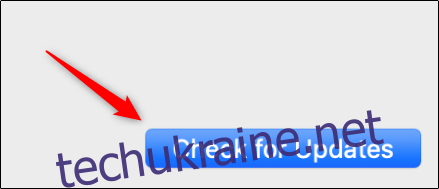
Тепер Office повідомить вам останню версію. Оновлення може зайняти досить багато часу, залежно від того, скільки програм Office потрібно оновити.
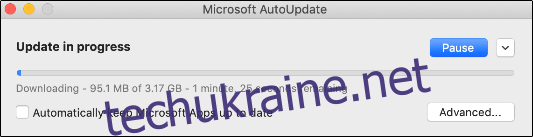
Після завершення оновлення Microsoft Office повідомить вас.