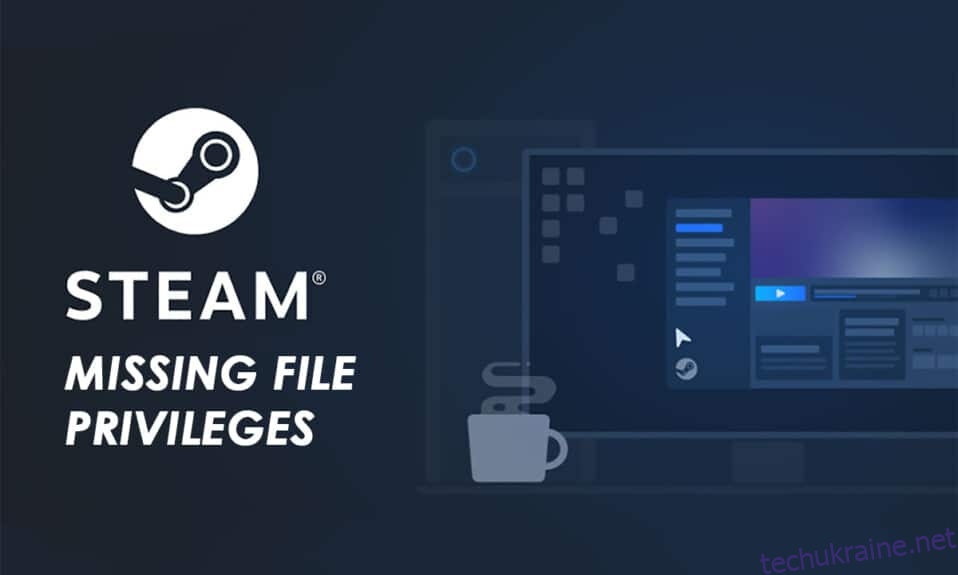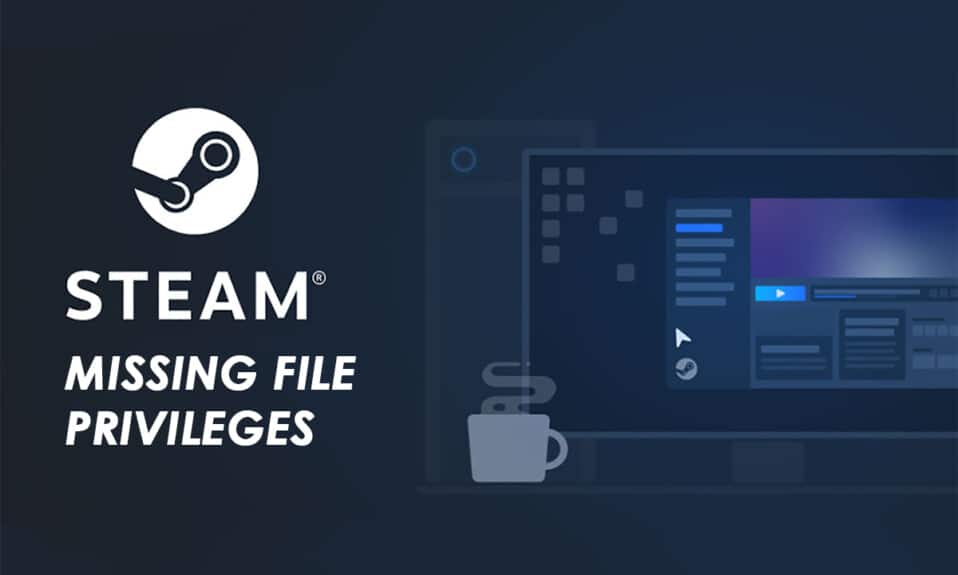
Багато ентузіастів ігор використовують Steam як свою платформу, щоб завантажувати та грати в ігри зручним способом для спілкування з іншими гравцями. Steam завжди був популярним, щоб забезпечити те, що геймери хочуть в ігровому досвіді. Але бувають випадки, коли у деяких з них трапляються помилки, які неодмінно псують настрій. Однією з поширених помилок, з якими стикаються користувачі, є відсутність прав на файли Steam. Ця помилка може виникнути в системі будь-якого гравця з різних причин. І, як і будь-яку іншу проблему, це також можна вирішити, щоб продовжувати гру без будь-яких перешкод. У цій статті ви дізнаєтеся, як успішно виправити помилку Steam з відсутніми привілеями файлів у вашій системі.

Як виправити відсутність прав доступу до файлів Steam в Windows 10
Причини цієї послідовної помилки мають коріння у вашій системі. Деякі з цих причин:
- Якщо програма Steam не має всіх дозволів на запуск, може виникнути помилка з відсутністю прав доступу до файлу.
- Іноді ця помилка виникає після оновлення програми.
- Ця помилка також виникає, коли у вашій системі неправильно налаштовані папки бібліотеки або пошкоджені файли гри.
-
Проблеми з перевантаженням сервера також можуть спровокувати цю проблему у вашій системі.
Але ми зітхаємо з полегшенням, оскільки ці проблеми можна вирішити, щоб у кінцевому підсумку виправити помилку Steam з відсутніми привілеями файлів. Уважно прочитайте та дотримуйтесь наступних методів, щоб позбутися цієї помилки та знову насолоджуватися грою в Steam.
Спосіб 1: запустіть Steam від імені адміністратора
Запустивши Steam як адміністратор, ви дозволите йому завантажувати, записувати та змінювати файли Steam у вашій системі. Це призведе до того, що Steam матиме достатньо привілеїв для доступу до файлів, які недоступні без адміністратора. Виконайте наведені нижче дії, щоб зробити те ж саме.
1. Клацніть правою кнопкою миші файл Steam.exe і виберіть «Властивості».

2. Перейдіть на вкладку Сумісність і поставте прапорець Запуск цієї програми як адміністратор.

3. Нарешті, натисніть Застосувати > OK, щоб зберегти зміни.

Спосіб 2. Змініть регіон завантаження
Ви можете знати чи не знати, але система вмісту Steam розділена на різні регіони по всьому світу. Якщо в заданому регіоні вашої програми Steam виникають проблеми з серверами, ви, ймовірно, зіткнетеся з цією помилкою. Щоб виправити цю помилку, ви можете просто змінити регіон завантаження в програмі Steam. Виконайте наступні кроки, щоб зробити те ж саме.
1. Відкрийте програму Steam у вашій системі.
2. Натисніть опцію Steam у верхньому лівому куті, як показано нижче.

3. Натисніть Налаштування з параметрів меню.

4. Натисніть розділ Завантаження на панелі ліворуч.

5. У розділі Регіон завантаження клацніть спадне меню, як показано нижче, щоб вибрати будь-який інший регіон зі списку.

6. Після вибору потрібного регіону натисніть OK.

7. Перезапустіть Steam, щоб побачити помилку виправлену.
Спосіб 3: Відновіть папки бібліотеки Steam
Щоб відновити можливі пошкоджені файли, ви можете спробувати відновити папки бібліотеки Steam. Він виявить пошкоджені файли з бібліотеки та відремонтує їх, що в кінцевому підсумку виправить помилку Steam з відсутніми привілеями файлів. Уважно прочитайте та виконайте наведені нижче дії, щоб досягти того ж.
1. Відкрийте програму Steam у вашій системі та перейдіть до вікна налаштувань, як зазначено вище.
2. У вікні «Налаштування» натисніть «Завантаження» > «ПАПКИ БІБЛІОТЕКИ STEAM» у розділі «Бібліотеки вмісту», як показано нижче.
 ПАПКИ БІБЛІОТЕКИ STEAM у розділі Бібліотеки вмісту «>
ПАПКИ БІБЛІОТЕКИ STEAM у розділі Бібліотеки вмісту «>
3. У вікні диспетчера сховища натисніть значок із трьома крапками поруч із папкою Steam, як показано нижче.

4. Натисніть параметр Відновити папку.

5. На екрані з’явиться спливаюче вікно керування обліковими записами користувача, яке вказує, чи хочете ви дозволити цій програмі вносити зміни на вашому пристрої? Натисніть на опцію Так.
6. Через кілька хвилин папка бібліотеки Steam буде відремонтована.

Спосіб 4: Перевірте цілісність ігрового файлу
Якщо процес завантаження переривається з будь-якої причини, файли можуть бути пошкоджені, і ви отримаєте помилку Steam відсутня привілеї файлу. Щоб перевірити цілісність файлу, який ви завантажили, щоб переконатися, що завантаження було успішним, уважно виконайте наведені нижче кроки:
1. Відкрийте програму Steam на своєму пристрої.
2. Натисніть опцію БІБЛІОТЕКА, як показано нижче.

3. Виберіть і клацніть правою кнопкою миші потрібну гру на лівій панелі, як показано нижче, а потім натисніть параметр Властивості.

4. Тепер натисніть опцію ЛОКАЛЬНІ ФАЙЛИ на лівій панелі, як показано нижче.

5. Натисніть Перевірити цілісність демонстраційних файлів… як показано нижче.

6. Через кілька моментів файли гри будуть успішно перевірені, що вказує на те, що завантажений файл цілісний і не пошкоджений.

Спосіб 5. Вимкніть модуль igfxEM
Як стверджують кілька користувачів, якщо ви відключите модуль igfxEM на своєму пристрої та перезавантажите систему, це допоможе Steam функціонувати належним чином із вирішеними правами на відсутність файлів Steam. Щоб виконати цей метод, виконайте наступні кроки.
1. Натисніть одночасно клавіші Ctrl + Shift + Esc, щоб запустити диспетчер завдань.
2. Знайдіть і клацніть модуль igfxEM у списку процесів і натисніть кнопку Завершити завдання у нижньому правому куті.

3. Після цього перезапустіть програму Steam, щоб перевірити, чи проблема виправлена чи ні.
Спосіб 6. Очистіть кеш завантаження
Іноді пошкоджені ігри після завантаження залишають сліди в папці кешу завантаження, що спричиняє подальші перерви в процесах оновлення та завантаження. Ви можете очистити кеш завантаження, щоб вирішити проблему.
1. Відкрийте програму Steam і перейдіть до налаштувань, як згадувалося раніше.
2. У розділі Завантаження натисніть опцію ОЧИСТИТИ КЕШ ЗАВАНТАЖЕННЯ.

3. Натисніть OK у наступному спливаючому вікні, як показано нижче, щоб завершити процес.

Спосіб 7. Тимчасово вимкніть антивірус (якщо є)
Іноді антивірус, встановлений у вашій системі, може визначити завантажені файли гри Steam як загрозу. І це призведе до того, що файл буде поміщено на карантин, модифікуватись або навіть видалити файл із системи, щоб запобігти подальшому пошкодженню. Оскільки антивірусне програмне забезпечення може виявити невідомі файли гри та назвати їх загрозою, вам доведеться перевірити, чи є ці файли в списку карантину, або ви можете тимчасово вимкнути антивірус, щоб знайти корінь причини. Для цього прочитайте наш посібник про те, як тимчасово вимкнути антивірус у Windows 10. Прочитавши це, ви дізнаєтеся, як вимкнути антивірус на вашому пристрої на короткий період і виправити помилку Steam, яка не має повноважень.

***
Це були методи вирішення проблеми з відсутністю привілеїв файлів у Steam. Сподіваємося, вам вдалося виправити помилку Steam з відсутніми правами на файл за допомогою згаданих кроків. Не соромтеся звертатися до нас із своїми запитами та пропозиціями через розділ коментарів нижче.