Minecraft – популярна гра з багатокористувацьким ігровим процесом, який розважає користувачів годинами. Користувачі можуть легко взаємодіяти один з одним і ділитися порадами та стратегіями в Minecraft. Гра в значній мірі покладається на правильне підключення до мережі та Інтернету, тому проблеми з підключенням часто виникають. Нещодавно користувачі повідомили, що сервер Minecraft продовжує тайм-аут, коли вони грають у гру. Це може бути неприємною проблемою, оскільки більшість користувачів Minecraft воліють грати онлайн, що може бути перервано через час очікування з’єднання Minecraft без додаткової помилки інформації. Якщо ви також маєте справу з такою ж проблемою, ви в правильному місці. Ми пропонуємо вам ідеальний посібник, який навчить вас, як виправити помилку Minecraft, яка закінчилася через час очікування підключення.
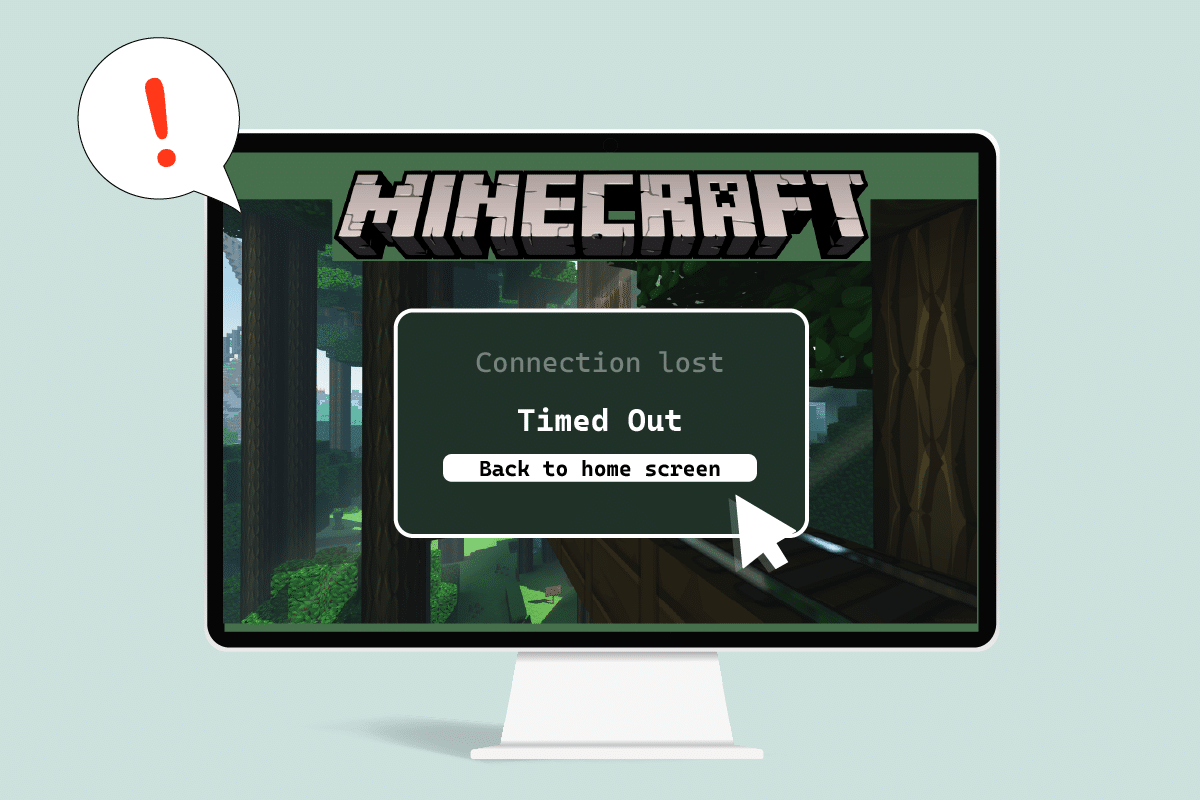
Як виправити помилку часу очікування підключення Minecraft без додаткової інформації
Ось кілька вірогідних причин, чому сервер Minecraft продовжує тайм-аут.
- Брандмауер Windows Defender перериває компоненти Minecraft.
- Антивірусна програма помилково ідентифікує Minecraft як загрозу
- Проблеми з мережею, як-от нестабільне з’єднання з Інтернетом
- Неправильні налаштування маршрутизатора або модему
- Майнкрафт застарів
З’ясувавши причини цієї помилки, давайте розглянемо методи її усунення. Ми почнемо з деяких основних методів усунення несправностей, щоб виявити та усунути проблему. Дотримуйтесь цих методів один за одним, щоб вирішити, як виправити помилку Minecraft через час очікування підключення.
Спосіб 1: основні кроки з усунення несправностей
Ми рекомендуємо спочатку спробувати ці основні методи усунення несправностей, які допоможуть вам краще визначити проблему і навіть усунути її.
1. Перевірте з’єднання: спробуйте підключитися до серверів epicminecraft за IP-адресою, щоб перевірити, чи можете ви взагалі приєднатися до серверів. Якщо ви можете підключитися до нього, то з вашого боку проблем немає, це проблема сервера, але якщо ви не можете, ви можете використовувати інші методи.
2. Перевірте стан сервера: перевірте статус вашого конкретного сервера, оскільки він може не працювати, що спричиняє проблему. Ви можете зробити це, перейшовши на веб-сторінку стану сервера Minecraft. Введіть IP-адресу свого сервера та натисніть кнопку Отримати статус сервера. Перевірте, чи працює він чи ні. Якщо він не працює, проблема пов’язана з вашим конкретним сервером.

3. Тимчасово вимкніть антивірус: антивірусні програми захищають комп’ютер від вірусних та шкідливих атак. Але іноді вони можуть працювати зі збоями та заважати іншим програмам, таким як Minecraft, що може викликати цю проблему. Ви можете тимчасово вимкнути антивірусне програмне забезпечення, дотримуючись нашого посібника про те, як тимчасово вимкнути антивірус у Windows 10, і перевірте, чи вирішує воно проблему тайм-ауту сервера Minecraft.
Примітка. Негайно ввімкніть антивірус, якщо проблема вирішена чи інакше.

Спосіб 2. Використовуйте різні версії Minecraft
Якщо ви зіткнулися з цією проблемою після будь-якого останнього оновлення, це може бути через помилки та інші проблеми в оновленні. У цьому випадку ви можете використовувати попередню версію Minecraft і вирішити проблему. Виконайте наведені нижче дії, щоб зробити те ж саме.
1. Відкрийте програму запуску Minecraft. і
2. Клацніть на вкладці Установки.

3. Натисніть на опцію New.
4. Натисніть на спадне меню під Версії та виберіть будь-яку попередню версію Minecraft.
5. Minecraft автоматично завантажить попередню версію, і ви знайдете її в меню «Встановлення».
6. Поверніться на головний екран Minecraft і клацніть на «Останній випуск» у нижньому лівому куті екрана.
7. Виберіть стару версію Minecraft, яку ви завантажили на кроці 4, і після цього натисніть кнопку «Відтворити».

Спосіб 3. Дозволити Minecraft через брандмауер
У деяких випадках брандмауер Windows Defender може блокувати додатки Java та Minecraft від встановлення з’єднання і таким чином спричиняє помилку тайм-ауту сервера Minecraft. Дозвіл програми Minecraft у брандмауері може вирішити цю проблему, і ви можете зробити це, виконавши ці кроки.
1. Натисніть клавішу Windows, введіть панель керування та натисніть Відкрити.

2. Встановіть «Перегляд за» на «Категорія», потім натисніть «Система та безпека».

3. Потім натисніть Брандмауер Windows Defender.

4. Натисніть на Дозволити програму або функцію через брандмауер Windows Defender на лівій панелі.

5. Натисніть кнопку Змінити налаштування.

6. Знайдіть і поставте прапорець для Java Platform SE Binary. Після цього встановіть прапорець під стовпцем «Приватне та публічне».
7. Натисніть OK, щоб зберегти зміни.
Спосіб 4. Дозволити порт у брандмауері Windows
Для належної роботи Minecraft потрібні певні порти, один з них — порт 22565. Брандмауер Windows може перешкоджати цьому порту, що може спричинити помилку. Вам потрібно буде ввімкнути цей порт у брандмауері, щоб він працював без проблем. Виконайте ці кроки, щоб дозволити порту в брандмауері Windows виправляти час очікування підключення Minecraft без додаткової інформації.
1. Відкрийте панель керування з пошуку Windows.
2. Перейдіть до Система та безпека > Брандмауер Windows Defender, як показано в способі 3.
3. На панелі ліворуч натисніть на Додаткові параметри. Відкриється брандмауер Windows Defender з розширеною безпекою.

4. На панелі ліворуч виберіть «Правила для входу» та знайдіть Minecraft.

5. Клацніть правою кнопкою миші на Minecraft і виберіть параметр Властивості. Відкриється вікно Властивості Minecraft.

6. На вкладці «Загальні» переконайтеся, що в розділі «Дія» вибрано «Дозволити підключення». Натисніть Застосувати > OK, щоб зберегти зміни.

7. Перейдіть до панелі «Дії» з правого боку та натисніть «Нове правило…». Відкриється майстер нових правил для входу.

8. Виберіть параметр Порт і натисніть Далі >.

9. Виберіть параметр TCP або UDP, а потім виберіть опцію Specific local ports: і введіть 25565 і натисніть Next >.

10. У наступному вікні виберіть параметр Дозволити підключення та натисніть Далі >.

11. Тепер у меню «Профіль» поставте прапорець «Домен, приватний і загальнодоступний» і натисніть «Далі» >.

12. Виберіть будь-яку назву для правила на ваш вибір і натисніть кнопку Готово.

13. Повторіть ті самі кроки на вкладці Outbound Rules.

Спосіб 5: переадресація порту в маршрутизаторі
Якщо ви підключені до Wi-Fi, переконайтеся, що порт 25565 не використовується для чогось іншого, оскільки це може змінити його продуктивність. Щоб переконатися, що вашому ПК знадобиться фіксована IP-адреса, і після цього ви можете перенаправити порт на ПК. Це складний метод, але він може вирішити час очікування підключення Minecraft без додаткової інформації.
1. Натисніть клавішу Windows, введіть командний рядок і натисніть Запуск від імені адміністратора.

2. Введіть команду ipconfig /all і натисніть клавішу Enter. Дочекайтеся виконання команди.

3. Прокрутіть вниз і знайдіть розділ мережевого адаптера, оскільки він містить інформацію про вашу мережу. Запишіть ці речі:
- Шлюз по замовчуванням
- Маска підмережі
- MAC-адреса
- DNS
4. Натисніть одночасно клавіші Windows + R, щоб відкрити діалогове вікно Виконати.
5. Введіть ncpa.cpl і клацніть OK, щоб відкрити вікно мережевих підключень.

6. Клацніть правою кнопкою миші на вашому активному мережевому підключенні та виберіть Властивості.

7. У вікні Властивості знайдіть Протокол Інтернету версії 4 (TCP/IPv4) і виберіть його.
8. Натисніть кнопку Властивості, як показано.

9. Виберіть параметр Використовувати наступні адреси DNS-сервера та введіть 8.8.8.8 біля Переважний сервер DNS: та 8.8.4.4 біля Альтернативний сервер DNS: як показано.

10. Виберіть параметр Використовувати таку IP-адресу та введіть шлюз за замовчуванням: ви зазначили на кроці 3, але замініть останню цифру після останньої крапки іншим числом. Виконайте ту ж процедуру, щоб заповнити іншу інформацію.

11. Натисніть OK, щоб зберегти зміни.
12. Відкрийте свій веб-браузер і введіть номер шлюзу за замовчуванням в адресному рядку та натисніть клавішу Enter.

13. Введіть ім’я користувача та пароль і натисніть Вхід.

14. Знайдіть параметр Увімкнути ручне призначення та увімкніть його.
15. Знайдіть текстове поле, куди ви можете ввести свою MAC-адресу та IP-адресу, і введіть їх так само, як ви зазначили на кроці 3.
16. Після цього виберіть параметр Додати, і він повинен додати IP-адресу консолі до вашого маршрутизатора.
17. Тепер знайдіть область Port Forwarding.
18. У розділі Початок і Кінець вкажіть діапазон портів для відкриття або використання окремих портів для внутрішнього та зовнішнього трафіку.
19. Переадресуйте лише порт 25565 для сервера Minecraft і переконайтеся, що він вибрано як для TCP, так і для UDP.
20. Введіть статичну IP-адресу, створену раніше, і ввімкніть її, якщо ця опція доступна.
21. Натисніть Зберегти або Застосувати, щоб підтвердити зміни.
22. Нарешті, перезавантажте маршрутизатор і ПК.

Спосіб 6. Скидання підключення до Інтернету
У деяких випадках ваша IP-адреса може бути заблокована в ігрових серверах або ваші налаштування мережі можуть бути змінені, що спричинило проблеми, як-от час очікування з’єднання Minecraft без додаткової помилки інформації. Ви можете вирішити ці та деякі інші проблеми, пов’язані з мережею, скинувши налаштування підключення до Інтернету, це може вирішити проблему. Виконайте наведені нижче дії, щоб скинути підключення до Інтернету та виправити проблему з тайм-аутом сервера Minecraft.
1. Запустіть командний рядок від імені адміністратора.

2. Введіть наступні команди одну за одною у вікні командного рядка та натискайте Enter після кожної команди.
ipconfig /release ipconfig /flushdns ipconfig /renew netsh int ip netsh int ip set dns netsh winsock reset

3. Дочекайтеся виконання команд, а потім перезавантажте ПК.
Спосіб 7. Використовуйте VPN
Жоден із методів не працює для вас, тоді ви можете спробувати використовувати VPN. Іноді певні IP-адреси можуть бути заблоковані в певних регіонах. VPN зашифрує вашу IP-адресу, що дозволить вам обійти мережеві обмеження вашого регіону. Ви можете налаштувати VPN у Windows 10, скориставшись нашим посібником із налаштування VPN у Windows 10. Цей метод повинен нарешті усунути час очікування з’єднання Minecraft без додаткової інформації.

***
Сподіваємося, що цей посібник був корисним, і ви змогли виправити час очікування підключення Minecraft без подальшої помилки інформації. Повідомте нам, який метод спрацював вам найкраще. Якщо у вас є запитання чи пропозиції, не соромтеся залишати їх у розділі коментарів.
