За замовчуванням панель завдань є єдиним місцем, де можна згорнути вікна програмного забезпечення в Windows 10 і 11. Ні в Windows 11, ні в 10 немає жодної вбудованої функції, яка дозволяє користувачам згортати вікна в область системного лотка.
Однак деякі програмні пакети сторонніх виробників дозволяють згортати вікна на панелі завдань за допомогою гарячих клавіш. Ось як ви можете згорнути програмне забезпечення до області системного лотка Windows за допомогою комбінацій клавіш.
Як згорнути Windows до системного лотка за допомогою Traymond
Traymond — це найпростіша програма для Windows, яка дає змогу згортати вікна на панелі завдань за допомогою комбінації клавіш, яку не можна налаштувати. Це програмне забезпечення не має інтерфейсу користувача. Однак він все ще працює досить добре для того, для чого він призначений. Ви можете згорнути вікна програмного забезпечення до системного лотка за допомогою Traymond таким чином:
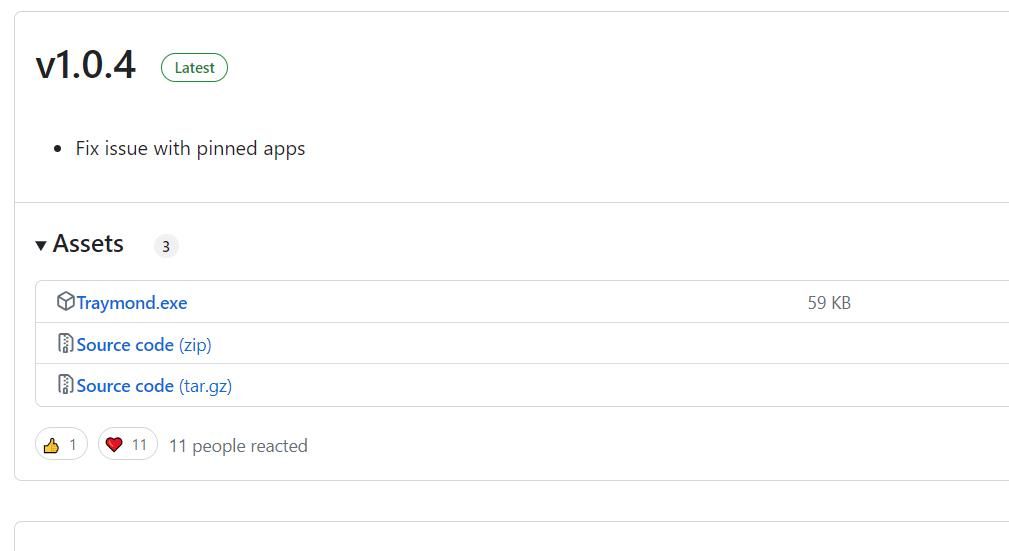
Тепер ви побачите піктограму згорнутого вікна Провідника файлів у системному лотку. Ви можете двічі клацнути будь-яке вікно, згорнуте на панелі завдань, щоб знову переглянути його вікно. Або клацніть правою кнопкою миші значок Traymond у системному лотку, щоб вибрати Відновити всі вікна.

Зауважте, що Traymond не згортає програми UWP до області системного лотка. Це означає, що гаряча клавіша програмного забезпечення не працює для жодної програми Microsoft Store.
Як згорнути Windows до системного лотка за допомогою MinimizeToTray
MinimizeToTray — це ще одна легка, відносно проста програма, яка дозволяє мінімізувати активне програмне забезпечення в області системного лотка. Однак ця програма також пропонує налаштування для налаштування своїх гарячих клавіш і працює з програмами UWP і програмним забезпеченням для настільних ПК.
Ось як ви можете надіслати програмне забезпечення в системний трей Windows за допомогою MinimizeToTray:
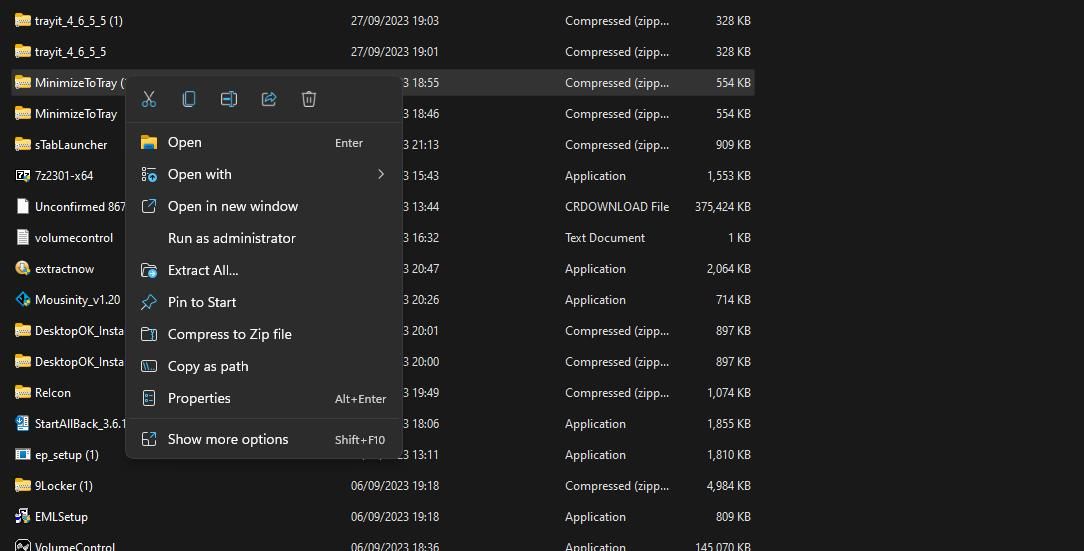
Ви не побачите піктограм для згорнутих вікон у системному лотку. Однак меню MinimizeToTray містить усе програмне забезпечення, згорнуте в трей за допомогою гарячої клавіші Alt + F1. Ви можете відновити згорнуте вікно, клацнувши правою кнопкою миші піктограму MinimizeToTray у системному лотку та вибравши згорнуте вікно, що відображається в контекстному меню. Крім того, ви можете натиснути Alt + F2, щоб відновити останнє активне вікно.

Якщо ви хочете змінити гарячі клавіші MinimizeToTray, виберіть Configs у його контекстному меню. Відкриється вікно, у якому можна встановити комбінації клавіш для згортання та відновлення вікон. Клацніть у полі гарячих клавіш і натисніть декілька клавіш, щоб установити інше сполучення клавіш. Виберіть «ОК» у вікні «Редагувати гарячі клавіші», щоб зберегти нові комбінації клавіш.
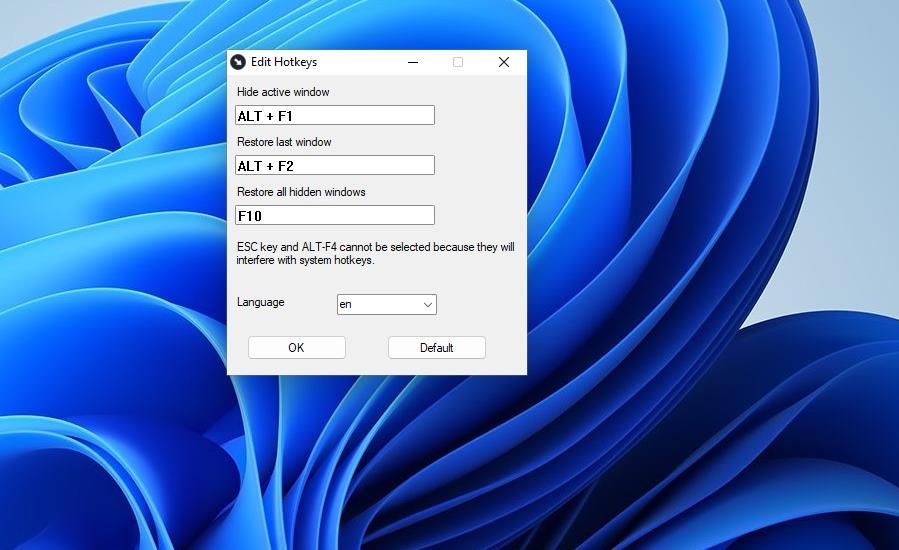
Як згорнути Windows до системного лотка за допомогою 4t Tray Minimizer
4t Tray Minimizer — це безкоштовний додаток, але на веб-сайті видавця також є Pro-версія програмного забезпечення. Окрім можливості згортати вікна на панелі завдань за допомогою гарячої клавіші, це програмне забезпечення також пропонує деякі інші унікальні функції, як-от додаткові параметри рядка заголовка вікна.
Ви можете згорнути вікна в системній області за допомогою 4t Tray Minimizer наступним чином:
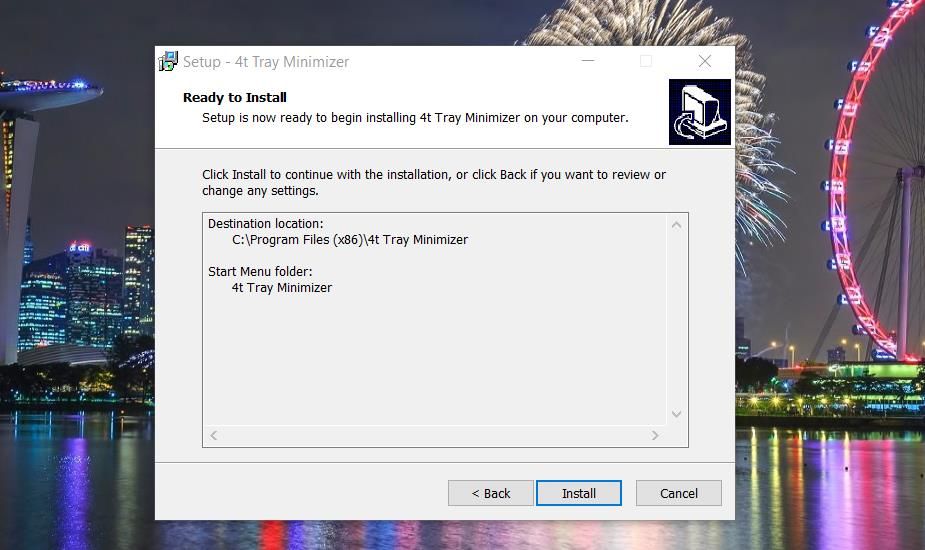
Тепер ви побачите піктограму мінімізованого вікна в системному лотку. Вікно 4t Tray Minimizer також містить список усіх вікон, згорнутих до області трея. Ви можете знову відкрити згорнуте вікно, клацнувши його піктограму в системному лотку або двічі клацнувши його у вікні 4t Tray Minimizer.
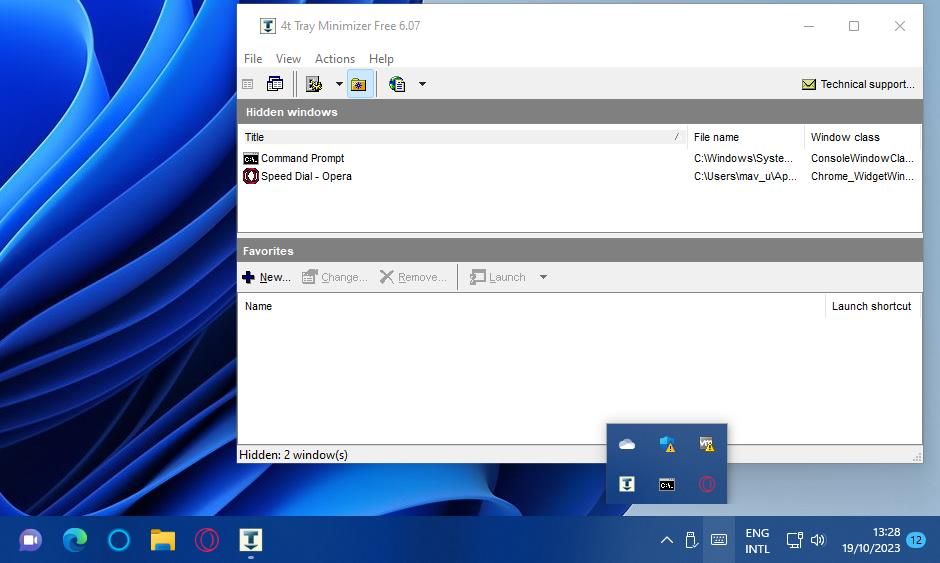
Крім того, ви можете згорнути вікна в системний трей, не натискаючи гарячі клавіші Shift + Esc. Для цього клацніть правою кнопкою миші їх кнопки «Згорнути».
4t Tray Minimizer має кілька додаткових гарячих клавіш, які можна використовувати. Натискання комбінації клавіш Shift + Ctrl + M згорне всі вікна на панелі завдань. Ви також можете натиснути Shift + Ctrl + R, щоб швидко відновити всі згорнуті вікна в треї.
Ви можете змінити ці комбінації клавіш у вікні налаштувань 4t Tray Minimizer. Натисніть «Перегляд» і «Параметри», щоб відкрити вікно налаштувань. Виберіть вкладку «Клавіатура», щоб переглянути стандартні гарячі клавіші. Двічі клацніть там гарячу клавішу, щоб відкрити вікно «Змінити послідовність клавіш», яке містить налаштування для зміни гарячих клавіш. Виберіть там альтернативну комбінацію клавіш і натисніть OK.
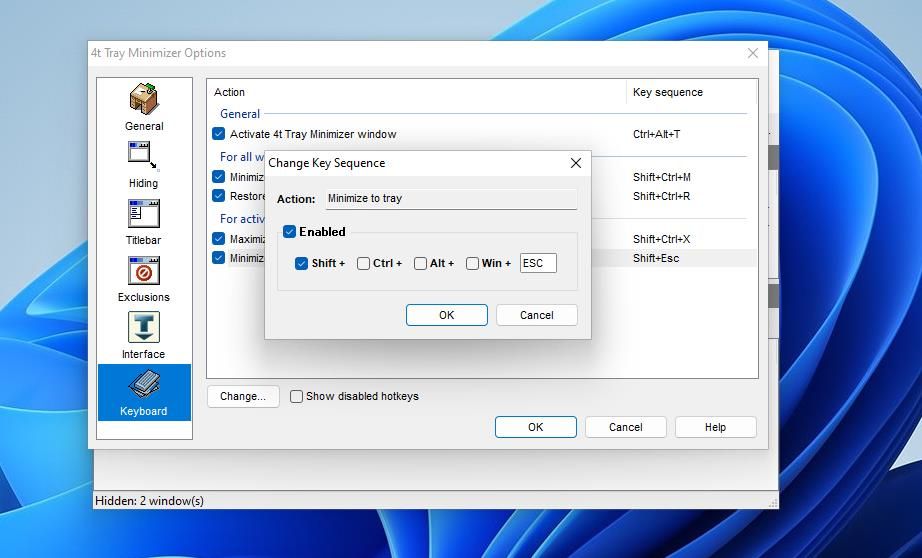
4t Tray Minimizer також додає п’ять нових параметрів рядка заголовка до програмних вікон. Щоб відкрити їх, клацніть правою кнопкою миші рядок заголовка вікна, щоб переглянути його контекстне меню. Потім у контекстному меню можна вибрати опції «Згорнути в трей», «Згорнути», «Залишитися зверху» та «Зробити прозорими». Існує також підменю 4t Tray Minimizer, у якому ви можете додати активне вікно до списку виключень.
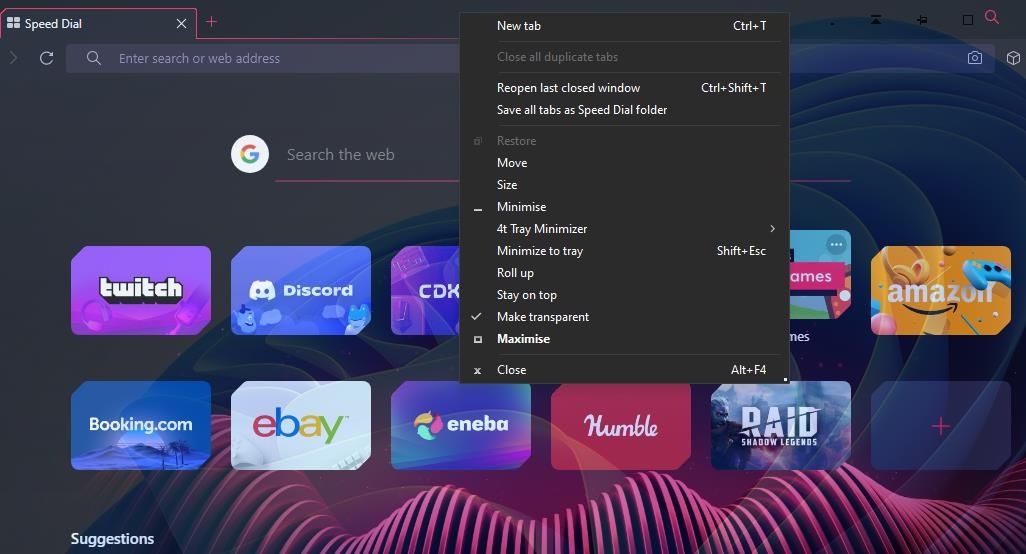
Гарячі клавіші для цих параметрів рядка заголовка вимкнено за замовчуванням. Однак ви можете ввімкнути їх, встановивши прапорець Показати вимкнені гарячі клавіші на вкладці Клавіатура. Установіть прапорці для гарячих клавіш активного вікна, щоб увімкнути ці комбінації клавіш.
Якщо ви хочете додати ще більше нових параметрів до рядка заголовка вікна, ознайомтеся з eXtra Buttons і Chameleon Window Manager Lite. У цьому посібнику щодо додавання додаткових кнопок до смужок заголовка вікна наведено додаткові відомості про те, як використовувати ці програмні пакети.
Зменште безлад на панелі завдань, згорнувши Windows програмного забезпечення до системного лотка
Traymond, MinimizeToTray і 4t Tray Minimizer — це корисні програми для згортання вікон у системному лотку за допомогою гарячих клавіш. Це дозволить вам мінімізувати безлад на панелі завдань, коли ви відкриваєте численні програми. 4t Tray Minimizer, безсумнівно, найкраща з цих трьох програм з точки зору функцій. Однак MinimizeToTray і Traymond є портативними альтернативами, які можна використовувати на будь-якому ПК з Windows без інсталяції.

