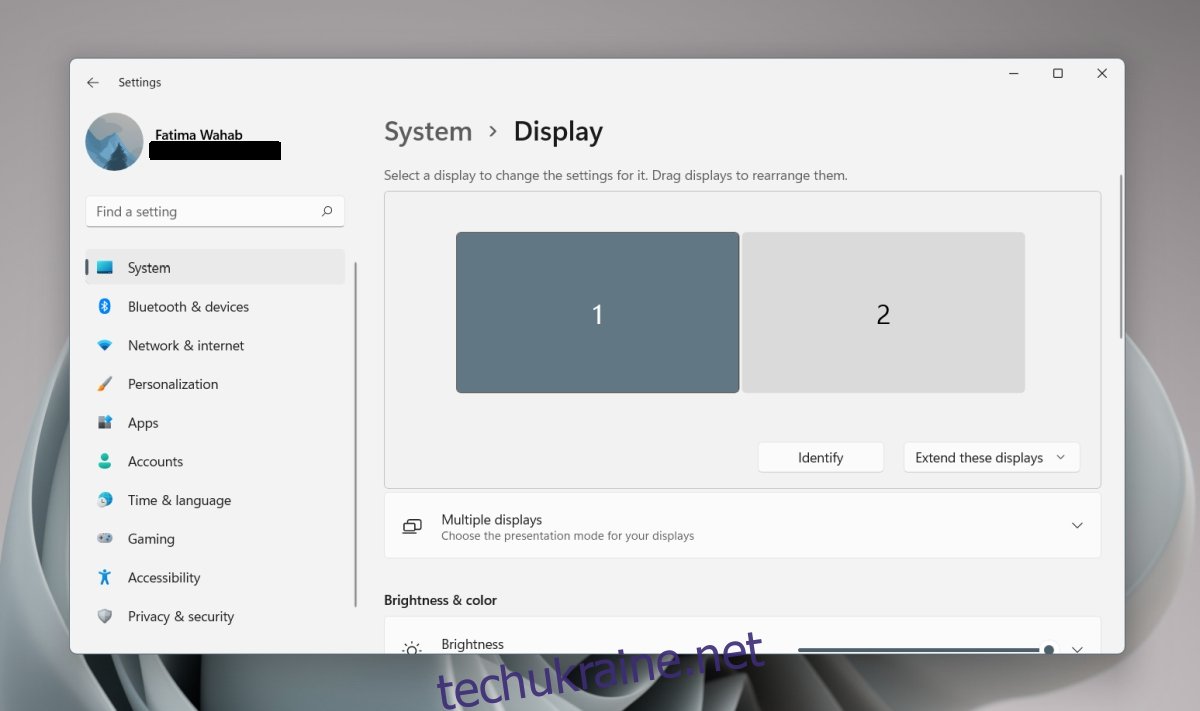Windows 11 має кращу підтримку кількох моніторів. Він може запам’ятати, на якому моніторі була відкрита програма, з чим Windows 10 боролася. Ви можете відключити другий монітор, і коли ви знову підключите його, вікна все одно залишаться там. Вони не будуть автоматично переходити на поточний монітор.
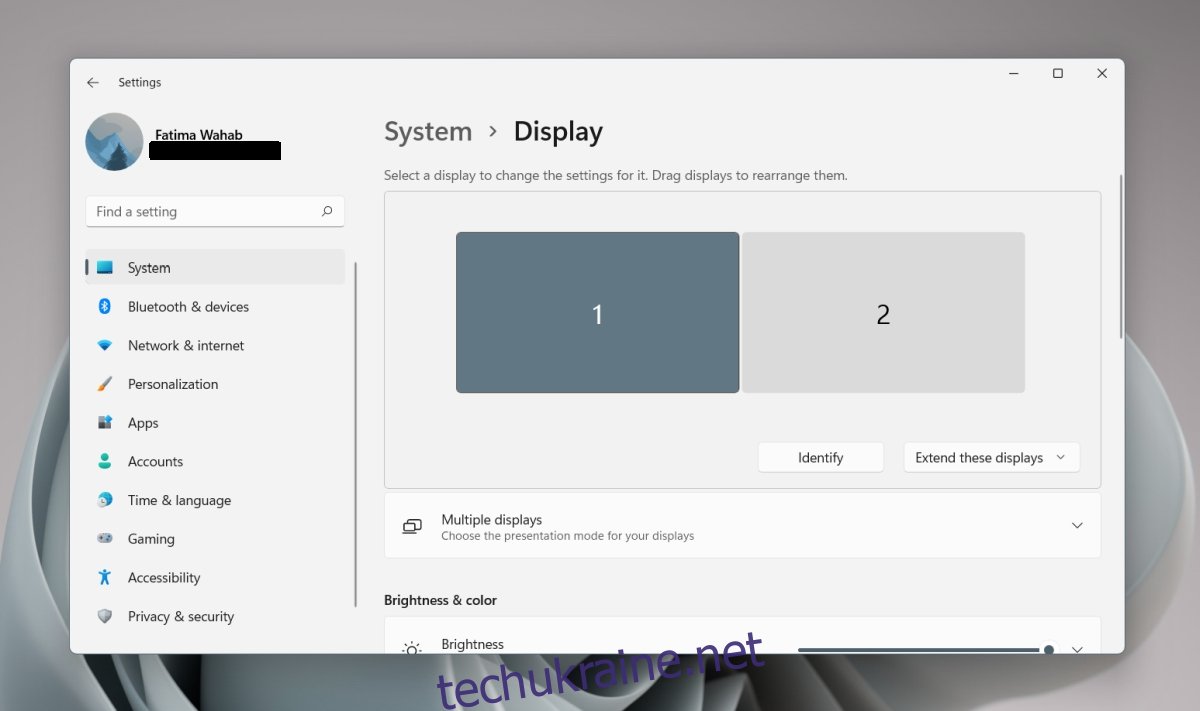
Кілька моніторів у Windows 11
Монітори залишаються plug & play. Ви можете підключити монітор до порту дисплея вашого комп’ютера або ноутбука, і він буде виявлено автоматично. Windows 11 може не почати відображатися, але це легко виправити.
Підключення кількох моніторів – Windows 11
Ви можете підключити кілька моніторів до Windows 11 із програми «Налаштування». Налаштування дозволяють;
Виберіть основний монітор
Змінити роздільну здатність монітора
Змінити макет монітора
Змінити масштабування моніторів
Змінити орієнтацію монітора
Відкрийте програму Налаштування за допомогою комбінації клавіш Win+I.
Перейдіть до Система>Дисплей.
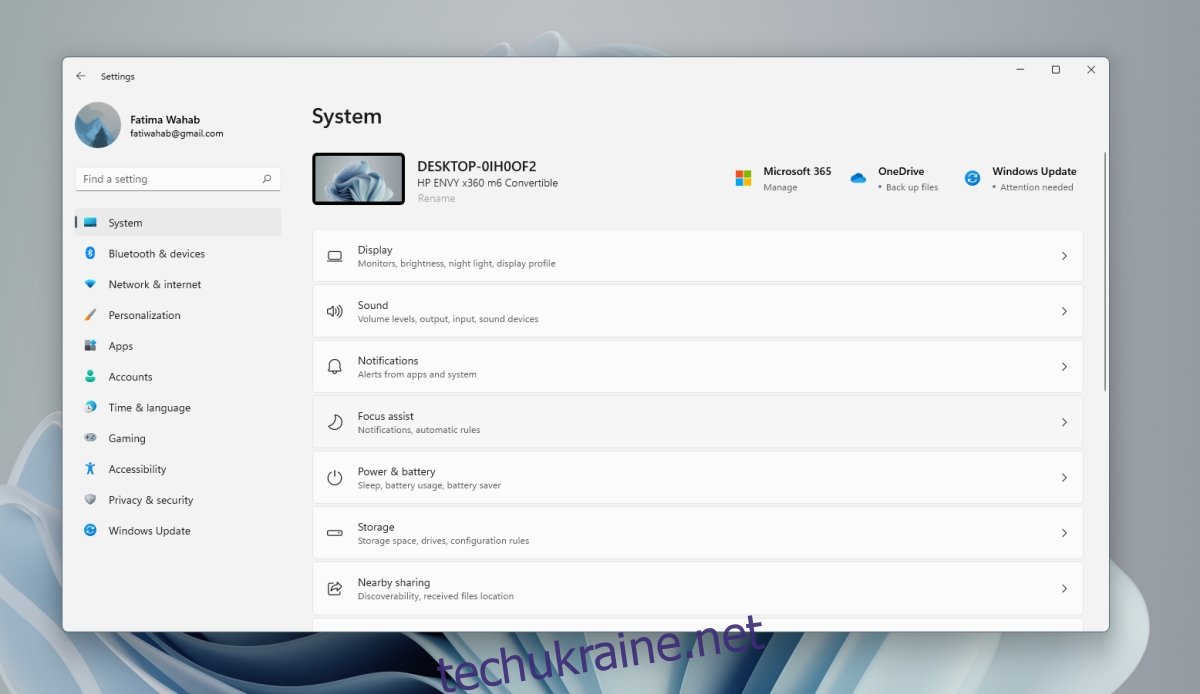
Натисніть кнопку Визначити, щоб дізнатися, який дисплей який (зверніть увагу на число, що з’являється на дисплеї).
Клацніть на спадному меню «Дублювати ці дисплеї» та виберіть, як працюватиме другий монітор: розширити дисплей, дзеркальне відображення або відображати лише на одному моніторі.

Перетягніть монітори, щоб упорядкувати їх.
Виберіть монітор і прокрутіть вниз. Виберіть «Зробити це моїм основним дисплеєм», щоб встановити його як основний монітор.
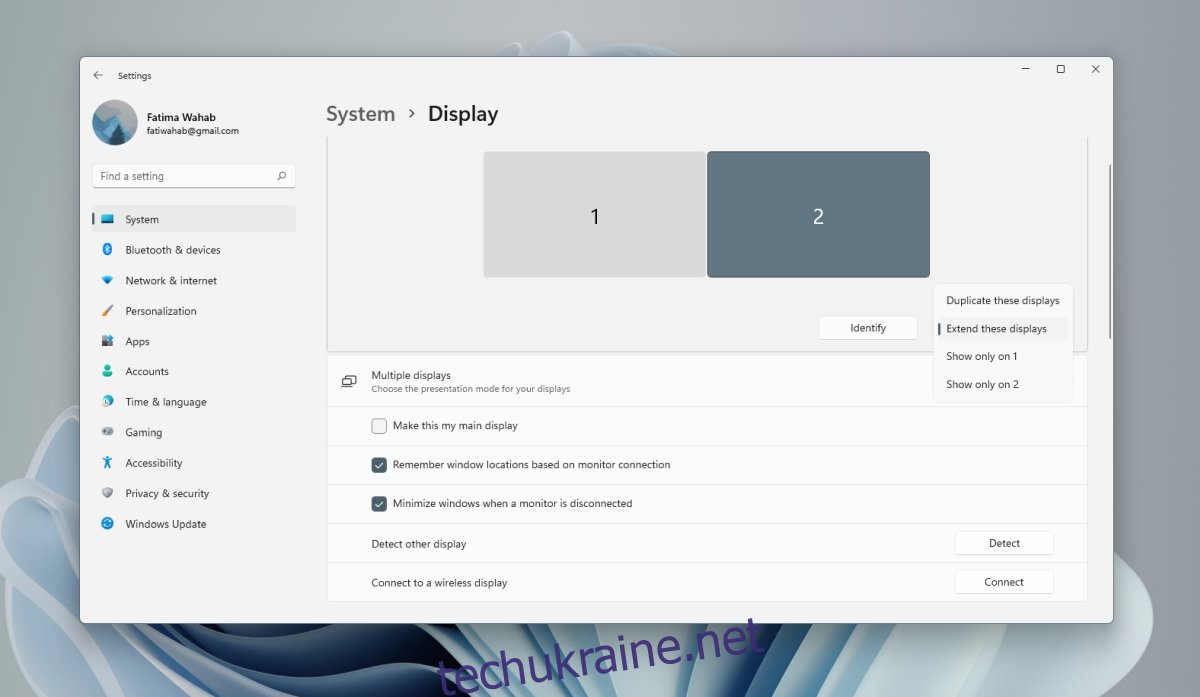
Інше налаштування
Для інших налаштувань, які можна застосувати до обох моніторів, спочатку виберіть монітор, а потім прокрутіть униз, щоб змінити налаштування. Підсвічений монітор — це той, до якого буде застосовано налаштування. Для налаштувань масштабування вам може знадобитися вийти та знову ввійти, щоб застосувати їх до всіх програм.
Змінити режим проекції
Windows 11 дозволяє користувачам змінювати режим проекції, тобто режим відображення для кількох моніторів з панелі швидкого проекції. Панель виглядає інакше, ніж була всередині
Торкніться комбінації клавіш Win+P, щоб відкрити панель проекції.
Виберіть режим проекції.
Windows 11 змінить режим проекції.
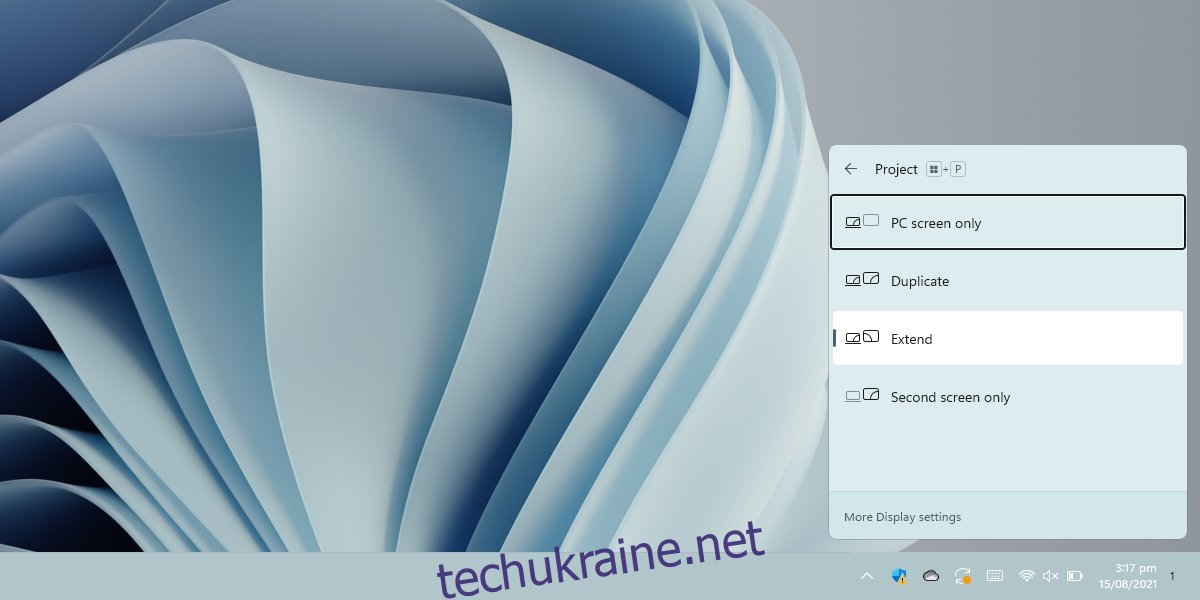
Висновок
Microsoft покращила керування вікнами на кількох моніторах у Windows 10, але панель завдань не покращилася. Користувачі, які сподівалися на повнофункціональну панель завдань на всіх моніторах, будуть розчаровані, дізнавшись, що час, який з’являвся в кутку системного трея на додатковому моніторі, було видалено. Кнопка «Пуск» як і раніше відображатиметься на всіх панелях завдань, тобто на всіх моніторах. Піктограми вікон також з’являться на панелі завдань на відповідному моніторі. Користувачі можуть змінити вигляд цих піктограм, але мало що інше.