Bluetooth дає вам свободу пересування без прив’язки, але це не завжди найнадійніший спосіб використання бездротових пристроїв. Якщо у вас виникли проблеми з Bluetooth на комп’ютері з ОС Windows, виконайте наведені нижче дії, щоб їх усунути.
Основні кроки з усунення несправностей Bluetooth
Хоча багато з цих кроків можуть здатися очевидними, вони усунуть багато з найпоширеніших проблем Bluetooth у Windows.
Перевірте, чи ввімкнено Bluetooth
Почніть з того, щоб переконатися, що на вашому комп’ютері з Windows дійсно ввімкнено Bluetooth. Те, що символ знаходиться на панелі завдань, не означає, що ваше радіо Bluetooth насправді увімкнено.
Щоб перевірити це, натисніть значок сповіщення Windows на панелі завдань у нижньому правому куті екрана. Якщо ви не бачите плитки «Bluetooth», натисніть кнопку «Розгорнути». Якщо плитка «Bluetooth» затінена, це означає, що радіо Bluetooth вимкнено.
Натисніть її, щоб увімкнути її знову — плитка стане синьою, щоб відобразити зміну.
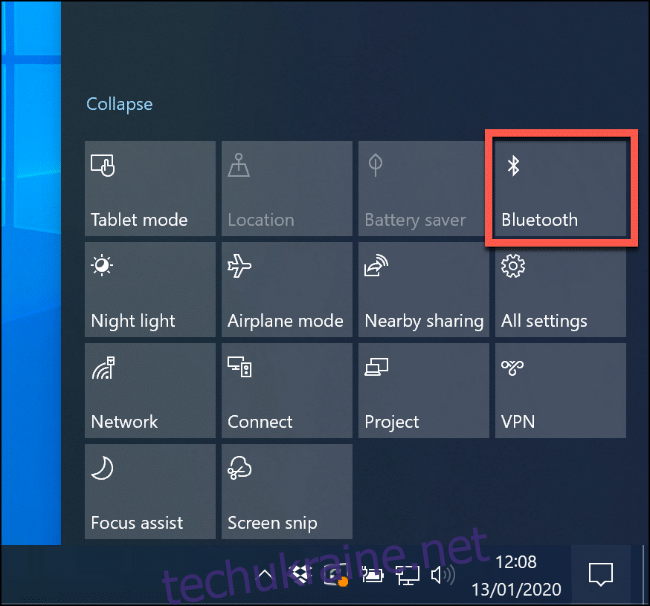
Ви також можете перейти до Налаштування > Пристрої > Bluetooth та інші пристрої та перемикати перемикач «Bluetooth», доки він не стане синім.
Перезапустіть радіо Bluetooth
Якщо Bluetooth увімкнено, його вимкнення та ввімкнення може вирішити деякі основні проблеми, про які ви не знаєте.
Для цього натисніть значок сповіщення на панелі завдань Windows, щоб отримати доступ до швидких налаштувань. Натисніть плитку «Bluetooth», щоб вимкнути її. Коли він стане сірим, клацніть його ще раз, щоб увімкнути його знову.
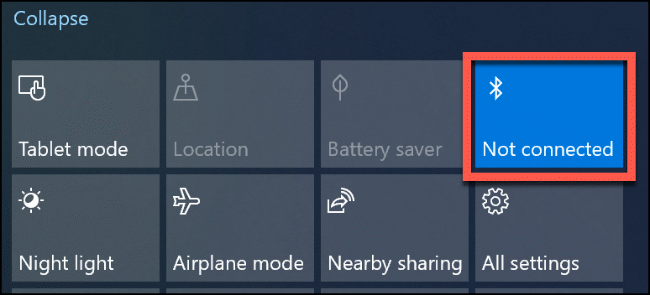
Коли плитка стане синьою, радіо Bluetooth знову ввімкнено і готове до використання.
Перевірте акумулятор
Якщо ви не відстежуєте рівень заряду акумулятора на своєму Bluetooth-пристрої, ви можете навіть не помітити, коли він закінчиться.
Перш ніж спробувати більш серйозне рішення, ви можете замінити батареї в пристрої Bluetooth або зарядити його, а потім спробувати ще раз.
Перезавантажте ПК
Найкращі виправлення іноді є найпростішими, і, якщо ви ще не спробували, швидко перезавантажте комп’ютер.
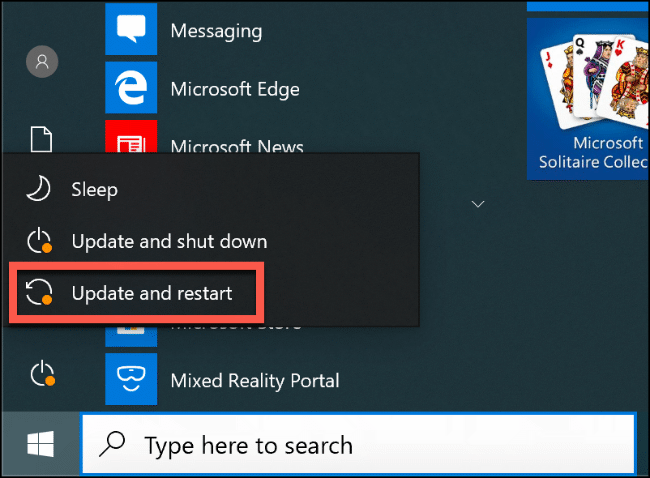
Коли ви перезавантажуєте свій комп’ютер, ви очищаєте список і усуваєте всі неактивні процеси або витік пам’яті. Це не диво виправлення, але воно може виправити деякі проблеми з обладнанням, тому спробуйте.
Перевірте перешкоди Bluetooth і відстань пристрою
Пристрої Bluetooth спілкуються бездротовим способом за допомогою радіохвиль. Як і в мережі Wi-Fi, перешкоди можуть впливати на з’єднання Bluetooth. Інші радіосигнали, фізичні перешкоди (наприклад, товсті стіни) і такі пристрої, як мікрохвильові печі, можуть блокувати або погіршувати з’єднання Bluetooth.
Знайдіть хвилинку, щоб оглянути місцевість. Як далеко ваш Bluetooth-пристрій від ПК? Чим більше відстань, тим слабший сигнал.
Перемістіть пристрій ближче до ПК і подивіться, чи впливає він на з’єднання Bluetooth. Якщо ні, спробуйте (якщо можливо) використовувати свій Bluetooth-пристрій в іншому місці. Ви також можете використовувати сторонні програми, наприклад Bluetooth-монітор Bennett, щоб перевірити силу сигналу Bluetooth.
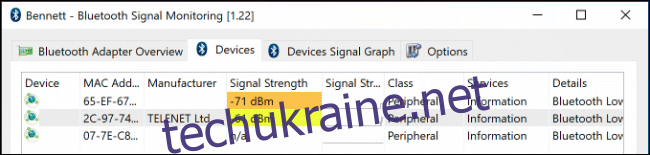
Якщо проблема не зникає, можливо, проблема не в перешкоді. Але є й інші потенційні виправлення.
Встановіть або оновіть драйвери пристрою Bluetooth
Windows 10 автоматично встановлює драйвери для пристроїв, які підключаються до неї, але лише тоді, коли ці драйвери доступні на вашому ПК або через Windows Update. У більшості випадків, однак, пристрої Bluetooth (особливо клавіатури та миші) повинні нормально працювати прямо з коробки.
Однак, якщо Windows не може знайти правильні драйвери для вашого пристрою Bluetooth, він не працюватиме. Якщо це станеться, перевірте веб-сайт виробника пристрою, щоб дізнатися, чи пропонує він драйвер для вашого пристрою. Якщо так, завантажте та встановіть його, і це має вирішити проблему.
Це також стосується самого радіо Bluetooth. Якщо драйвери для вашого чіпсета Bluetooth не встановлені автоматично, Bluetooth не працюватиме на вашому ПК. Відвідайте веб-сайт виробника ПК або, якщо ви створили ПК самостійно, перевірте веб-сайт виробника материнської плати на наявність підтримуваних драйверів.
Ви також можете виявити, що нове оновлення Windows вплинуло на ваш пристрій, що вимагає оновлення драйверів. У більшості випадків Windows буде шукати та встановлювати оновлені драйвери автоматично. Якщо це не так, відвідайте веб-сайт виробника пристрою та встановіть найновіші драйвери.
Щоб перевірити, чи встановлено ваш пристрій Bluetooth, потрібно перевірити диспетчер пристроїв Windows. Для цього клацніть правою кнопкою миші кнопку «Пуск» Windows і виберіть «Диспетчер пристроїв».
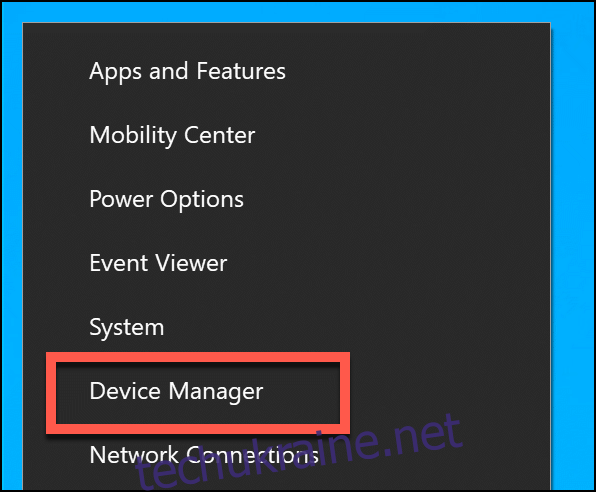
Якщо ваш пристрій Bluetooth розпізнається, він з’явиться в категорії, що відповідає його призначенню. Наприклад, радіо Bluetooth буде в категорії «Bluetooth». Якщо пристрій не розпізнається, його буде перераховано в категорії «Інші пристрої».
Коли ви знайдете його, клацніть правою кнопкою миші пристрій, а потім натисніть «Оновити драйвер», щоб знайти новий драйвер.
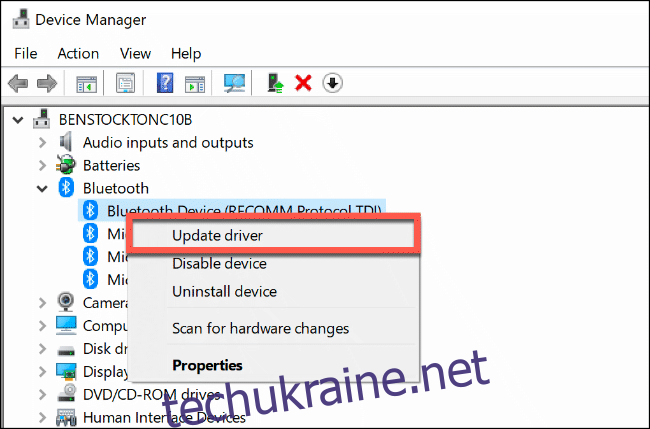
Натисніть «Автоматичний пошук оновленого програмного забезпечення драйверів», якщо ви хочете шукати драйвер автоматично.
Якщо ви завантажили драйвер з веб-сайту виробника (і він не містить програми автоматичного встановлення), натисніть «Огляд програмного забезпечення драйверів на моєму комп’ютері» та дотримуйтесь інструкцій на екрані.
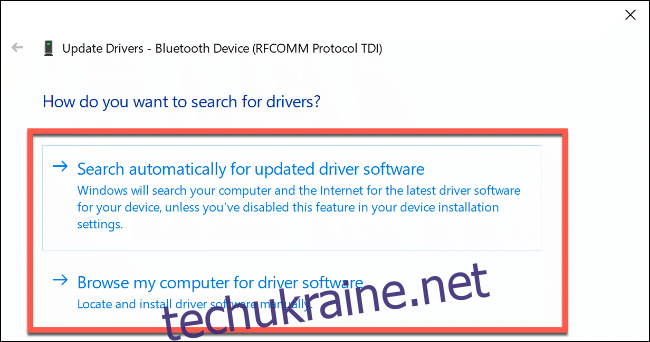
Якщо ви натиснули «Автоматичний пошук оновленого програмного забезпечення драйверів», Windows повідомить вам, чи вважає, що ви вже маєте найкращий драйвер для вашого пристрою. Однак ви також можете шукати альтернативи в Windows Update.
Для цього просто натисніть «Пошук оновлених драйверів у Windows Update», щоб продовжити.
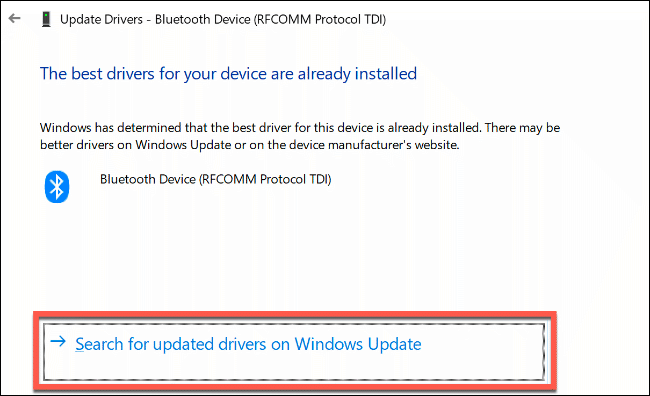
Це відкриє Windows Update у налаштуваннях. Натисніть «Перевірити наявність оновлень», щоб почати пошук.
Коли (або якщо) Windows Update знайде оновлений драйвер для вашого пристрою, воно завантажить та встановить його. Коли цей процес буде завершено, перезавантажте ПК, а потім знову спробуйте пристрій Bluetooth.
Видаліть і повторно підключіть свій Bluetooth-пристрій
Іноді видалення пристрою Bluetooth з ПК вирішує проблеми з підключенням. Потім ви можете «повторно з’єднати» пристрій зі своїм ПК.
Щоб почати цей процес, відкрийте налаштування Bluetooth у Windows. Якщо значок Bluetooth відображається на панелі завдань Windows, клацніть його правою кнопкою миші та виберіть «Відкрити налаштування».
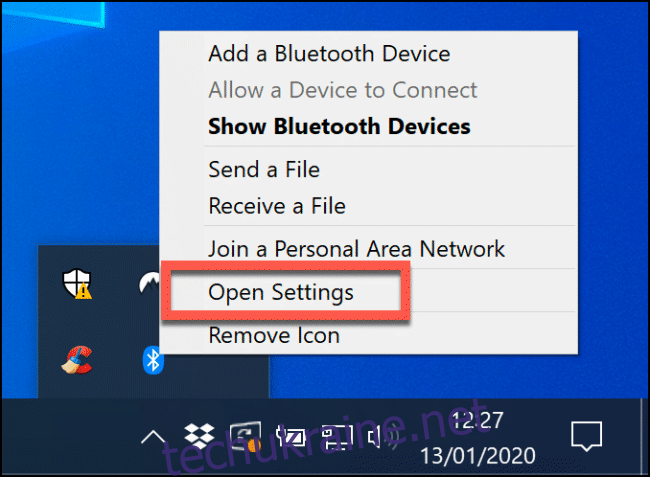
Якщо ви не бачите значка Bluetooth, клацніть правою кнопкою миші меню «Пуск» і виберіть «Налаштування». Звідти натисніть Пристрої > Bluetooth та інші пристрої, щоб отримати доступ до налаштувань Bluetooth.
Ваші відомі пристрої Bluetooth відображатимуться тут. Виберіть свій пристрій, натисніть «Видалити пристрій», а потім натисніть «Так», щоб підтвердити. Це видаляє пристрій з комп’ютера.
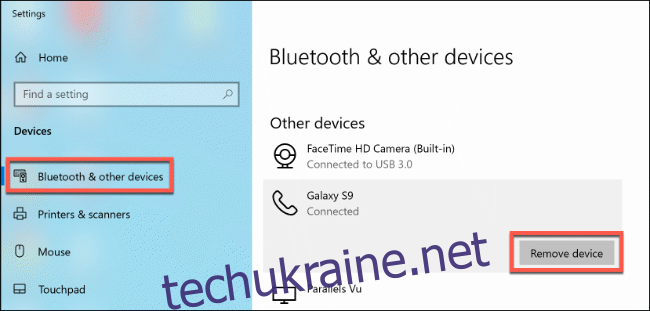
Після завершення процесу перезавантажте ПК.
Після того, як ви знову ввійдете в систему на своєму пристрої, поверніться до налаштувань Bluetooth. Натисніть «Додати Bluetooth або інший пристрій» угорі. У вікні «Додати пристрій», що з’явиться, натисніть «Bluetooth».
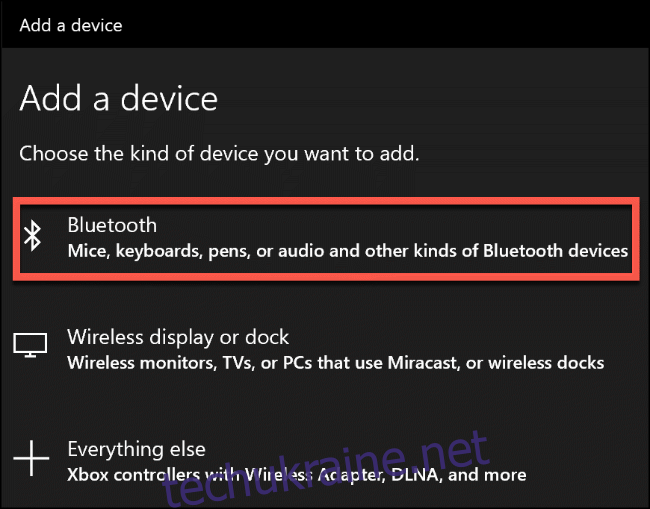
Зачекайте, поки ваш ПК виявить пристрій, а потім натисніть його, щоб підключитися. Можливо, вам доведеться ввести PIN-код на одному або обох пристроях, щоб дозволити їм створити пару.
Використовуйте засіб усунення несправностей Windows 10
Якщо все інше не допомагає, ви також можете спробувати засіб усунення неполадок Windows у Windows 10 і перевірити, чи зможе він вирішити ваші проблеми з Bluetooth. Він крок за кроком перевіряє ваше радіо Bluetooth і налаштування пристрою та визначає будь-які проблеми.
Якщо він виявить проблему, він повідомить вас і запитає, чи бажаєте ви її виправити, або підкаже, як ви можете вирішити проблему самостійно.
Щоб запустити засіб усунення несправностей Windows, клацніть правою кнопкою миші меню «Пуск» і виберіть «Налаштування».
Звідти перейдіть до Оновлення та безпеки > Усунення неполадок > Bluetooth, а потім натисніть «Запустити засіб усунення несправностей». Windows автоматично почне працювати через ваш статус і конфігурацію Bluetooth. Якщо він виявить проблему, він направить вас, щоб виправити її.
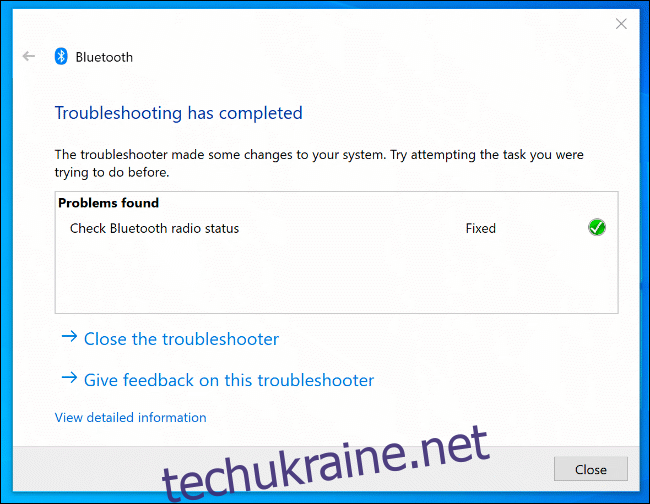
Якщо засіб усунення несправностей не може вирішити проблему, ви можете зв’язатися з виробником пристрою за додатковою підтримкою та порадою, оскільки проблема може бути в апаратному забезпеченні.
