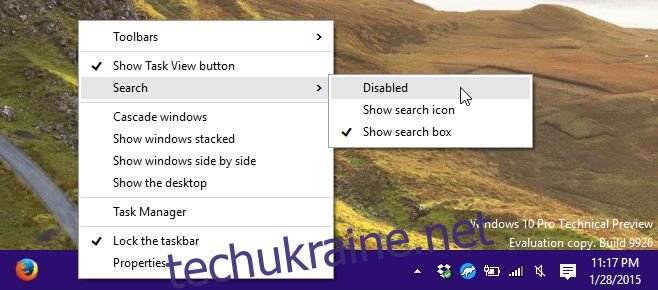Ми бачили, як Windows 10 розвивається з кожною оновленою збіркою, яка була випущена, і дуже помітною функцією, про яку багато говорили, була нова панель пошуку, додана поруч із кнопкою «Пуск». Він займає місце на панелі завдань, яке ми зазвичай резервуємо для наших часто використовуваних програм, і є дещо зайвим, оскільки ви все ще можете шукати на комп’ютері з меню «Пуск». На щастя, є два дуже простих способи відключити панель пошуку, щоб вона не відображалася на панелі завдань у Windows 10. Ось як.
Обидва ці процеси прості, один з них швидший за інший. Клацніть правою кнопкою миші на панелі завдань, і ви побачите нову опцію в контекстному меню під назвою «Пошук». Він розгортається, відкриваючи три варіанти; вимкнути, показати піктограму пошуку або показати вікно пошуку. У вас є великий вибір щодо того, як відображатиметься функція пошуку. Виберіть опцію Вимкнути, щоб приховати панель пошуку, піктограму та все інше.
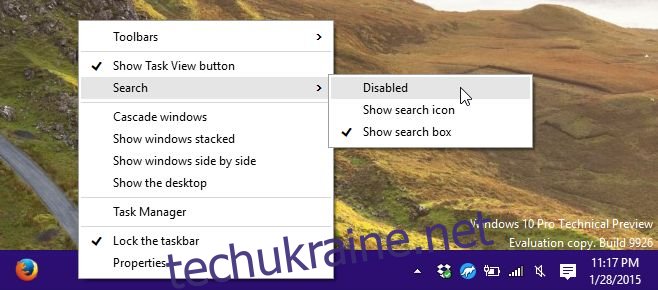
Другий, трохи довший і трохи незручний спосіб приховати рядок пошуку – відкрити властивості панелі завдань. Клацніть правою кнопкою миші панель завдань і виберіть «Властивості». Перейдіть на вкладку «Панелі інструментів» і зі спадного меню «Пошук на панелі завдань» виберіть опцію вимкнути, щоб повністю приховати її.
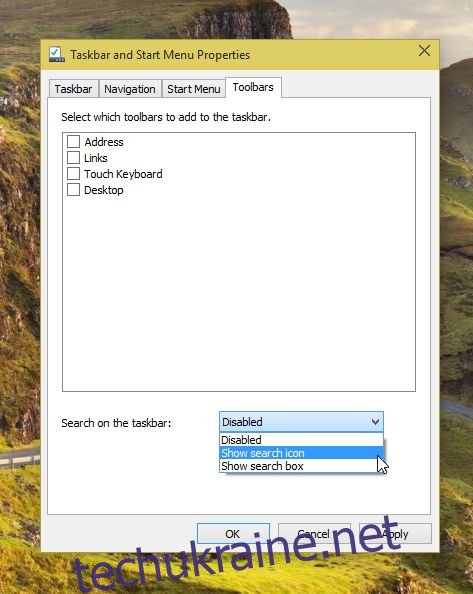
Якщо ви ховаєте рядок пошуку, щоб заощадити місце, ви можете налаштувати показ лише значка пошуку. Навіть якщо пошук вимкнено, ви все одно можете використовувати Cortana за допомогою голосової команди, і, як було сказано раніше, у меню «Пуск» є ідеально функціонуюча функція пошуку, яку ви можете використовувати для того ж ефекту.

Єдине дивне те, що функція вимкнення, а також параметри перегляду піктограми або просто рядка пошуку є дещо зайвими в їх поточній реалізації.