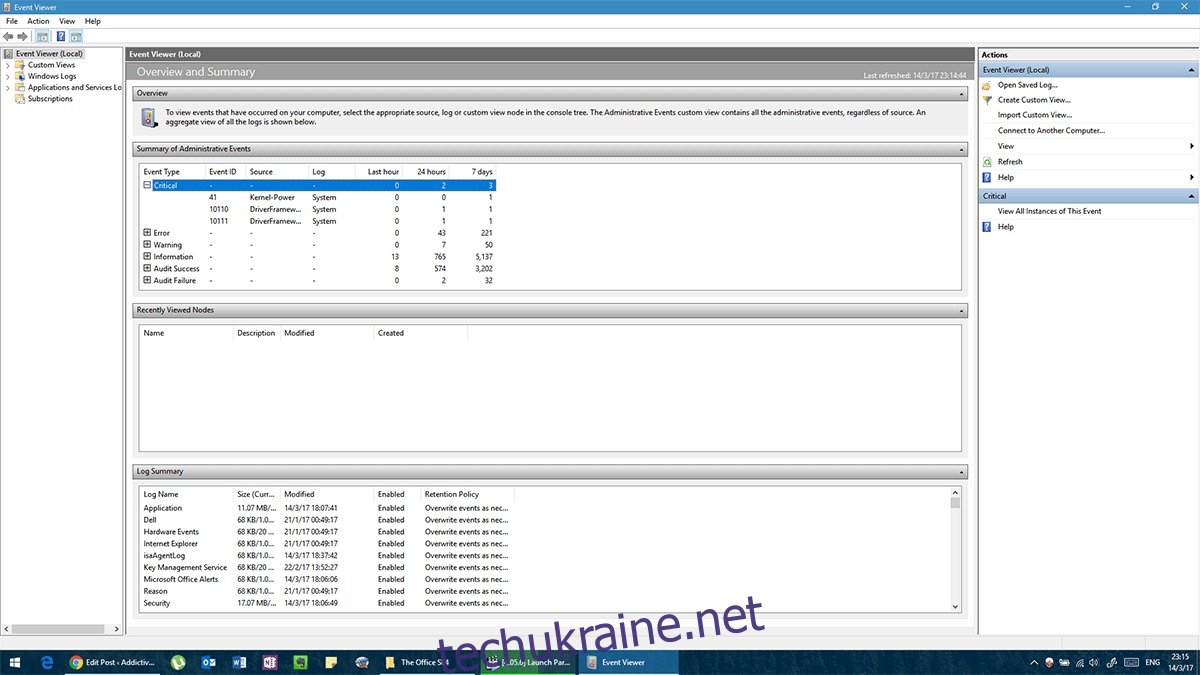Коли Windows 10 працює добре, вона працює виключно добре. Якщо він не працює добре, ви, швидше за все, побачите страшний синій екран смерті (BSOD) частіше, ніж на робочому столі. BSOD не надає особливої допомоги у вирішенні помилок, які його спричинили. Насправді, Windows за замовчуванням перезавантажить вашу систему через кілька секунд після показу BSOD. Вам пощастить, якщо ви зможете зловити фактичну помилку, яка її спричинила.
DRIVER IRQL_LESS_OR_NOT_EQUAL – це помилка, яку часто бачать користувачі Windows 10.
Він запускає BSOD, і Windows 10 повідомляє вам у Google рішення. Ця помилка складна, і її важко закріпити на якійсь одній речі. Ось кілька речей, які ви можете спробувати усунути помилку DRIVER IRQL_LESS_OR_NOT_EQUAL.
Помилка DRIVER IRQL_LESS_OR_NOT_EQUAL
Помилка DRIVER IRQL_LESS_OR_NOT_EQUAL стосується широкого кола проблем, з якими може зіткнутися система. Це означає, що вашому драйверу важко спілкуватися з обладнанням. Для цього не існує єдиного рішення, яке підходить для всіх, але, швидше за все, одне з наступних рішень вирішить це.
Рішення 1 – Оновіть усі драйвери та BIOS
Перевірте та оновіть усі драйвери. В ідеалі ви повинні завантажити ці драйвери безпосередньо з веб-сайту виробника, оскільки драйвери, завантажені за допомогою Windows Update, ризикують бути застарілими або несумісними в деяких випадках. Завантажте правильну версію, що відповідає вашій моделі. Номер моделі вашого обладнання буде вказано на коробці, в якій воно доставлено. Якщо у вас немає коробки, ви можете перевірити сам пристрій (повинен бути в одному з кутів).
Якщо оновлення для вашої BIOS (перший екран, який ви бачите під час увімкнення системи) вийшло, обов’язково оновіть і це. Іноді драйвери написані відповідно до оновленого BIOS, що може поставити вас під загрозу BSOD.
Рішення 2 – Переглядач подій
Якщо наведене вище рішення не працює, вам потрібно визначити, звідки може виникнути проблема. Windows має вбудований інструмент для цього, який називається «Перегляд подій». Ви можете шукати його на панелі пошуку Windows/Cortana.
Переглядач подій матиме журнал усіх критичних помилок, попереджень та повідомлень із мітками часу. Це може бути трохи нудно, але якщо ви прокрутите кожну критичну помилку, ви зможете визначити, який пристрій викликав проблеми. Якщо проблема повторюється з тим самим пристроєм, ви визначите проблему тут же.
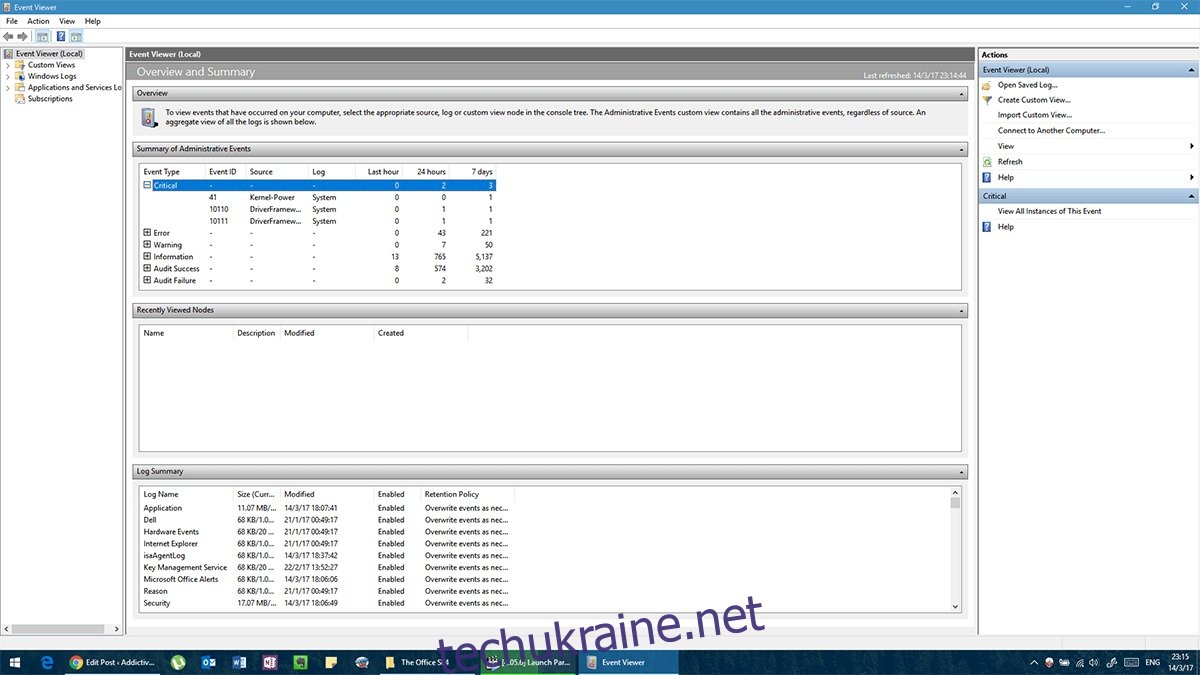
Якщо справа в несправних драйверах, то знадобиться повністю видалити старий і встановити їх заново. Спочатку завантажте останню версію драйвера з веб-сайту виробника, а потім видаліть драйвер, виконавши такі дії:
Відкрийте панель керування
Перейдіть до диспетчера пристроїв
Клацніть правою кнопкою миші пристрій, який викликає помилку
Виберіть «Видалити» з контекстного меню
Після його повного видалення встановіть завантажений драйвер і перезавантажте комп’ютер.
Рішення 3 – Видаліть інструмент розгону
Інструменти для розгону за своєю конструкцією призначені для підвищення продуктивності вашого обладнання за межі його меж. Видаліть усі інструменти розгону та відновіть обладнання до заводських налаштувань. Потім видаліть програмне забезпечення для розгону. Проблема повинна зникнути.
Якщо ви хочете знову розігнатися, перевстановіть нову копію програмного забезпечення, і цього разу робіть це поступово, щоб знову не підштовхувати обладнання до точки збою. Помилка може бути наслідком того, що Windows 10 погано працює з вашим інструментом розгону. Можливо, вам доведеться вибирати між плавною запуском Windows 10 або розгоном системи.
Рішення 4. Перевстановіть аудіо/мережі драйвери
Якщо оновлення драйверів не дало результату, ви можете розглянути можливість видалення та перевстановлення всіх несправних драйверів. Іноді Windows встановлює загальну версію драйвера, яка в кінцевому підсумку конфліктує з обладнанням. Щоб вирішити це, спочатку завантажте точний драйвер вашого обладнання з веб-сайту його виробника (для вашої моделі). Щоб перевірити точну модель, зверніться до оригінальної коробки. Якщо у вас немає коробки, від’єднайте пристрій від мережі та перевірте його фізично на наявність номера моделі.
Якщо у вас встановлено кілька мережевих пристроїв, виконайте наступне для кожного з них.
Відкрийте програму Панель керування
Loko для диспетчера пристроїв
Клацніть правою кнопкою миші на мережевому адаптері
Натисніть «Видалити» у контекстному меню
Після цього встановіть завантажений драйвер, і помилка повинна зникнути. Наступного разу, коли вам знадобиться оновити цей конкретний драйвер, отримайте новий на веб-сайті виробника. Не дозволяйте Windows завантажувати цей драйвер для вас, і все буде добре.
Якщо проблема не зникає, подивіться, чи можете ви спробувати використовувати зовнішній або інший мережевий пристрій (тобто той, який можна підключити та видалити вручну).
Рішення 5 – Оновлення/зміна програмного забезпечення VPN
Технічно, це також проблема мережі, оскільки програмне забезпечення VPN має перенаправляти ваш трафік в інше місце на планеті. Іноді застаріле програмне забезпечення VPN робить запити, які апаратне забезпечення не знає, як виконати. Оновлення програмного забезпечення VPN має допомогти усунути проблеми.
Якщо проблема не зникає, видаліть програмне забезпечення VPN з Панель керування > Програми та функції > Клацніть правою кнопкою миші > Видалити. Якщо це рішення спрацює, можливо, вам доведеться змінити програмне забезпечення VPN, яке ви використовуєте, на сумісне з вашою системою.
Рішення 6 – Інструменти антивірусу/брандмауера
Засоби безпеки сторонніх розробників можуть забезпечити гідний захист для вашої системи. У деяких випадках заходи безпеки можуть перешкоджати регулярній роботі системи (якщо приймати занадто багато ліків, щоб вилікувати невелике захворювання). Видалення зазначеного захисного програмного забезпечення має вирішити проблему. Спробуйте використовувати інший антивірус, щоб захистити вашу систему.
Щоб повністю видалити антивірусне програмне забезпечення, ми настійно радимо вам скористатися одним із спеціальних програм для видалення. Більшість антивірусних компаній мають інструменти видалення, доступні на своїх веб-сайтах, і використовують їх для видалення певної антивірусної програми з вашого ПК.
Після видалення антивірусного програмного забезпечення ви можете спробувати його перевстановити або замість нього встановити будь-яке інше антивірусне програмне забезпечення.
Рішення 7 – Скиньте Windows 10
Якщо все інше не допомагає, і ви виключили будь-які фізичні дефекти, то, можливо, потрібно повне скидання. Буде видалено всі ваші файли та налаштування з Windows 10, а також усі встановлені вами програми. Після цього вам потрібно буде зробити резервну копію та відновити її. Виконайте ці дії, щоб скинути Windows 10.
Відкрийте програму «Налаштування» та перейдіть до групи налаштувань «Оновлення та безпека». Перейдіть на вкладку Відновлення та виберіть Скинути цей комп’ютер.
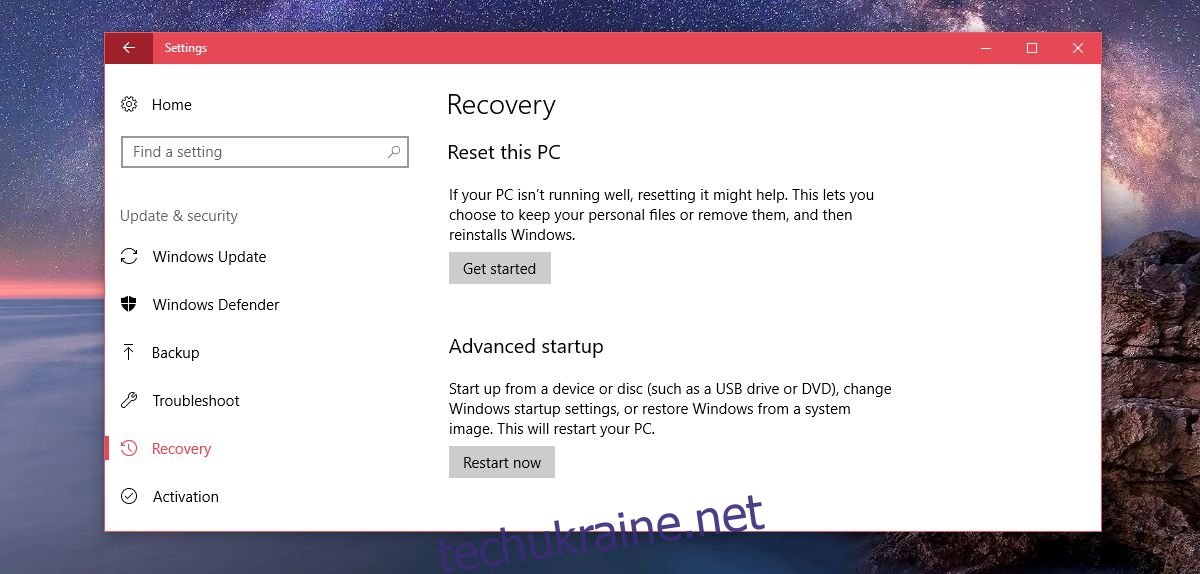
Виберіть Видалити все та скиньте Windows 10
Рішення 8 – Перевірте обладнання
Якщо всі програмні рішення були вичерпані, можливо, слід перевірити апаратне забезпечення на предмет фізичних дефектів. Іноді система охолодження погано працює, перегріваючи систему, а іноді Windows не генерує попередження про температуру. Ви можете відкрити свою систему, щоб окремо від’єднати, відкрутити, видалити, перевірити на предмет фізичних дефектів (наприклад, сліди опіків або надмірного пилу), очистити та знову встановити кожну частину. Якщо ви не впевнені, що шукати, подумайте про те, щоб віднести вашу систему до професіонала.