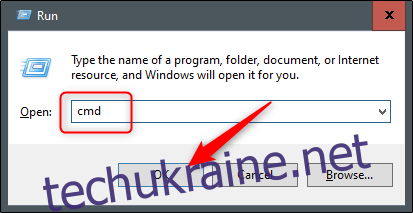Використання командного рядка для вимкнення комп’ютера з Windows 10 надає більше можливостей і гнучкості, ніж просто використання параметра вимкнення з меню «Пуск» або натискання кнопки живлення на вашому ПК. Ось як це робиться.
Вимкніть комп’ютер за допомогою командного рядка
Почніть з натискання клавіш Windows + R, щоб відкрити вікно Виконати. Звідти введіть «cmd» у полі, а потім натисніть кнопку «ОК».
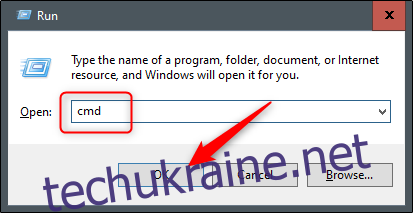
Це відкриє командний рядок. Тут введіть shutdown /s .
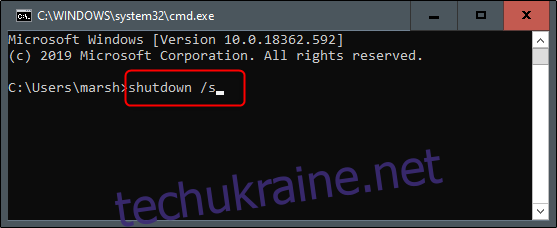
Після натискання клавіші Enter з’явиться повідомлення про те, що Windows завершиться менш ніж за хвилину. Ви можете вибрати кнопку «Закрити», якщо хочете, але це не вплине на процес вимкнення.
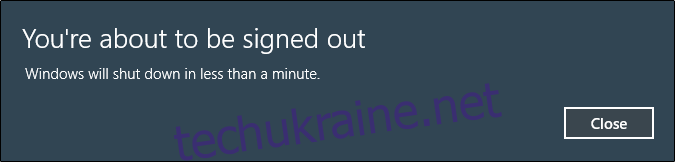
Ось і все. Протягом хвилини ваш комп’ютер вимкнеться. Існує також спосіб перезавантажити комп’ютер за допомогою командного рядка, якщо вам це подобається.
Перезавантажте ПК за допомогою командного рядка
Цей процес перезавантаження комп’ютера майже ідентичний вимкненню комп’ютера, за винятком того, що ви використовуєте дещо іншу команду в командному рядку.
Відкрийте вікно «Виконати», натиснувши клавіші Windows + R, введіть «cmd» у поле, а потім натисніть кнопку «ОК», щоб відкрити командний рядок.
У командному рядку введіть shutdown /r .
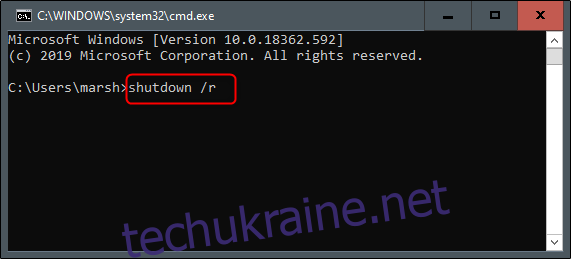
Натисніть клавішу Enter, щоб продовжити. Тепер ваш ПК розпочне процес перезавантаження протягом наступної хвилини.
Це лише два з багатьох різних варіантів вимкнення комп’ютера з Windows за допомогою командного рядка. Щоб отримати повний список доступних вам варіантів вимкнення, введіть shutdown /? у командному рядку, а потім натисніть Enter. Відобразиться повний список перемикачів і відповідні описи.
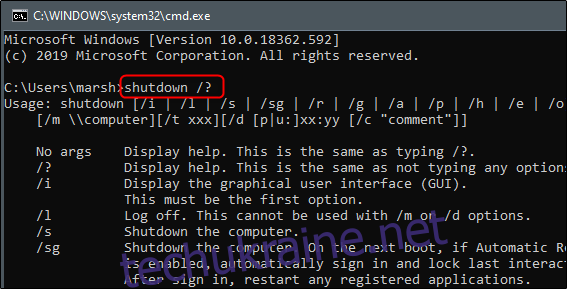
Для зручності наших читачів нижче ми надали повний список команд вимкнення та описи, надані Microsoft.
Список перемикачів і параметрів вимкнення командного рядка