Захист даних — це процес захисту важливої інформації від компрометації, пошкодження або втрати. У цифровому світі захист даних як ніколи важливий.
Важливість захисту файлів і папок у Windows 10/11
Захист файлів і папок є надзвичайно важливим, враховуючи сучасну динамічну цифрову еру. Наші повністю електронні пристрої підключені до Інтернету, тому всі наші дані завжди знаходяться під загрозою виявлення несанкціонованого загрози.
Згідно StatistaЛише в США у 2022 році 422 мільйони людей постраждали від витоку конфіденційних даних через авторизований доступ. У першому кварталі 2023 року кількість порушень записів даних у всьому світі перевищила 6 мільйонів.
Давайте розглянемо кілька причин, чому важливо захищати файли та папки:
- Неавторизовані користувачі можуть викрасти конфіденційні дані, як-от фінансову та особисту інформацію, а також комерційну таємницю, якою можна зловживати для крадіжки особистих даних, шахрайства або зловмисних дій.
- Неавторизовані користувачі можуть пошкодити або видалити конфіденційні дані, що призведе до фінансових втрат, зриву бізнесу, правових наслідків і шкоди репутації компанії.
- Неавторизовані користувачі можуть порушити доступ до конфіденційних даних через перевантаження або збій системи, що вплине на бізнес-операції.
- Неавторизований доступ до конфіденційних папок може призвести до кібератак на компанії, що призведе до крадіжки даних, пошкодження системи, збоїв у роботі та індивідуальних вимог викупу.
- Щоб відповідати нормам, фінансові установи та організації охорони здоров’я повинні захищати певні типи даних.
- Захист файлів інтелектуальною власністю (IP) захищає інвестиції бізнесу в патенти, торгові марки та авторські права, захищаючи права на цінні творіння.
Захист файлів і папок стосується компаній будь-якого розміру та персональних комп’ютерів окремих осіб.
Вбудовані функції Windows 10/11 для захисту папок і файлів
Корпорація Майкрософт забезпечує безпеку файлів і папок у Windows 10 і 11, пропонуючи вбудовані функції та інструменти, які ефективно захищають дані від хакерів або зловживання.
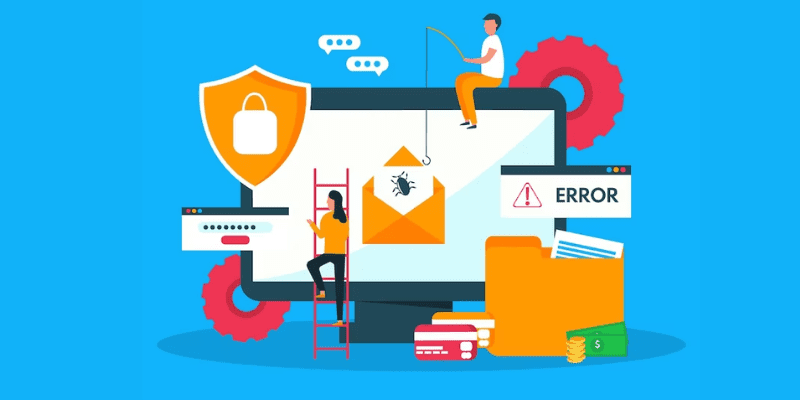
Давайте розглянемо деякі з вбудованих функцій безпеки в Windows 10 і 11:
- Шифрування файлів: Windows містить вбудовану функцію шифрування, яка підвищує безпеку файлів і папок. Ця функція гарантує, що неавторизовані користувачі зіткнуться зі значними проблемами під час доступу до файлів, навіть якщо вони мають фізичний доступ до комп’ютера.
- Контрольований доступ до папок — це функція безпеки в Windows 10 і 11, яка захищає важливі файли, запобігаючи несанкціонованим програмам вносити зміни до захищених папок. Він захищає та ефективно блокує атаки програм-вимагачів, забезпечуючи цілісність і запобігаючи зміні або неправомірному використанню даних неавторизованою стороною.
- Дозволи користувача визначають рівні доступу, надані окремим особам або групам користувачів до файлів і папок. Ці дозволи визначають, чи можуть користувачі читати, писати або змінювати вміст.
- Історія файлів: автоматично зберігайте копії на зовнішній диск або в мережу, захищаючи від програм-вимагачів і втрати даних і відновлюючи видалені/пошкоджені файли з увімкненої резервної копії.
- BitLocker, функція безпеки, доступна в операційних системах Windows 10 і Windows 11, пропонує надійне шифрування для всього жорсткого диска. Це шифрування захищає ваші дані від несанкціонованого доступу.
Як захистити файли та папки в Windows 10 і 11?
Як обговорювалося вище, існують різні методи захисту файлів і папок на комп’ютерах Windows.
У цьому розділі ми розглянемо покроковий метод захисту файлів і папок у Windows 11 за допомогою вбудованого методу захисту паролем.
Цей метод називається «Шифрувати вміст для захисту даних». Шифрування файлу або папки за допомогою цього методу перетворює їх у формат, який неможливо прочитати без пароля.
Наприклад, система автоматично запитує паролі для будь-якої несанкціонованої загрози, яка отримує доступ до вашого файлу чи папки. Якщо у вашій системі є декілька логінів, інша особа не зможе отримати до неї доступ, оскільки запитуватиме пароль.
Лише особа, яка зашифрувала файл або папку, може отримати до них доступ.
Щоб зашифрувати файл або папку за допомогою вбудованого методу захисту паролем, виконайте такі дії:
Крок 1. Відкрийте Провідник файлів Windows на ноутбуці або комп’ютері з Windows 11.
Крок 2. Виберіть і клацніть правою кнопкою миші файл або папку, яку потрібно захистити паролем.
Крок 3: клацнувши його правою кнопкою миші, ви побачите параметр під назвою «Властивості», як показано нижче; натисніть на нього.
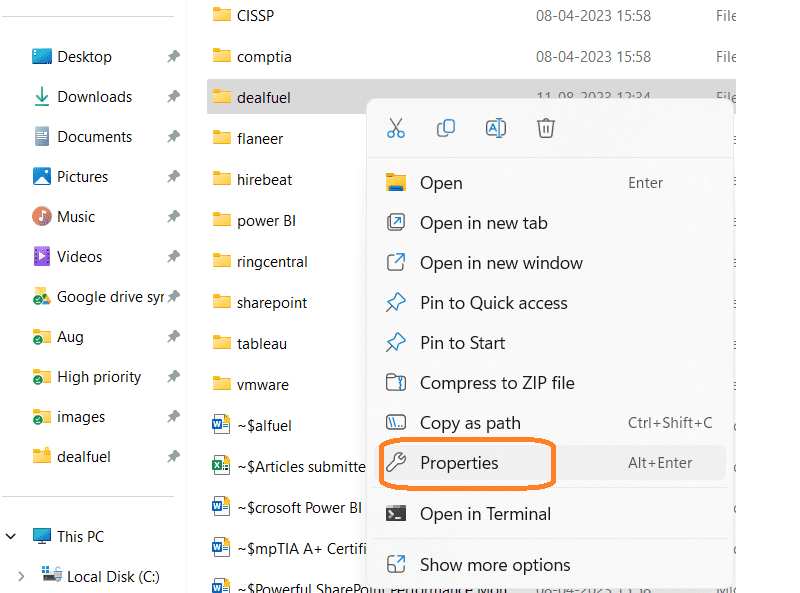
Крок 4. На вкладці «Загальні» перейдіть до розділу «Атрибути» та натисніть вкладку «Додатково», як показано нижче:
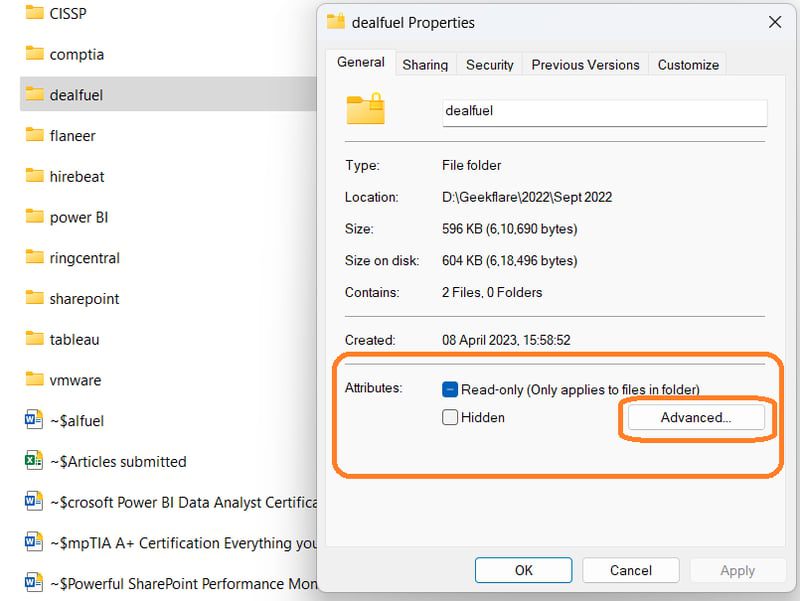
Крок 5: Після цього в розділі «Атрибути стиснення та шифрування» виберіть «Шифрувати вміст», щоб захистити дані.
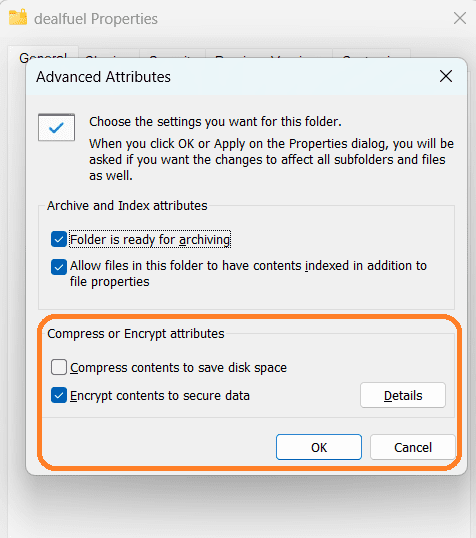
Крок 6. Натисніть «ОК» і виберіть «Застосувати зміни до цієї папки, вкладених папок і файлів» > «ОК». Потім натисніть «Застосувати».
Після виконання цих кроків Windows 11 розміщує значок замка на папці, щоб показати, що вона зашифрована. Кожен, хто хоче відкрити файли в цій папці, повинен увійти під вашим обліковим записом користувача.
Вбудований метод захисту паролем є простим і ефективним способом захисту файлів і папок у Windows 10 і 11.
Якщо ви шукаєте інші більш безпечні методи захисту файлів, папок і дисків, ви можете спробувати вбудований у Windows Bitlocker метод.
Заключні слова
Операційна система Windows є однією з найбільш широко використовуваних операційних систем у світі, станом на січень 2023 року вона займала 74 відсотки світового ринку, тому хакери або крадіжки даних відбуваються переважно на цих системах.
Отже, захист ваших файлів і папок стає надзвичайно важливим. Вищезазначені методи захисту даних для ваших файлів і папок допоможуть захистити ваші особисті та організаційні дані.
Якщо ви хочете захистити свій аркуш Excel, подивіться на захист Excel.

