Якщо ви використовуєте Microsoft Edge на спільному комп’ютері під керуванням Windows 10 і хочете зберегти конфіденційність історії веб-перегляду за замовчуванням, ви можете зробити так, щоб Edge завжди запускався в режимі InPrivate. Ось як.
Що таке режим InPrivate?
InPrivate — це назва режиму приватного перегляду Microsoft Edge. Під час використання InPrivate Edge видаляє вашу локальну історію перегляду, коли ви закриваєте всі вікна браузера. Ваші закладки та завантажені файли будуть збережені, якщо ви не видалите їх вручну. Це також запобігає пов’язуванню пошуку Bing з вашим обліковим записом Microsoft.
Однак InPrivate не заважає відстежувати вашу активність в Інтернеті. Веб-сайти, ваш провайдер або організації, які розміщують вашу мережу (наприклад, ваша школа або офіс), все ще можуть бачити вашу веб-активність, відстежуючи вашу IP-адресу або іншими методами.
Як завжди запускати Microsoft Edge в режимі InPrivate у Windows 10
Щоб запустити Edge вже в режимі InPrivate, нам потрібно змінити параметр командного рядка в ярлику, який запускає Edge. Хоча це може здатися страхітливим, це не так важко, як здається.
Спочатку знайдіть ярлик, який ви використовуєте для запуску Edge. Це може бути в меню «Пуск», на робочому столі або на панелі завдань. Нам потрібно змінити його властивості. Наприклад, якщо на панелі завдань закріплено значок Edge, клацніть його правою кнопкою миші. Коли з’явиться меню, клацніть правою кнопкою миші слова «Microsoft Edge», а потім виберіть «Властивості».
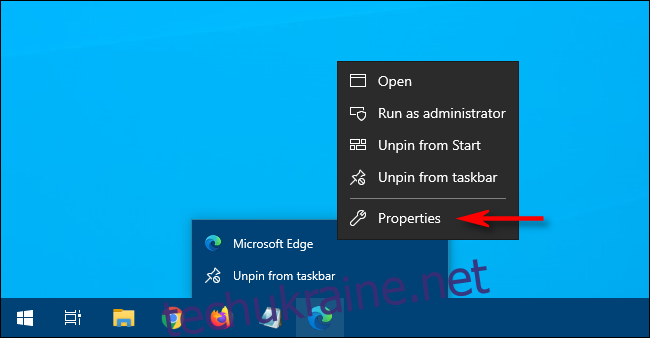
З’явиться вікно властивостей. На вкладці «Ярлик» знайдіть текстове поле поруч зі словом «Ціль». Тут міститься шлях до програми Edge, яку запускаєте щоразу, коли ви натискаєте ярлик.
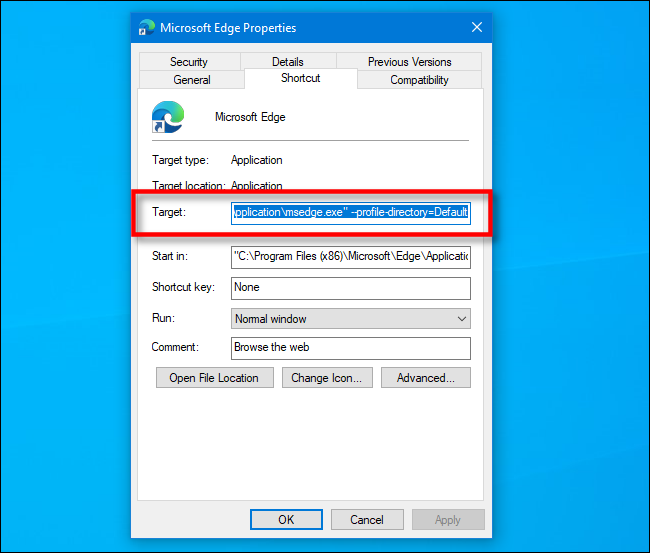
Ми збираємося щось додати в кінець шляху в полі Ціль. Клацніть на ньому та помістіть курсор у крайню праву сторону. Натисніть пробіл і введіть «-inprivate» після шляху, зазначеного в полі Ціль.
Тепер поле має містити шлях до програми Edge, потім пробіл, потім тире і слово «приватний» у кінці.
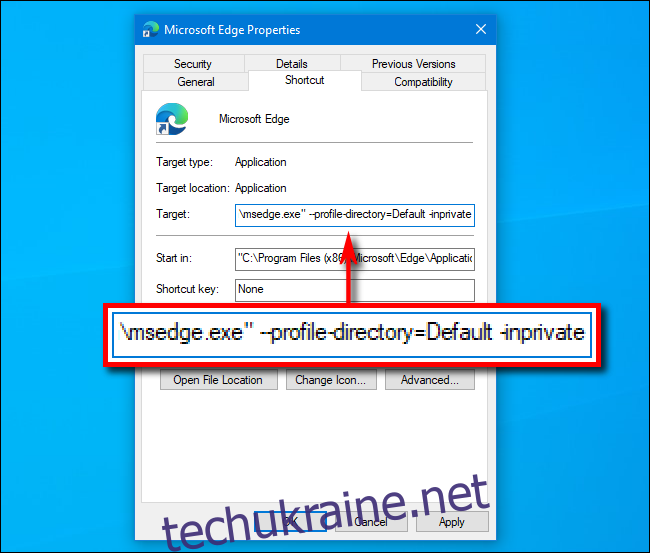
Натисніть «ОК», щоб закрити вікно властивостей. (Якщо ви отримуєте попередження, коли ви натискаєте «Застосувати», просто проігноруйте його та натисніть «ОК».)
Наступного разу, коли ви відкриєте Edge за допомогою ярлика, програма запуститься в режимі InPrivate.
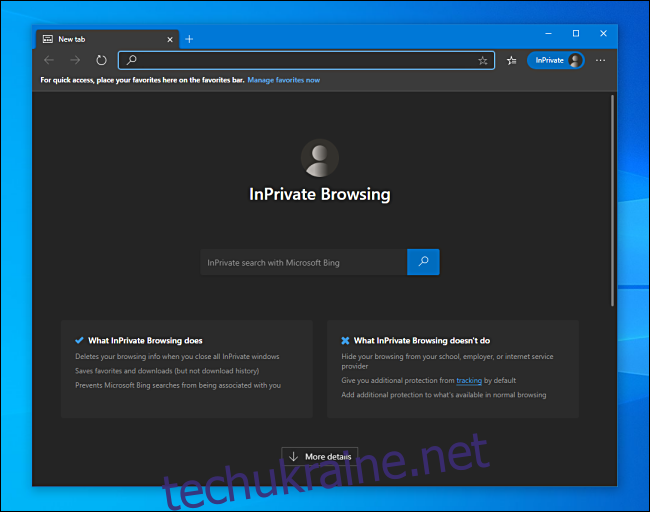
Майте на увазі, що Edge запуститься лише в режимі InPrivate, якщо ви запустите його з ярлика, який ви змінили.
Якщо у вас виникли проблеми із запуском Edge із зміненого ярлика, переконайтеся, що ви не допустили помилку в полі «Ціль». Якщо після цього у вас все ще виникають проблеми, видаліть ярлик, створіть новий і спробуйте змінити ще раз.
Як видалити режим InPrivate
Якщо ви хочете, щоб Edge завжди знову запускався у звичайному режимі, ви можете відкрити ярлик і видалити параметр «-inprivate» у шляху «Target» або просто видалити ярлик і створити новий.
Після того, як ви все вирішили, подумайте про налаштування облікового запису користувача Windows 10 для кожної особи на вашому комп’ютері. У вас буде менше турбот про збереження конфіденційності вашої історії веб-перегляду, а також ви зможете налаштувати роботу Windows 10 так, як вам заманеться.
