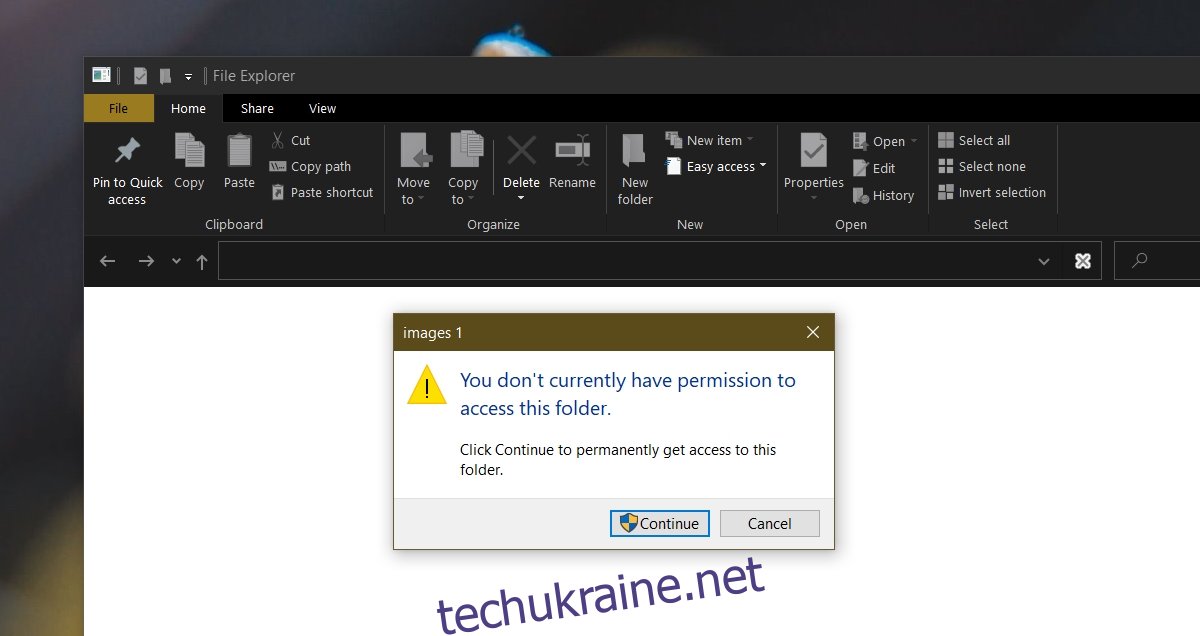Кожна система Windows 10 має обліковий запис адміністратора. Якщо ви налаштуєте лише один обліковий запис користувача в системі Windows 10, він автоматично встановлюється як адміністратор системи. Ви можете додати інші облікові записи користувачів і передати права адміністратора одному з них.
Цей обліковий запис адміністратора контролює, що можна, а що не можна інсталювати в системі, які правила налаштовуються для антивірусу, батьківський контроль, створення та видалення облікового запису тощо.
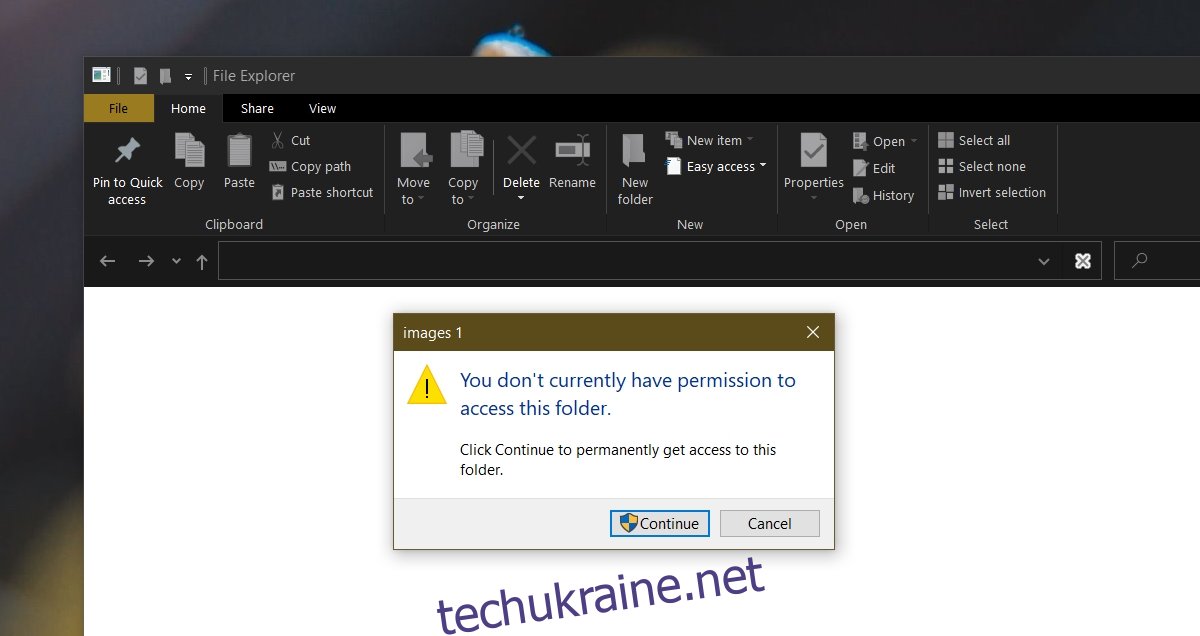
Помилка доступу заборонено в обліковому записі адміністратора Windows 10
Обліковий запис адміністратора в Windows 10 контролює більшість речей, але ви все одно будете стикатися з папками, до яких ви не можете отримати доступ або редагувати. Це може бути через проблему з дозволами, системними файлами або обліковим записом, який ви використовуєте. Спробуйте виправлення нижче.
1. Увімкніть Windows Defender
Якщо ви використовуєте сторонній антивірус, він може обмежувати доступ до певних папок, оскільки вважає, що ви можете пошкодити їх. Це додатковий захист антивірусом і може бути корисним у деяких випадках.
Спробуйте змінити налаштування антивіруса, щоб вимкнути це. Якщо немає можливості вимкнути цей додатковий захист, вимкніть антивірус і ввімкніть Windows Defender.
Windows Defender представлений як стандартна програма в Windows 10 і не блокуватиме доступ до файлів і папок.
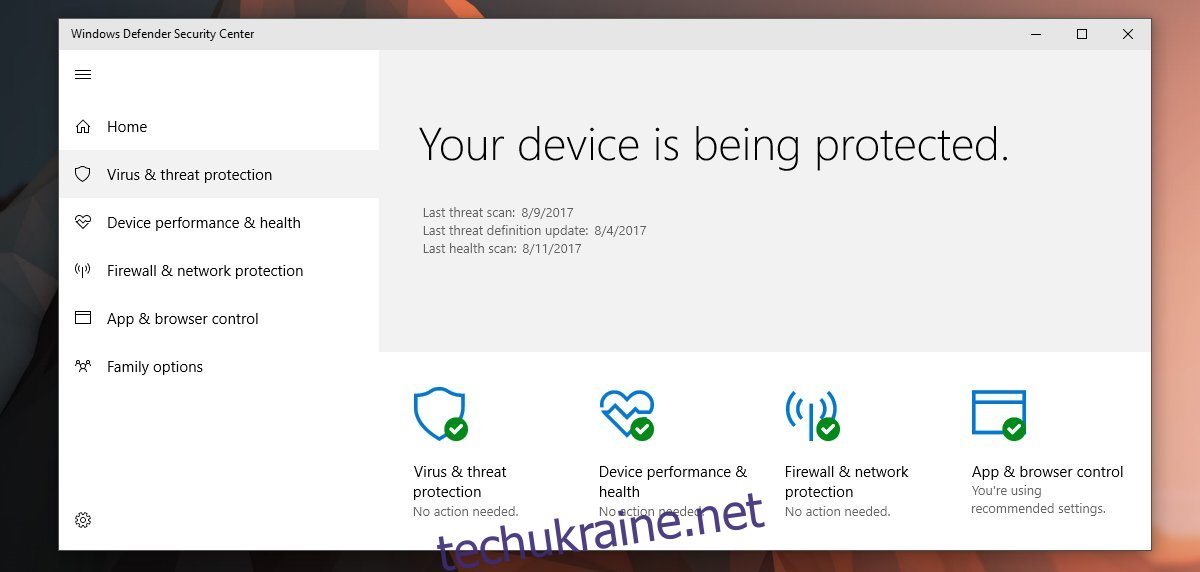
2. Запустити від імені адміністратора
Якщо ви бачите помилку заборонено доступу під час використання сторонньої програми. Не всі програми запускаються з правами адміністратора, коли ви їх відкриваєте, навіть якщо ви ввійшли в обліковий запис адміністратора.
Відкрийте меню «Пуск».
Знайдіть додаток і клацніть його правою кнопкою миші.
У контекстному меню виберіть Запуск від імені адміністратора.
Аутентифікація за допомогою імені користувача та пароля облікового запису адміністратора.
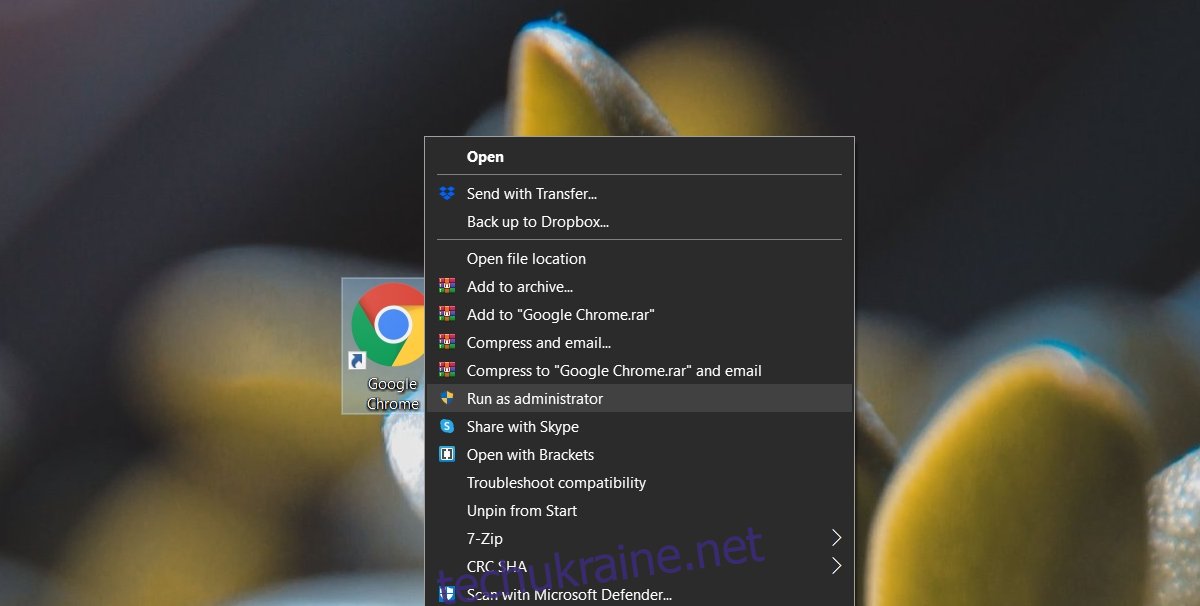
3. Відкрийте Провідник файлів з правами адміністратора
Якщо ви намагаєтеся відкрити файл або папку і бачите помилку доступу заборонено, відкрийте Провідник файлів з правами адміністратора.
Відкрийте диспетчер завдань.
Перейдіть на вкладку Процеси і знайдіть Провідник Windows.
Клацніть правою кнопкою миші та виберіть Завершити завдання.
У диспетчері завдань перейдіть у меню Файл > Запустити нове завдання.
У вікні виконання введіть explorer.exe і ввімкніть параметр Створити це завдання з правами адміністратора.
Торкніться Enter.
У вікні Провідника, що відкриється, перейдіть до файлу або папки, до якої потрібно отримати доступ, і відкрийте їх.
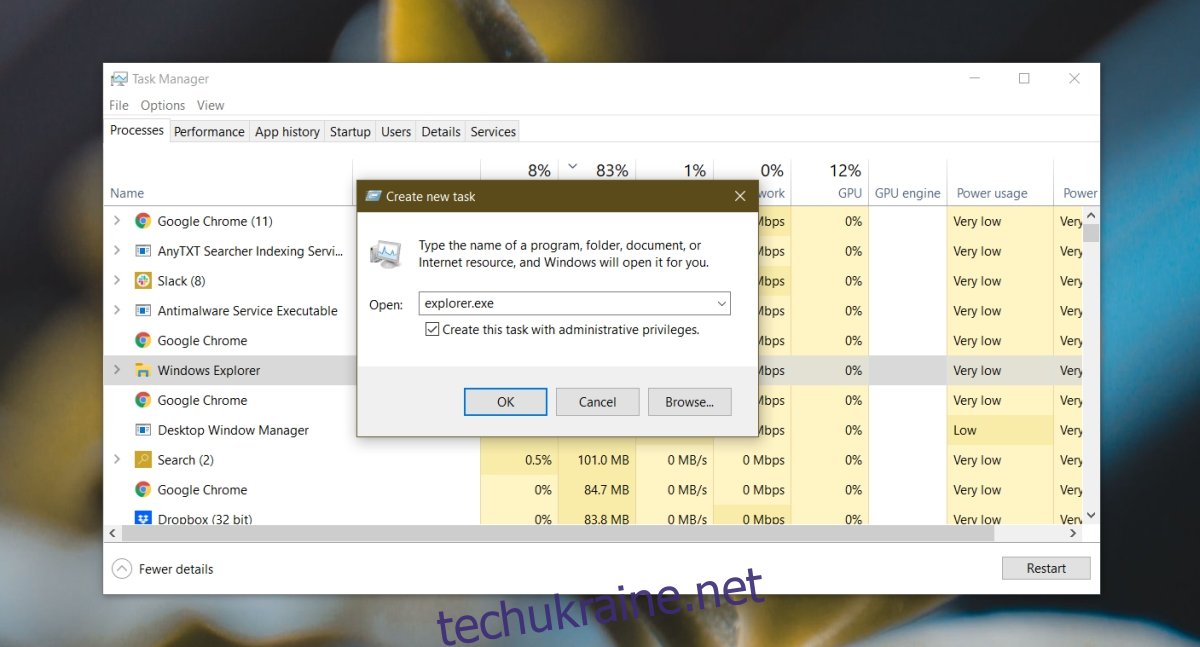
4. Перевірте права доступу до файлу/папки
Можливо, ваш користувач не має дозволу на доступ до файлу. Дозволи можуть бути скасовані навіть для адміністратора, або папка/файл може належати TrustedInstaller, і вам може знадобитися взяти на себе право власності.
Клацніть правою кнопкою миші файл/папку та виберіть Властивості з контекстного меню.
Перейдіть на вкладку Безпека.
Виберіть обліковий запис адміністратора та перевірте, чи має він дозвіл у розділі Дозволи.
Якщо обліковий запис не має дозволу, натисніть Редагувати та надайте йому всі дозволи.
Далі натисніть Додатково на цій самій вкладці.
Натисніть Змінити поруч із Власником.
У полі Введіть назву об’єкта для вибору введіть своє ім’я користувача та натисніть Перевірити імена, щоб підтвердити його.
Натисніть Ok.
Застосуйте зміни та застосуйте їх до всіх підпапок і каталогів.
Відкрийте файл/папку, і ви зможете отримати до нього доступ.
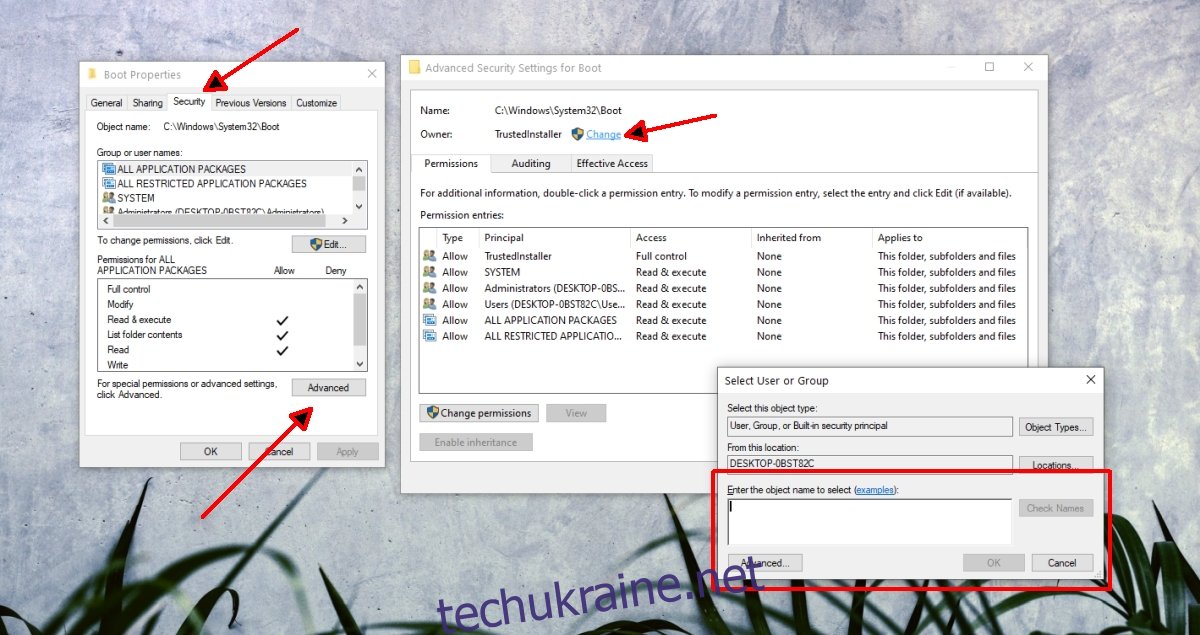
5. Додайте обліковий запис до групи адміністратора
Ваш обліковий запис користувача може не входити до групи адміністраторів у системі. Це може статися, якщо встановлено сторонній антивірус.
Торкніться комбінації клавіш Win+R, щоб відкрити вікно виконання.
У вікні запуску введіть lusrmgr.msc і натисніть Enter.
У стовпці ліворуч виберіть Групи.
На панелі праворуч двічі клацніть Адміністратори.
У вікні, що відкриється, натисніть кнопку Додати.
Введіть своє ім’я користувача та підтвердьте його, натиснувши Перевірити імена.
Натисніть кнопку OK.
Застосуйте зміни, а потім спробуйте відкрити файл або папку.
Примітка. Це рішення для Windows 10 Pro. Він не працюватиме в Windows 10 Home.
6. Вимкніть підказку UAC
Повідомлення про заборону доступу — це рівень безпеки, доданий Windows 10. Його можна вимкнути, хоча не слід залишати його таким назавжди. Змініть налаштування підказки UAC, отримайте доступ до файлу/папки, а потім поверніть налаштування до колишніх.
Відкрийте панель керування.
Перейдіть до Облікових записів користувачів.
Виберіть Облікові записи користувачів.
Натисніть Змінити налаштування керування обліковими записами користувачів.
Перемістіть повзунок до самого нижнього виїмки/налаштування.
Натисніть кнопку OK.
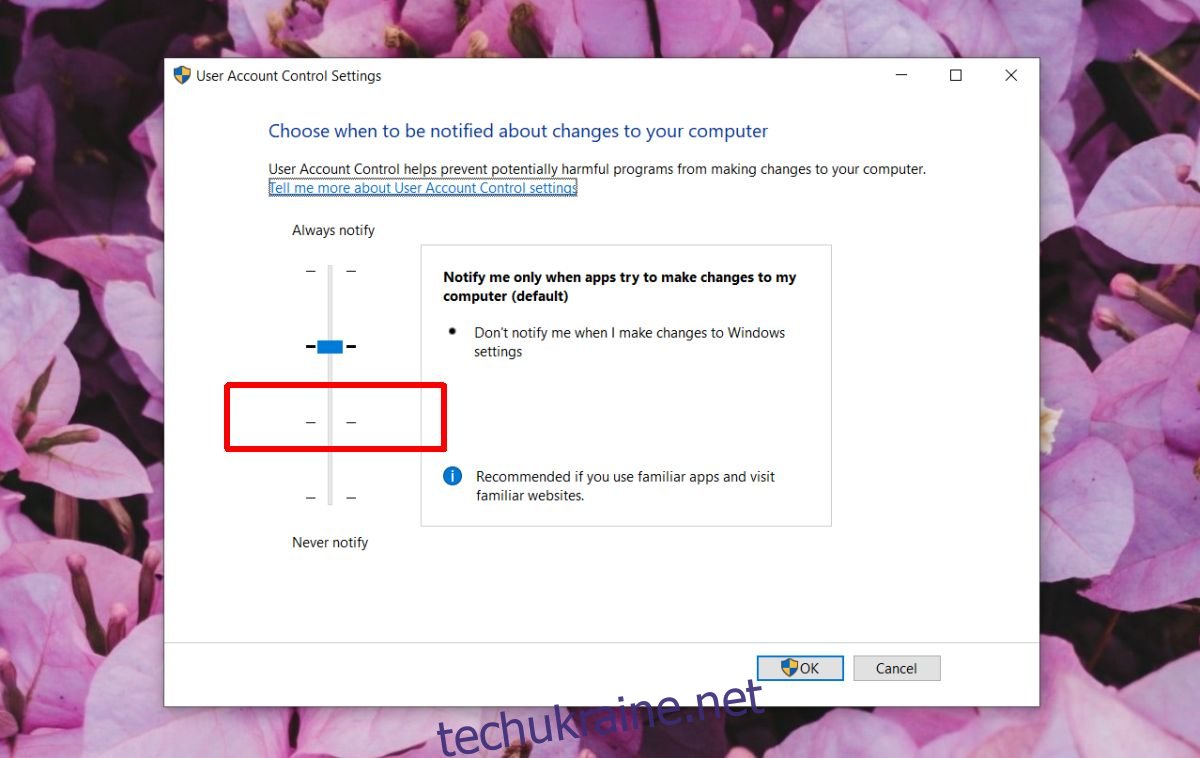
7. Оновіть Windows 10
Повідомлення про заборону доступу можна виправити, застосувавши відкладені оновлення в Windows 1o. Як правило, ви завжди повинні намагатися підтримувати свою систему в актуальному стані.
Відкрийте програму Налаштування за допомогою комбінації клавіш Win+I.
Перейдіть до Оновлення та Безпека.
Виберіть вкладку оновлення Windows.
Натисніть Перевірити наявність оновлень.
Встановіть усі очікувані оновлення та перезапустіть систему.
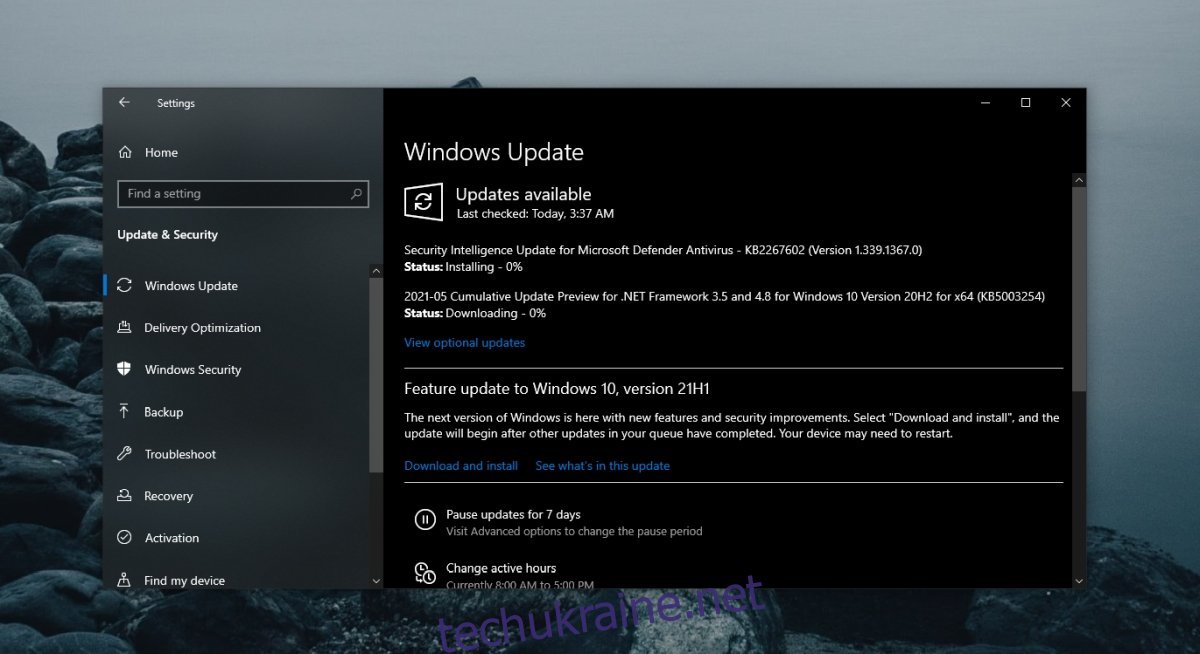
Висновок
Обліковий запис адміністратора не має повного доступу до всіх файлів і папок. Більшість елементів, доступ до яких користувачам-адміністраторам обмежено, належать TrustedInstaller. Змінити власника легко, і ми описали процес вище. Будьте обережні, коли щось змінюєте в захищеній папці. Ви можете пошкодити системні файли.