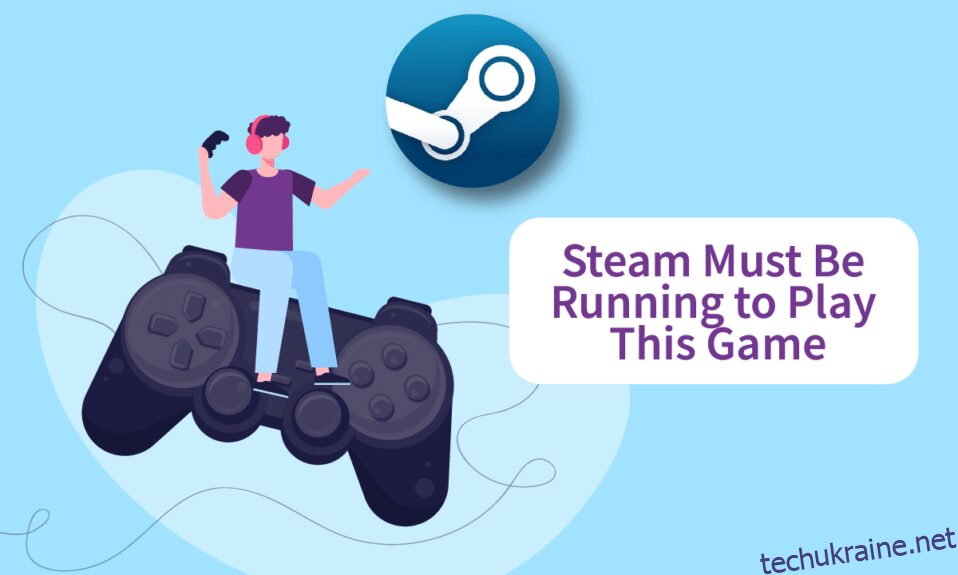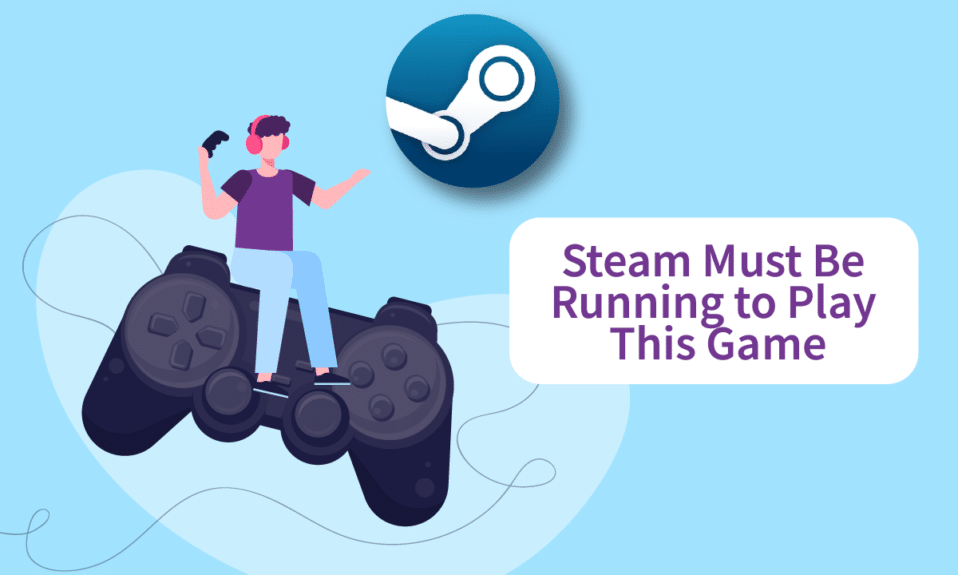
Steam є одним з найбільш широко використовуваних інтернет-каналів для розповсюдження цифрових копій ігор. Це швидкий і простий спосіб отримати улюблені ігри на комп’ютер, тому що вам не потрібно йти в магазин і шукати їх. Незважаючи на те, що це стабільна база, бувають випадки, коли виникають ускладнення, наприклад, Steam має працювати, щоб грати в цю гру, про яку ми сьогодні поговоримо. Якщо у вас виникли проблеми із запуском гри через помилку служби Steam, щоб грати в цю гру, не панікуйте. У цій статті зібрано кілька корисних рішень для вас.
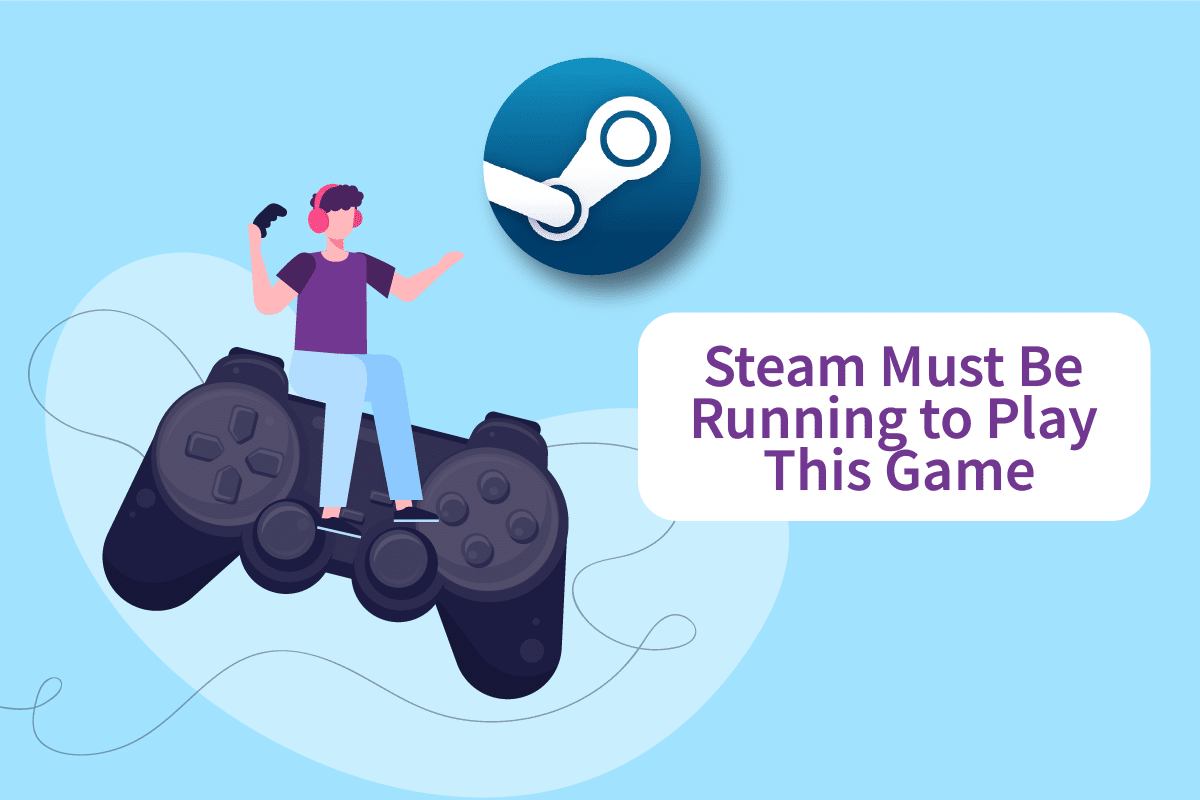
Як виправити запуск Steam, щоб грати в цю гру в Windows 10
Це повідомлення про проблему служби Steam може призвести до кількох факторів:
-
На вашому комп’ютері відсутній Steam: якщо ви щойно встановили гру з інсталяційного диска, ви можете побачити це повідомлення про помилку.
-
Пошкодження інсталяції Steam: проблема потенційно може бути викликана пошкодженими файлами в папці встановлення Steam.
- Можливо, ваш клієнт Steam застарів.
-
У папці встановлення гри є сторонні файли: якщо змінити папку встановлення гри Steam, проблема може виникнути, оскільки Steam забороняє виконувати деякі файли.
-
Деякі файли відсутні в каталозі встановлення гри: коротка перерва, ймовірно, змусила Steam вважати, що гру було належним чином оновлено. У цій ситуації перевірка цілісності файлу гри вирішить проблему.
Спосіб 1: запустіть Steam від імені адміністратора
Деякі клієнти, у яких виникли проблеми з Steam, повинні були запущені, щоб грати в цю гру, помилка змогли вирішити проблему, вийшовши з Steam, вимкнувши клієнта, перезавантаживши клієнта та граючи в гру зі Steam. Це те, що ви повинні зробити, щоб виправити помилку служби Steam, щоб грати в цю гру.
1. Натисніть свій обліковий запис у верхньому правому куті екрана.
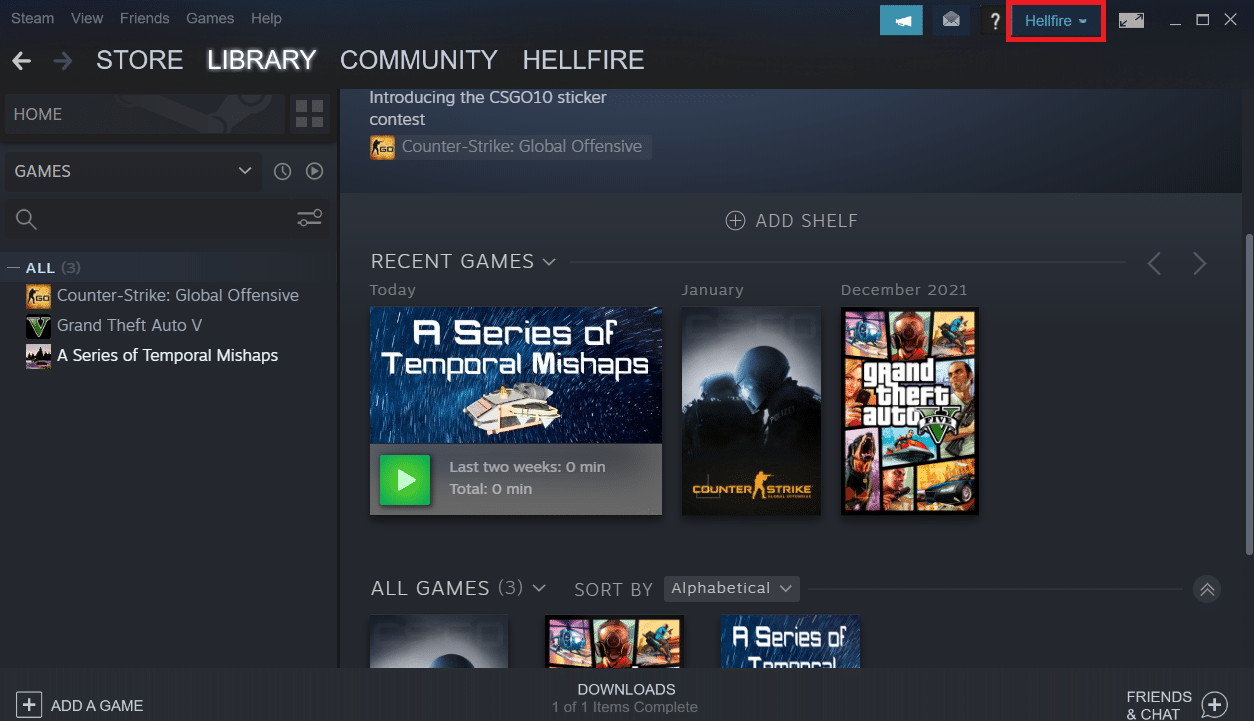
2. Потім у спадному списку виберіть Вийти з облікового запису.
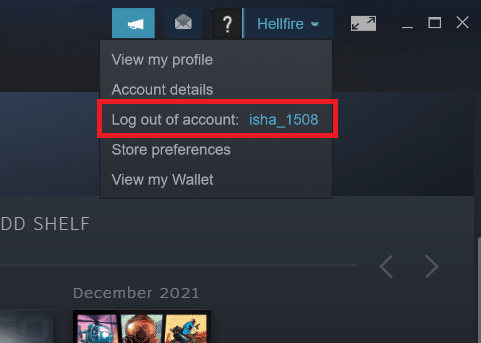
3. Натисніть кнопку Вийти.
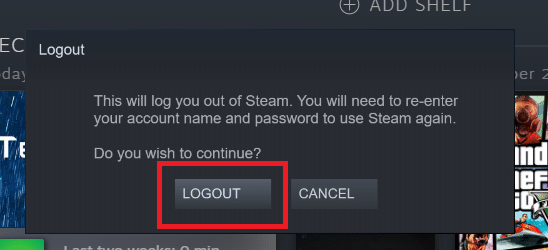
4. Закрийте всі процеси Steam з диспетчера завдань.
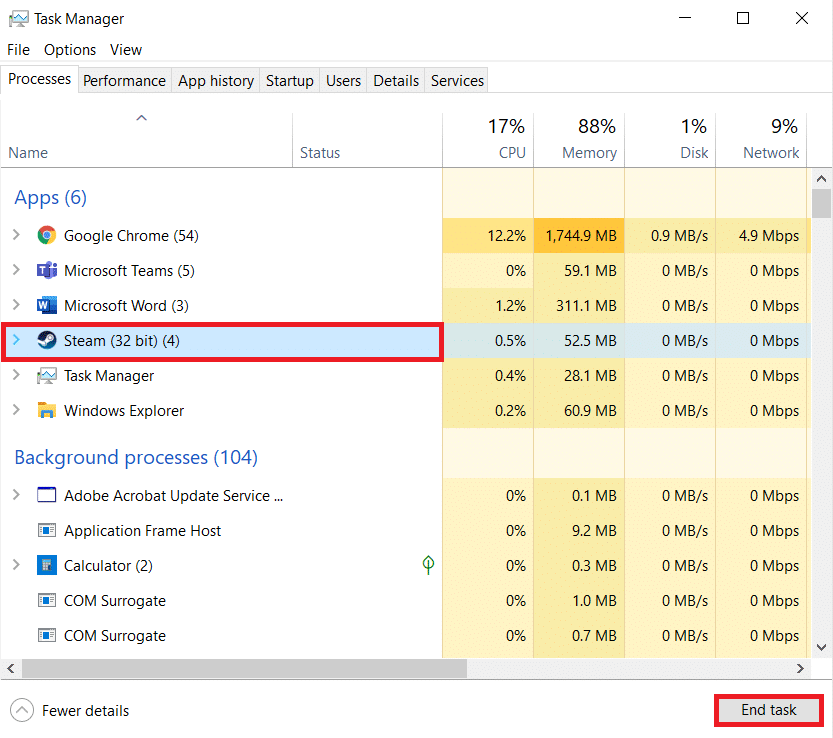
5. Натисніть одночасно клавіші Windows + D, щоб відкрити робочий стіл.
6. Клацніть правою кнопкою миші ярлик клієнта Steam на робочому столі.
7. Виберіть Властивості з меню.
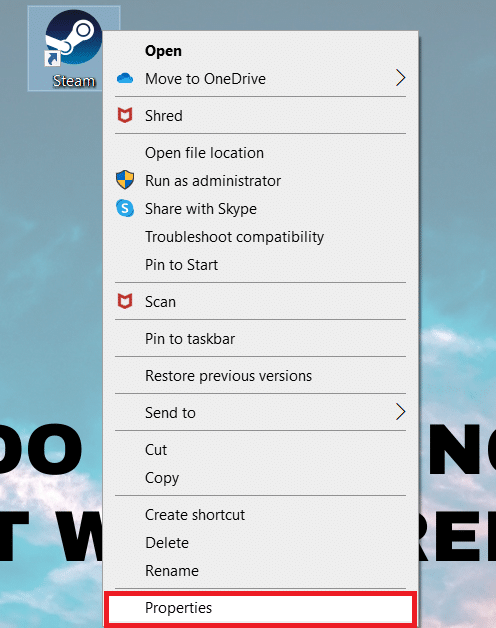
8. Перейдіть до вкладки Сумісність у вікні Властивості. Установіть прапорець біля пункту Запуск цієї програми від імені адміністратора.
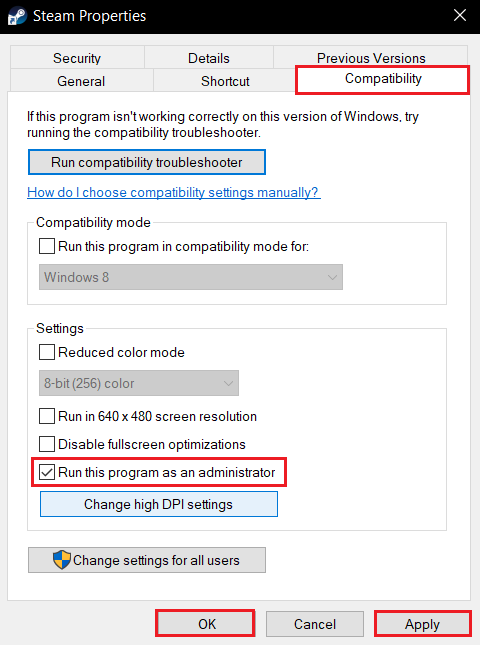
9. Щоб зберегти зміни, натисніть Застосувати, а потім ОК.
10. Перезапустіть Steam і знову запустіть гру.
11. Для цього натисніть на меню Бібліотека.
Примітка. Ви можете спробувати запустити гру через інтерфейс Steam після того, як ви приєднаєтеся, замість того, щоб двічі клацати виділений виконуваний файл, щоб уникнути помилки.
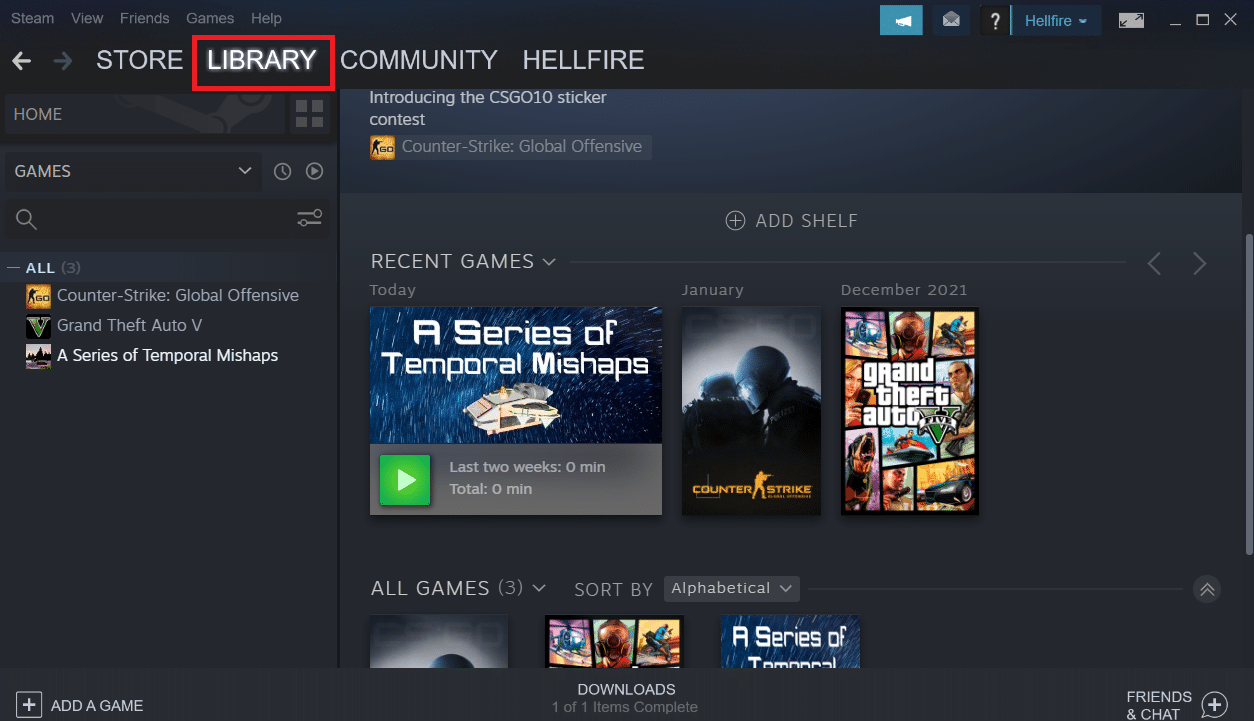
12. Виберіть гру.
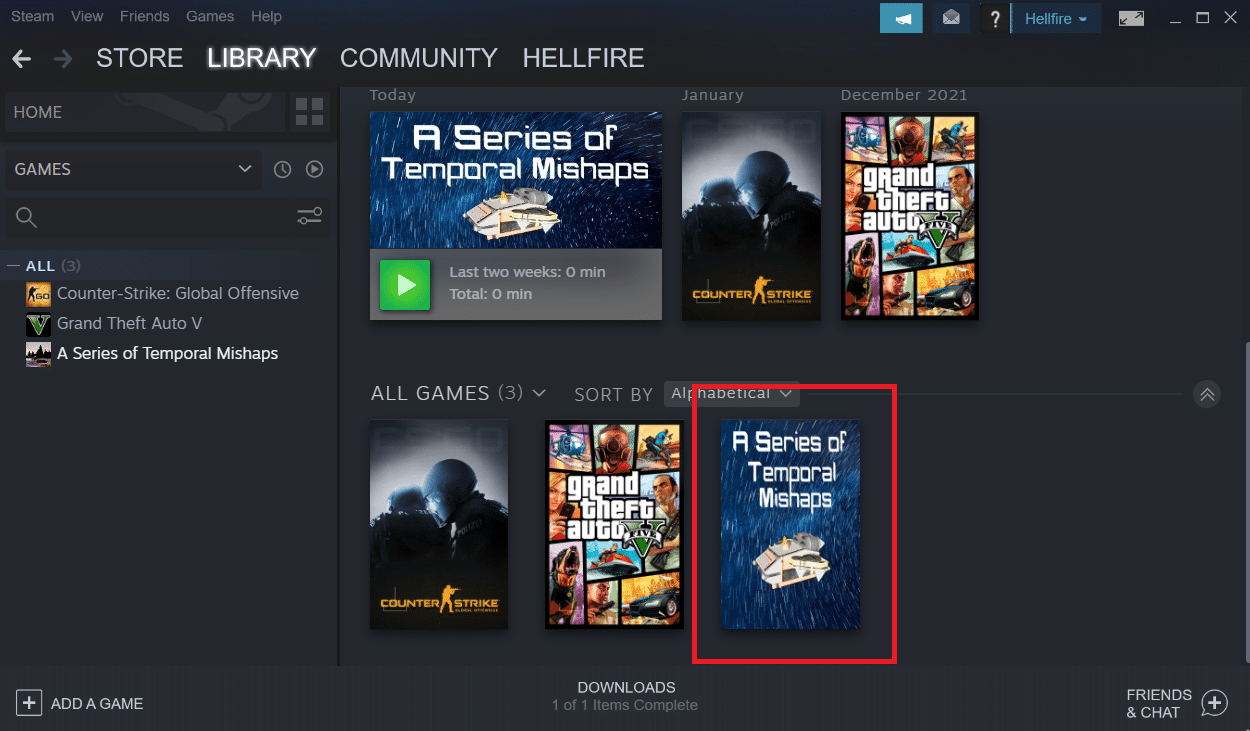
13. Потім натисніть кнопку Play.
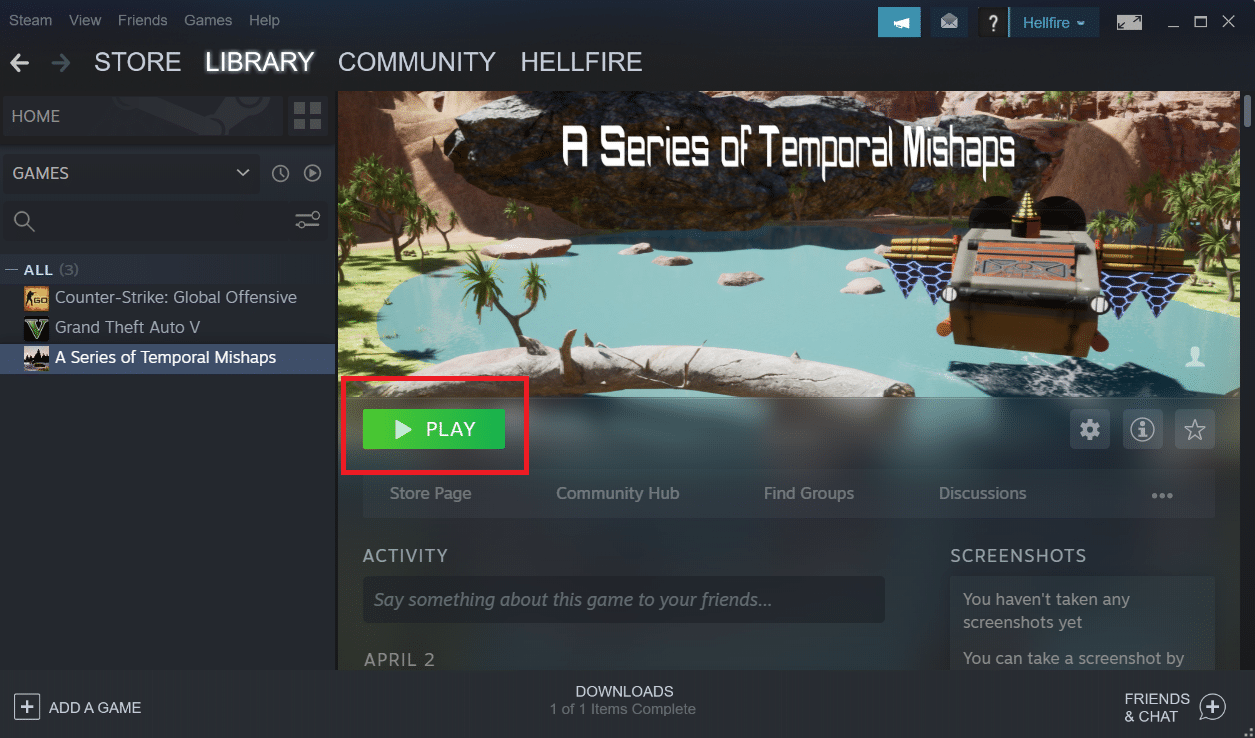
Спосіб 2. Видалити сторонні файли (якщо є)
Якщо ви завантажили гру зі Steam, а потім оновили папку встановлення за допомогою спеціального матеріалу, проблема, швидше за все, викликана тим, що клієнт Steam відмовляється використовувати ці сторонні файли, що перешкоджає запуску гри.
- Якщо у вас виникли проблеми з грою зі зміненою папкою встановлення, ви можете виправити помилку Steam, щоб грати в цю гру, видаливши сторонні файли, які блокуються.
- Найбільш поширеними сторонніми файлами, які блокуються, є .dll і .lua. Ви можете вручну видалити несправні файли або виконати чисту переінсталяцію гри, перейшовши до папки встановлення гри та вручну видаливши файли.
- Оскільки ці сторонні файли можуть перешкодити Steam виконувати їх, вам потрібно буде їх видалити. Файли DLL і LUA найчастіше блокуються, тому не забудьте їх видалити.
Виконайте наведені нижче дії, щоб видалити сторонні файли в Steam.
1. Клацніть правою кнопкою миші програму Steam і натисніть на місце розташування файлу.
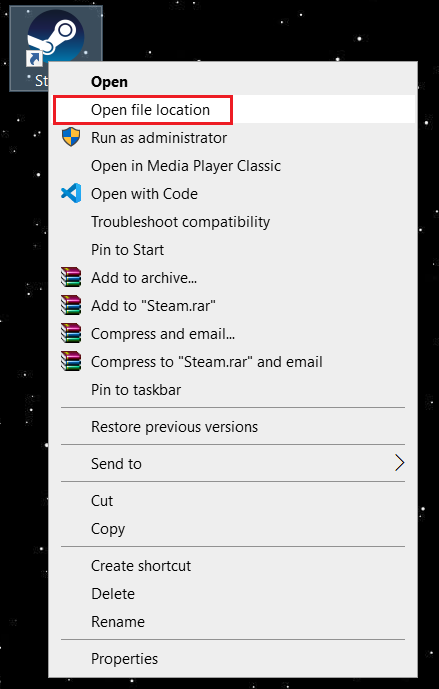
2. Двічі клацніть папку steamapps.
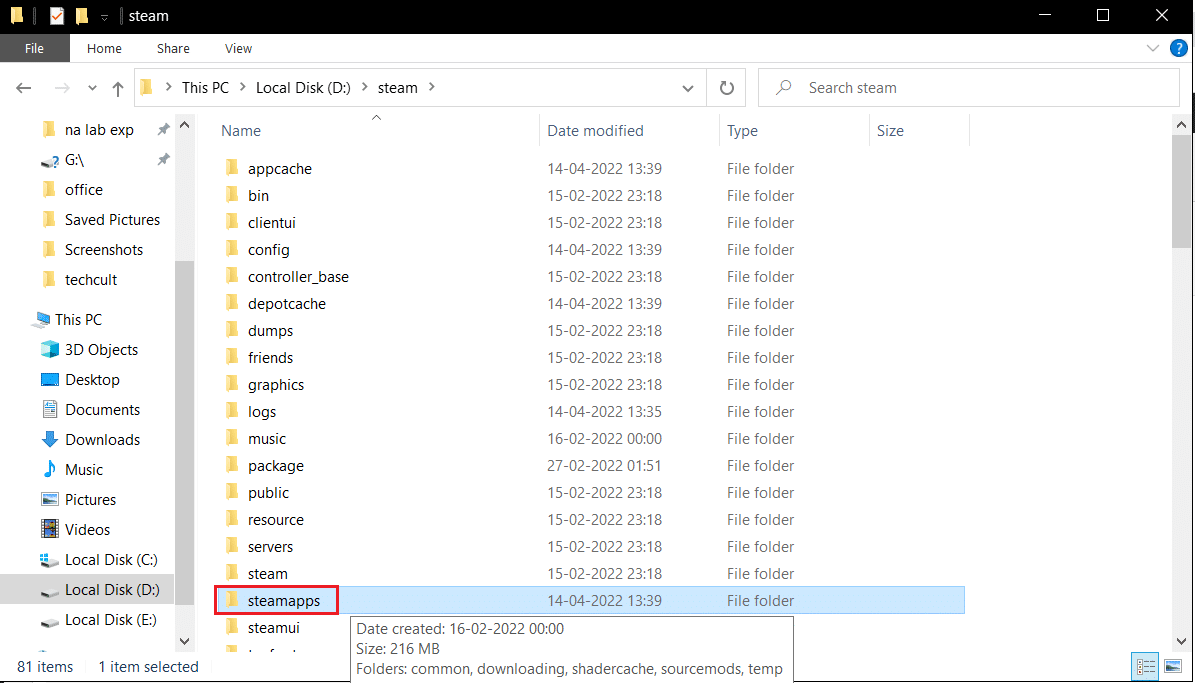
3. Потім відкрийте папку Common.
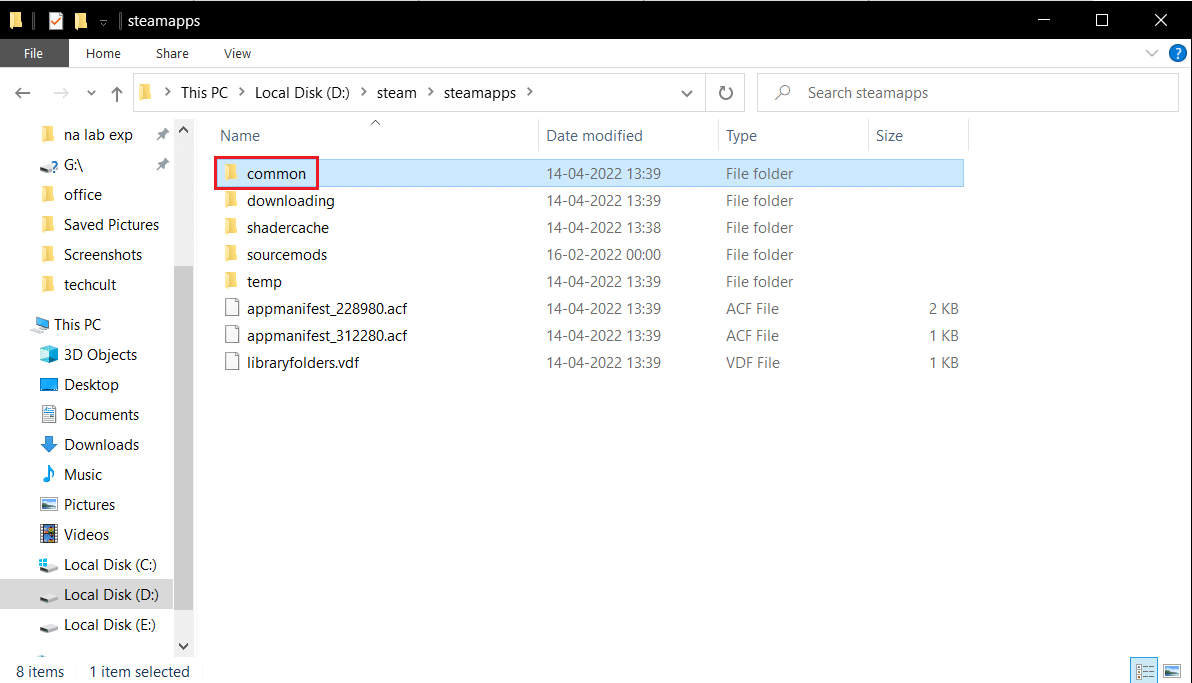
4. Тут відкрийте папку з грою (наприклад, Шахи).
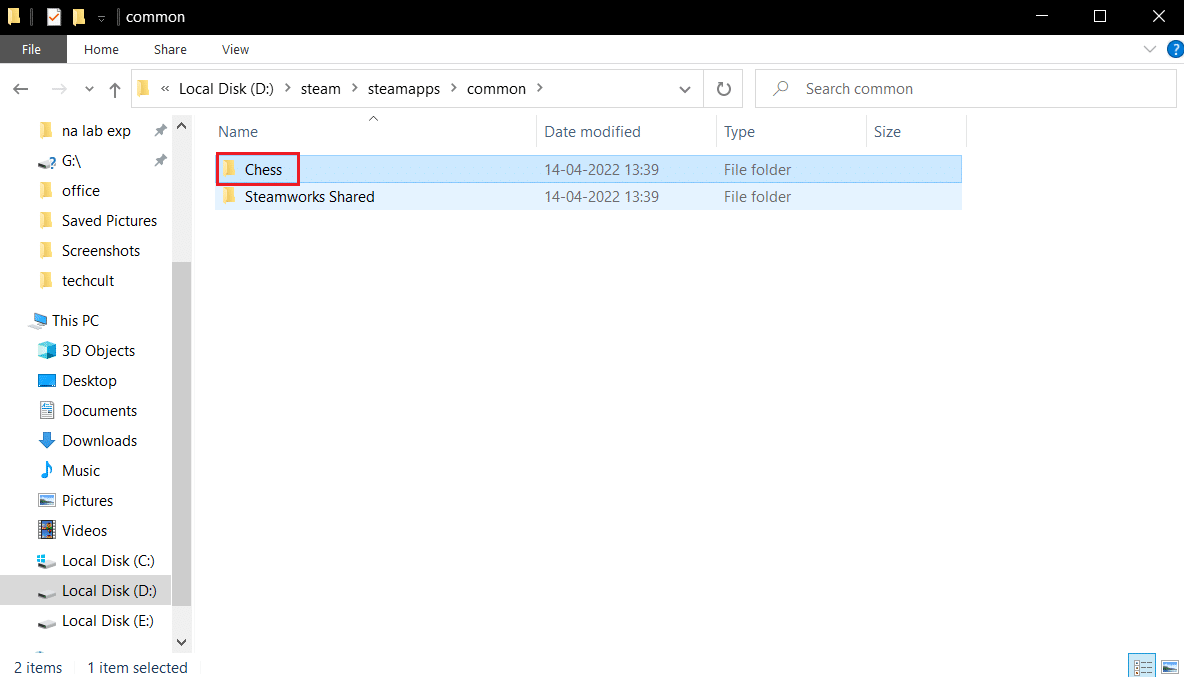
5. Нарешті, видаліть файли .dll і .lua.
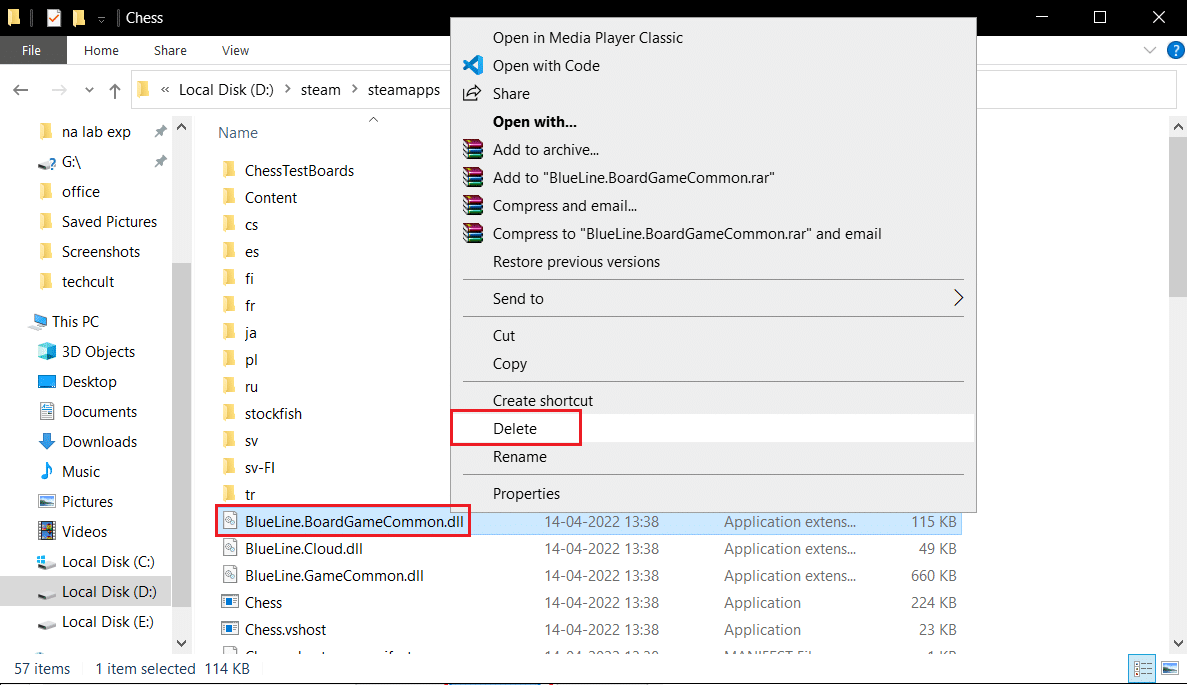
Спосіб 3. Перевірте цілісність ігрових файлів
Після перевірки цілісності гри за допомогою клієнта Steam деякі гравці стверджували, що Steam повинен працювати, щоб грати в цю гру, було вирішено проблему. Ви можете помітити, що Steam має працювати, щоб грати в цю гру, коли запускаєте гру, яка була помилково оновлена через клієнт Steam, або якщо в папці гри відсутні деякі файли. Відомо, що це трапляється, коли гра помилково оновлюється через Steam. Щоб це зробити, прочитайте наш посібник про те, як перевірити цілісність ігрових файлів у Steam.
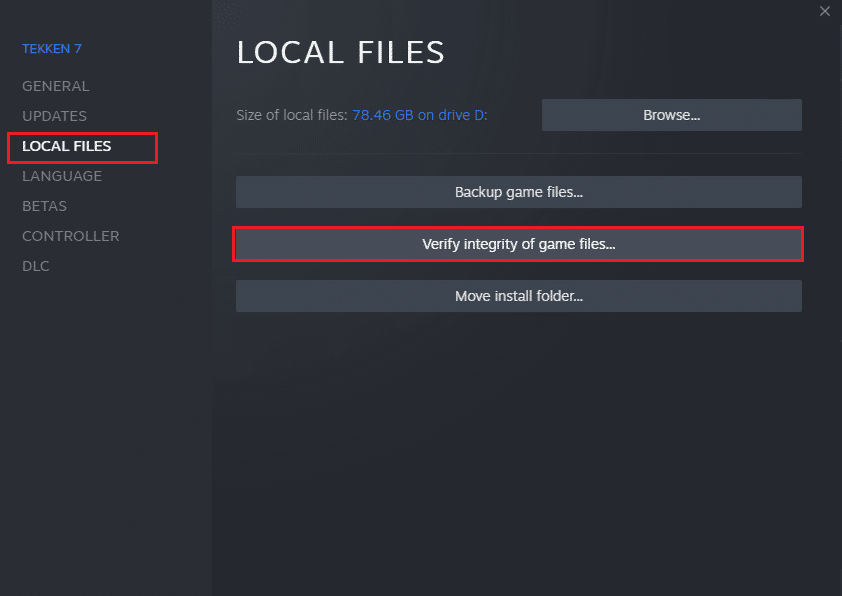
Спосіб 4. Тимчасово вимкніть антивірус (якщо є)
Ваша антивірусна програма може помилково перешкодити запуску гри на вашому ПК. Їх важко терпіти і виправляти. Антивірусне програмне забезпечення, як-от Norton і Avast, може перешкоджати будь-якій грі, і вам радимо тимчасово вимкнути будь-яке вбудоване або стороннє антивірусне програмне забезпечення, щоб вирішити це. Прочитайте наш посібник про те, як тимчасово вимкнути антивірус у Windows 10 і дотримуйтесь інструкцій, щоб тимчасово вимкнути антивірусну програму на вашому ПК.
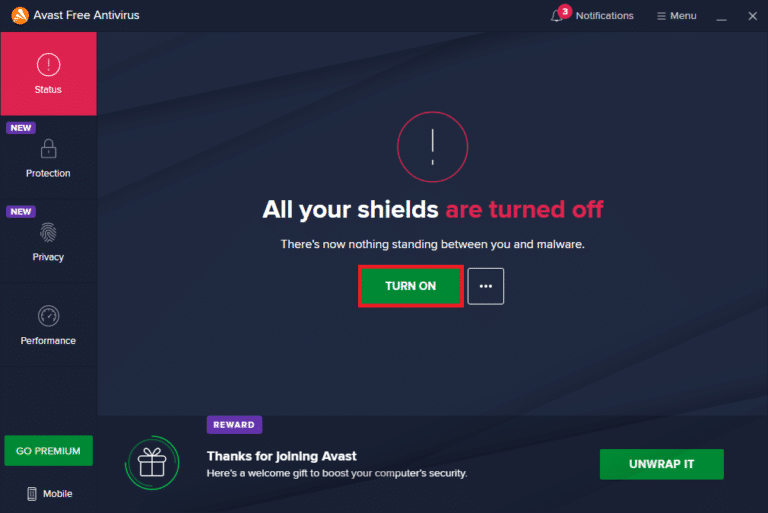
Після завершення гри обов’язково знову ввімкніть антивірусну програму, оскільки система без набору безпеки завжди є загрозою.
Спосіб 5. Вимкніть участь у бета-версії
Бета-версія дозволяє використовувати останню версію до їх випуску. Іноді ця бета-версія також заважає грі. Виконайте наведені нижче дії, щоб виправити помилку служби Steam.
1. Введіть Steam у рядку пошуку Windows і запустіть його.
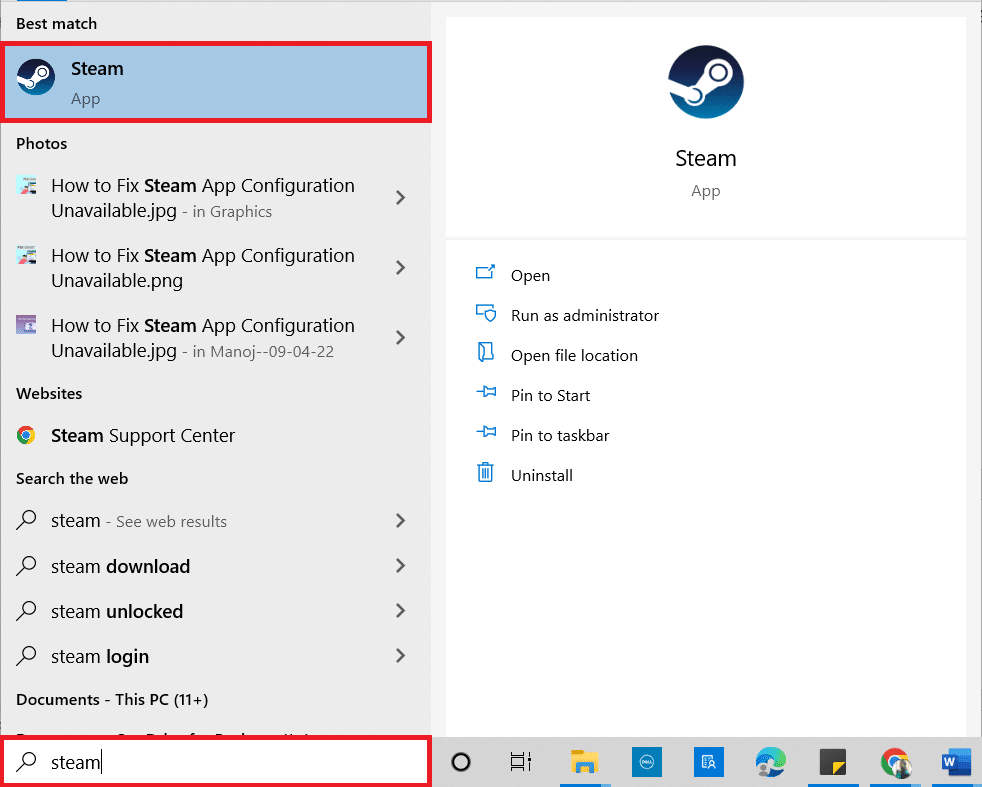
2. У верхньому лівому куті натисніть на Steam.
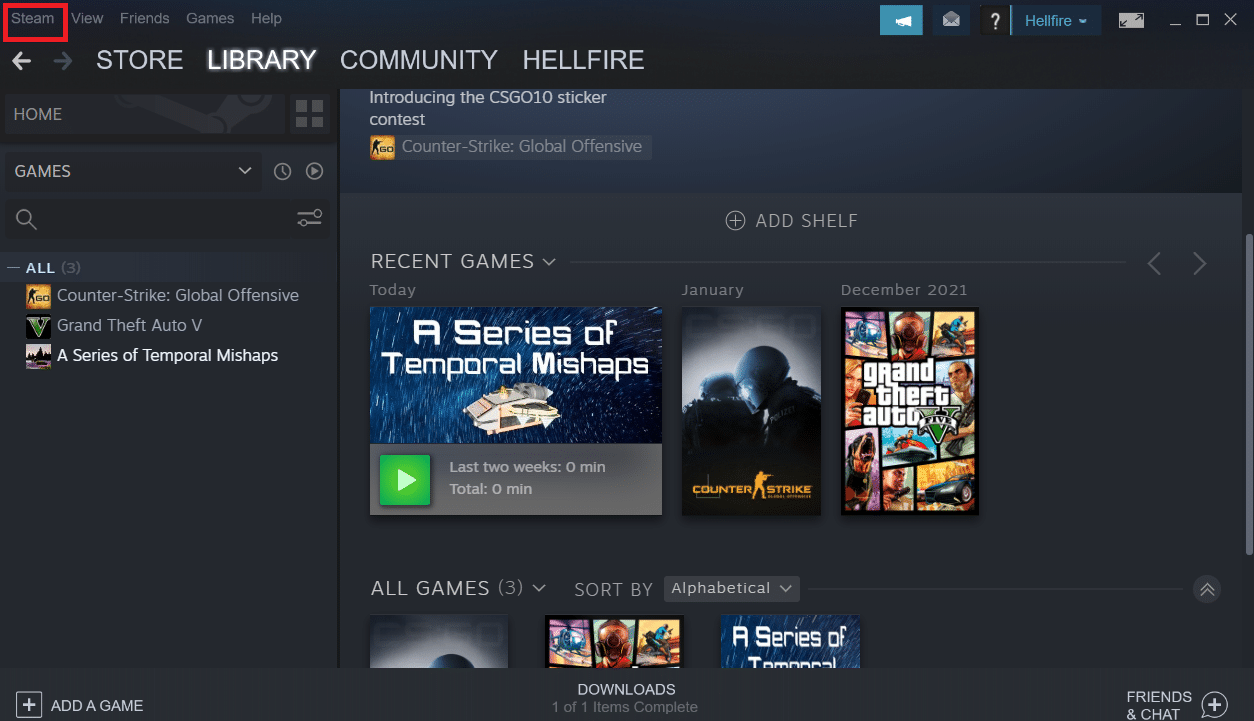
3. Натисніть Налаштування.

4. Натисніть кнопку Змінити в розділі Участь у бета-версії.
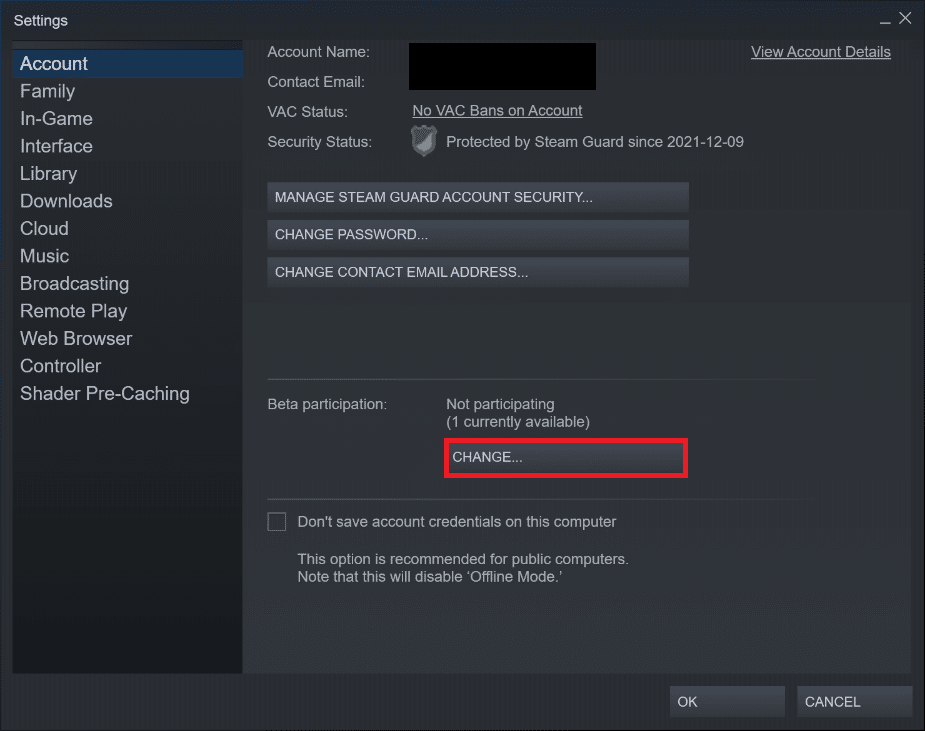
5. Клацніть стрілку вниз, щоб відкрити розкривний список під опцією Участь у бета-версії.

6. Виберіть НЕМАЄ – відмовитися від усіх бета-програм.
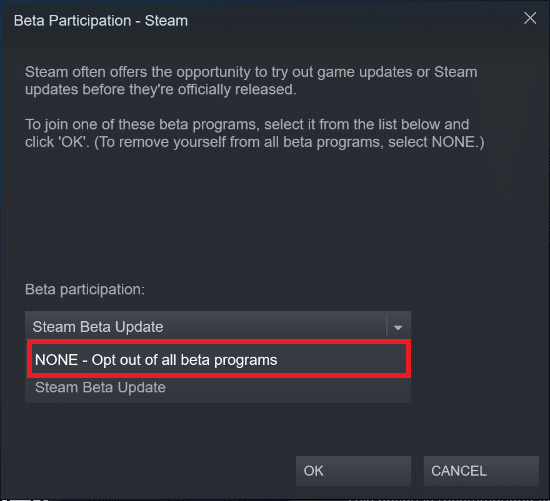
7. Натисніть OK.
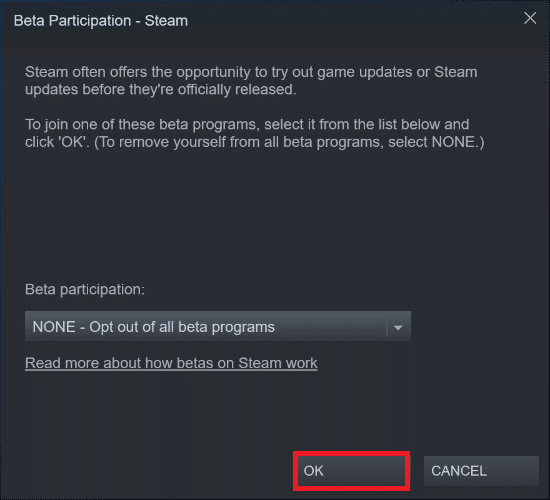
Спосіб 6: Вимкнути всі семінари (якщо є)
Майстерні також можуть заважати запуску гри. Тому рекомендується вимкнути всі майстерні. Виконайте наведені нижче дії, щоб зробити це та виправити помилку служби Steam.
1. Запустіть програму Steam, як це було зроблено раніше.
2. Натисніть на меню Спільнота.
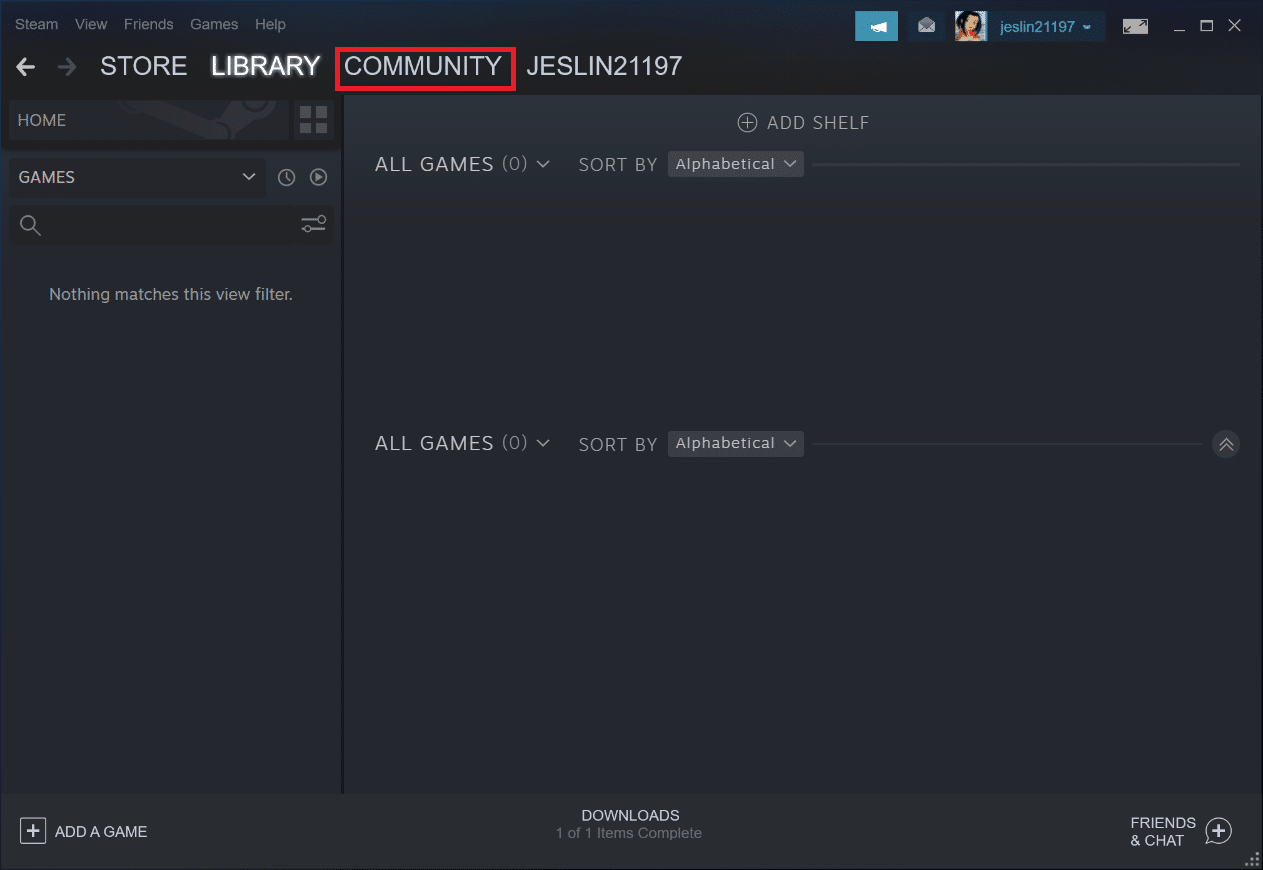
3. Виберіть Майстерня.
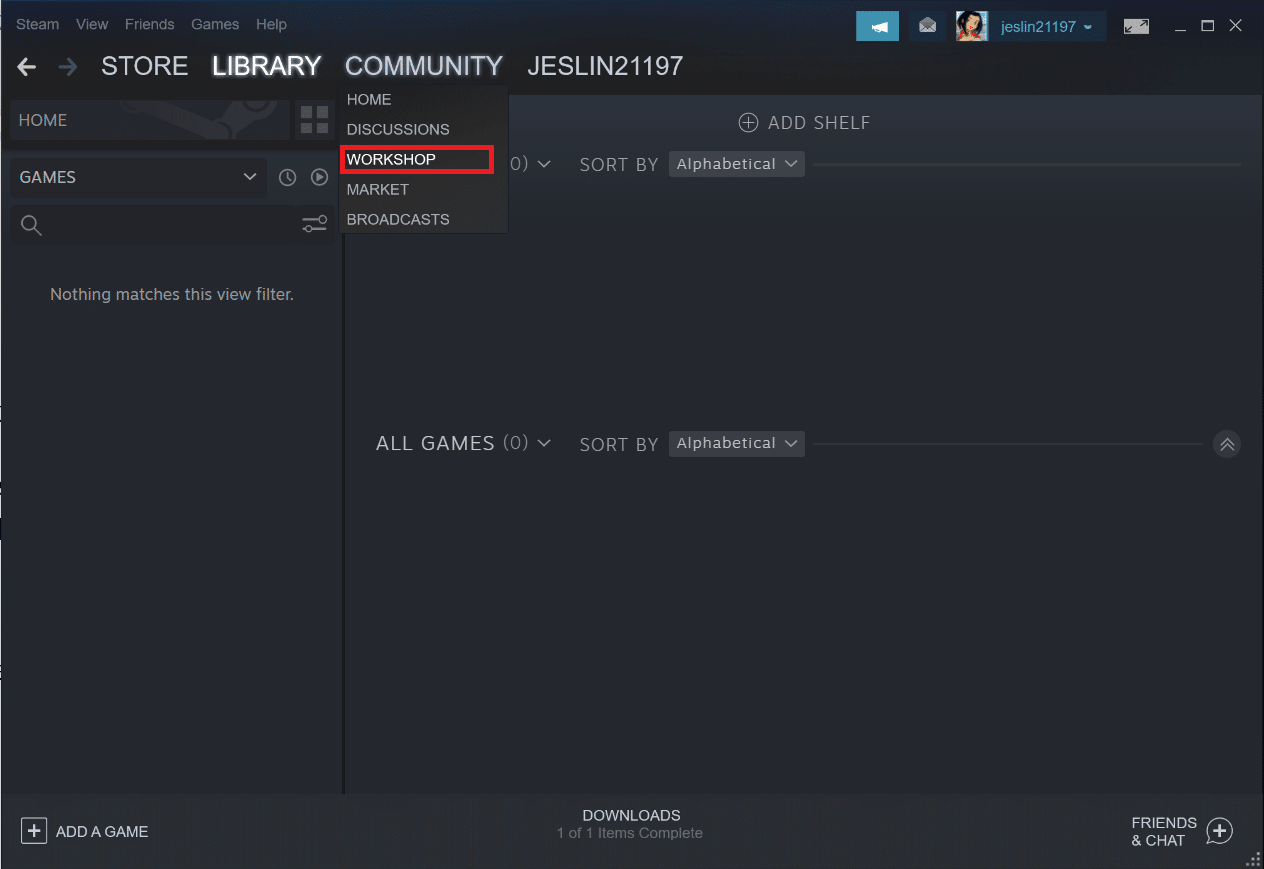
4. Прокрутіть униз і натисніть Ваші файли.
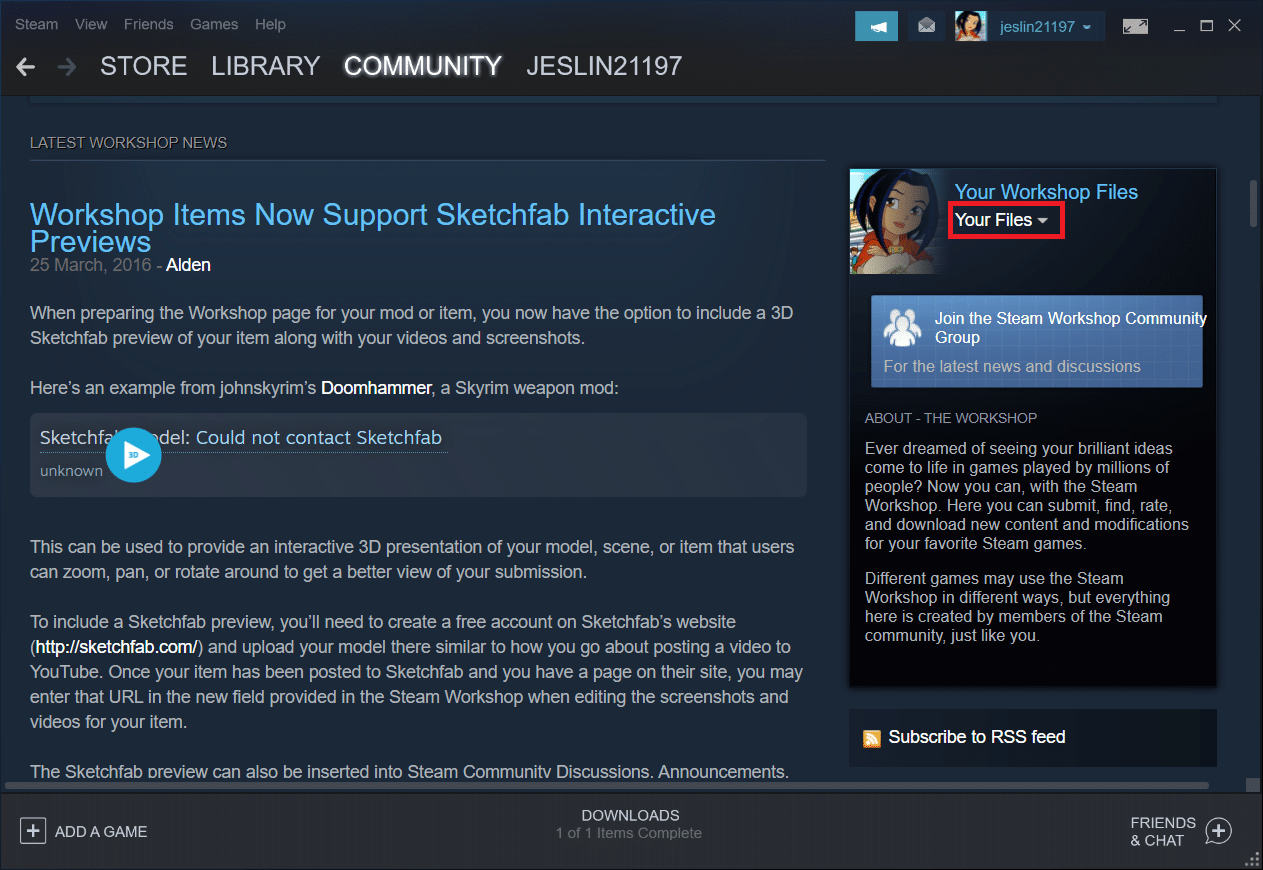
5. Тут відпишіться від непотрібних або всіх семінарів.
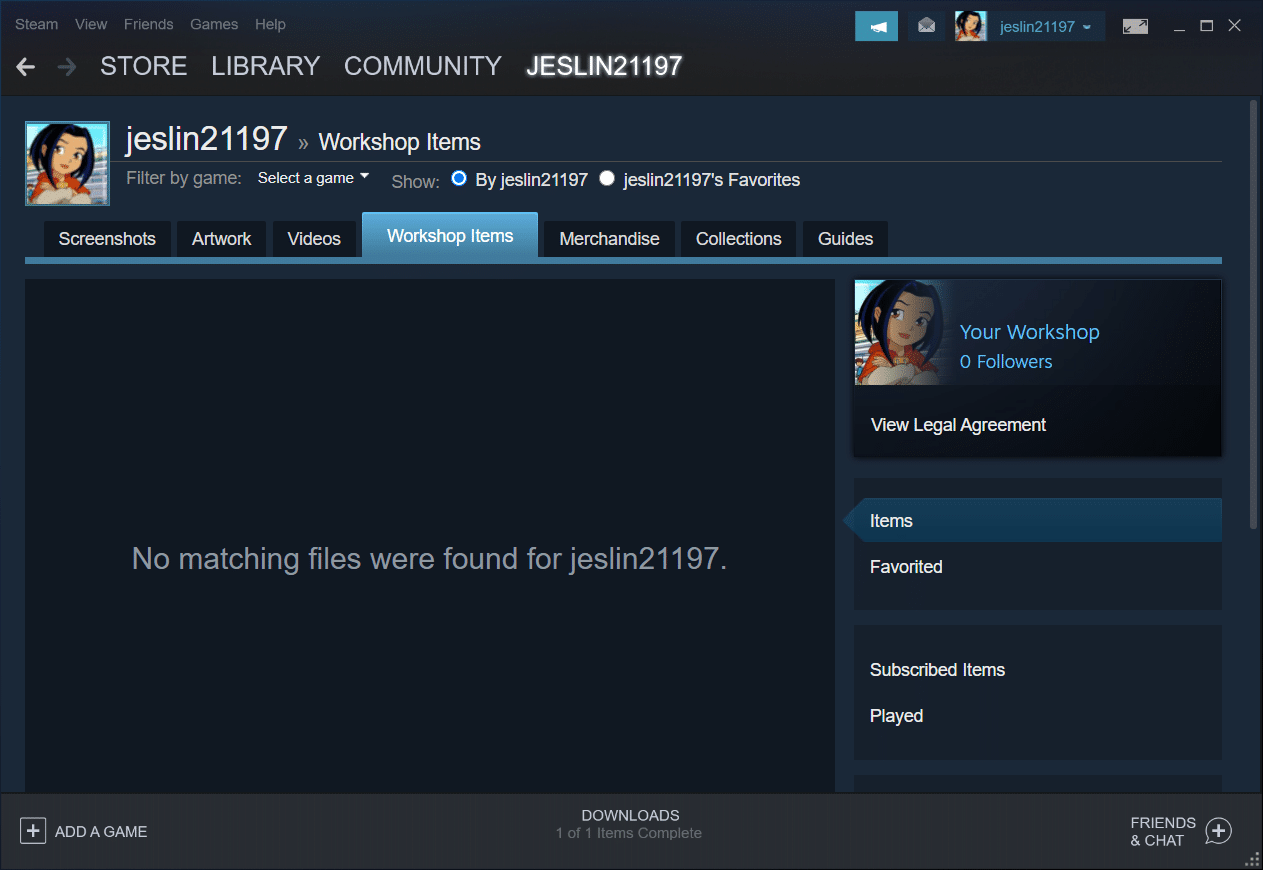
6. Тепер виберіть Бібліотека з рядка меню.
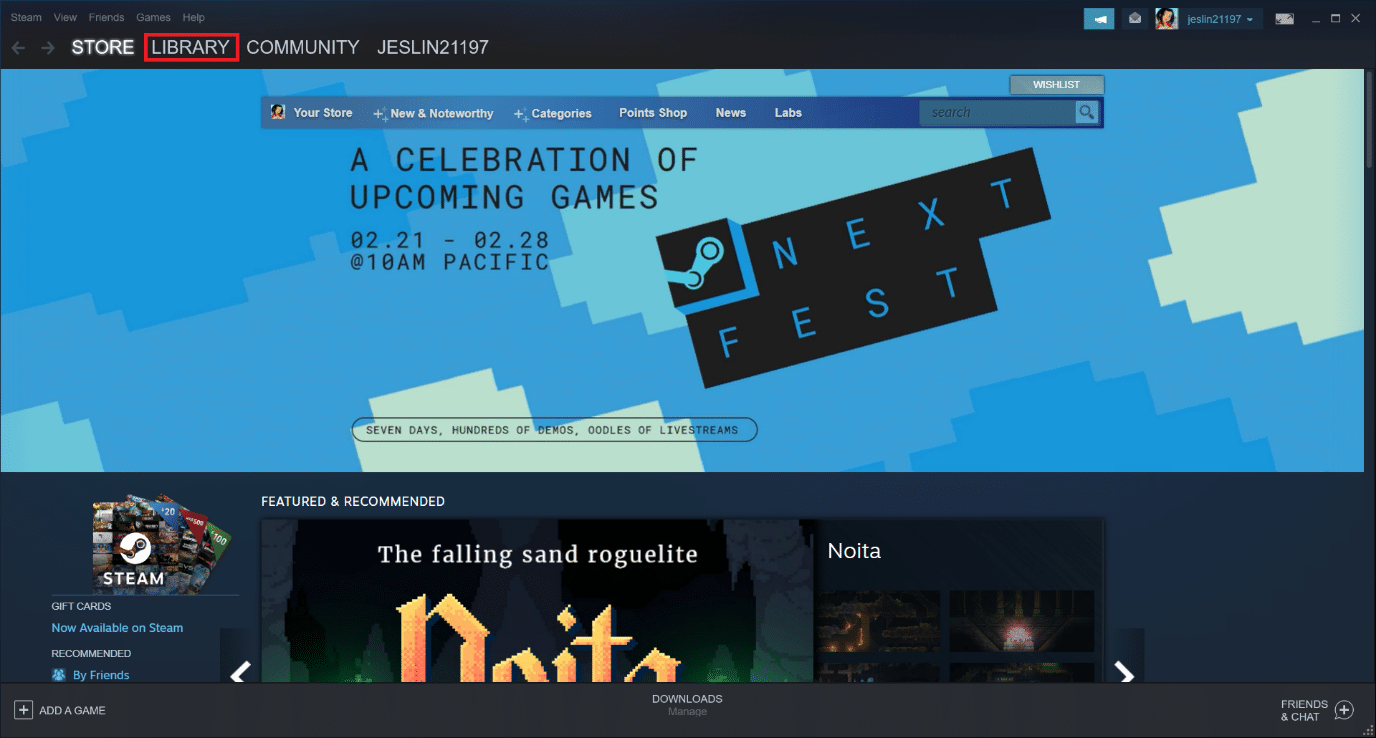
7. Знайдіть гру, для якої скасовано підписку на семінар. Клацніть по ньому правою кнопкою миші та виберіть Властивості.
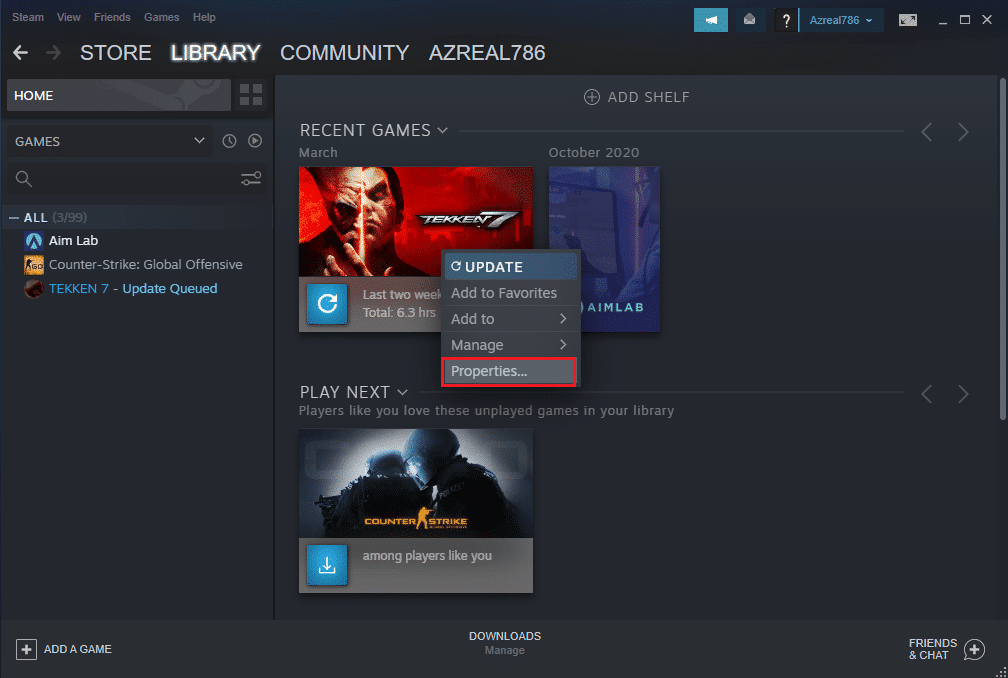
8. Перейдіть до вкладки «Локальні файли» та виберіть опцію «Огляд…».
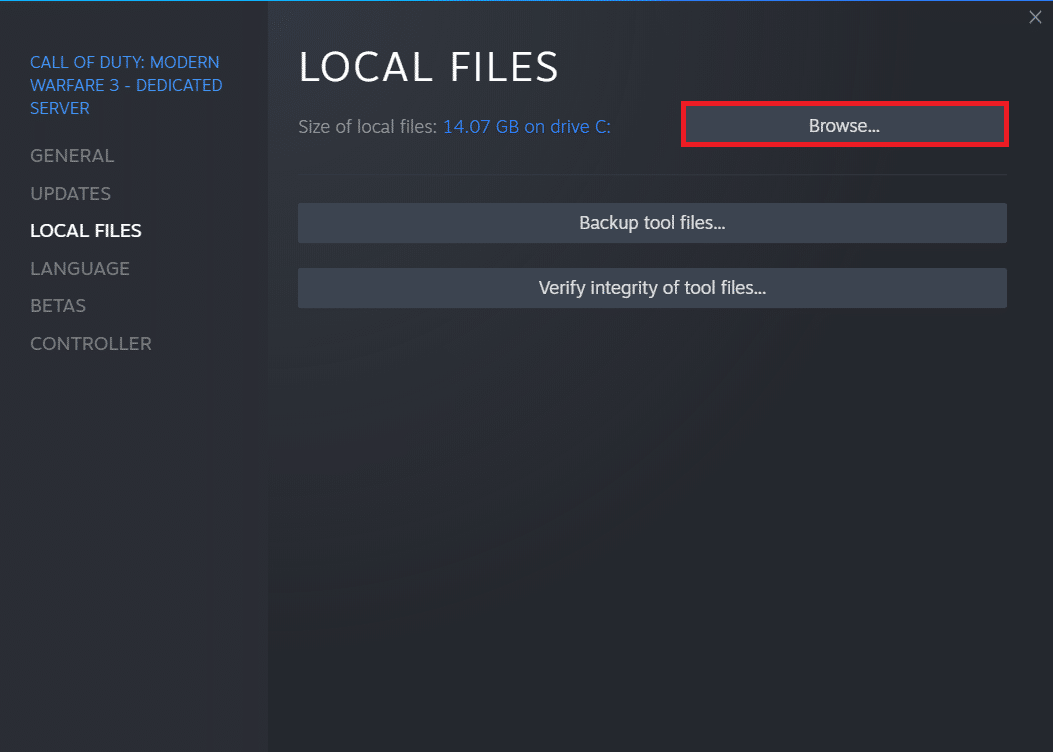
9. Тут двічі клацніть папку Інструменти.
10. Перегляньте папки, щоб знайти папку Mods. Видаліть відповідну папку Mods, натиснувши клавішу Del.
Спосіб 7: Оновіть Steam
Можливо, у вас виникла ця проблема, оскільки для гри, у яку ви намагаєтеся грати, потрібна новіша версія Steam. Після оновлення Steam до поточної версії кілька гравців стверджували, що Steam повинен працювати, щоб грати в цю гру, помилка зникла. Виконайте наведені нижче дії, щоб оновити Steam, щоб виправити помилку служби Steam.
Примітка. Перш ніж продовжити, переконайтеся, що ви ввійшли в Steam.
1. Натисніть клавішу Windows. Введіть Steam і запустіть його.
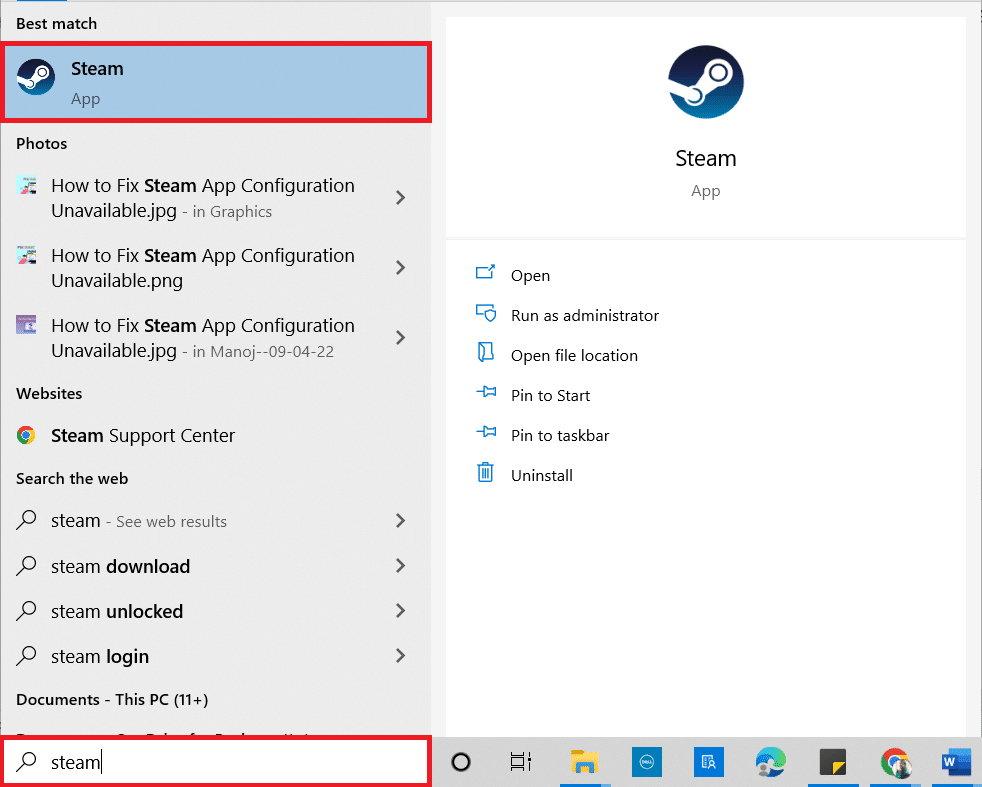
2. У верхньому лівому куті натисніть на Steam.
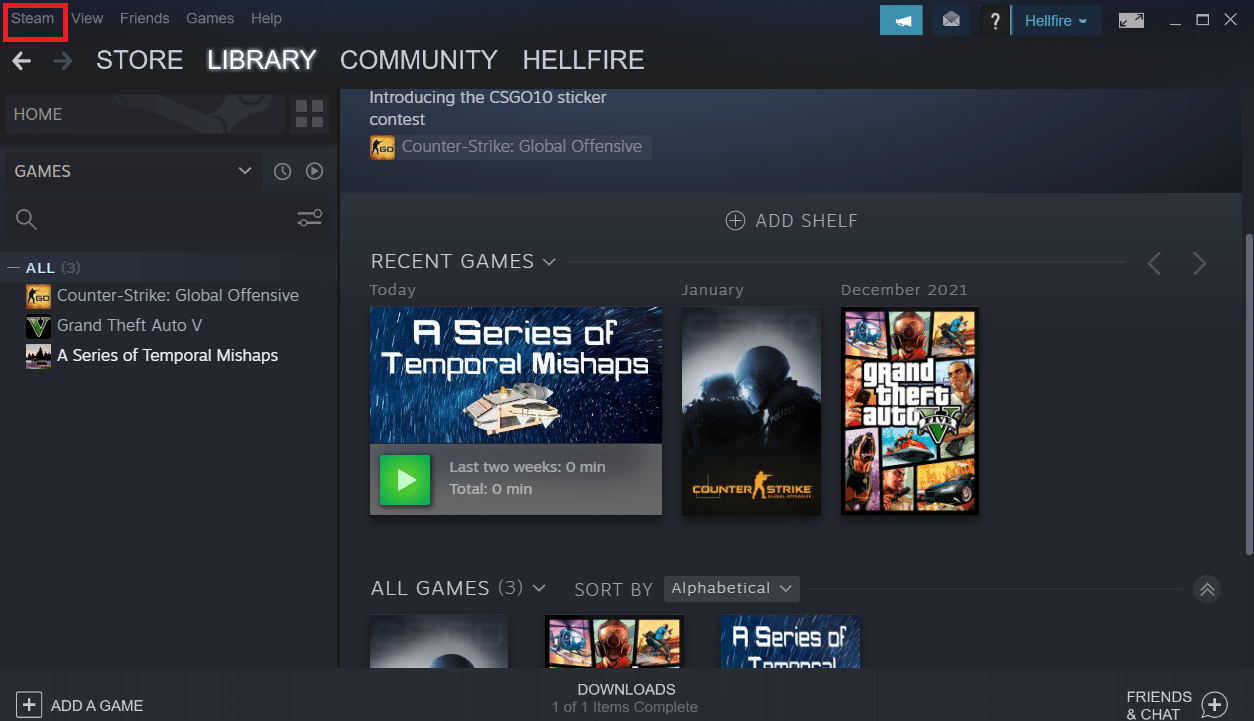
3. Натисніть Перевірити наявність оновлень для клієнтів Steam.
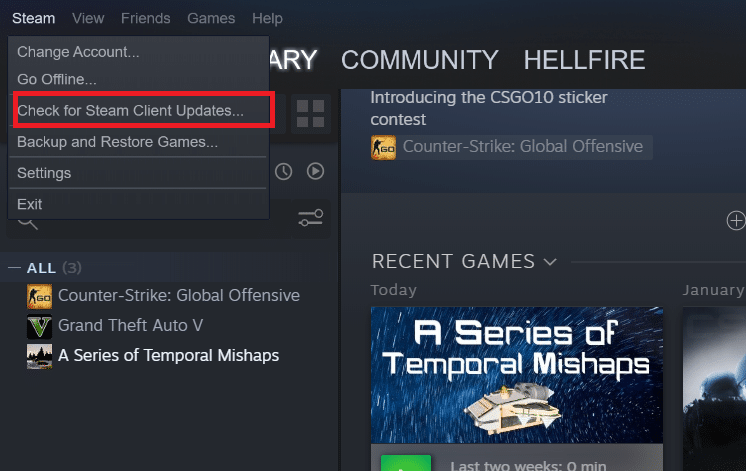
4. Натисніть Перезапустити Steam у спливаючому вікні.
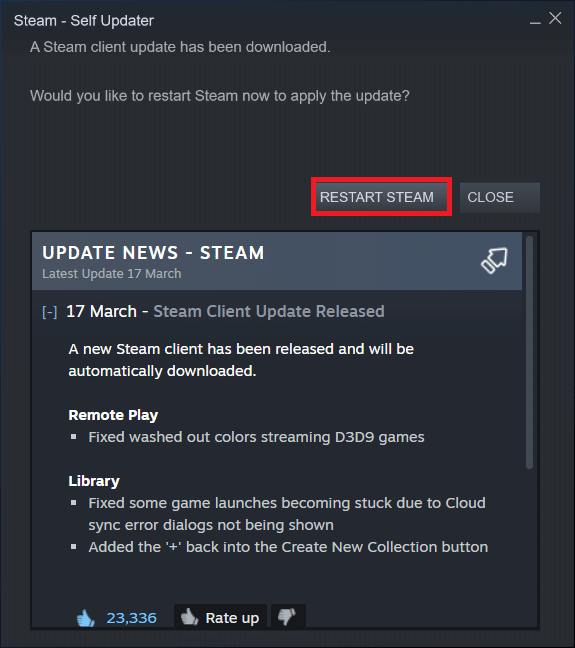
Спосіб 8. Перевстановіть Steam і гру
Несправна установка Steam також може бути джерелом проблеми. Якщо багато файлів Steam зламано, клієнт не зможе запустити ігрові служби. Ось покроковий посібник про те, як це зробити, щоб виправити помилку служби Steam, щоб грати в цю гру.
1. Спочатку перейдіть до папки Steam і клацніть правою кнопкою миші папку steamapps, а потім виберіть параметр Копіювати.

2. Потім вставте папку в інше місце, щоб створити резервну копію встановлених ігор.
3. Тепер натисніть клавішу Windows, введіть Програми та функції та натисніть Відкрити.

4. Виберіть Steam і натисніть кнопку Видалити, показану виділену.

5. Знову натисніть Видалити для підтвердження.
6. У вікні видалення Steam натисніть Видалити, щоб видалити Steam.

7. Введіть %localappdata% у рядок пошуку Windows і відкрийте його.
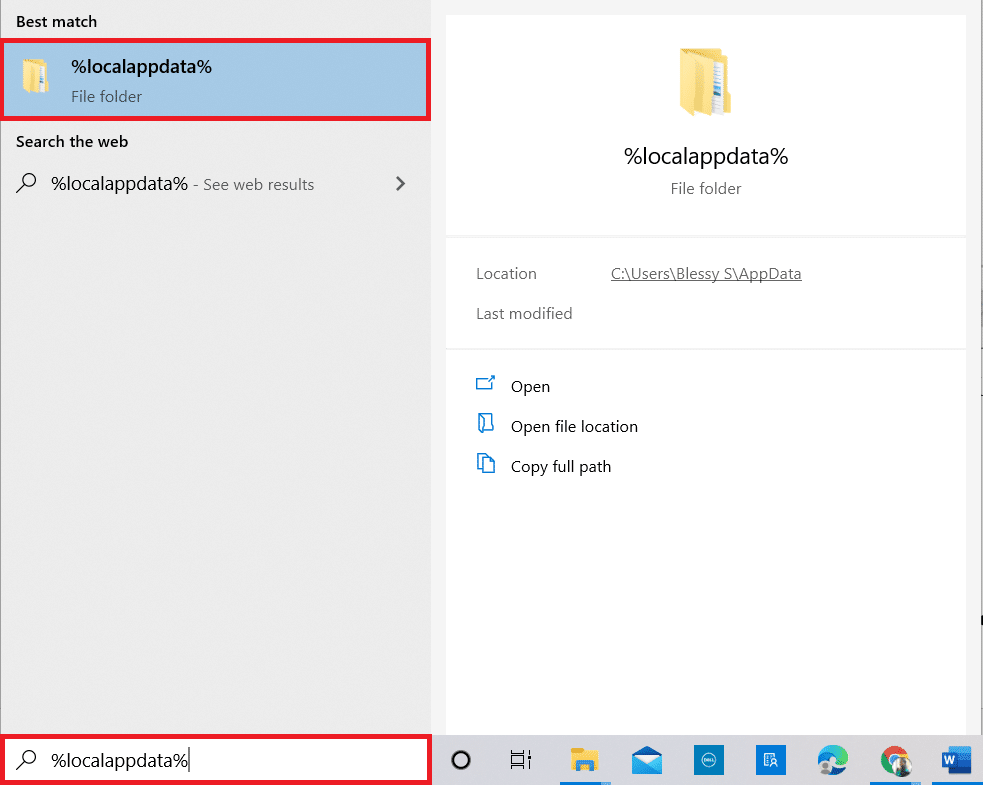
8. Тепер клацніть правою кнопкою миші папку Steam і видаліть її.
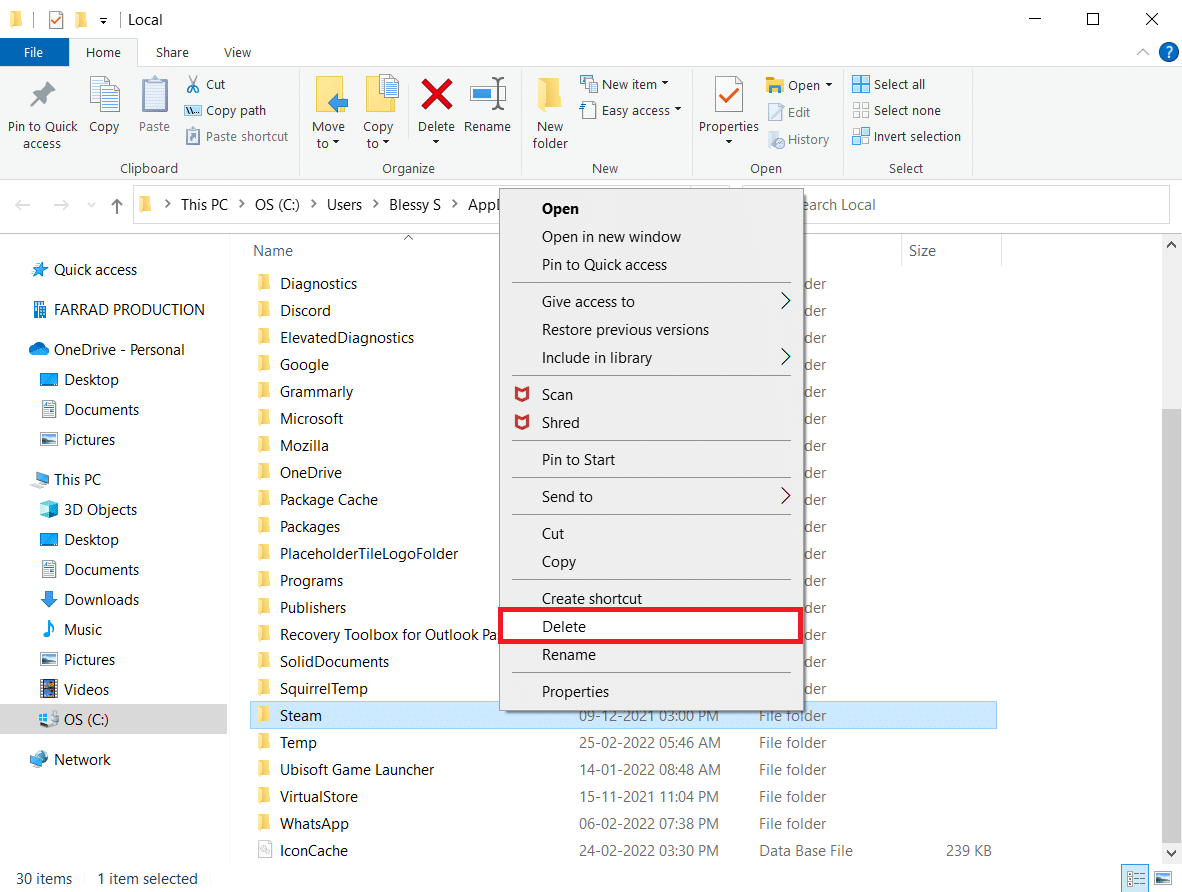
9. Знову натисніть клавішу Windows. Введіть %appdata% і відкрийте його.
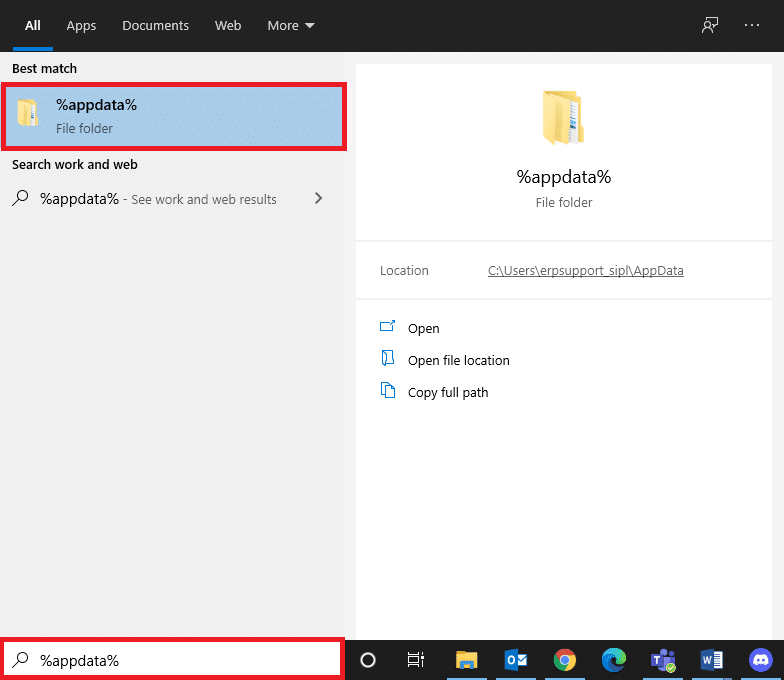
10. Видаліть папку Steam, як це було зроблено раніше на кроці 8.
11. Тоді, перезавантажити ваш ПК.
12. Відвідайте офіційний сайт Steam і натисніть «Встановити Steam», щоб отримати виконуваний файл встановлення Steam.
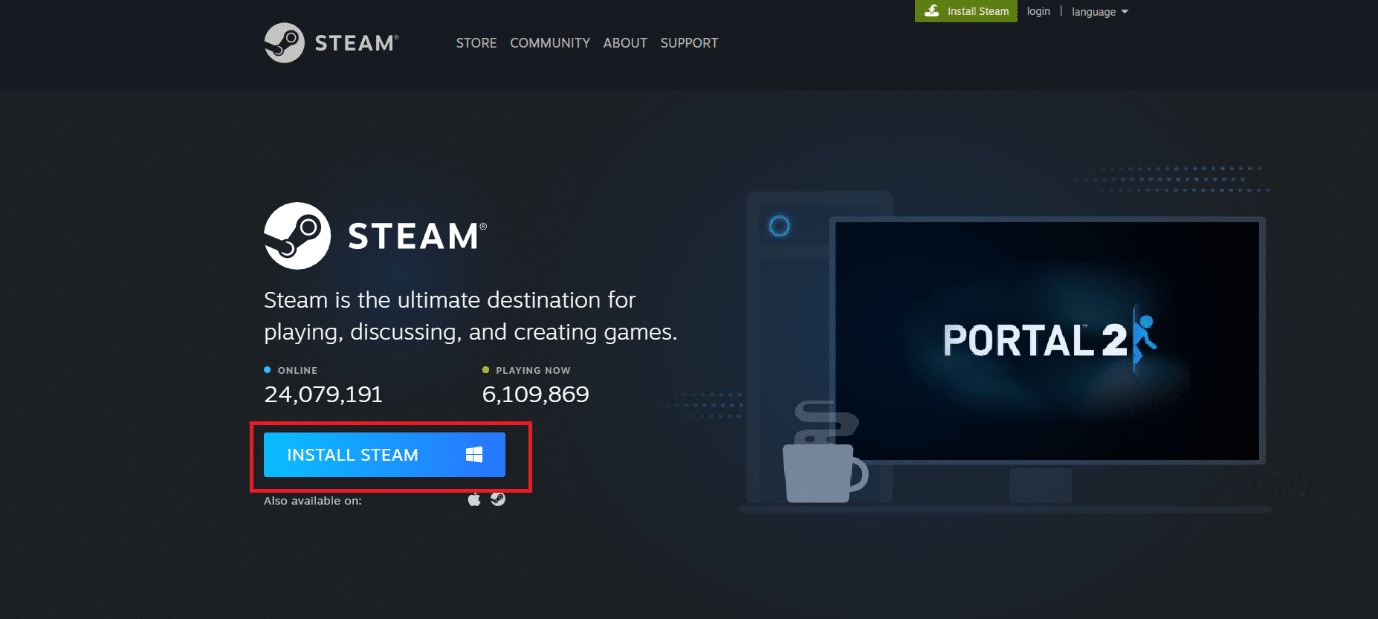
13. Натисніть на встановлений виконуваний файл, щоб встановити програму.
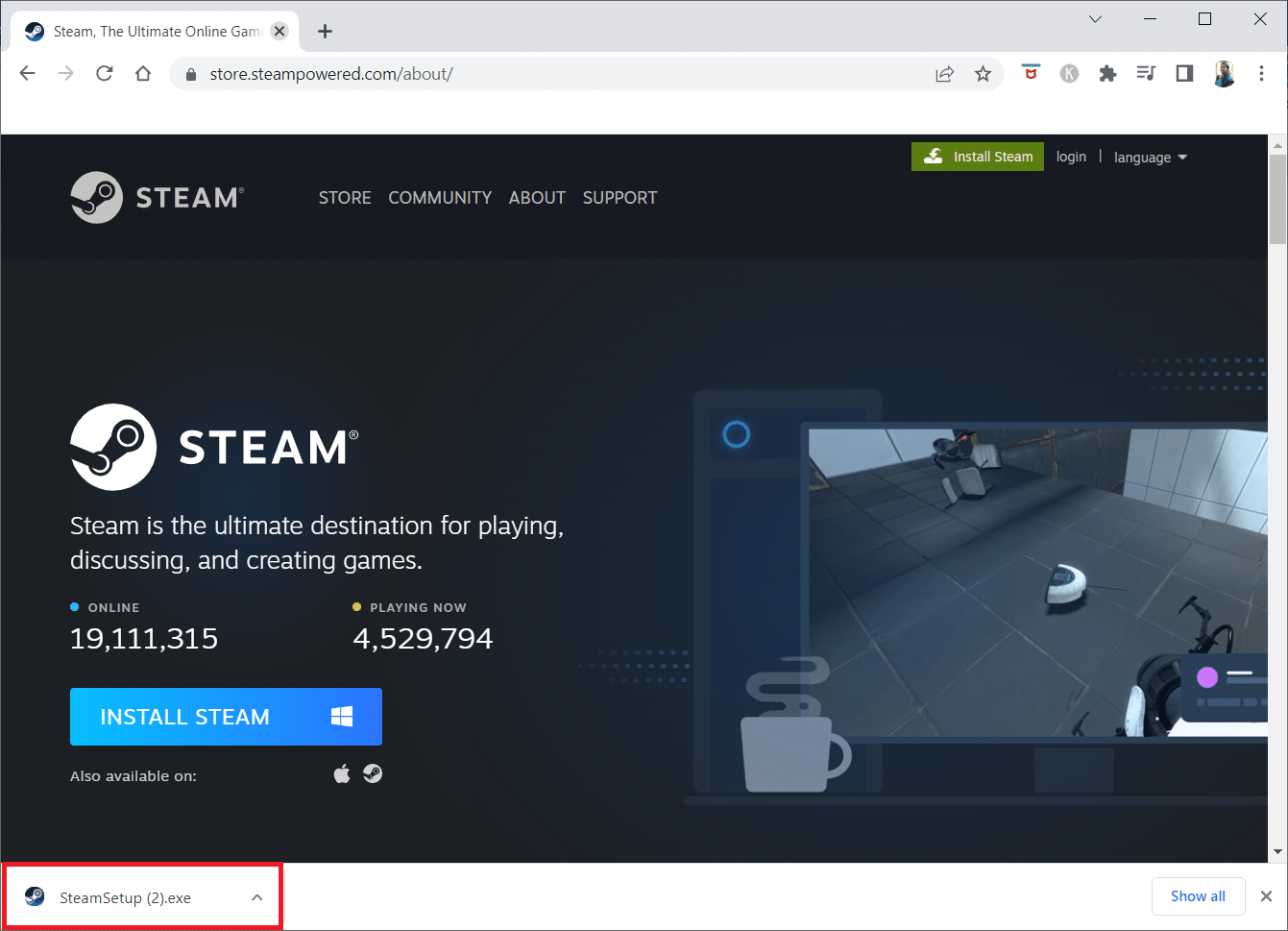
14. Натисніть Так у підказці.
15. У майстрі встановлення натисніть Далі.
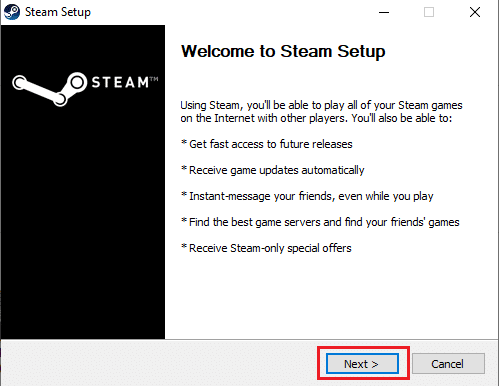
16. Виберіть потрібну мову та натисніть «Далі».
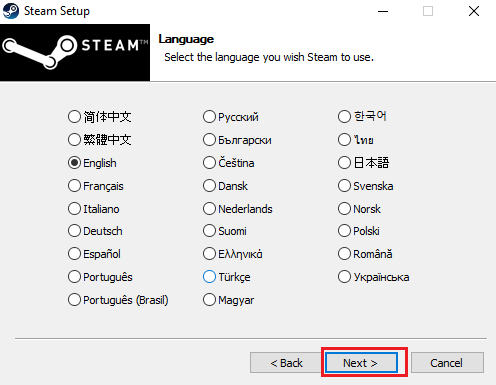
17. Потім натисніть Встановити.
Примітка: Якщо ви не хочете, щоб програма встановлювалася у згаданій папці за замовчуванням, виберіть потрібну папку призначення, натиснувши опцію «Огляд».
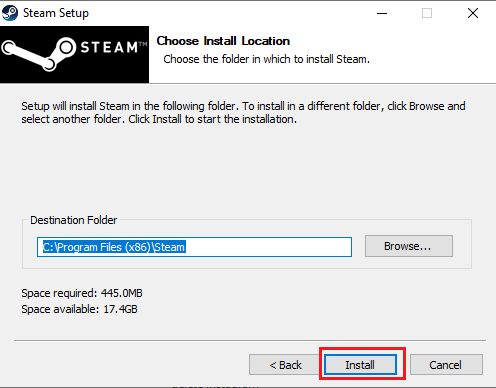
18. Дочекайтеся встановлення клієнта Steam і натисніть Готово.
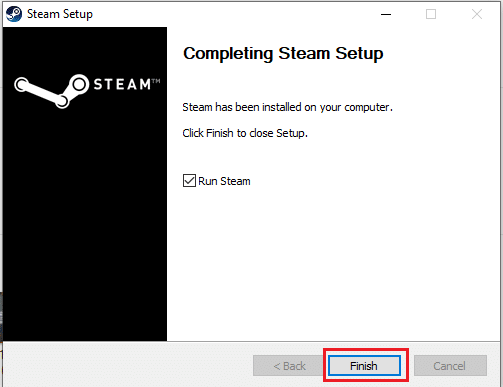
19. Після завершення встановлення увійдіть у систему, використовуючи свої облікові дані Steam.
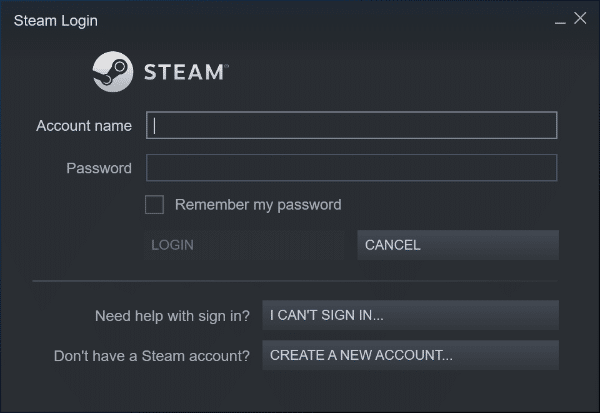
9. Під час наступного запуску відкрийте ту саму гру, щоб побачити, чи виправлена помилка служби Steam, щоб грати в цю гру.
***
Сподіваємося, що ця інформація була для вас корисною, і ви змогли вирішити проблему Steam, щоб грати в цю гру. Будь ласка, повідомте нам, яка техніка була для вас найбільш вигідною. Будь ласка, скористайтеся формою нижче, якщо у вас є запитання чи коментарі. Також повідомте нам, що ви хочете дізнатися далі.