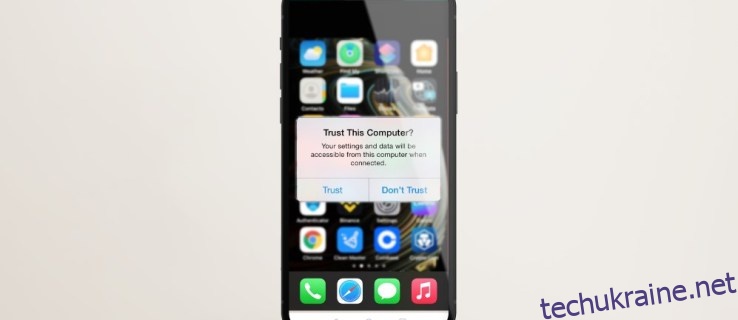Коли ви «Довіряєте цьому комп’ютеру» через свій iPhone, це дозволяє синхронізувати дані вашого телефону, створювати резервні копії тощо. Зазвичай, коли ви вперше підключаєте свій iPhone до комп’ютера Mac або Windows, з’являється запитання «Довіряти цьому комп’ютеру». Він також відображається, якщо ви не довіряли своєму комп’ютеру в минулому.
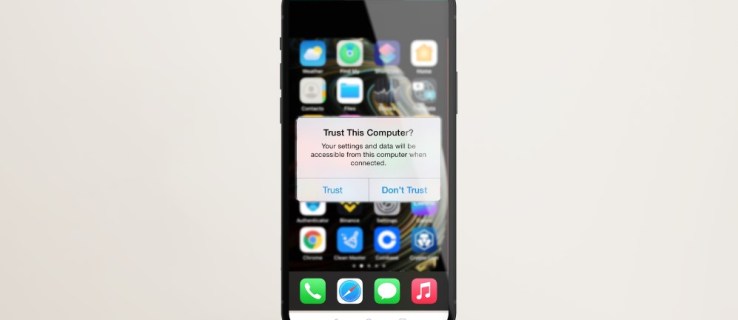
Якщо сповіщення не з’явилося на вашому телефоні, читайте далі, щоб дізнатися про деякі ефективні методи виправлення його за допомогою iPhone або iPad.
Перезавантажте свій iPhone
Перезапуск пристрою зазвичай усуває будь-які тимчасові збої. Примусове перезавантаження вашого iPhone також може вирішити цю проблему. Від’єднавши пристрій від комп’ютера, ось як перезавантажити iPhone або iPad за допомогою «FaceID»:
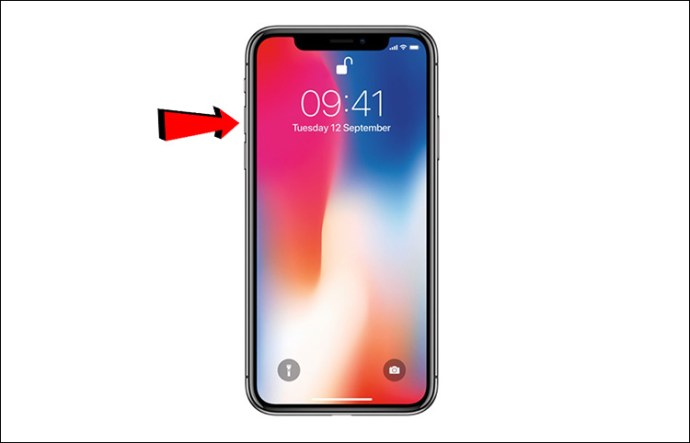
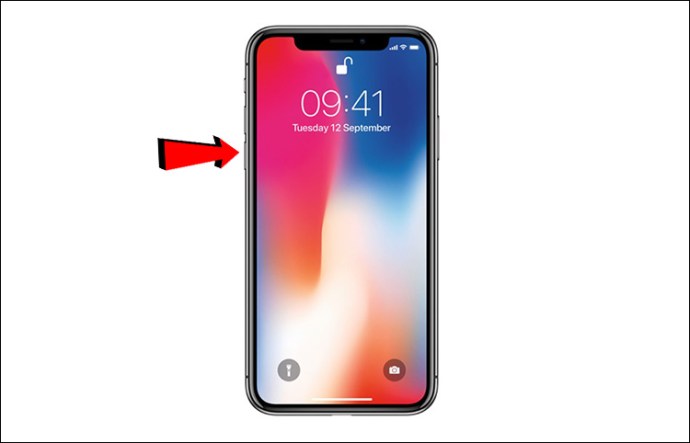
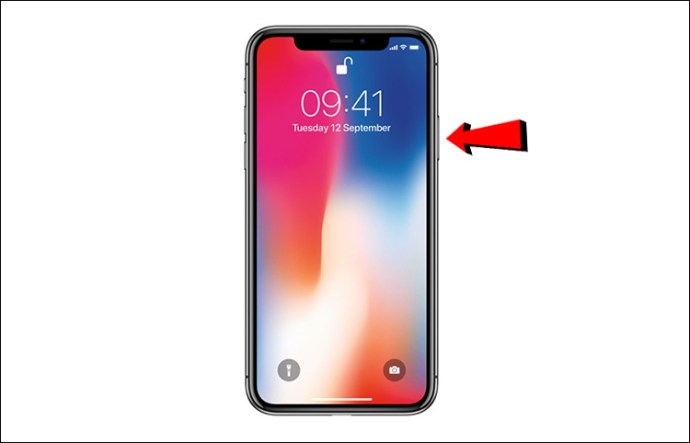
Щоб примусово перезавантажити iPhone або iPad за допомогою «TouchID»:
- Утримуйте разом кнопки «Додому» та «Сон/Пробудження» протягом приблизно 10 секунд.
Після перезавантаження пристрою:
Оновіть свій iPhone
Якщо оновлення доступне, ви можете оновити свій iPhone або iPad, щоб перевірити, чи це працює. Ось як перевірити наявність оновлень через стабільне з’єднання Wi-Fi:

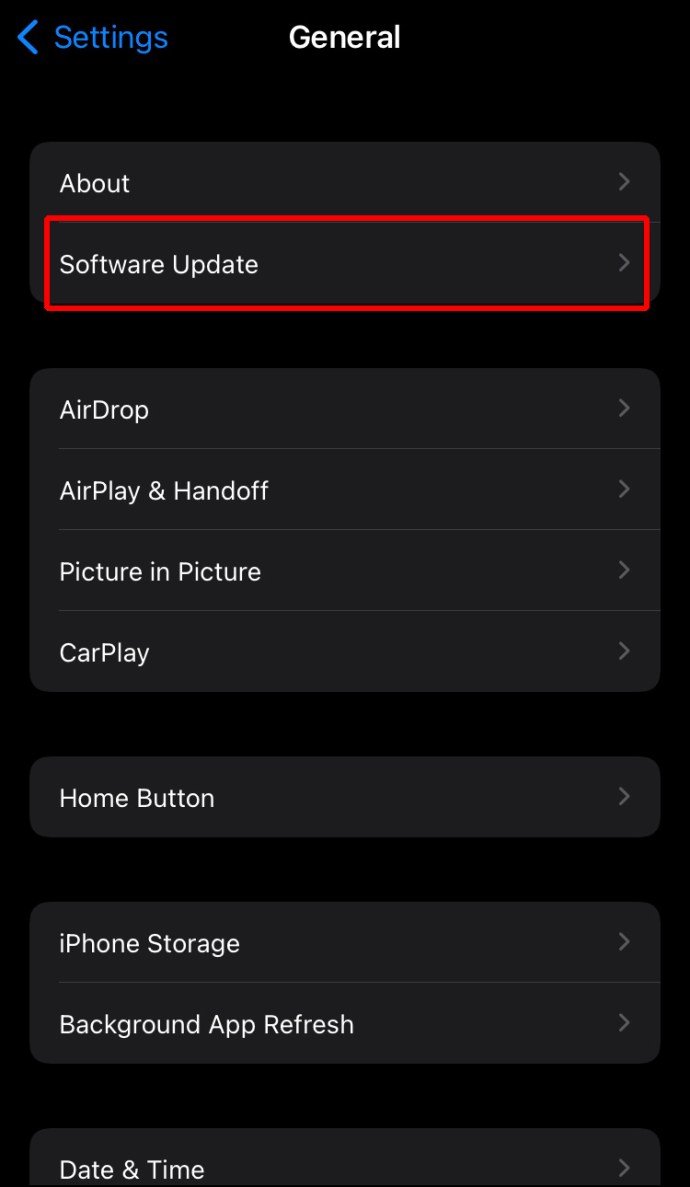
Переконайтеся, що ваш Mac/Itunes для Windows оновлено
Проблема може бути пов’язана із застарілою версією macOS або iTunes. Щоб оновити Mac, виконайте наведені нижче дії.
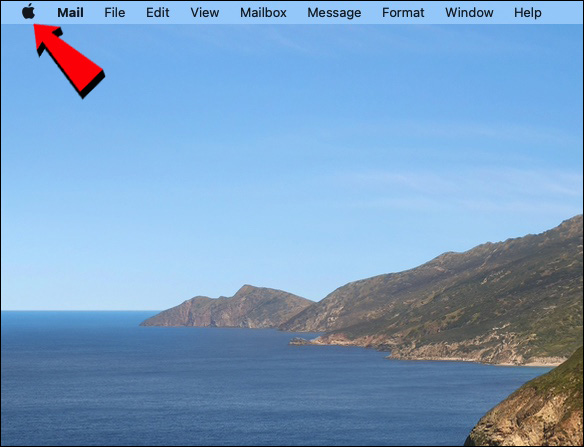
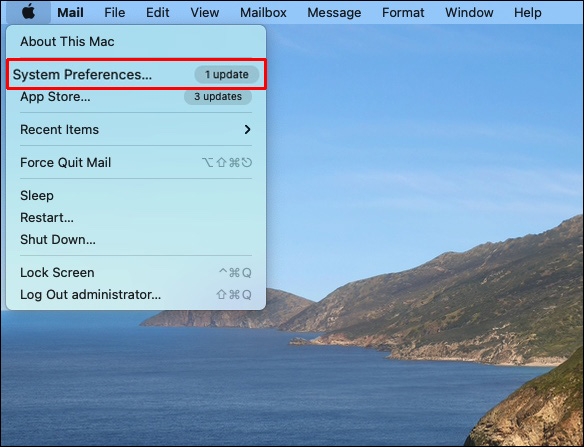
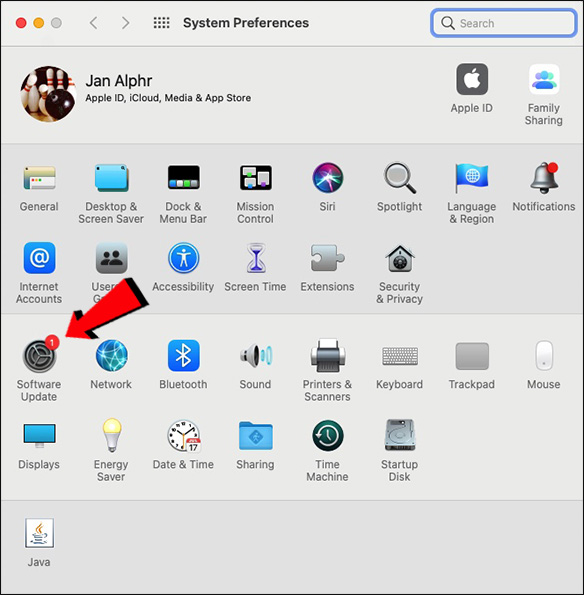
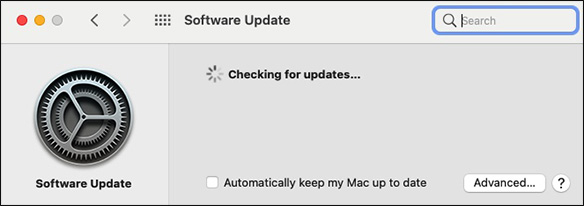
Щоб оновити iTunes, завантажений з Apple Store:
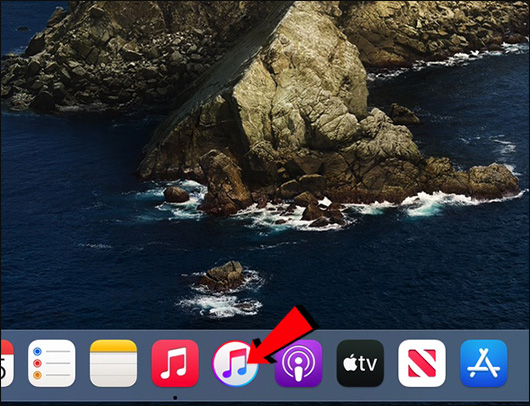
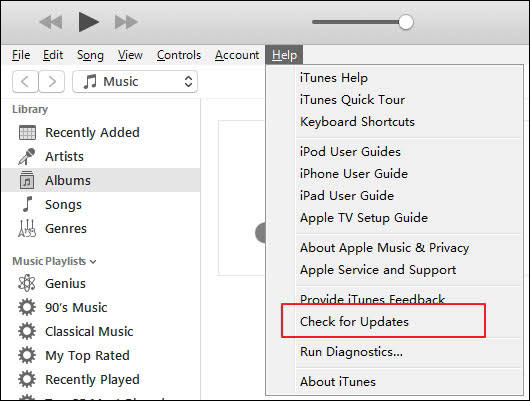
iTunes, завантажений із магазину Microsoft, оновлюється автоматично, щоразу, коли з’являється нова версія. Ви також можете відвідати Microsoft Store, щоб перевірити наявність оновлень.
Скиньте налаштування довіри
Ще один засіб усунення несправностей, який працював для деяких людей у минулому, — це скинути налаштування довіри на вашому iPhone. Це частина «Скидання налаштувань розташування та конфіденційності» і фактично встановлює налаштування довіри до заводських налаштувань за замовчуванням. Щоб скинути це налаштування на вашому iPhone або iPad, виконайте наведені нижче дії.

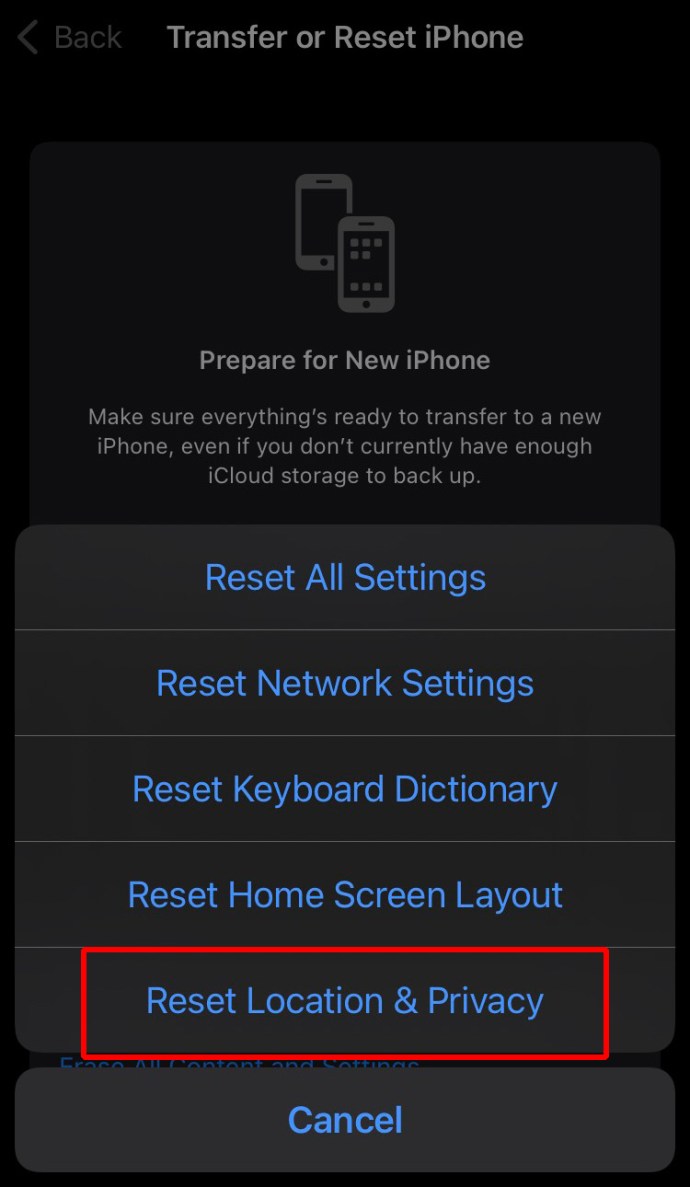
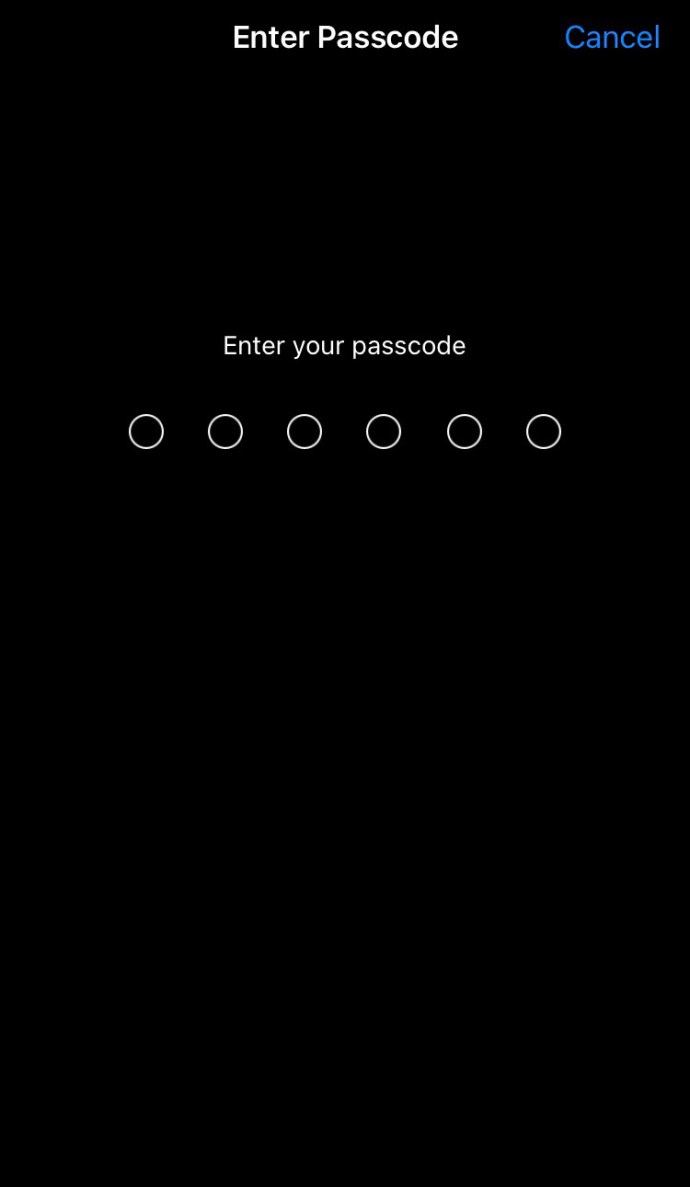
Скиньте налаштування мережі
Ви також можете скинути налаштування мережі на своєму пристрої. Однак ця дія видалить усі поточні паролі та мережі Wi-Fi, налаштування APN та VPN, а також налаштування стільникового зв’язку. Це звучить трохи екстремально, але відомо, що це вирішує цю проблему. Виконайте ці дії на своєму iPhone або iPad:

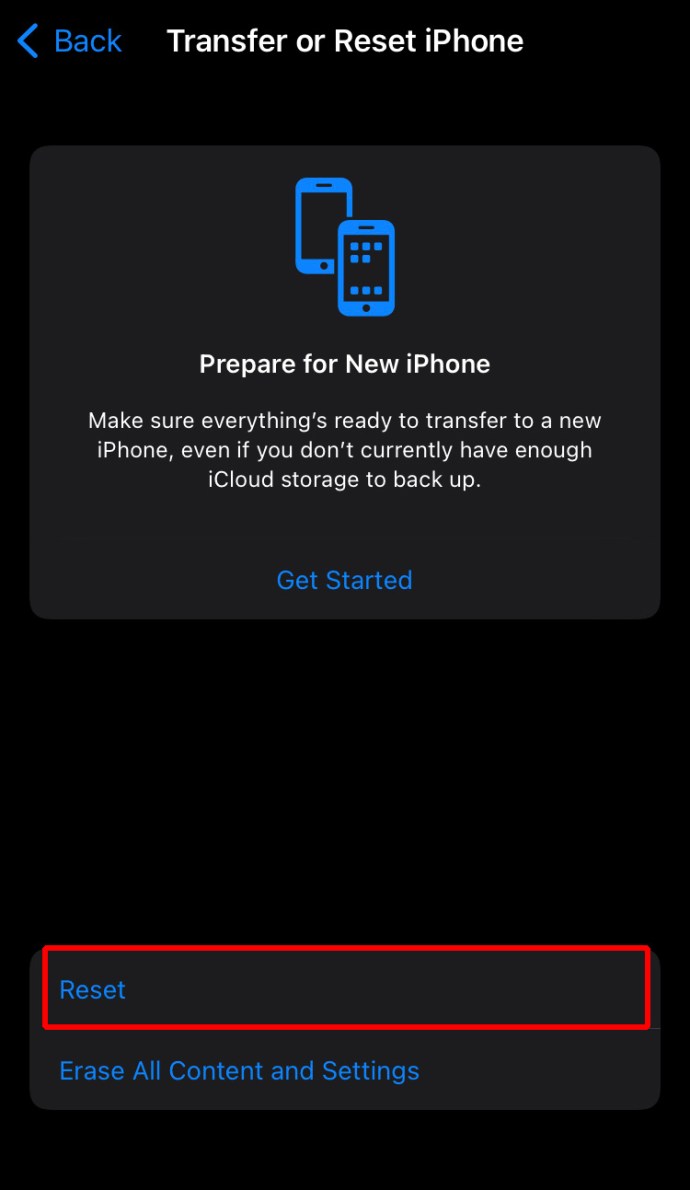
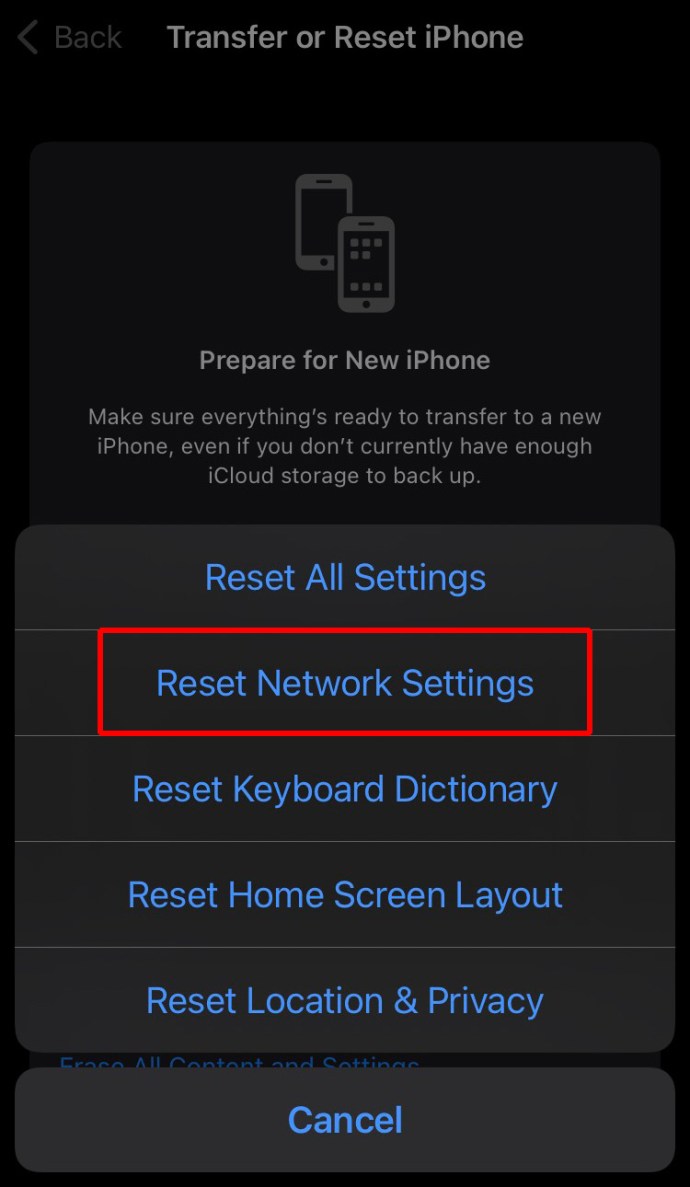
Якщо ви перенесли iTunes для Windows з Microsoft Store, переконайтеся, що «iTunes Mobile Device Helper» дозволено як функцію запуску. Ось як це зробити на комп’ютері:
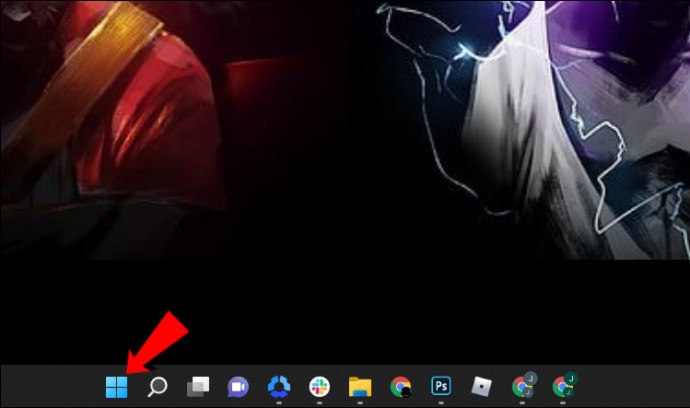
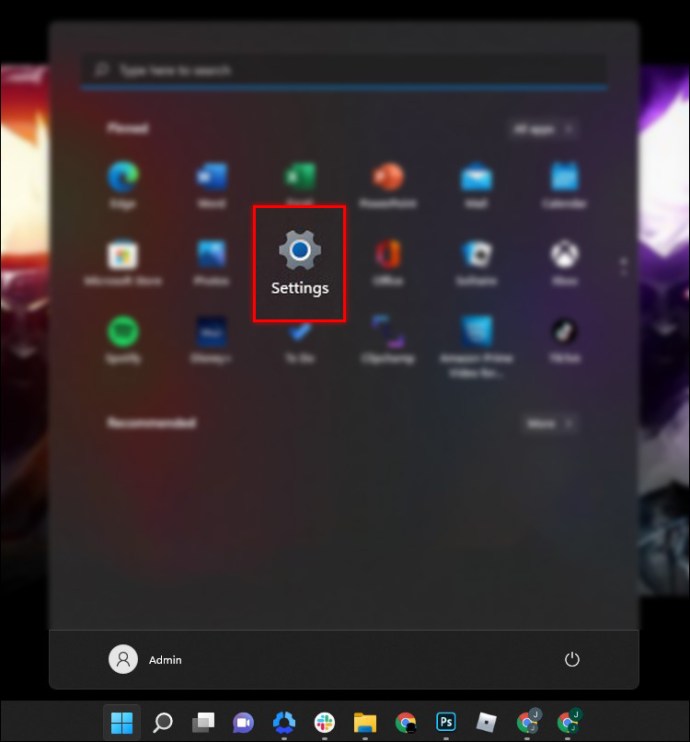
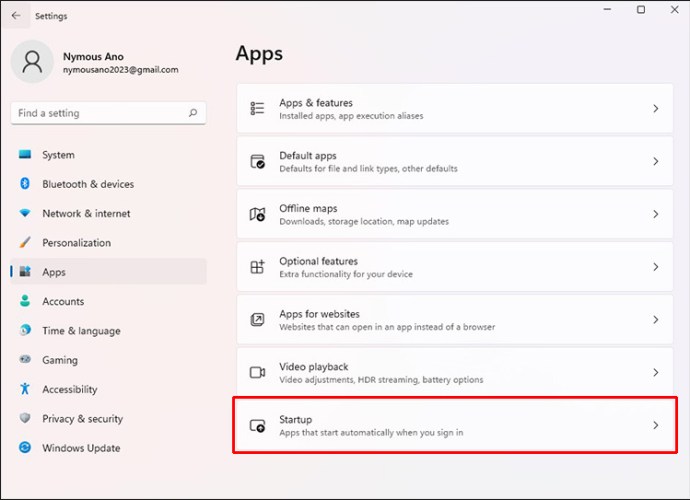
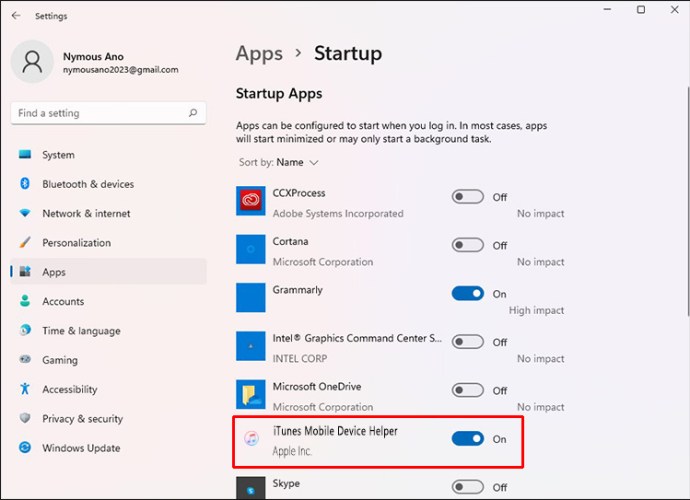
FAQ
Як увімкнути довіру на своєму iPhone?
Якщо ви встановили профіль, що містить корисне навантаження сертифіката в iPadOS або iOS, сертифікат не довіряється для SSL. Вам потрібно вручну ввімкнути довіру для SSL/TLS щоразу, коли ви встановлюєте профіль, отриманий або завантажений з Інтернету. Щоб увімкнути довіру SSL/TLS для сертифіката, виконайте такі дії:
1. Запустіть програму «Налаштування».

2. Перейдіть до «Загальні», «Про програму», потім «Налаштування довіри сертифікату».
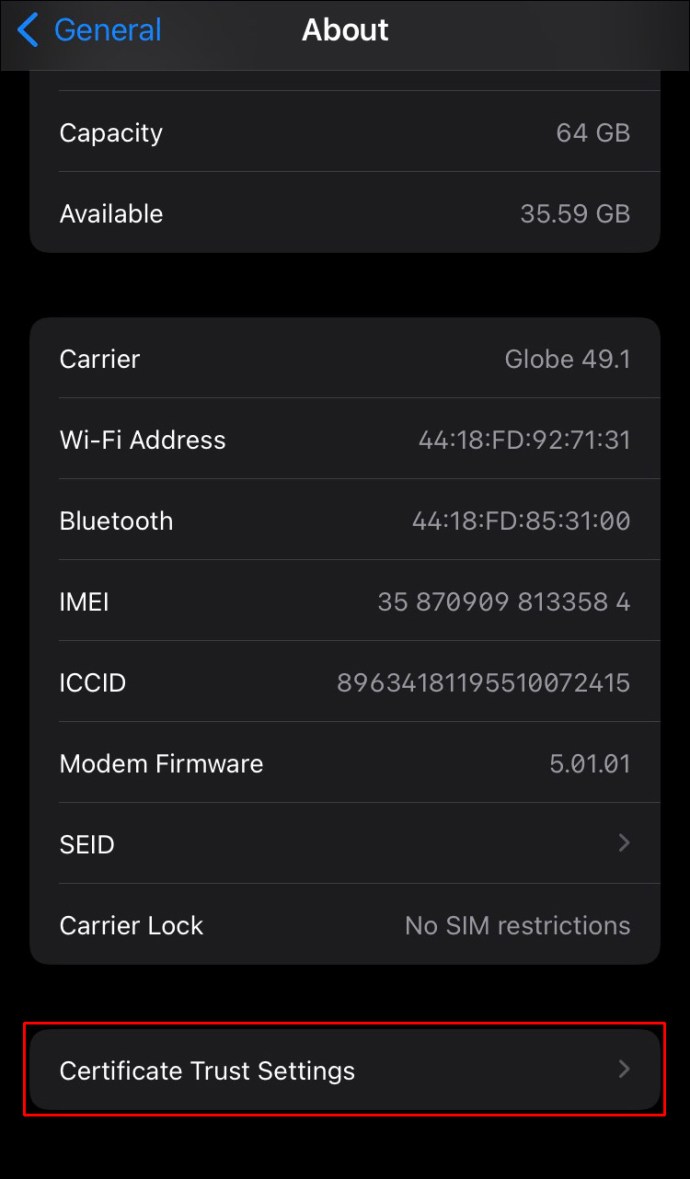
3. Під «Увімкнути повну довіру для кореневих сертифікатів» активуйте довіру для цього сертифіката.
Apple радить використовувати Apple Configurator або Mobile Device Management (MDM) для розгортання сертифікатів. Корисне навантаження сертифіката буде автоматично довірено для SSL, якщо встановлено за допомогою Конфігуратора або MDM або для формування профілю реєстрації MDM.
Довіра між вашим iPhone та комп’ютером
Щоразу, коли ваш iPhone або iPad підключається до комп’ютера вперше, він повинен знати, чи можна довіряти вашому комп’ютеру чи ні. Дозволити вашому iPhone довіряти комп’ютеру потрібно для доступу до даних вашого телефону та доступу до функцій синхронізації та резервного копіювання. Якщо є проблема, повідомлення може не відображатися. Є кілька виправлень, які ви можете спробувати самостійно, щоб забезпечити довіру між вашим iPhone або iPad і комп’ютером, від перезавантаження пристрою до перезавантаження його мережевих налаштувань.
Що ви думаєте про Apple? Чи використовуєте ви інші продукти Apple? Якщо так, скажіть нам, чому ви віддаєте перевагу тому, що ви використовуєте, а не альтернативі, у розділі коментарів нижче.