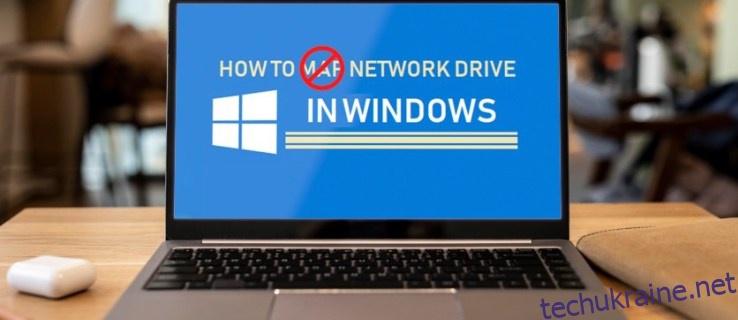Ви можете мати віддалені дані під рукою, зіставивши мережеві диски та інші місця у вашій локальній мережі. Однак з часом ви можете стерти деякі з цих зіставлень дисків і зберегти лише ті, які ви часто використовуєте.
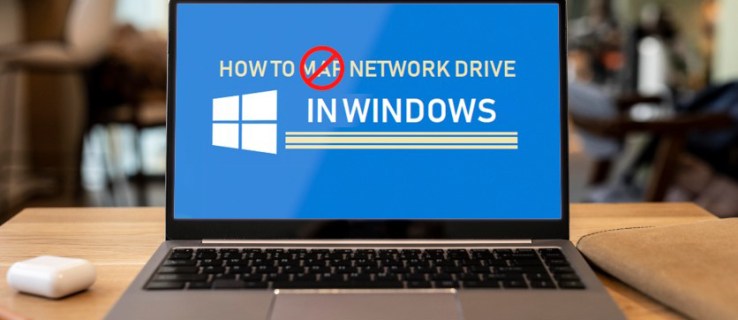
Існує кілька способів видалення підключених дисків. У цій статті ми розповімо вам про різні методи в Windows 11, 10 і 7.
Видалити зіставлені диски в Windows 11
Видалення підключеного диска в Windows 11 досить просто і можна зробити кількома способами.
Використовуйте Провідник файлів
Найшвидший і найпростіший спосіб видалити зіставлені диски в Windows 11 – це використовувати Провідник файлів.
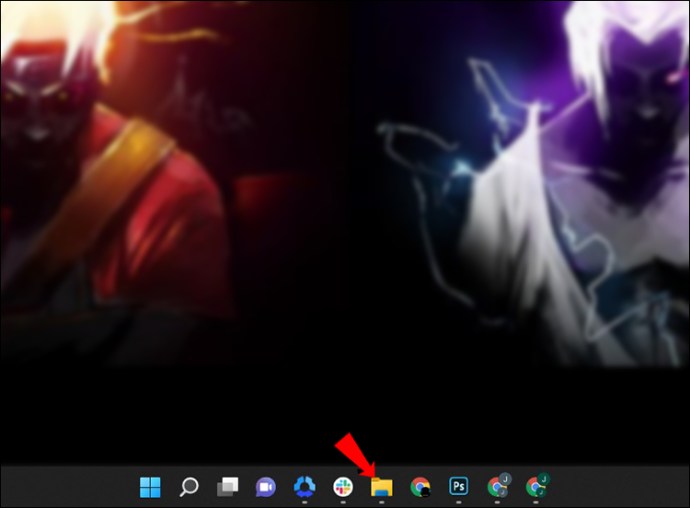
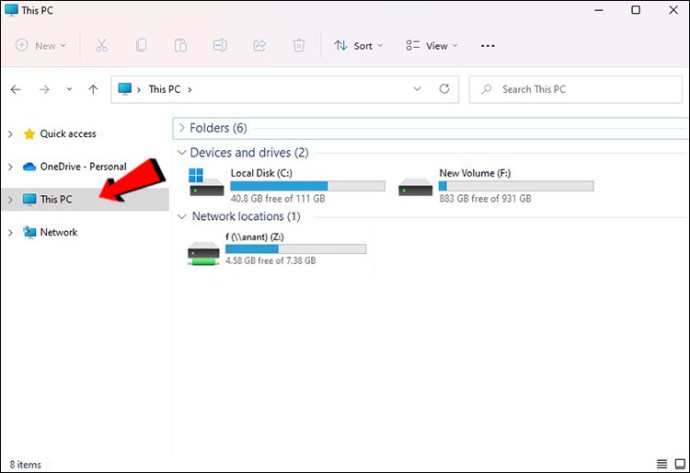
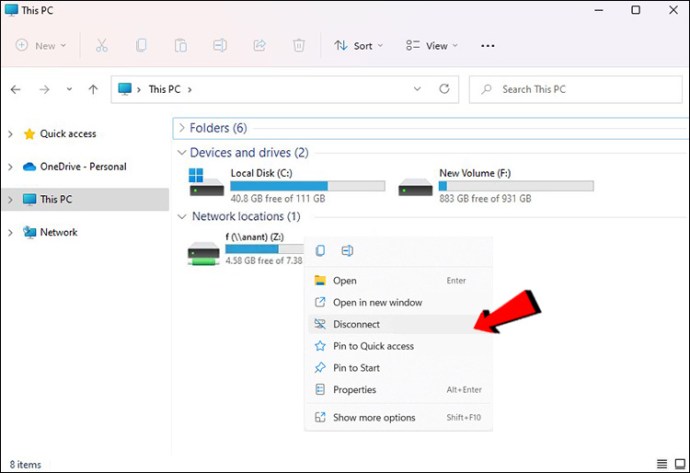

Використовуйте командний рядок
Якщо ви віддаєте перевагу рядки коду, ви також можете використовувати командний рядок.
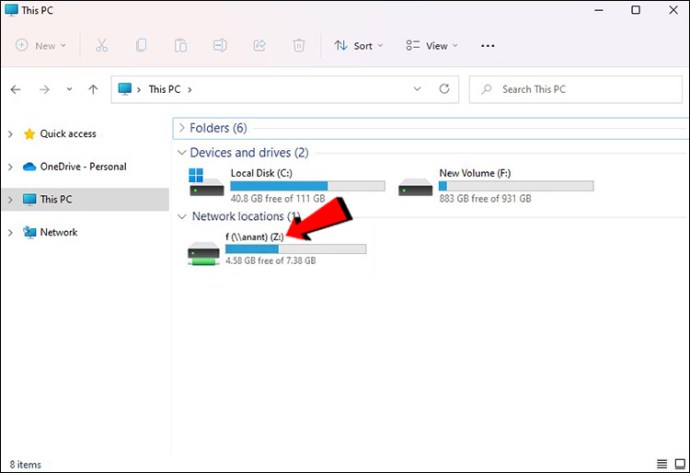
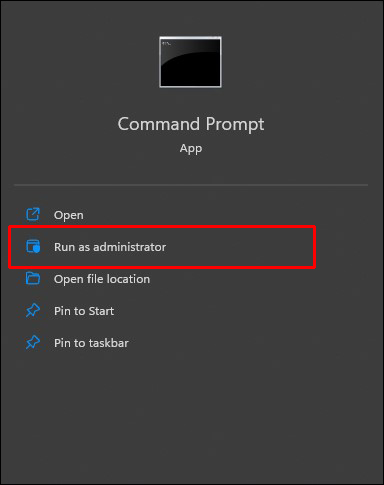
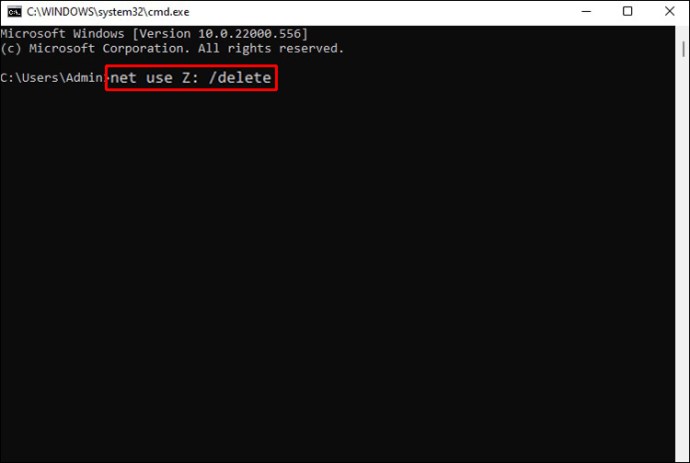

Використовуйте реєстр
Перш ніж продовжити, створіть точку відновлення або створіть резервну копію реєстру. Якщо ви помилково видалили щось і система стала непотрібною, ви можете відновити її до працездатного стану.
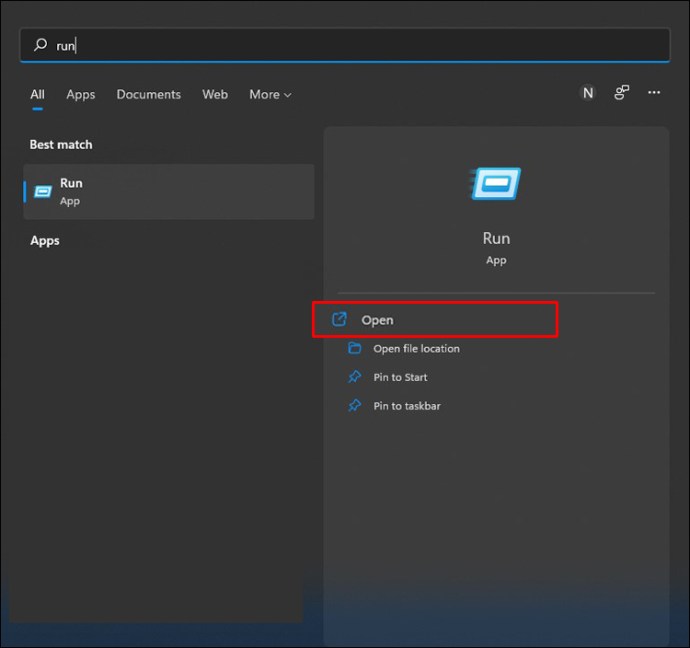
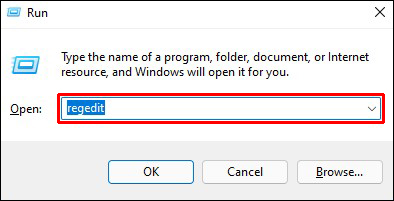
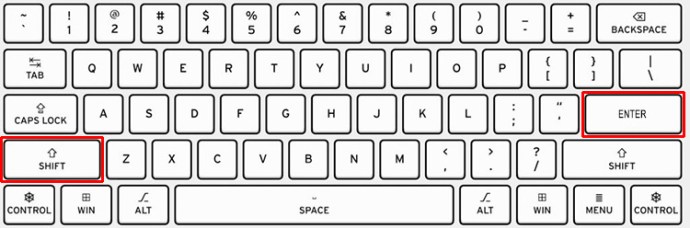
HKEY_CURRENT_USERSoftwareMicrosoftWindowsCurrentVersionExplorerMountPoints2
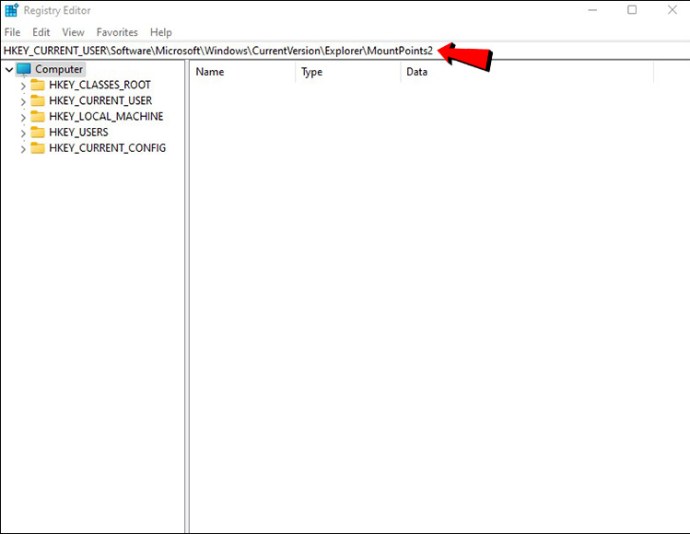
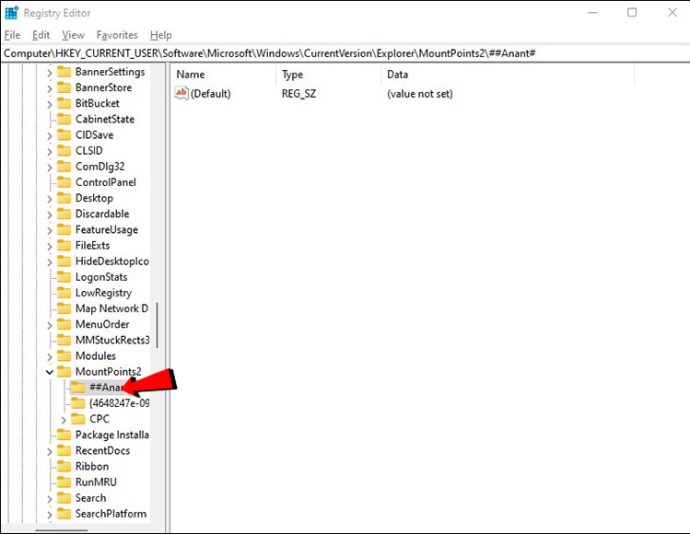
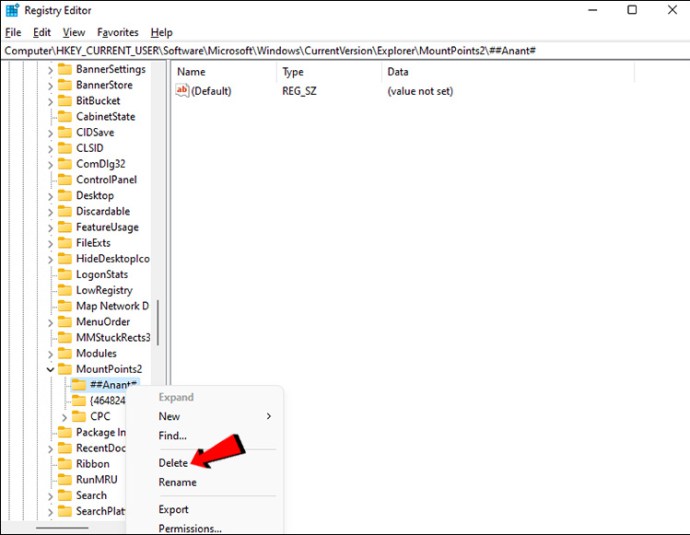
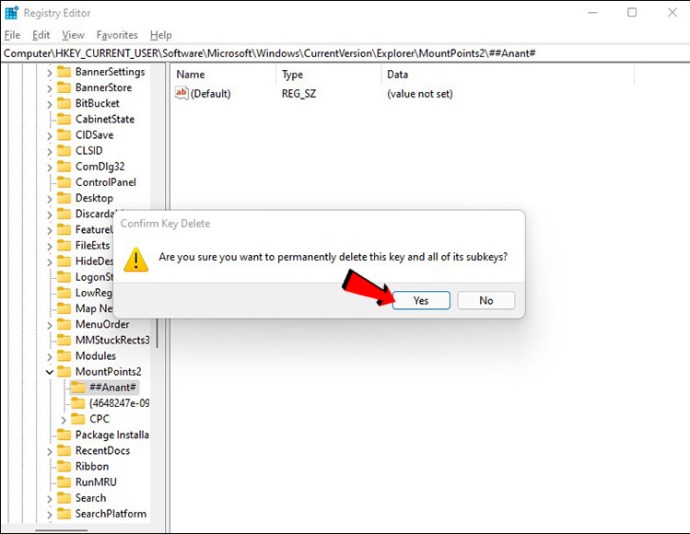

Видалити зіставлений диск у Windows 10
Існує чотири способи видалення підключених дисків у Windows 10
Використовуйте Провідник файлів
Провідник файлів дозволяє легко видаляти підключені диски. Ось як:

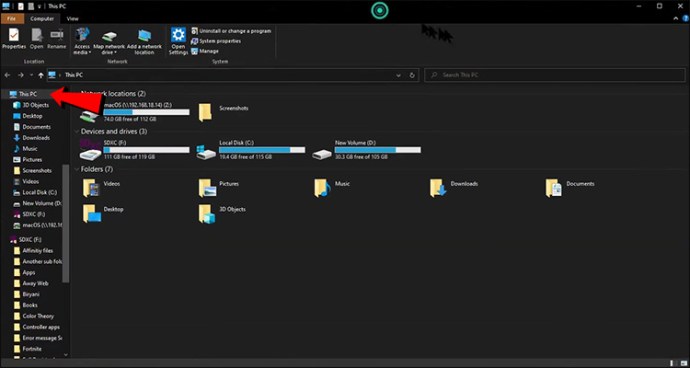
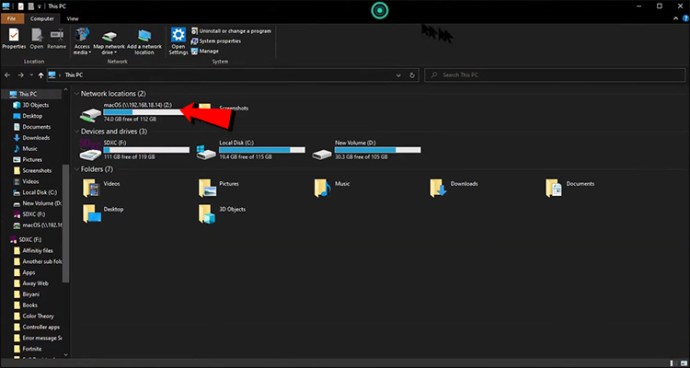
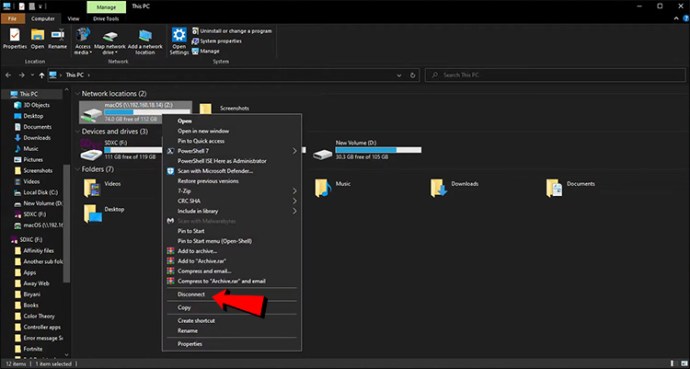
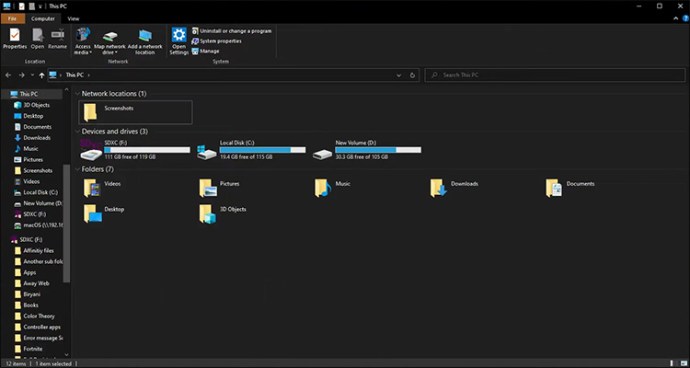
Відображені диски повинні були зникнути. Вам доведеться починати з нуля, якщо ви хочете їх повернути.
Використовуйте командний рядок
Існує два способи видалення підключених дисків у командному рядку. Перший – це запуск «net use /delete».

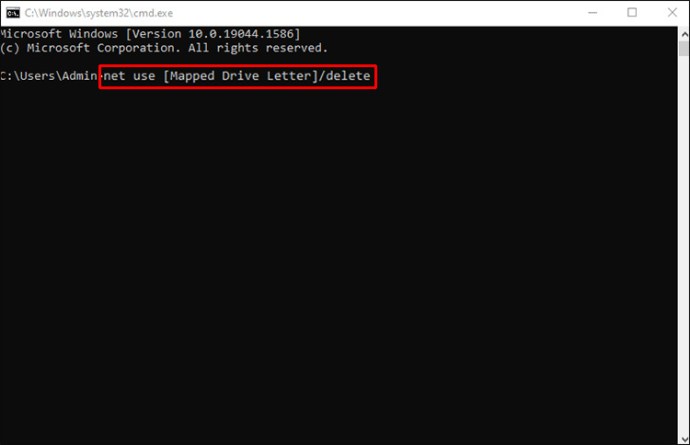
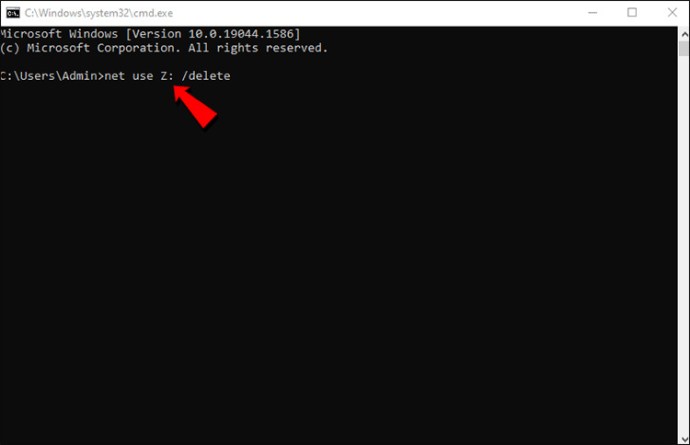
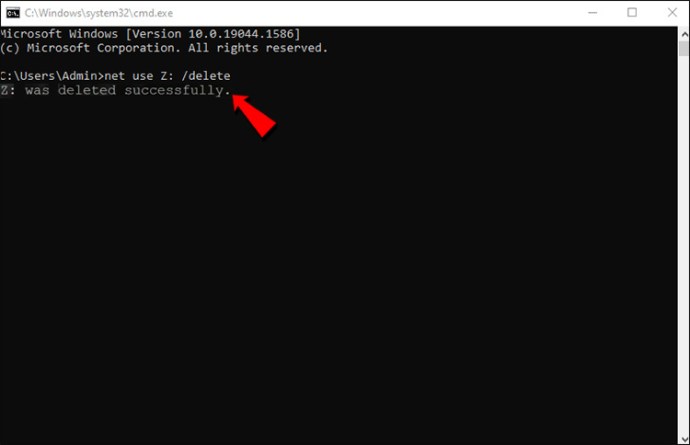
Майте на увазі, що з командою net use /delete сумісні лише відображення дисків із призначеною літерою. Цей метод не підтримує відображення розташування в мережі, наприклад FTP-сервери або веб-сервери.
Якщо ви хочете видалити більше одного зіставленого диска одночасно, ви можете виконати подібну команду:

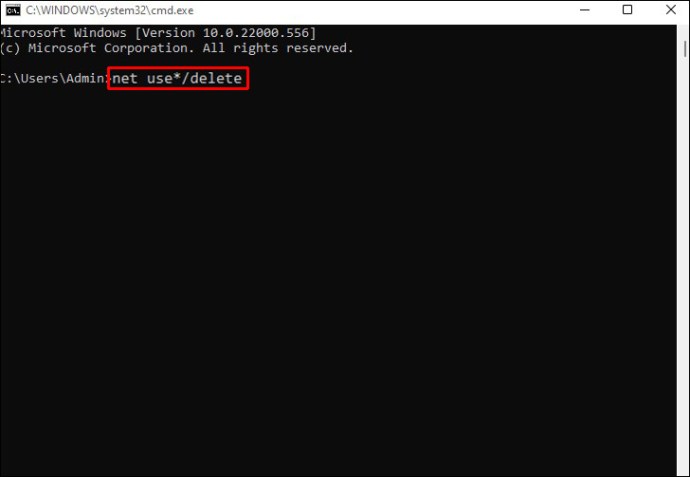
Ця команда видалить усі мережеві диски без запиту на підтвердження.
Видалення ярликів
Зображення мережевого розташування – це ярлики, збережені у файлі на вашому ПК. Якщо перший спосіб не працює, у вас є альтернативні варіанти. Цей метод також виконується за допомогою провідника файлів, але цього разу ми будемо використовувати ярлики для видалення зіставлених дисків.

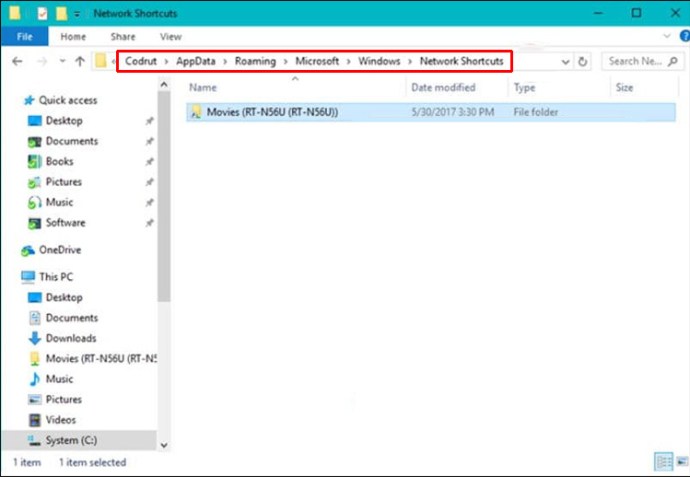
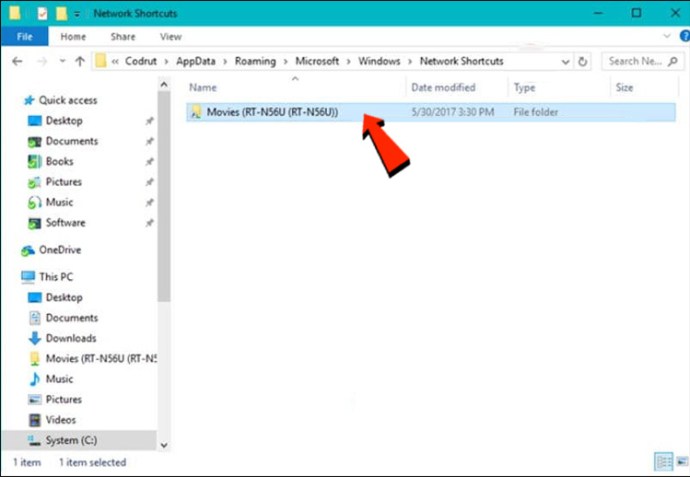
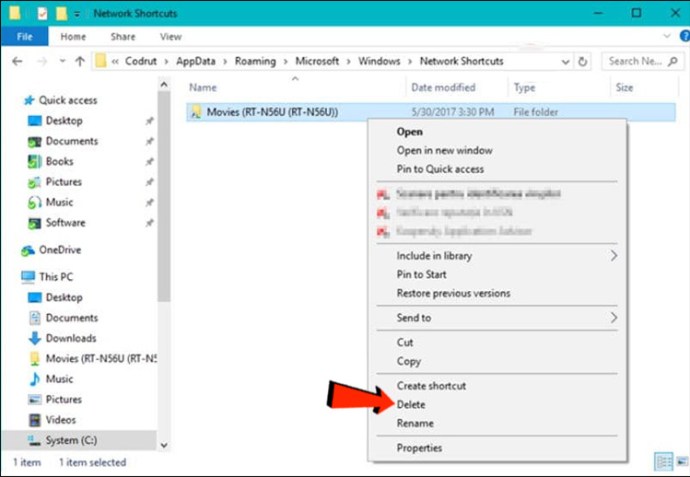
Якщо нічого не працює
Якщо ці методи не працюють у вашій Windows 10, ось деякі інші речі, які ви можете спробувати:
- Існує ймовірність, що Провідник файлів не оновив свої дані, коли ви відключили мережевий диск або видалили мережеве розташування. У Провіднику файлів клацніть файл правою кнопкою миші та виберіть «Оновити» з контекстного меню.
- Ваша операційна система Windows може бути застарілою, якщо ви отримуєте повідомлення про помилку під час спроби стерти мережеве відображення зі свого ПК з Windows 10. Оновіть операційну систему та повторіть спробу.
- Рекомендується перезавантажити Windows 10, якщо ці методи не працюють. Ви можете використовувати Taskkill /f /IM explorer.exe та explorer.exe, щоб перезапустити процес explorer.exe у Powershell або командному рядку.
Видалити зіставлені диски в Windows 7
Використовуючи ПК з Windows 7, ви можете отримати доступ до багатьох мережевих дисків одночасно. Це дає вам широкий спектр альтернатив для зберігання даних, наприклад, можливість зберігати конфіденційну інформацію на одному диску. Додавання додаткових дисків також є можливістю, якщо на поточному диску не вистачає місця. Ви також можете видалити зіставлений диск зі свого списку або додати нові диски. Для цього у вікні комп’ютера Windows 7 є кнопка.
Ось як видалити підключений диск у Windows 7:
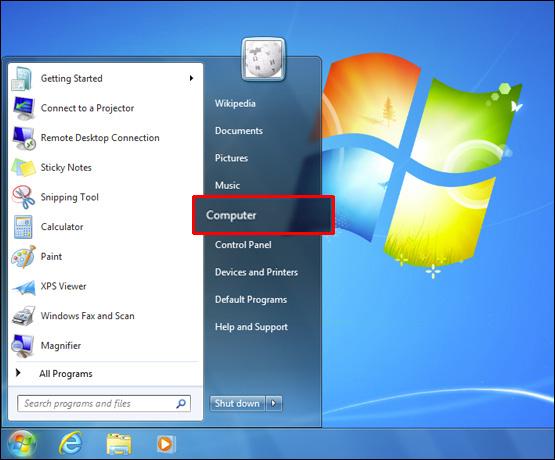
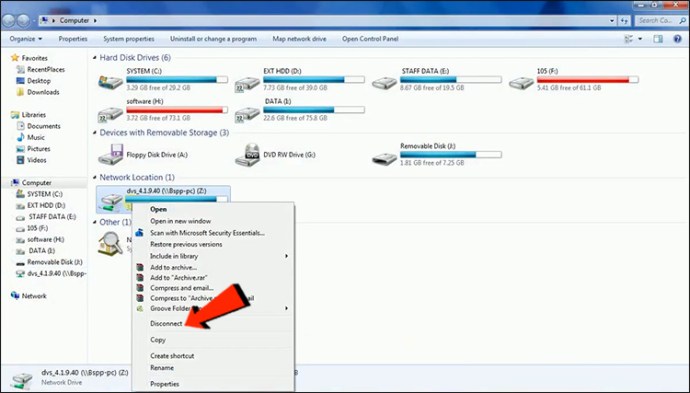
Ви також можете видалити всі підключені диски за допомогою командного рядка:
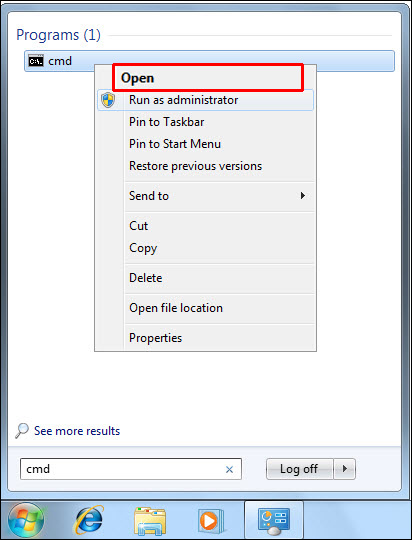
чисте використання [Mapped Drive Letter] /видалити
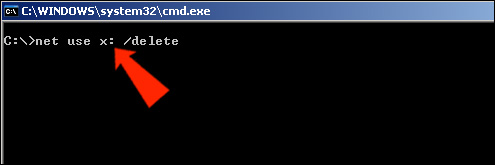
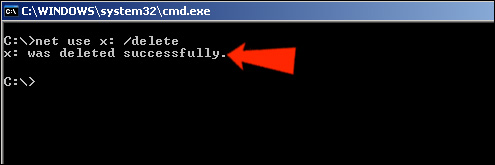
Видаліть усі потрібні диски
Якщо ви дотримуєтеся цих інструкцій, ви можете видалити певні або всі підключені диски на комп’ютері з Windows 11, 10 або 7. Однак, якщо ви не впевнені, чи потрібно видалити підключені диски, ви також можете очистити кеш. Відображені диски кешуються, щоб ви могли швидко отримати до них доступ. Ви отримаєте такий самий результат від видалення диска, як і від видалення кешу.
Ви коли-небудь видаляли зіставлений диск? Який підхід ви використали? Дайте нам знати в розділі коментарів нижче.