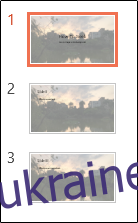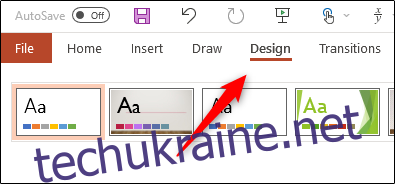Якщо ви не можете знайти фон слайда, який шукаєте, у бібліотеці презентацій PowerPoint, ви можете використовувати будь-яке зображення на свій власний вибір. PowerPoint робить це можливим лише за кілька простих кроків. Ось як.
Застереження, перш ніж почати. Вибране зображення буде розтягнуто відповідно до розміру слайда. Якщо ви використовуєте занадто маленьке зображення, воно буде спотворене під час використання в якості фону. Обов’язково виберіть зображення, яке працює. Зображення з високою роздільною здатністю працюють найкраще.
Коли ви будете готові, відкрийте презентацію PowerPoint, до якої потрібно додати фонове зображення. Відкривши, перейдіть на вкладку «Дизайн».
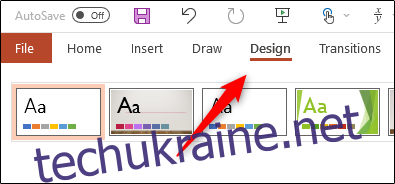
У групі «Налаштувати» виберіть кнопку «Форматувати фон».
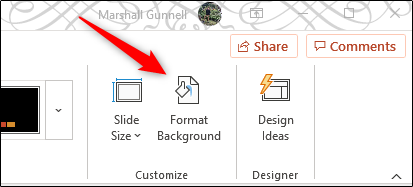
Панель «Формат фону» з’явиться в правій частині вікна. Тут виберіть «Заливка зображенням або текстурою» з групи «Заливка».
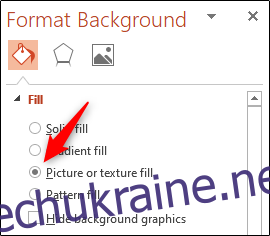
Після вибору нижче з’являться додаткові параметри. У розділі «Джерело зображення» виберіть кнопку «Вставити».
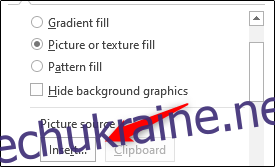
З’явиться вікно «Вставити зображення», в якому буде представлено три різні варіанти вставки зображення.
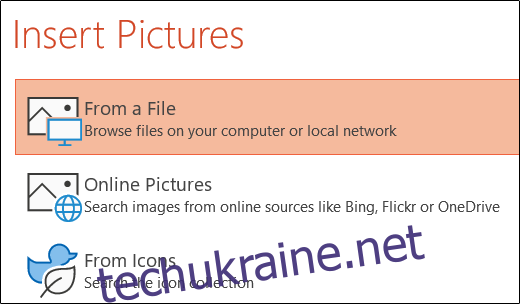
З файлу
Якщо вибрати цей параметр, відкриється Провідник файлів (Finder для Mac). Тут перейдіть до розташування зображення, яке ви хочете вставити, виберіть його, а потім натисніть кнопку «Вставити».
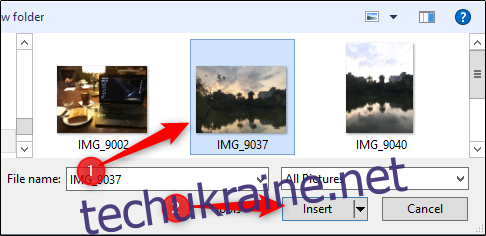
Онлайн картинки
Якщо вибрати цю опцію, відкриється онлайн-пошук зображень на базі Bing. Введіть тип зображення, яке ви хочете знайти, у рядку пошуку або виберіть тему під рядком пошуку, щоб відкрити бібліотеку пов’язаних зображень.
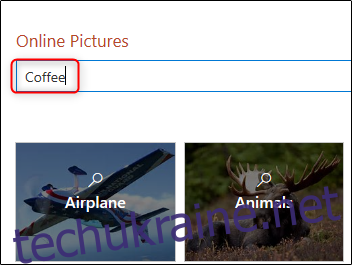
Який би метод ви не вибрали, знайдіть і виберіть потрібне зображення та натисніть «Вставити».
З ікон
Якщо вибрати цю опцію, відкриється вікно «Вставити значки», яке покаже велику бібліотеку доступних піктограм. Виберіть піктограму, яку ви хочете використовувати як фон, і натисніть «Вставити».
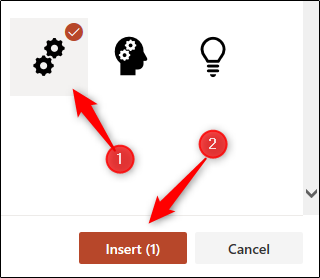
Незалежно від того, який метод ви використовували для пошуку зображення, після того, як ви виберете «Вставити», зображення з’явиться на тлі вашої презентації.

Як бачите, зображення, яке ми вибрали, ускладнює розгляд тексту на нашому слайді. Щоб виправити це, відрегулюйте повзунок «Прозорість», доки зображення добре поєднується з текстом. Ви також можете точно налаштувати відсоток (з кроком 1%), натиснувши стрілку вгору та вниз праворуч від повзунка.
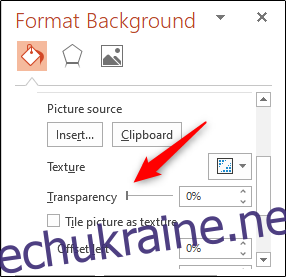
Кінцевий результат повинен зробити ваш слайд виглядати набагато краще.
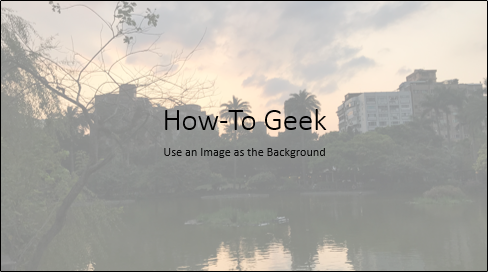
Нарешті, важливо зазначити, що фонове зображення вставляється лише на вибраний слайд.
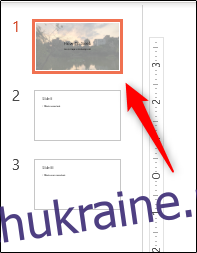
Якщо ви хочете відобразити ці зміни до всього слайд-шоу, виберіть опцію «Застосувати до всіх» у нижній частині панелі «Формат фону».
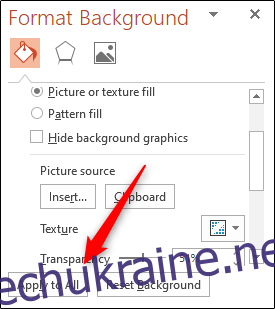
Після вибору ви помітите, що фон був застосований до всіх слайдів у презентації.