Valorant — це нещодавно з’явився тактичний шутер FPS, розроблений і випущений Riot Games. Під час гри багато користувачів відчували падіння FPS Valorant. Ця проблема виникає, коли ваш ПК не відповідає вимогам гри. Якщо ви також один із них, ми пропонуємо вам ідеальний посібник, який навчить вас, як вирішити проблему з падінням Valorant FPS. Крім того, це допоможе вам дізнатися про налаштування Valorant FPS і збільшити FPS Valorant.

Як виправити падіння FPS Valorant
До цього, що, на вашу думку, викликало проблему з низьким FPS? Прочитайте наведені нижче відповіді, які суттєво вплинули на падіння частоти кадрів у Valorant. Вони є
- Якщо ви не встановили останні оновлення Windows.
- Через додатки, які споживають ресурси, що працюють у фоновому режимі.
- Через застарілі та пошкоджені графічні драйвери.
- Якщо ваш план живлення працює в режимі економії заряду акумулятора.
- Через нерелевантні налаштування графіки Valorant, роздільну здатність та спеціальні ефекти шкіри в грі.
- Якщо ви використовуєте ігрову мишу з високою частотою опитування.
- Якщо встановлений файл гри пошкоджено.
Спробуйте всі методи один за одним, поки не досягнете максимального FPS Valorant і Valorant FPS.
Спосіб 1. Виконайте чисте завантаження
Чисте завантаження — це спосіб усунути неполадки та виявити, чи не втручається будь-яка стороння програма у фоновому режимі та спричиняє проблеми з вашою грою. Оскільки жоден із перерахованих вище методів не спрацював, цей метод є вашою останньою краплею для підвищення FPS Valorant. Тому виконайте кроки по черзі, згадані нижче, щоб виконати чисте завантаження вашого ноутбука та виправити падіння FPS Valorant.
1. Натисніть одночасно клавіші Windows + R і відкрийте діалогове вікно Виконати.
2. Тепер введіть msconfig і натисніть OK.
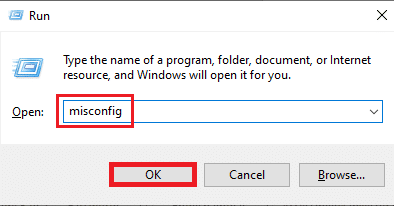
3. Перейдіть на вкладку «Служба», зніміть прапорець «Приховати всі служби Microsoft» і виберіть «Вимкнути всі» у правій частині вікна, як показано.
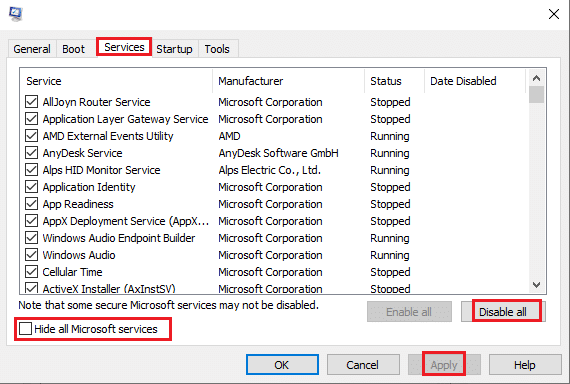
4. Потім перейдіть до пункту «Запуск» і натисніть «Відкрити диспетчер завдань».
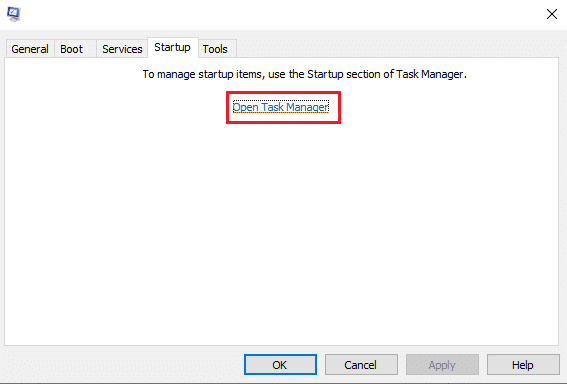
5. Виберіть непотрібні програми та натисніть Вимкнути.
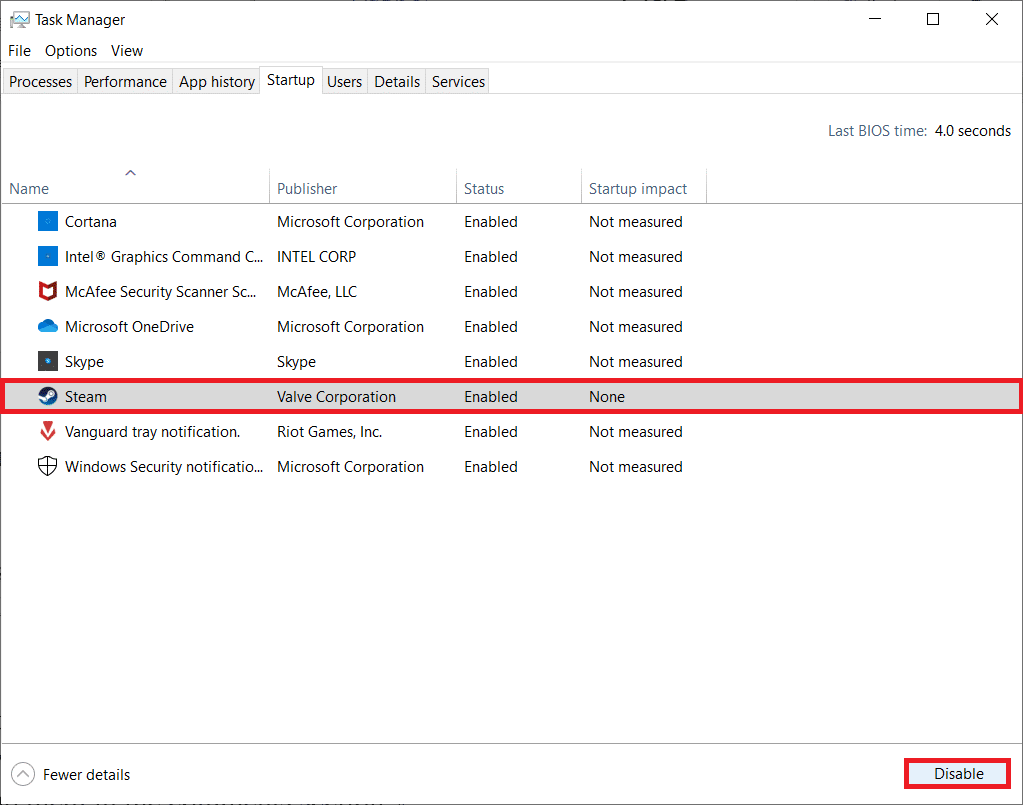
6. Після виконання всіх кроків перезавантажте ПК і відкрийте гру Valorant. Перевірте гру і подивіться, чи вирішено проблему з падінням кадрів в секунду.
Спосіб 2. Завершіть фонові програми
Усі програми, що працюють у фоновому режимі, потребують ресурсів, що споживає системні ресурси. Це провокує та знижує FPS на Valorant. Тому рекомендується закрити всі непотрібні програми, що працюють у фоновому режимі, до максимального FPS Valorant. Виконайте вказівки, щоб зробити те ж саме.
1. Натисніть одночасно клавіші Ctrl + Shift + Esc і відкрийте параметр Диспетчер завдань, як показано.
2. Клацніть правою кнопкою миші програму, яку потрібно видалити, і виберіть опцію Завершити завдання, як виділено.
Примітка. Як приклад тут використовується Google Chrome.
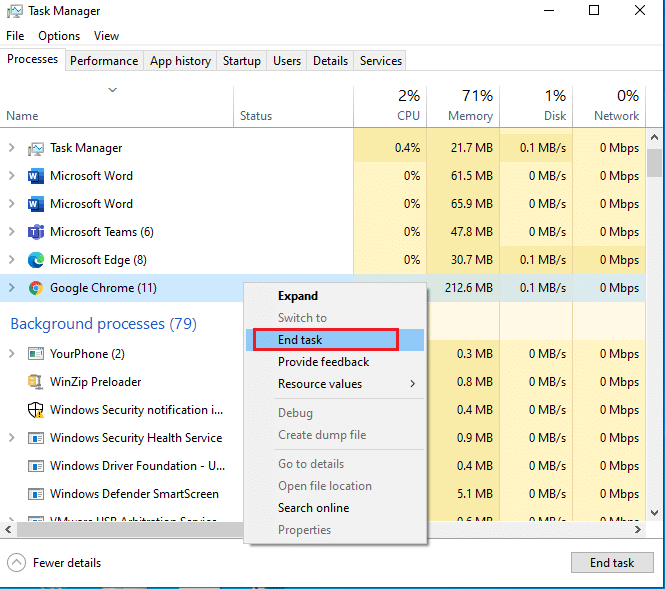
3. Повторіть той самий процес, щоб видалити фон роботи кожної програми.
Після закриття всіх фонових програм відкрийте Valorant і перевірте його відтворення. Тепер перевірте, чи це є винуватцем проблеми з падінням FPS Valorant.
Спосіб 3: Змініть план живлення системи
Висока продуктивність є обов’язковим фактором під час ігор. Це може бути неприємно, якщо ваш комп’ютер створює проблеми з виконанням гри в потрібний спосіб, особливо для тактичних шутерів FPS, таких як Valorant, де кожен постріл важливий. Щоб підвищити продуктивність вашої системи та дізнатися, як збільшити FPS Valorant на ноутбуці, виконайте кроки, зазначені нижче, один за іншим.
1. Натисніть клавішу Windows і виберіть піктограму Параметри.
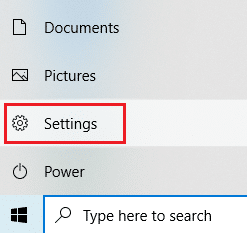
2. Знайдіть і виберіть параметр «Система», який виділено у вікні «Параметри».

3. Виберіть живлення та режим сну на лівій панелі.

4. Потім натисніть Додаткові параметри живлення, як показано в розділі Пов’язані налаштування.

5. Потім виберіть параметр Створити план живлення, як показано у вікнах Параметри живлення.

6. Тепер виберіть кнопку «Висока продуктивність» на сторінці «Створити план живлення» та натисніть «Далі», щоб продовжити.

7. Виберіть потрібні параметри в меню Редагувати налаштування плану та натисніть кнопку Створити, щоб завершити зміни для підвищення продуктивності.

Щойно параметр живлення вашого ПК буде створено з високою продуктивністю, запустіть гру Valorant і протестуйте її, щоб перевірити, чи вирішено проблему падіння кадрів в секунду.
Спосіб 4: Оновіть графічний драйвер
Графічний драйвер – це програма, яка керує іншими графічними компонентами або обладнанням вашого ПК. Для максимальної продуктивності комп’ютера необхідно постійно оновлювати ці графічні драйвери. Якщо ці драйвери застаріли або мають пошкоджену графіку, вони впливають на Valorant і призводять до зниження FPS у вашій Windows. Щоб оновити драйвери, виконайте вказівки.
1. Натисніть клавішу Windows, введіть Диспетчер пристроїв і натисніть Відкрити.

2. Двічі клацніть адаптери дисплея на головній панелі, щоб розгорнути його.
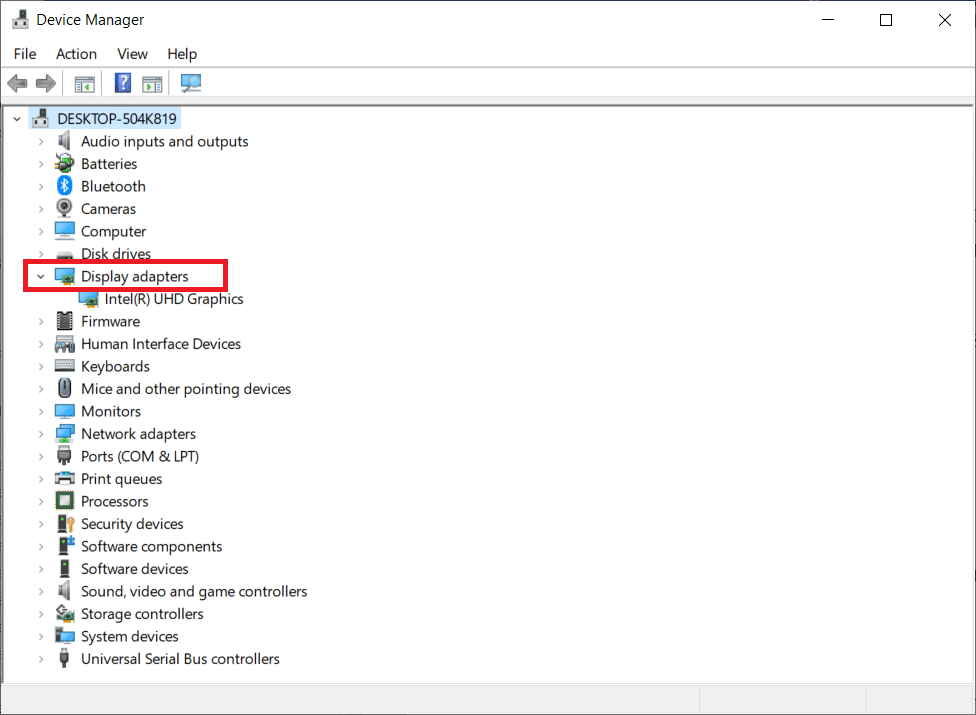
3. Тепер клацніть правою кнопкою миші драйвер відеокарти (наприклад, Intel(R) HD Graphics) і натисніть Оновити драйвер.
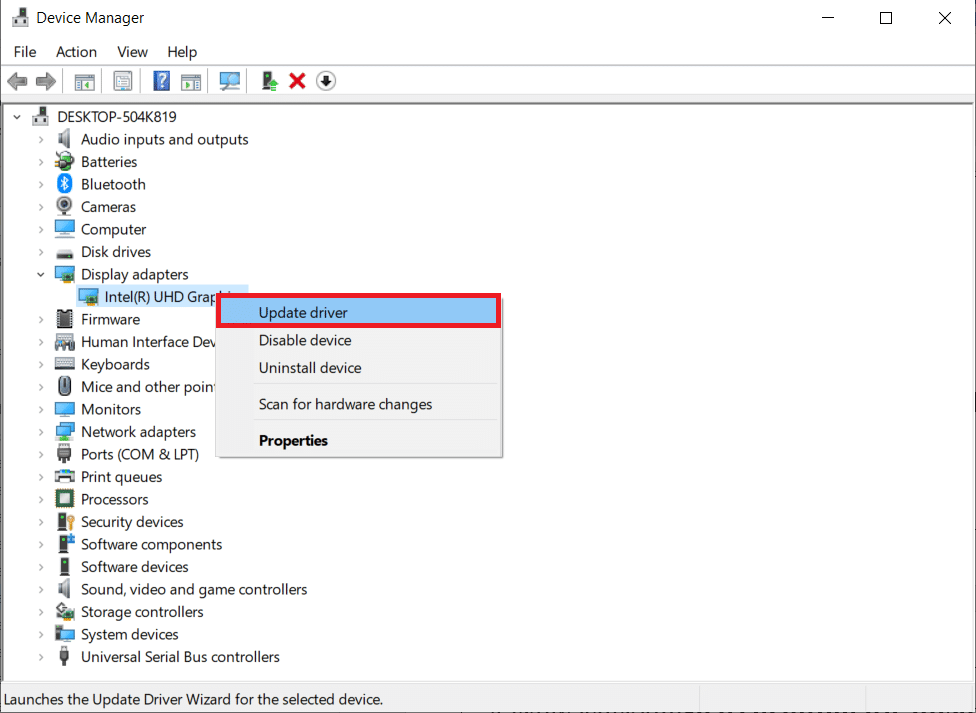
4. Тепер натисніть Автоматичний пошук драйверів.
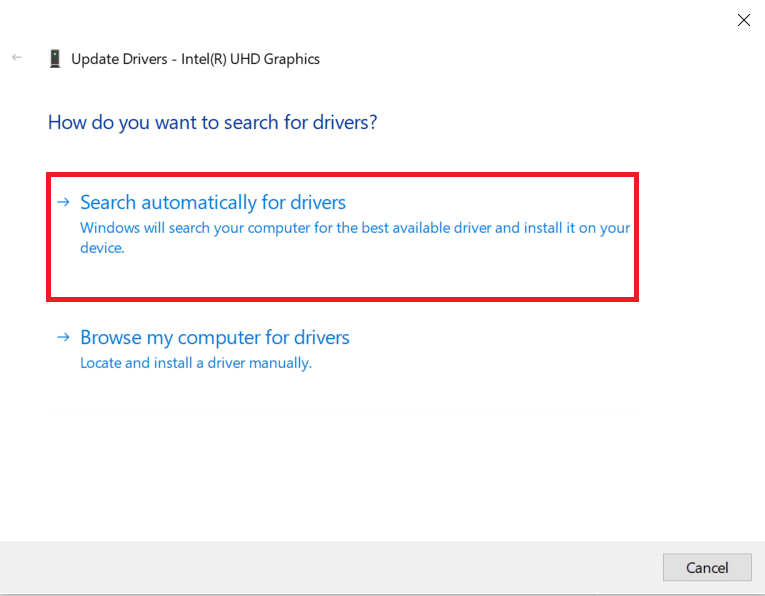
5А. Якщо драйвер застарів, він автоматично оновиться до останньої версії.
5B. Якщо вони вже знаходяться на стадії оновлення, на екрані з’явиться таке повідомлення: Найкращі драйвери для вашого пристрою вже встановлено.
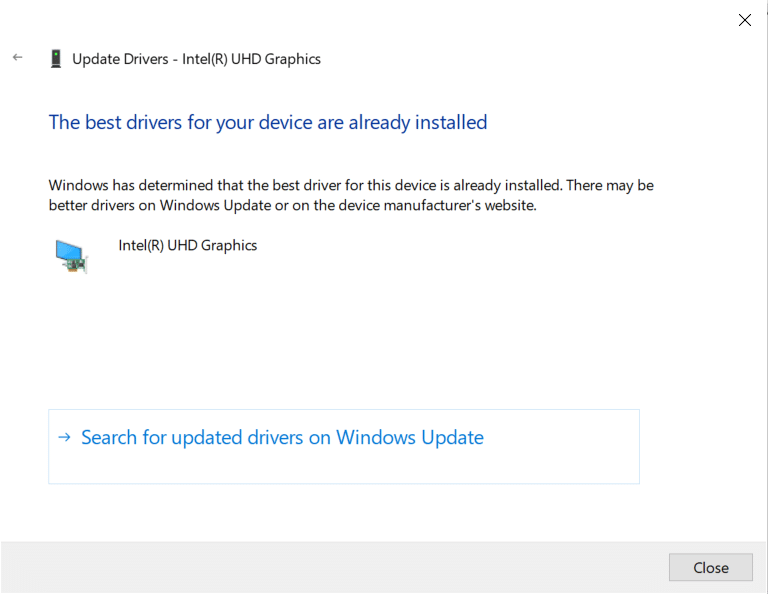
6. Натисніть Закрити та перезавантажте ПК.
7. Перезапустіть гру Valorant і перевірте, чи вирішено проблему падіння FPS Valorant.
Спосіб 5. Увімкніть ігровий режим
Опція режиму гри, доступна на ПК, використовується для визначення пріоритетів і покращення ігрового досвіду та зменшення непотрібних переривань. Ігровий режим надає пріоритетний доступ до ресурсів для ігор, у які ви граєте, тоді як інші фонові програми отримують менше ресурсів. Тому виконайте наведені нижче дії, щоб увімкнути ігровий режим, щоб оптимізувати гру в іграх.
1. Натисніть разом клавіші Windows + I, щоб відкрити налаштування.
2. Знайдіть параметр «Ігри», як показано нижче, у налаштуваннях системи.
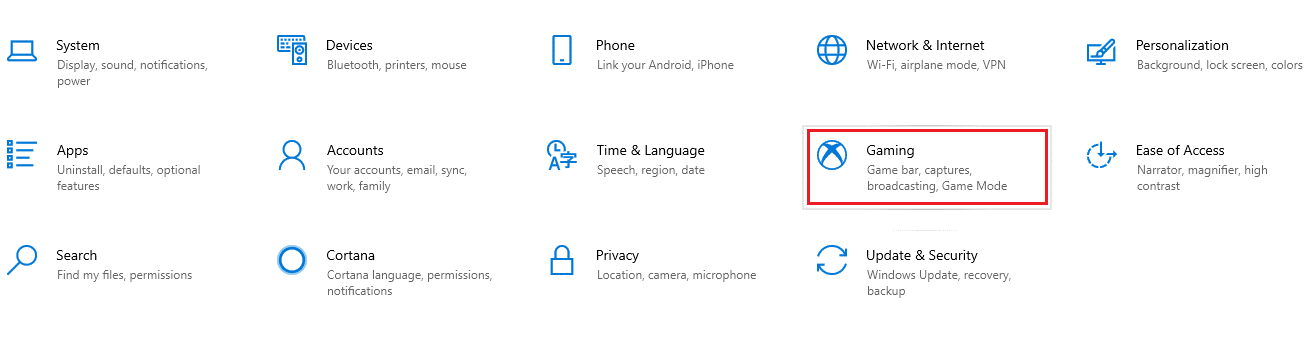
3. Виберіть параметр «Ігровий режим» на лівій панелі та ввімкніть перемикач «Ігровий режим».
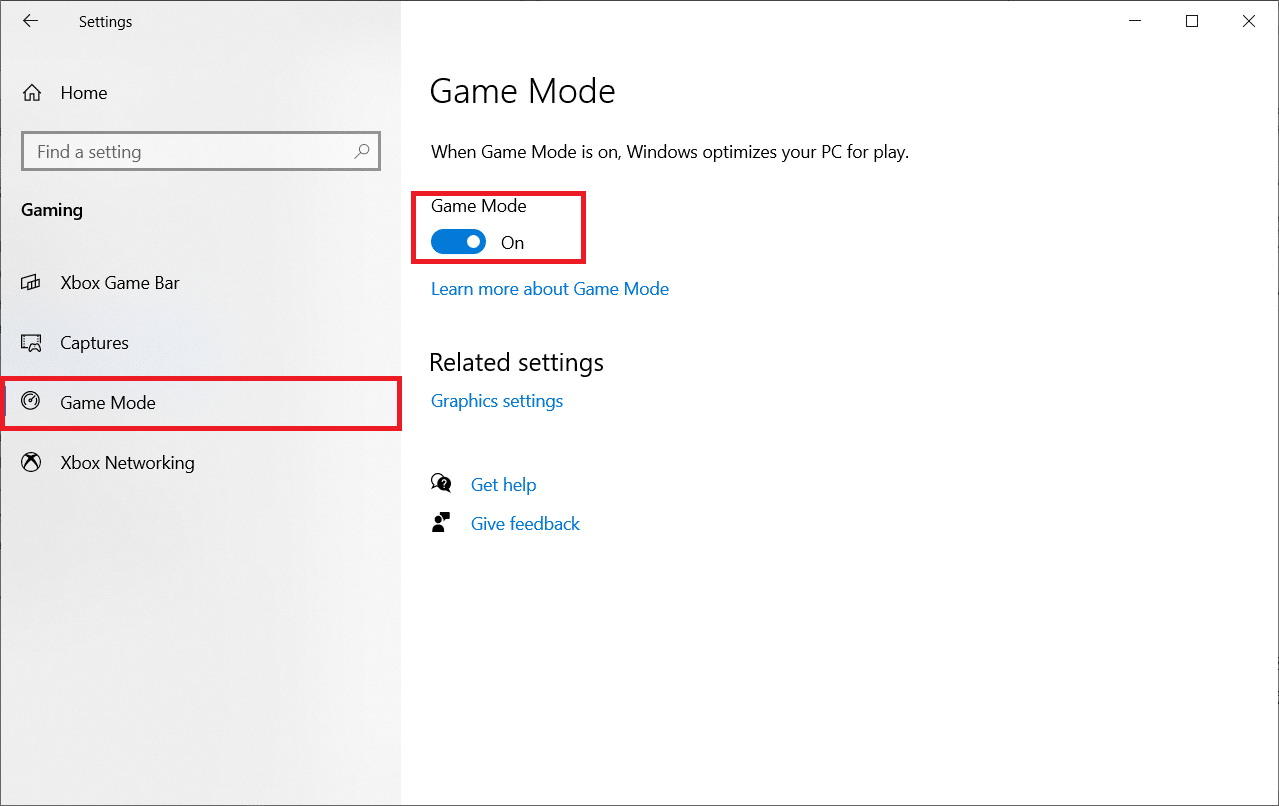
4. Після того, як ігровий режим увімкнено на вашому ПК, перезапустіть Valorant.
Спосіб 6. Вимкніть ігрову панель Xbox
Іноді панель Xbox Game може призвести до падіння кадрів в секунду в іграх. Valorant не є винятковим у цьому питанні. Тому виконайте наведені нижче дії, щоб вимкнути ігрову панель Xbox.
1. Натисніть одночасно клавіші Windows + I, щоб запустити налаштування.
2. Знайдіть параметр «Ігри», як показано нижче, у налаштуваннях системи.
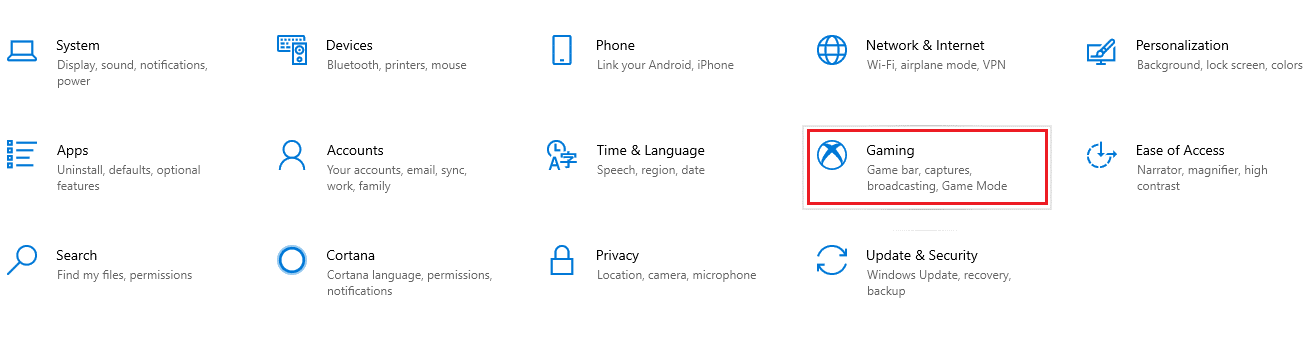
3. Вимкніть панель «Увімкнути ігрову панель Xbox».

Спосіб 7: Вимкніть скіни з ефектами
Наступним методом збільшення FPS Valorant на ноутбуці є відключення ефектів шкіри. Скіни – це найпривабливіші характеристики. Завдяки цьому ви відчуваєте себе особливим і унікальним у кожному бою. Ці скіни зі спецефектами, очевидно, завантажують вашу відеокарту і знижують швидкість кадрів в секунду. У цьому випадку спробуйте вимкнути модні скіни і подивіться, чи зможете ви усунути проблему.
Спосіб 8: редагувати налаштування графіки в грі
Іноді невідповідні налаштування графіки в грі Valorant можуть призвести до падіння FPS. Виконайте кроки, щоб змінити налаштування Valorant FPS та максимального FPS Valorant.
1. Натисніть клавішу Windows. Введіть Valorant і відкрийте його.
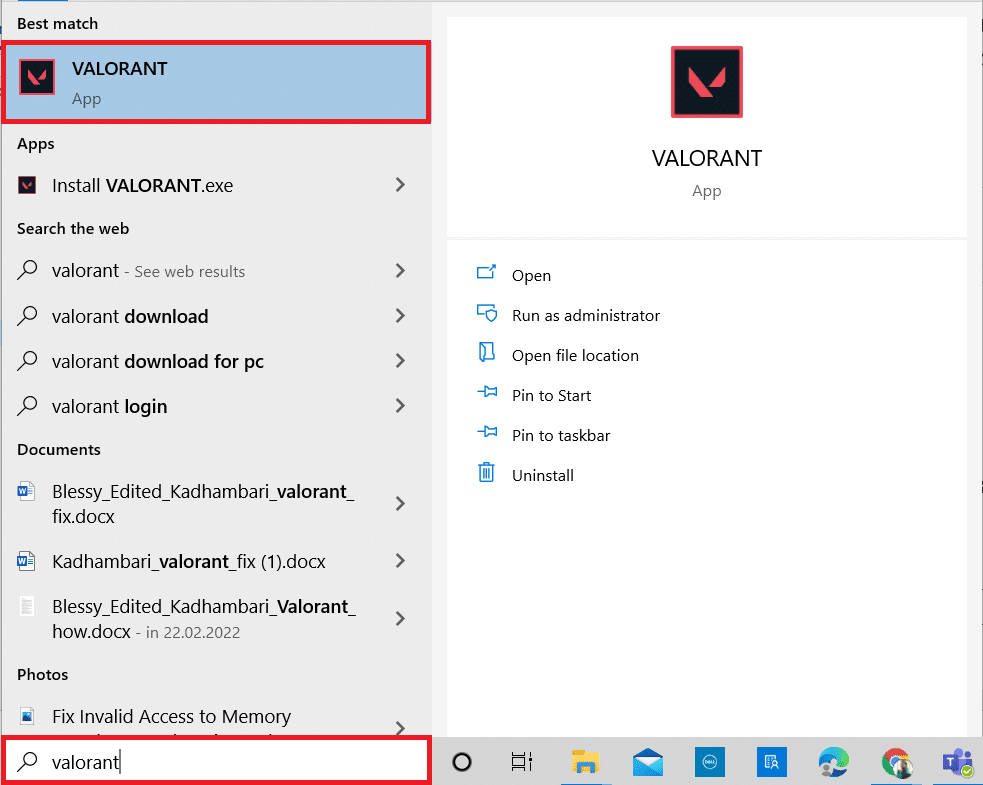
2. Відкрийте сторінку налаштувань. Виберіть вкладку Відео у верхній панелі меню.
Примітка: якщо гра починається без домашньої сторінки. Потім натисніть клавішу Esc, щоб відкрити сторінку налаштувань.
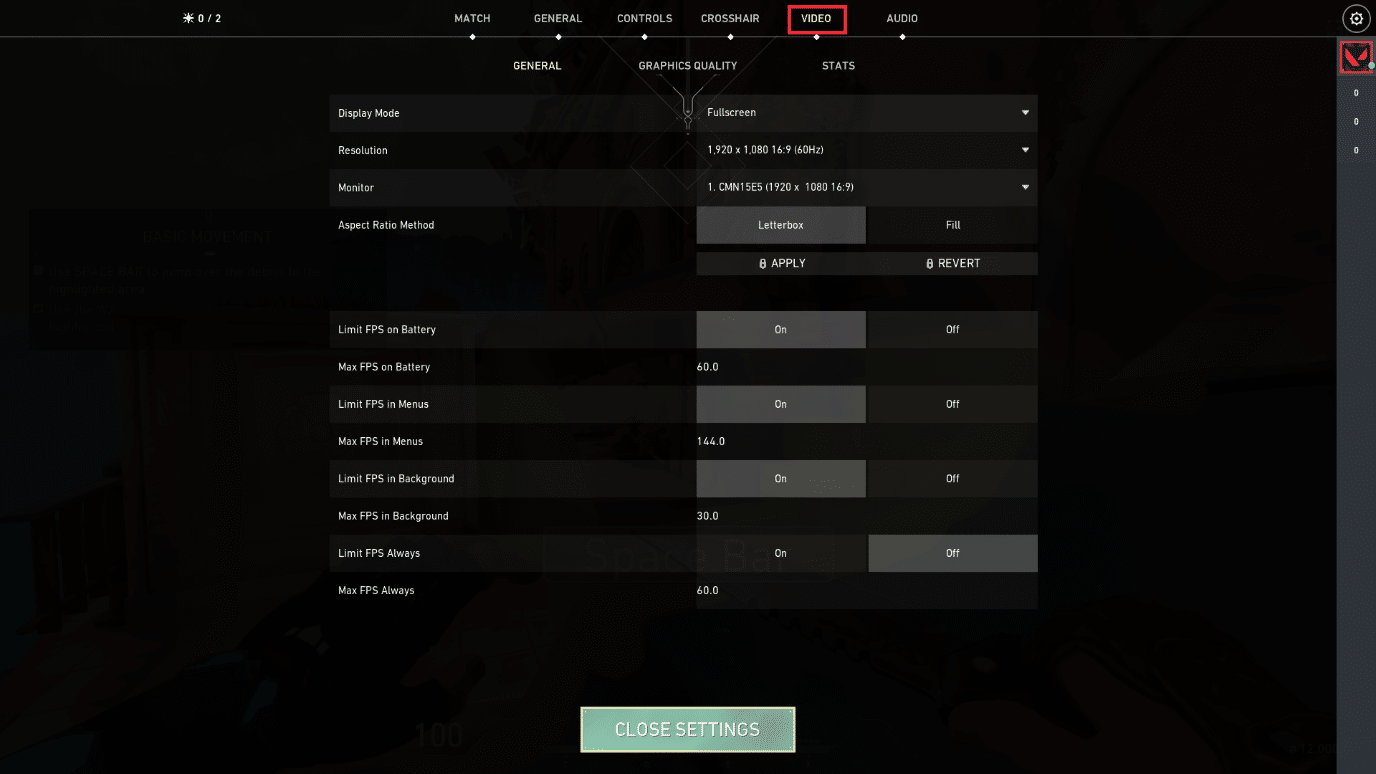
3. У розділі Відео виберіть Якість графіки та встановіть усі необхідні зміни, звернувшись до таблиці нижче.
-
Багатопотокове рендеринг – увімкнено
-
Анізотропна фільтрація – 1x
-
Згладжування – немає
-
Vsync – Вимкнено
-
Матеріал – низький або середній
-
Деталі – Низька або Середня
-
Якість інтерфейсу користувача – низька або середня
-
Текстура – низька або середня
-
Чіткість – Вимк
-
Тіні – Вимк
-
Bloom – Off
-
Спотворення – Вимк
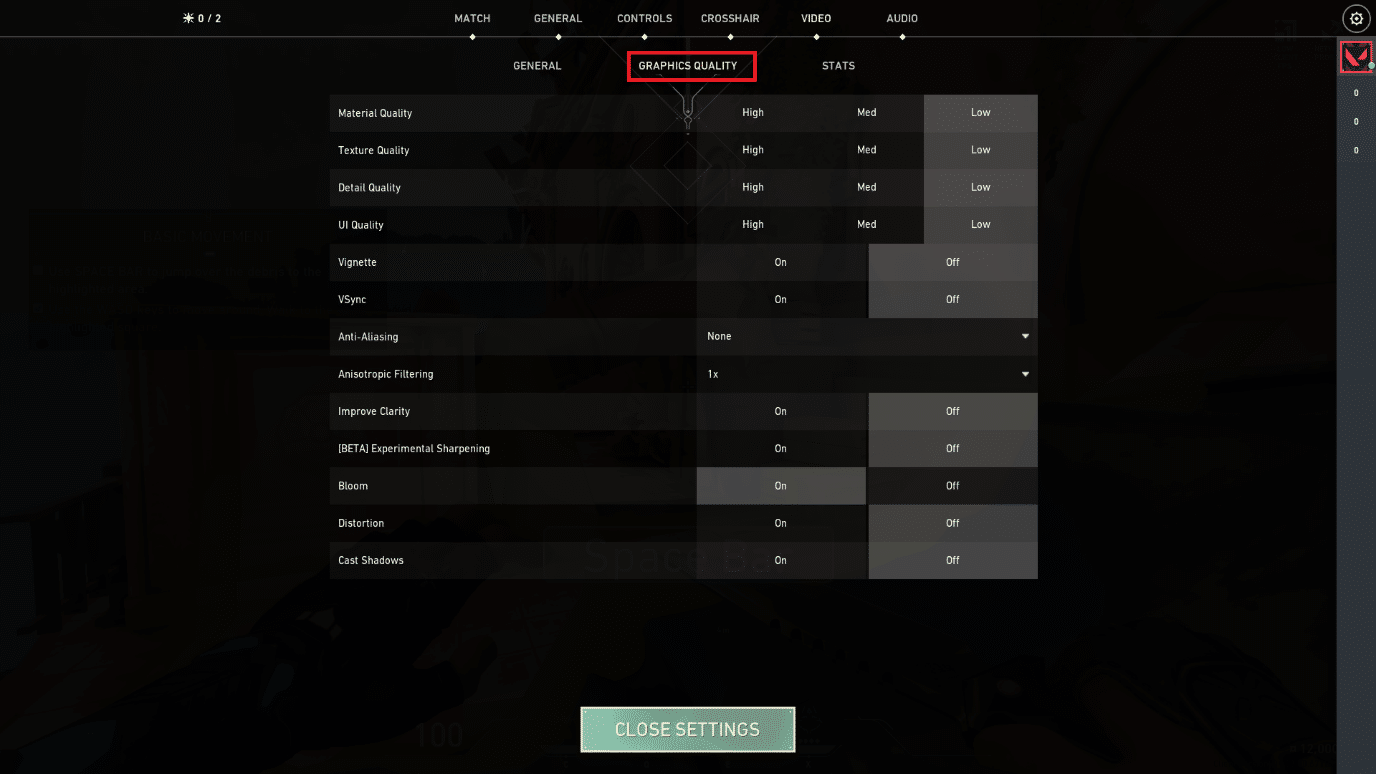
4. Після зміни всіх вищезгаданих графічних налаштувань закрийте гру Valorant і перезапустіть її. Потім поекспериментуйте з грою і перевірте, чи зникла проблема з низьким FPS.
Спосіб 9. Зменште частоту опитування мишею
Ігрова миша з високою частотою опитування в налаштуваннях гри може бути відповідальною за низький рівень FPS Valorant. Таким чином, рекомендується відкрити програмне забезпечення миші, встановити частоту звіту або частоту опитування на 500 Гц у своїх налаштуваннях, щоб виконати підвищення FPS Valorant.
Спосіб 10: Нижча роздільна здатність гри
Щоб змінити налаштування графіки Valorant, змініть роздільну здатність у грі Valorant. Виконайте наведені нижче дії, щоб покращити налаштування Valorant FPS.
1. Запустіть гру Valorant і відкрийте налаштування, як це було зроблено раніше.
2. Виберіть вкладку Відео у верхній панелі меню.
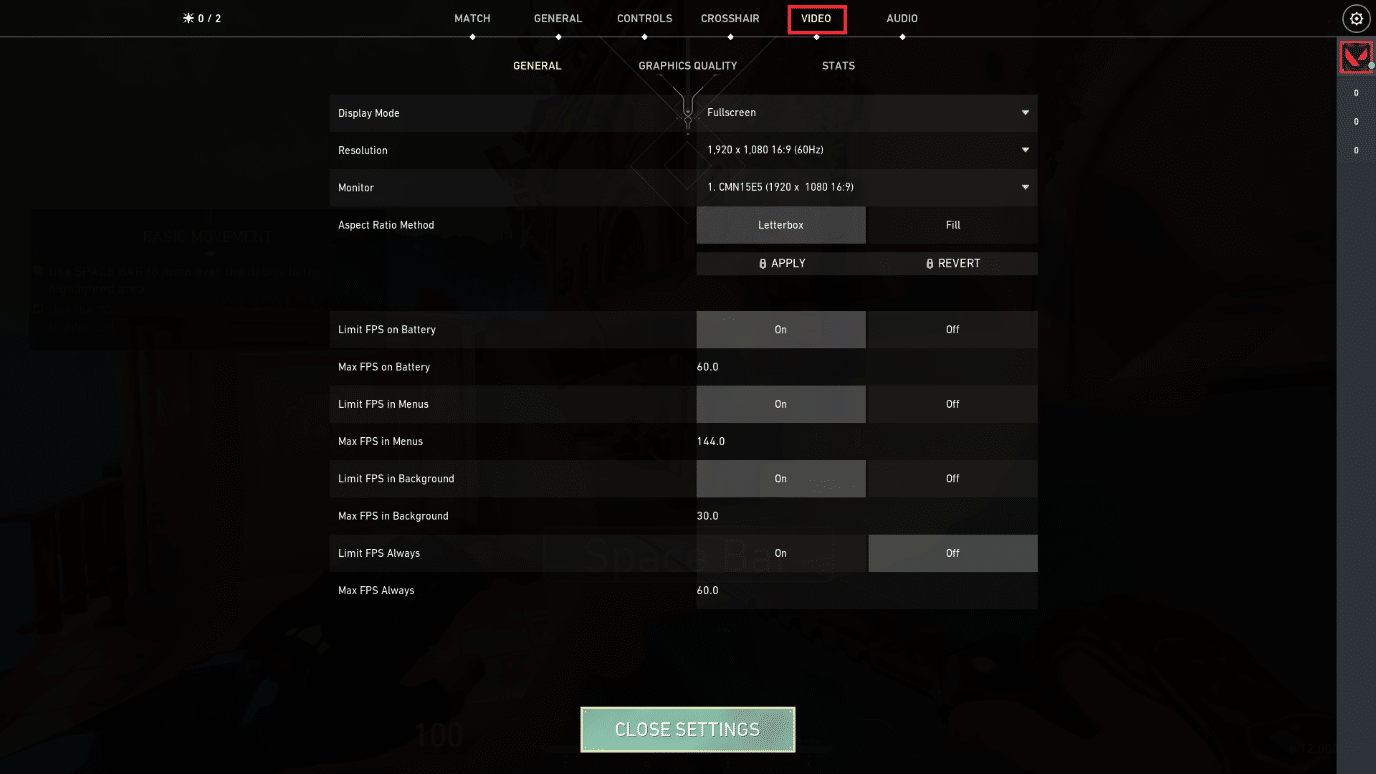
3. Потім виберіть параметр «Загальні» в розділі «Відео».
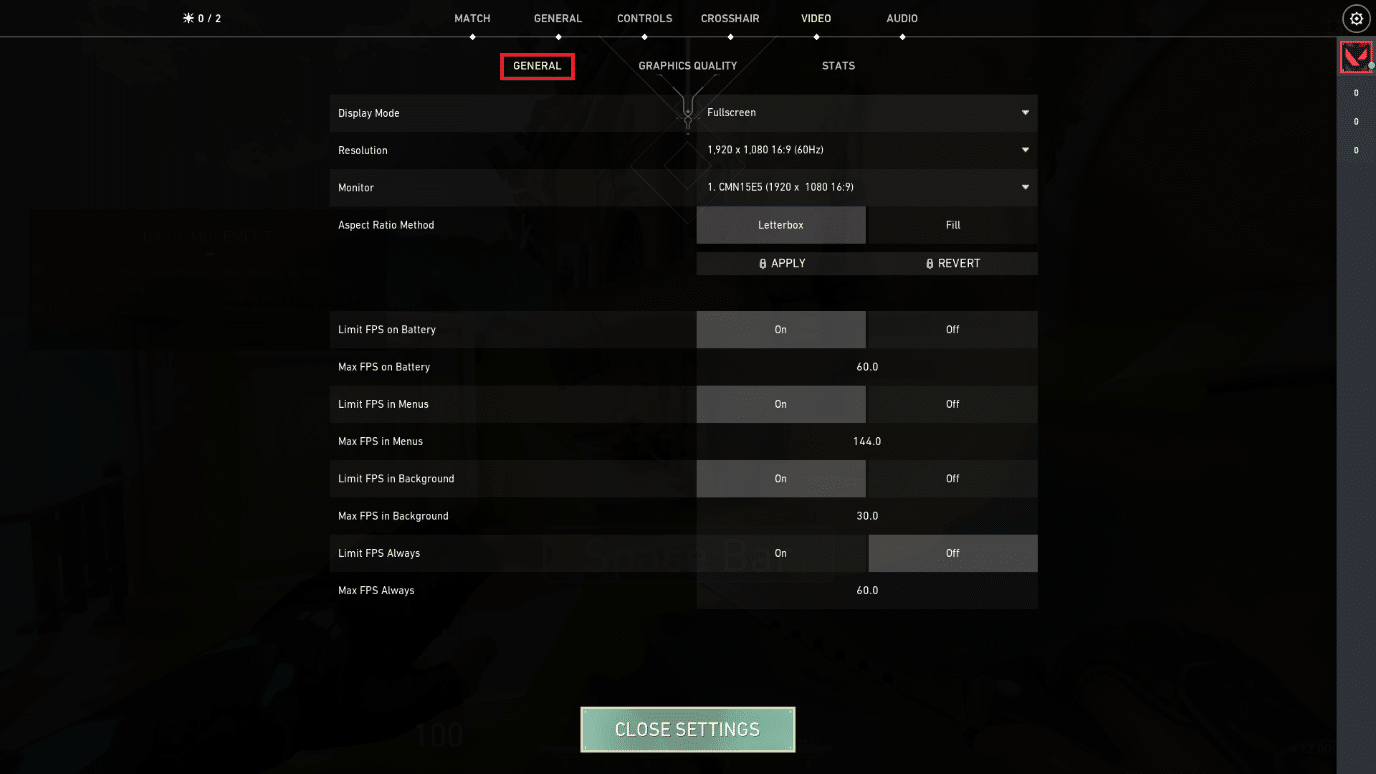
4. Клацніть стрілку спадного меню Resolution (Роздільна здатність) і зменште швидкість роздільної здатності за бажанням.
Примітка: не встановлюйте занадто низьку роздільну здатність, оскільки вони забезпечують дуже низьку якість графіки.
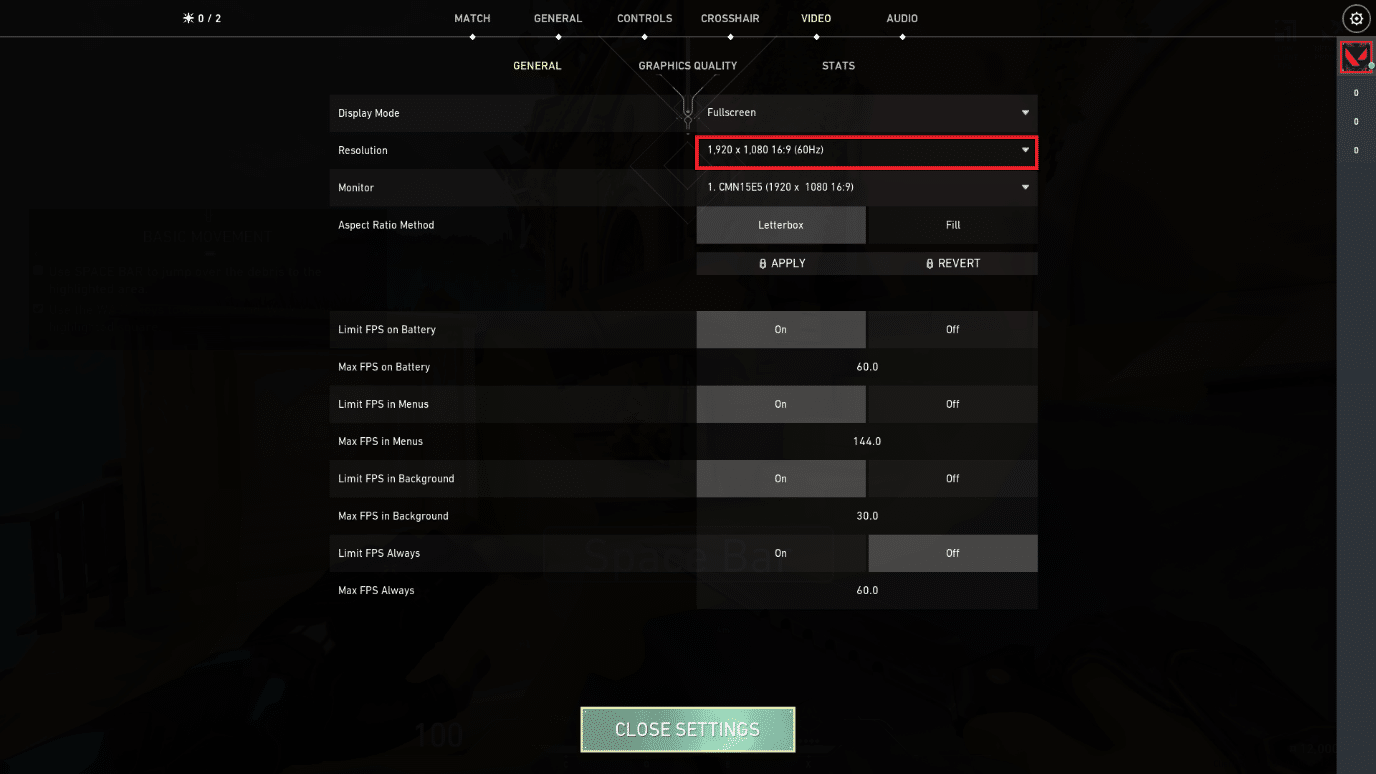
Спосіб 11: редагувати налаштування користувача гри
Ви можете редагувати користувацькі налаштування гри вручну з папки даних локальної програми, щоб підвищити FPS Valorant.
1. Натисніть клавішу Windows, введіть %localappdata% і натисніть Відкрити.

2. Прокрутіть вниз і двічі клацніть папку Valorant.
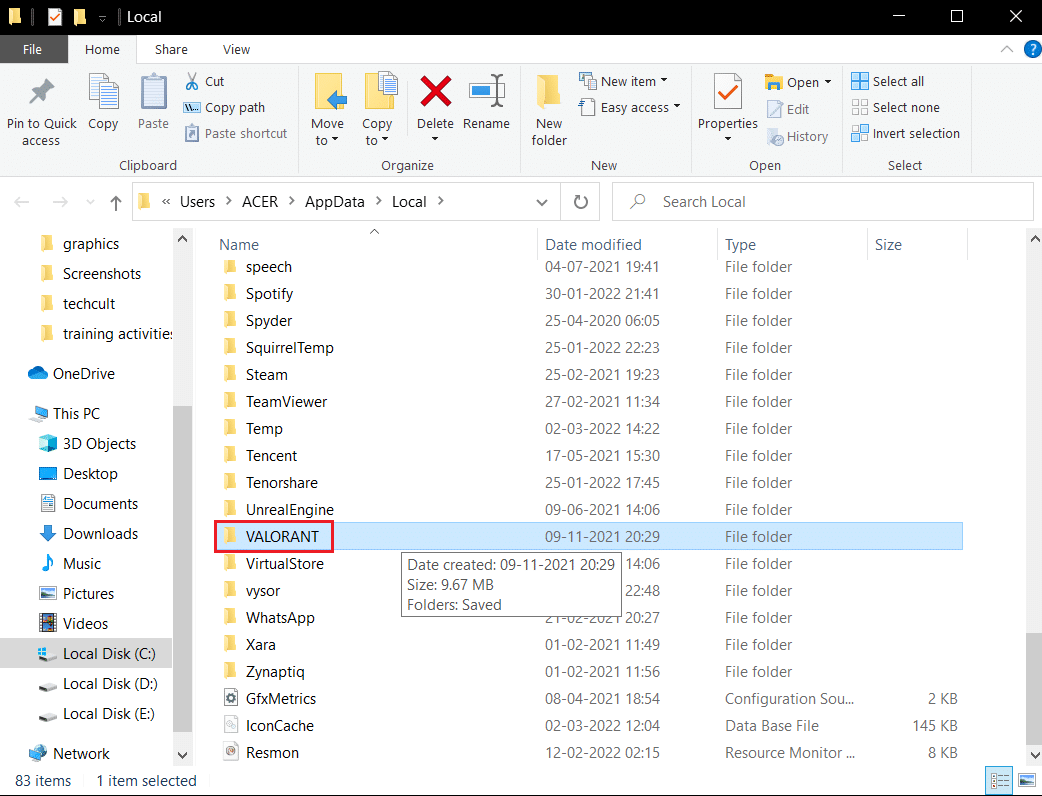
3. Двічі клацніть на папці Збережені.
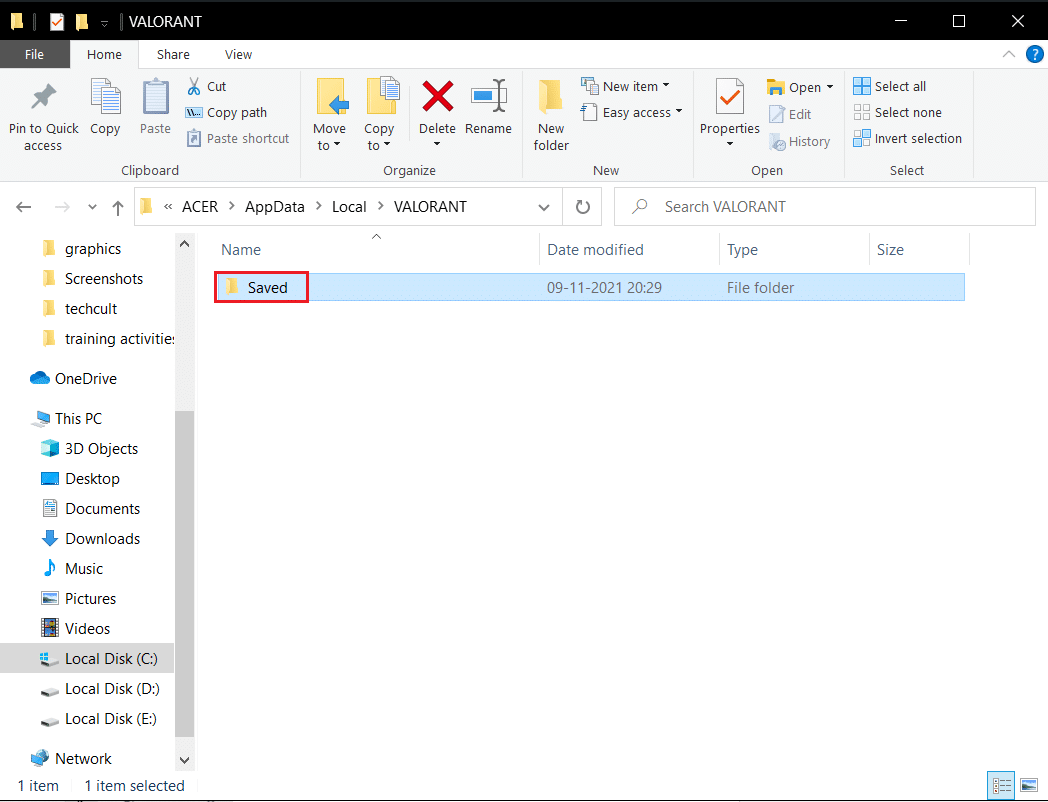
4. Потім двічі клацніть папку Config.
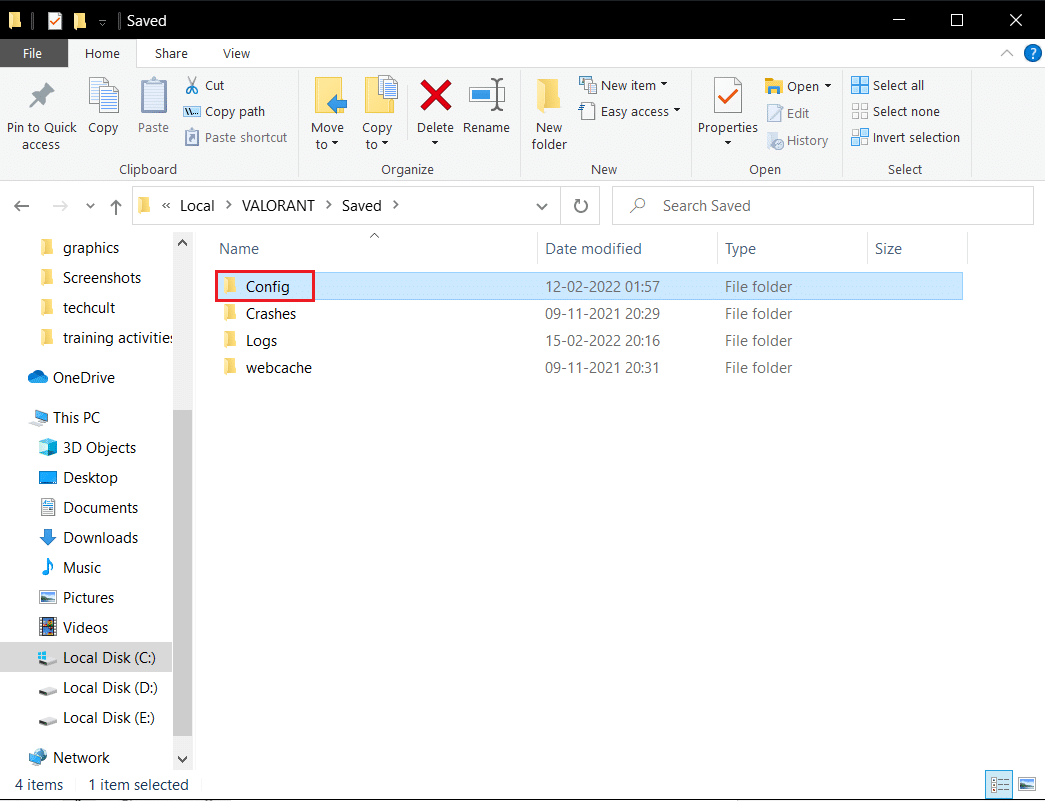
5. Тут відкрийте першу папку, яка містить параметр GameUserSetting.
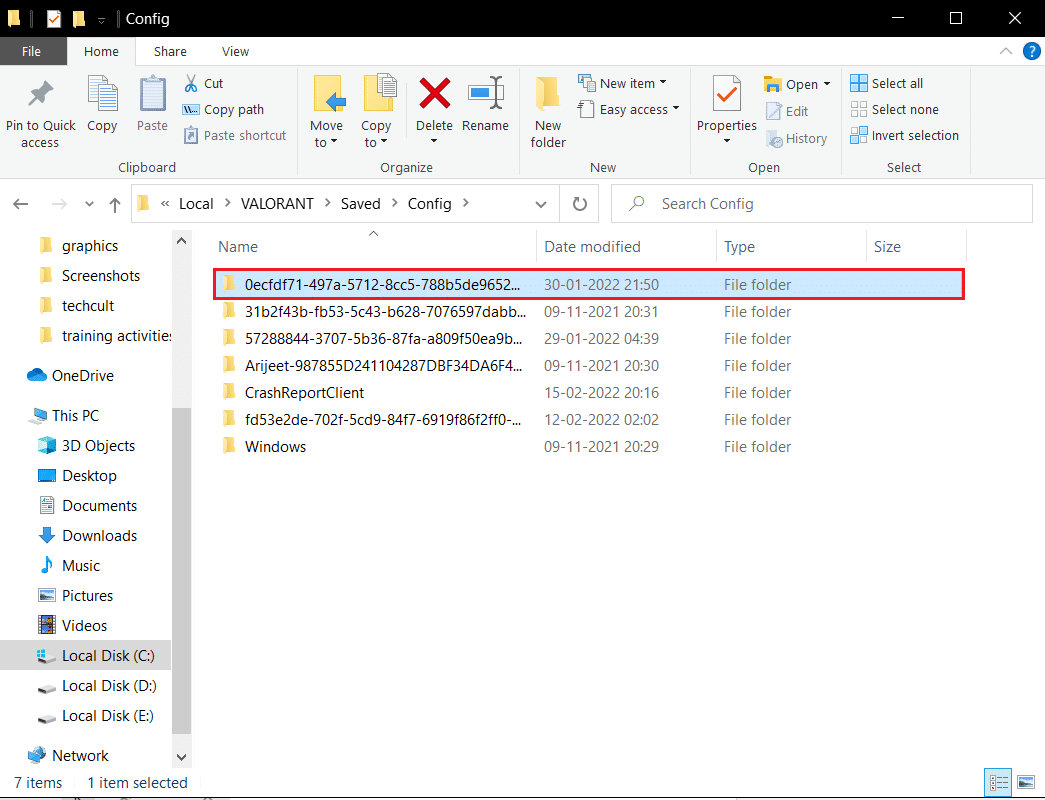
6. Далі двічі клацніть папку Windows.
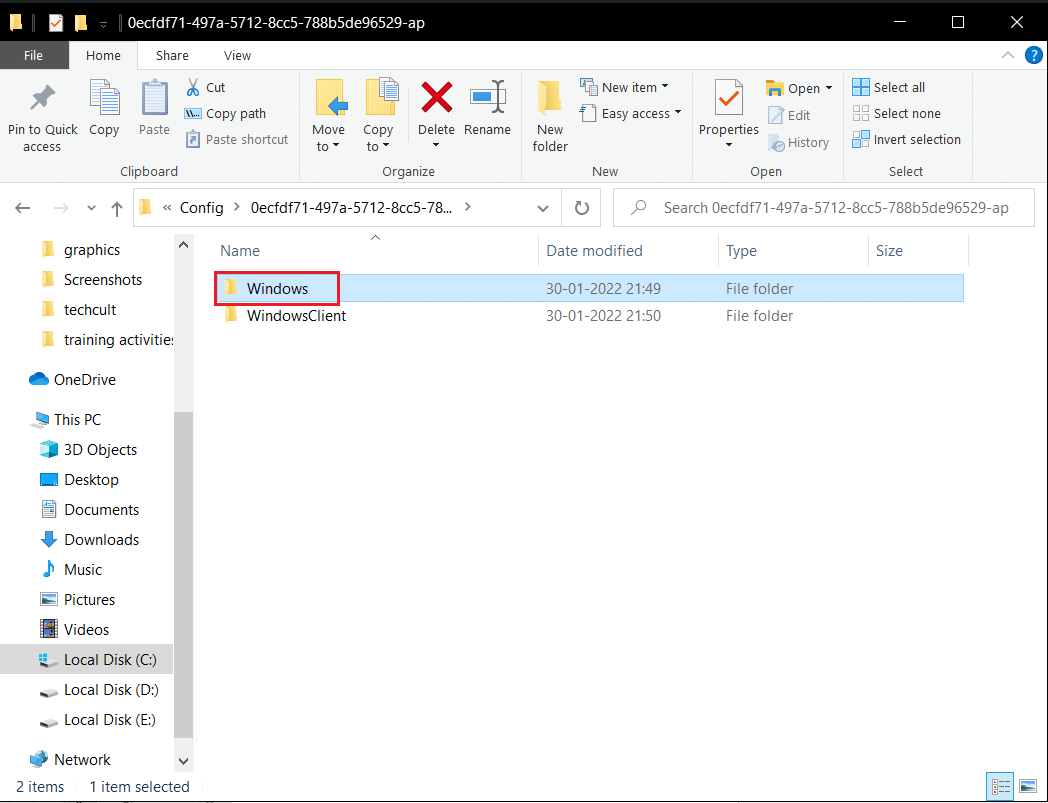
7. Двічі клацніть файл параметрів конфігурації GameUserSettings.
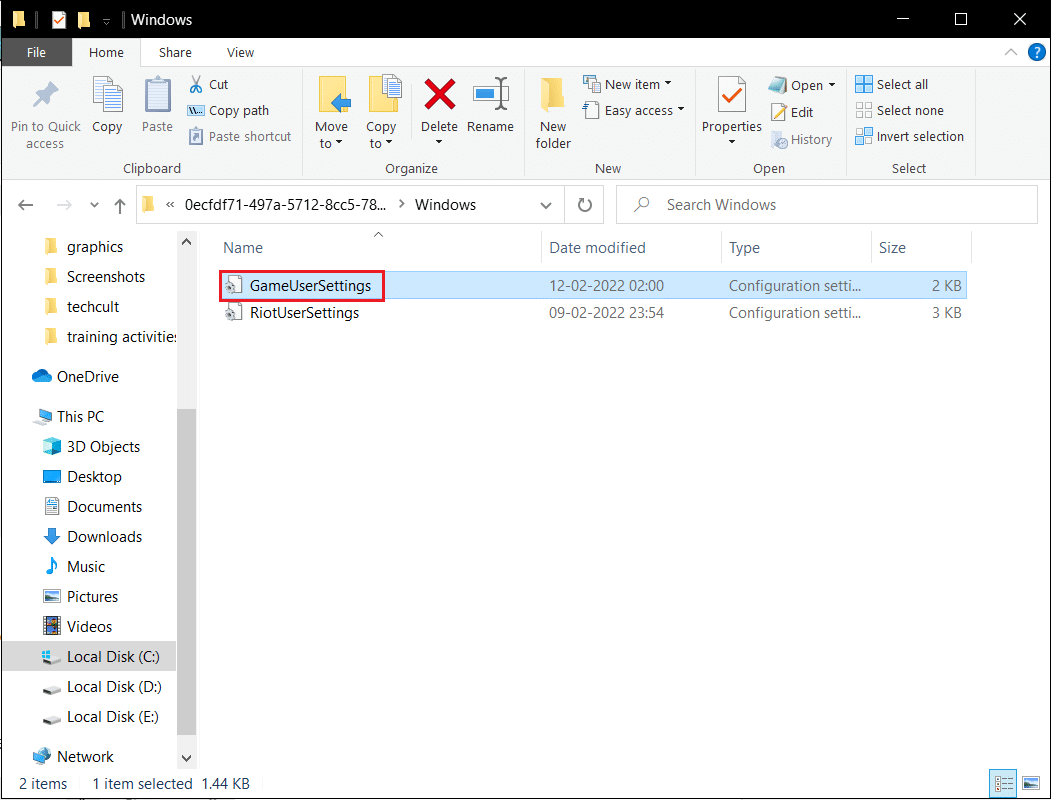
8. Прокрутіть униз, відредагуйте та встановіть наступні значення в розділі ScalabilityGroups
sg.ResolutionQuality=100.000000 sg.ViewDistanceQuality=0 sg.AntiAliasingQuality=0 sg.ShadowQuality=0 sg.PostProcessQuality=0 sg.TextureQuality=0 sg.EffectsQuality=0 sg.FoliageQuality=0 sg.ShadingQuality=0
Примітка. Ви можете ще більше зменшити sg.ResolutionQuality, щоб збільшити FPS Valorant.
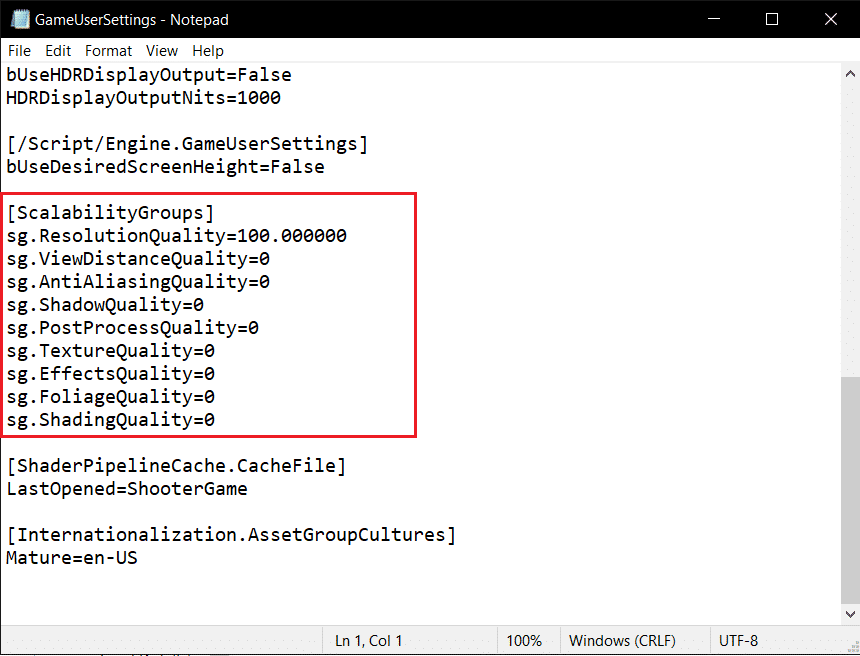
9. Натисніть одночасно клавіші Ctrl + S, щоб зберегти зміни та закрити файл.
10. Нарешті, запустіть гру Valorant.
Спосіб 12. Налаштуйте зовнішній вигляд і продуктивність Windows
Ось як виправити падіння FPS Valorant, налаштувавши зовнішній вигляд та продуктивність.
1. Натисніть клавішу Windows, введіть Налаштування зовнішнього вигляду та продуктивності Windows і натисніть Відкрити.
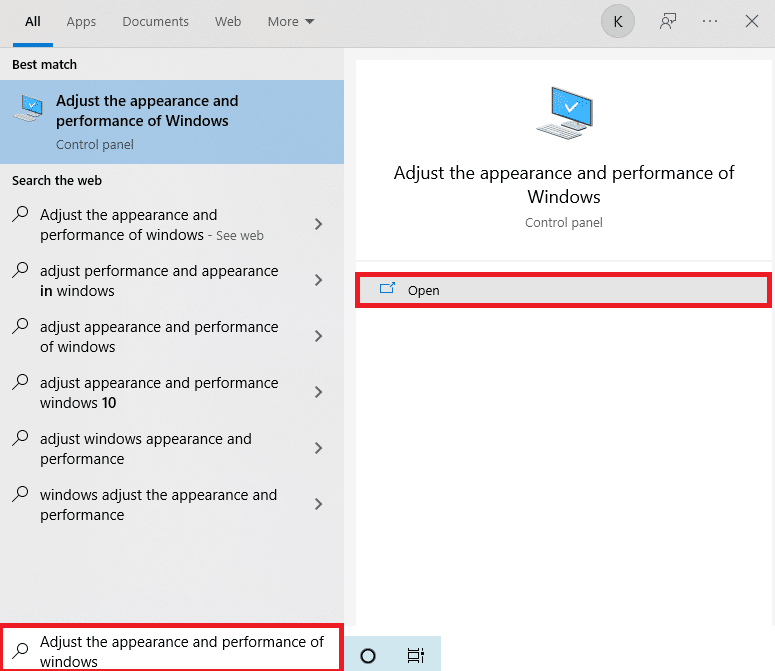
2. Увімкніть параметр Налаштування для найкращої продуктивності, як показано.
3. Тепер натисніть Застосувати, а потім OK, щоб зберегти зміни.
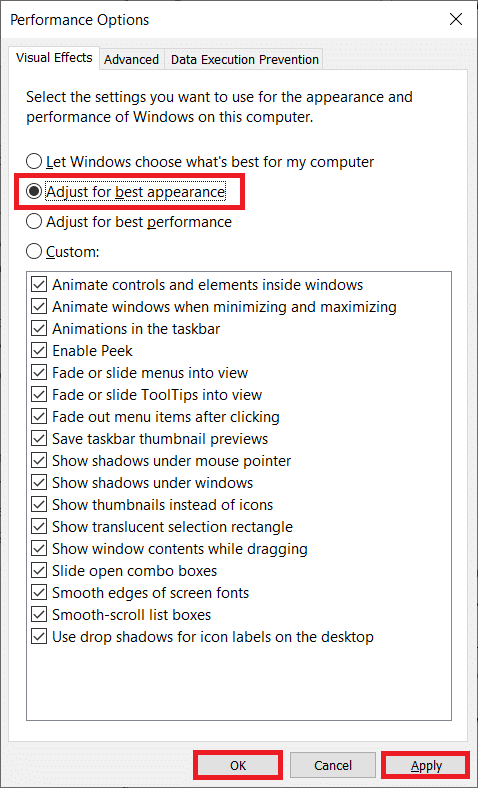
4. Після завершення пограйте в тестову гру і подивіться, чи добре працює Valorant FPS.
Спосіб 13. Вимкніть функцію ігрового відеореєстратора
Ігровий DVR – це функція, створена для програм Xbox, щоб робити знімки екрана та записувати ігровий процес. Ця функція спеціально розроблена для Xbox і, таким чином, може спричинити зниження FPS на Valorant. Щоб вирішити цю проблему, виконайте наведені дії та деактивуйте функцію Game DVR на вашому ПК.
1. Натисніть разом клавіші Windows + R, щоб відкрити діалогове вікно Виконати.
2. Введіть regedit у діалоговому вікні та натисніть клавішу Enter, щоб відкрити вікно редактора реєстру.
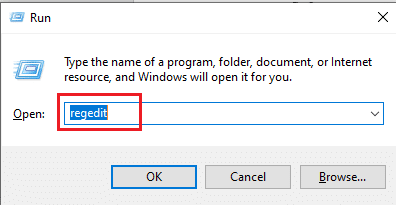
3. Натисніть Так у підказці Контроль облікових записів користувачів.
4. На сторінці редактора реєстру перейдіть до шляху, як показано.
ComputerHKEY_CURRENT_USERSystemGameConfigStore
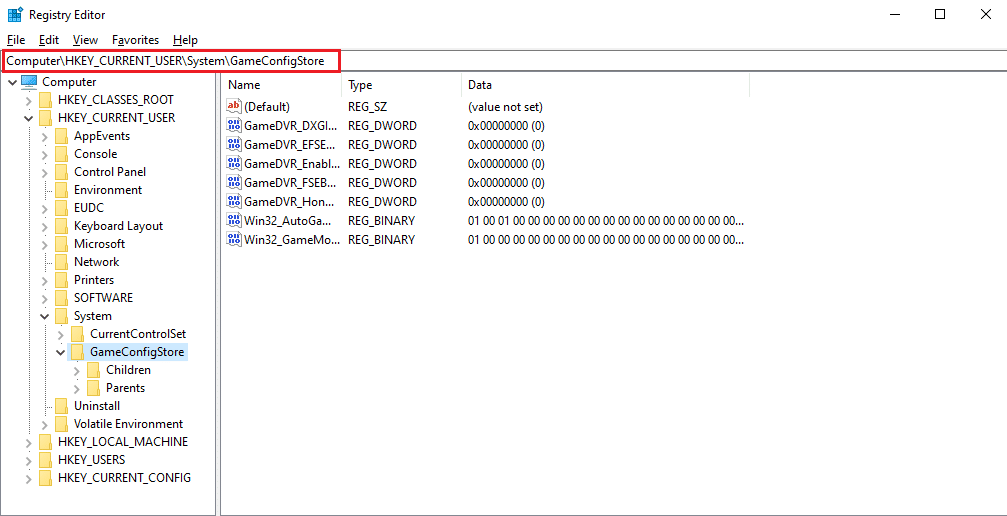
4. Двічі клацніть опцію GameDVR_Enabled у папці GameConfigStore.
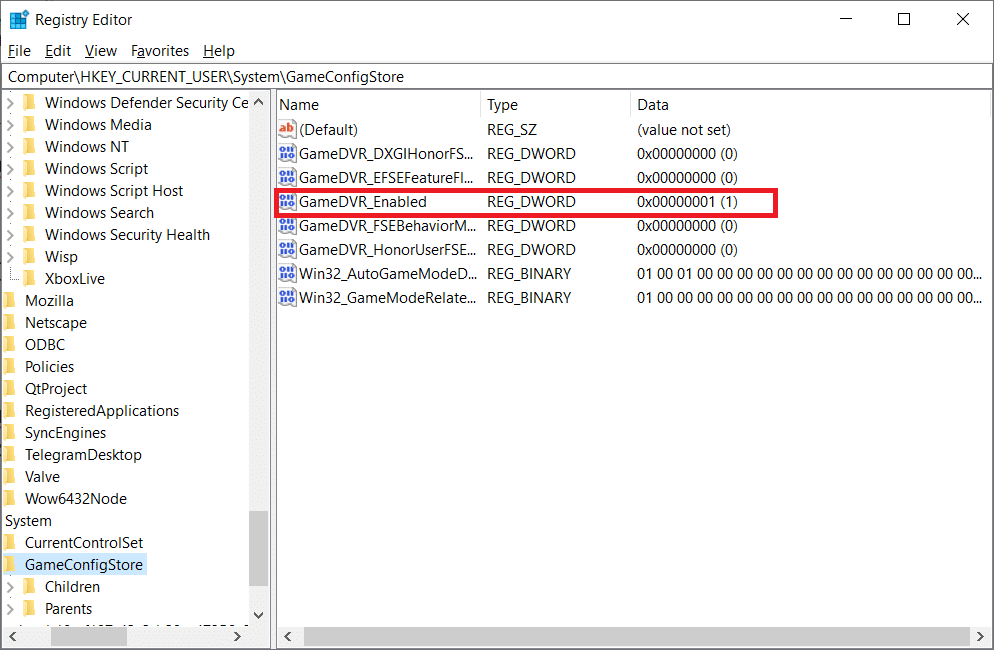
5. Потім у спливаючому вікні Редагувати значення DWORD змініть дані значення на 0 і натисніть OK, щоб зберегти зміни.
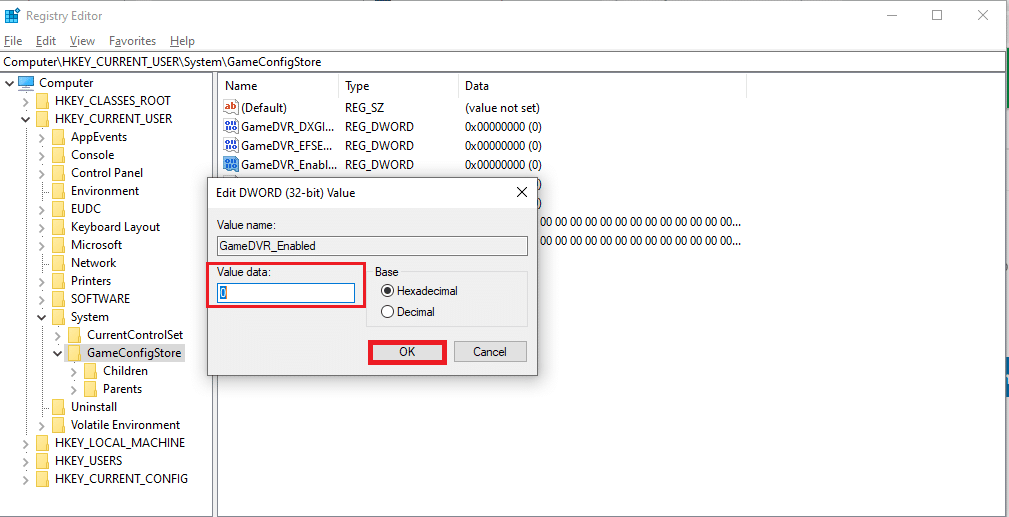
6. Тепер двічі клацніть параметр GameDVR_FSEBehaviorMode. Змініть значення значення на 0 у спливаючому вікні та натисніть OK, щоб зберегти зміни.
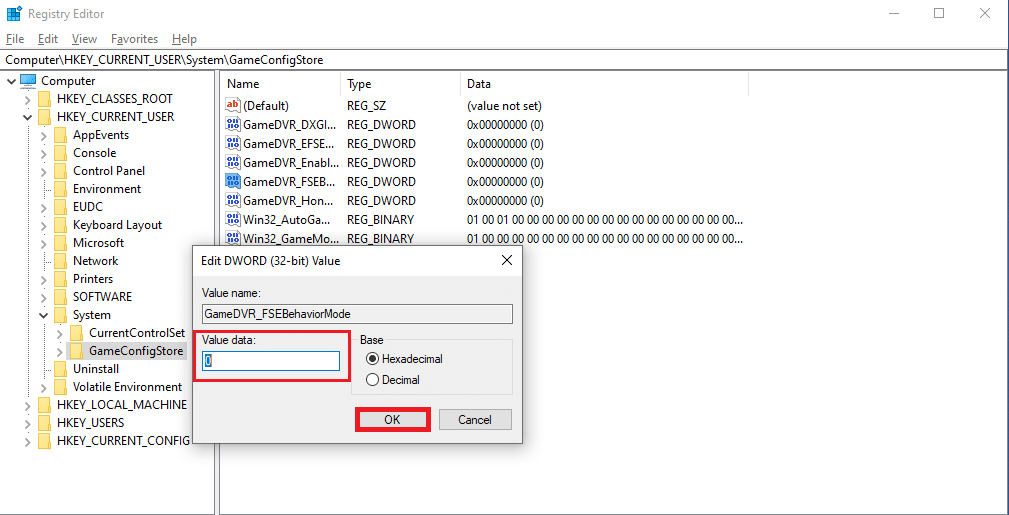
7. Знову йди на стежку
ComputerHKEY_LOCAL_MACHINESOFTWAREMicrosoftPolicyManagerdefaultApplicationManagementAllowGameDVR
8. Двічі клацніть на опції Значення. У спливаючому вікні «Редагувати DWORD» встановіть значення 0 і натисніть «ОК», щоб завершити зміни.
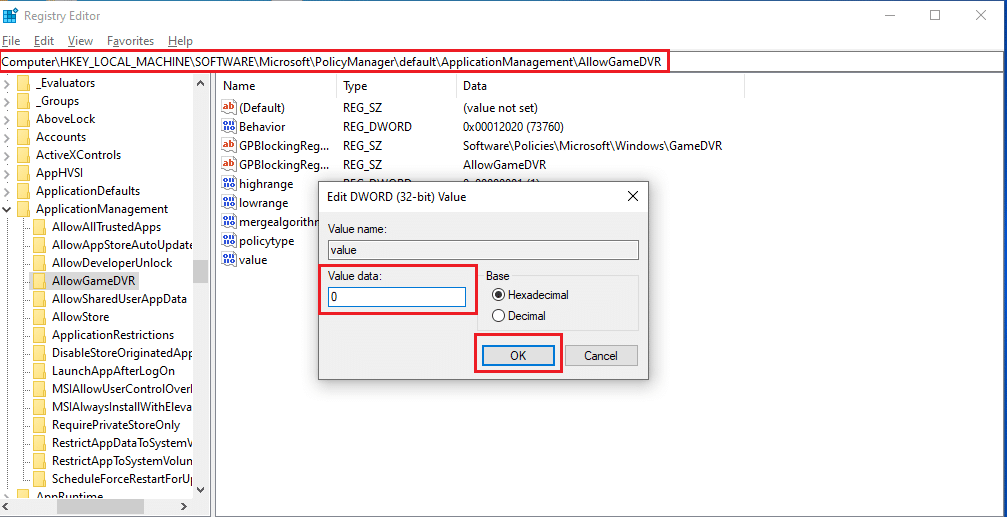
9. Після виконання всіх вищезазначених кроків для вимкнення ігрового DVR закрийте вікна редактора реєстру. Перезавантажте комп’ютер і перевірте, чи вирішено проблему низького FPS у грі Valorant.
Спосіб 14. Видаліть повноекранну оптимізацію
Деякі користувачі припустили через Reddit, що вимкнення повного екрана значно збільшує FPS на Valorant. Хоча це може спрацювати не для всіх, немає шкоди спробувати це один раз, оскільки ніколи не знаєш, що тобі пощастить. Виконайте наведені нижче дії, щоб підвищити FPS Valorant.
1. Відкрийте Провідник файлів, натиснувши клавіші Windows + E.
2. Перейдіть до заданого шляху
C:Riot GamesVALORANTlive
Примітка: перейдіть до шляху, де знаходиться файл Valorant.exe.
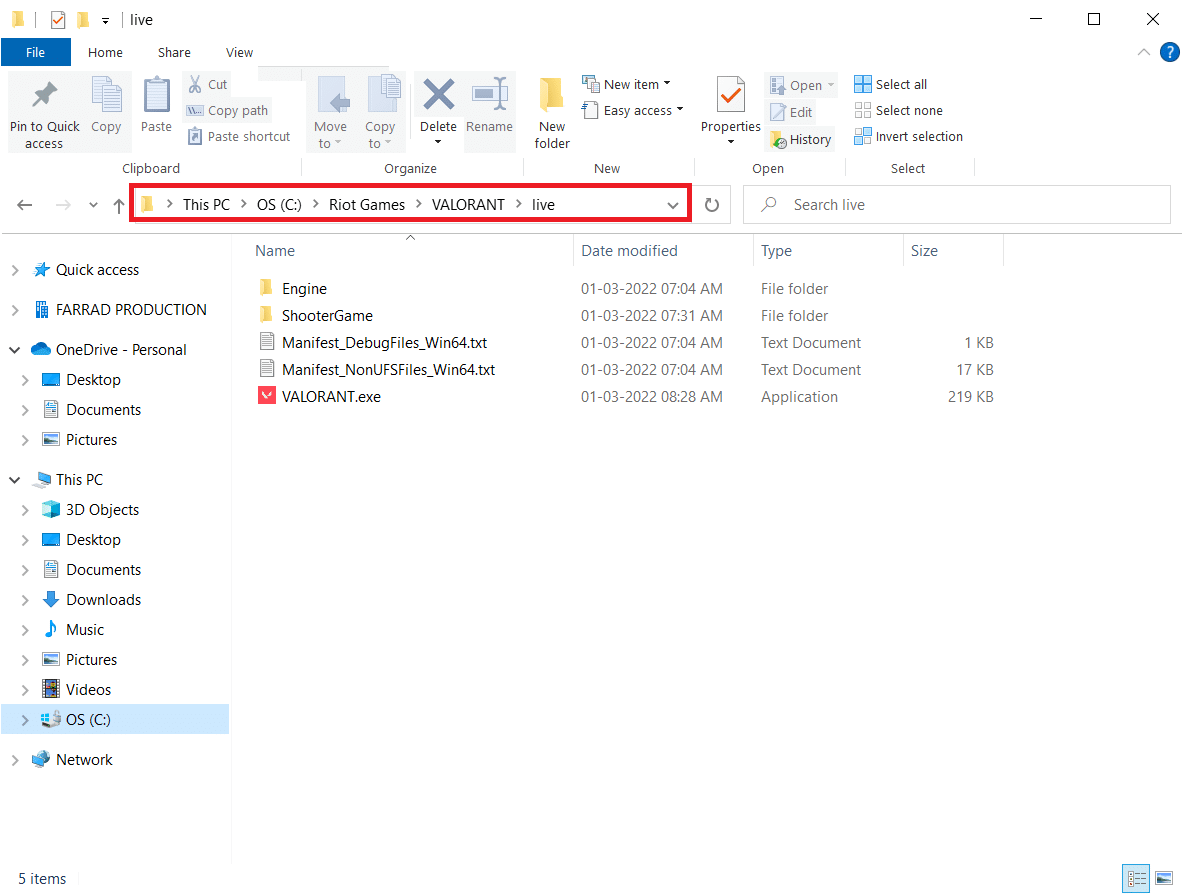
2. Клацніть правою кнопкою миші файл Valorant.exe і виберіть «Властивості».
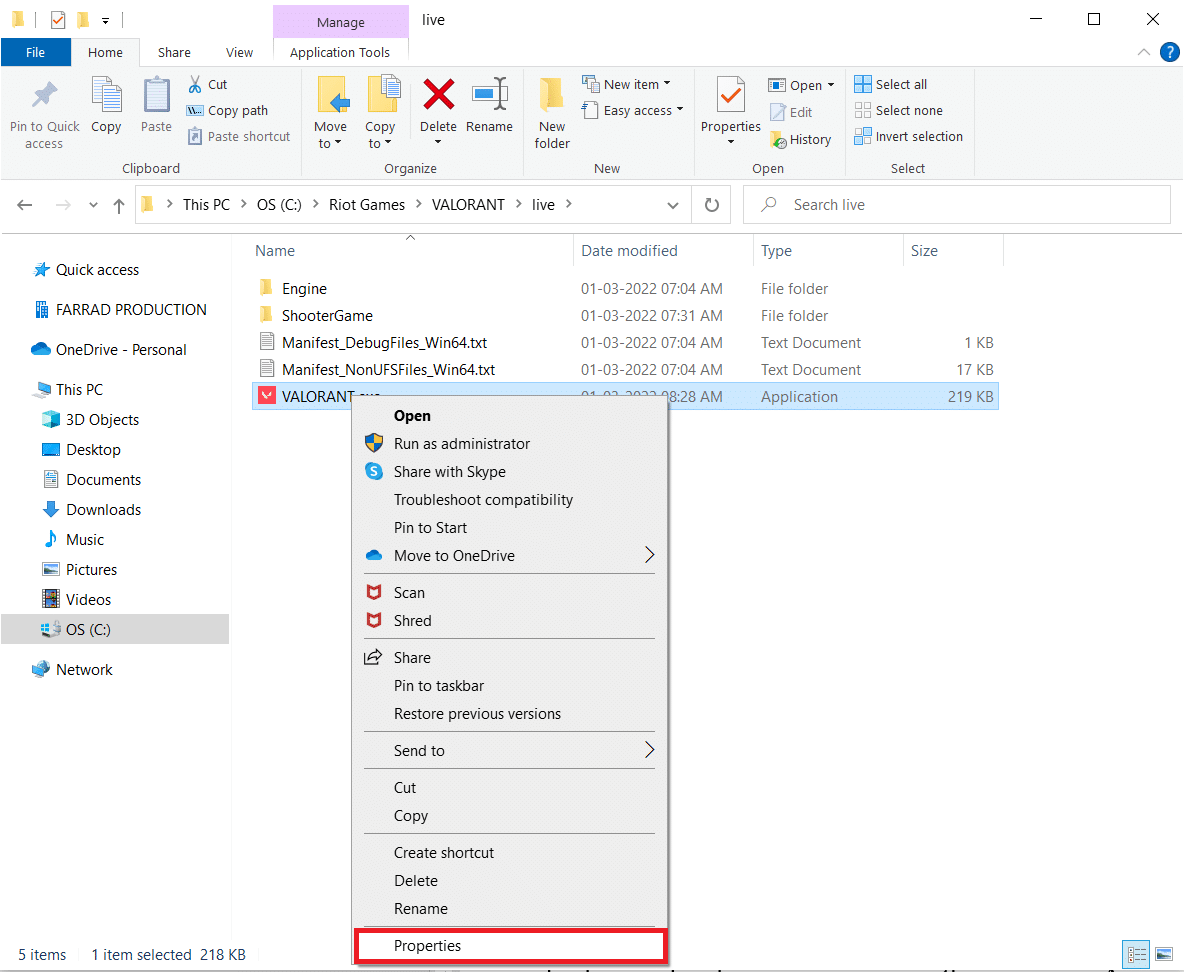
3. Тут перейдіть на вкладку Сумісність і поставте прапорець Вимкнути повноекранну оптимізацію в розділі Налаштування.
4. Тепер натисніть Застосувати, а потім OK, щоб завершити зміни.
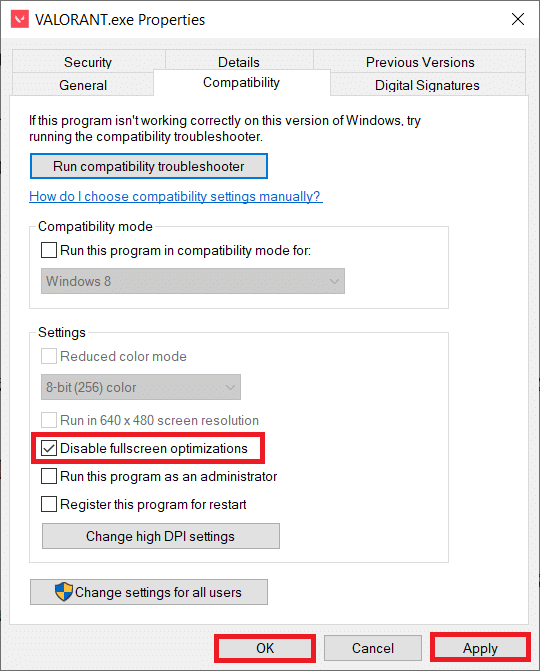
5. Тепер запустіть Valorant і один раз натисніть клавішу F11, щоб відкрити вікно. Перевірте, чи цей метод підвищив падіння FPS
Примітка: двічі натисніть клавішу F11, щоб використовувати повноекранний режим.
Спосіб 15: Оновіть Windows
У разі проблем із продуктивністю перше, що ви повинні перевірити, це наявність оновлень для програмного забезпечення. Необхідно підтримувати своє системне програмне забезпечення в актуальному стані та підтримувати підвищення FPS Valorant. Виконайте вказівки, щоб зробити те ж саме та виконати Valorant FPS.
1. Натисніть одночасно клавіші Windows + I, щоб запустити налаштування.
2. Натисніть плитку Оновлення та безпека, як показано.

3. На вкладці Windows Update натисніть кнопку Перевірити наявність оновлень.

4А. Якщо доступне нове оновлення, натисніть «Встановити зараз» і дотримуйтесь інструкцій для оновлення.

4B. В іншому випадку, якщо Windows оновлена, на ньому з’явиться повідомлення «Ви в курсі».

Спосіб 16. Перевстановіть Valorant
Іноді ви, можливо, інсталювали пошкоджені файли гри, що призводить до цієї проблеми. Тому ви можете перевстановити гру. Але не потрібно повністю видаляти гру, щоб перевстановити її.
1. Відвідайте службовця Valorant сторінка завантаження.
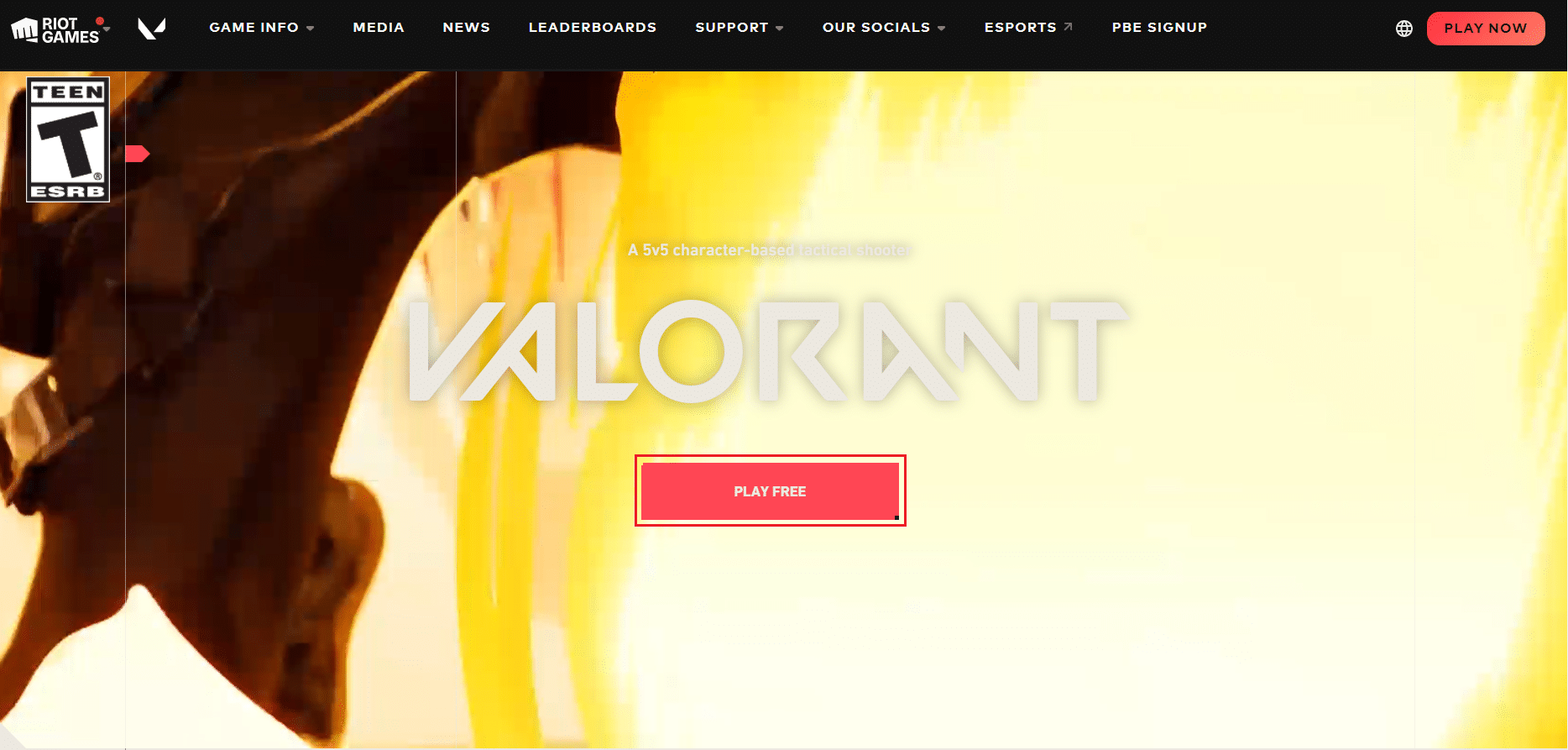
2. Завантажте гру та запустіть програму встановлення. Це перезапише стару версію гри.
3. Перезавантажте комп’ютер і грайте в гру.
***
Сподіваємося, що цей посібник був корисним, і ви змогли дізнатися, як вирішити проблему падіння FPS Valorant. Повідомте нам, який метод спрацював вам найкраще. Якщо у вас є запитання чи пропозиції, залиште їх у розділі коментарів. Дайте нам знати, про що ви хочете дізнатися далі.

