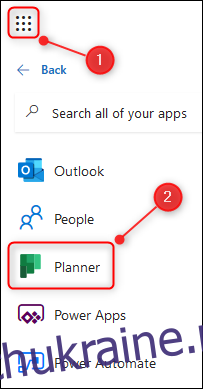Microsoft Planner — це програма для справ, яка постачається з Office 365. Вона використовується для планування особистої та командної роботи з простим інтерфейсом на основі карток, схожим на Trello. Ось короткий огляд того, як ним користуватися.
Planner доступний для всіх, хто має платну підписку на Office 365 (O365), незалежно від того, чи це особиста підписка, яку ви оплатили самостійно, або ліцензія підприємства, яку оплачує ваша компанія. Він не доступний безкоштовно, але наш дочірній сайт Review Geek є список чудових альтернатив якщо у вас немає платної підписки O365.
Щоб отримати доступ до Планувальника, перейдіть до Сайт планувальника та увійдіть, використовуючи дані свого облікового запису O365. Якщо ви вже ввійшли в систему, ви можете перейти безпосередньо до програми через панель запуску програм O365.
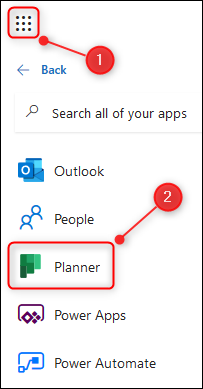
Планувальник відкривається в так званому «Hub Planner Hub», який показує вам плани, які ви створили самостійно або додали інші люди. Якщо ви користуєтеся Планувальником із особистою підпискою на O365, у Planner Hub ви побачите лише плани, які ви створили самостійно.
Спочатку планувальник буде порожнім, оскільки ви ще не створили жодних планів. Щоб створити план, натисніть «Новий план» у головному меню на лівій бічній панелі.
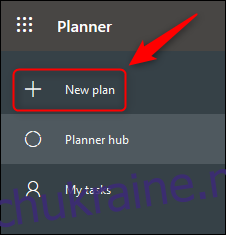
Дайте своєму плану назву, виберіть, чи він буде загальнодоступним (це не означає, що для всього світу, це означає, чи можуть інші люди у вашій компанії бачити план) або приватним, і натисніть «Створити план».
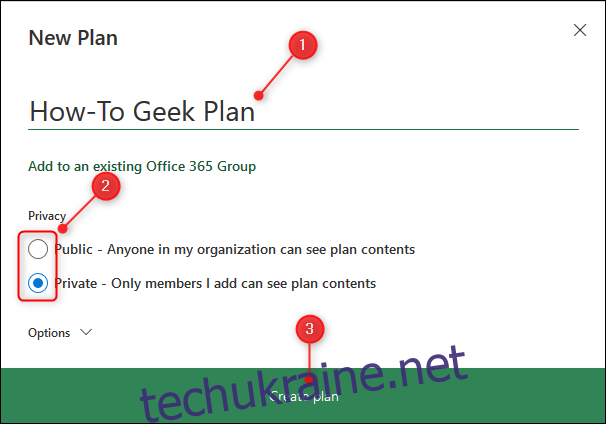
Планувальник створить для вас новий план. Тепер ви можете заповнити його завданнями, натиснувши «Додати завдання».
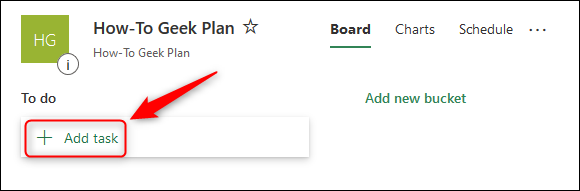
Відкриється нова панель завдань. Введіть назву завдання, дату виконання та кому воно призначено (призначення завдання комусь корисніше для організацій, ніж особиста підписка O365). Натисніть кнопку «Додати завдання», щоб створити завдання.
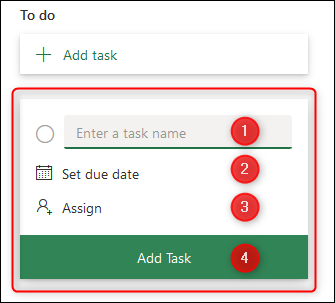
Ваше завдання з’явиться у вікні «Додати завдання».
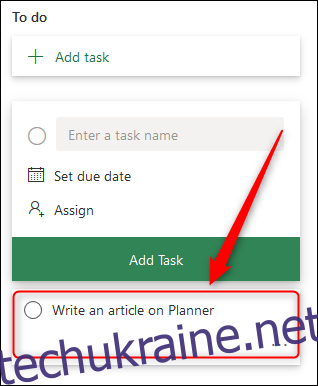
Якщо вам цікаво, чому вікно «Додати завдання» все ще відкрите, це означає, що ви можете швидко додавати багато завдань, не натискаючи постійно «Додати завдання». Якщо ви клацнете у вікні «Додати завдання», воно миттєво зникне.
Щоб відкрити нове завдання, просто клацніть його. Відкриється вікно Завдання з великою кількістю опцій для додавання інформації.
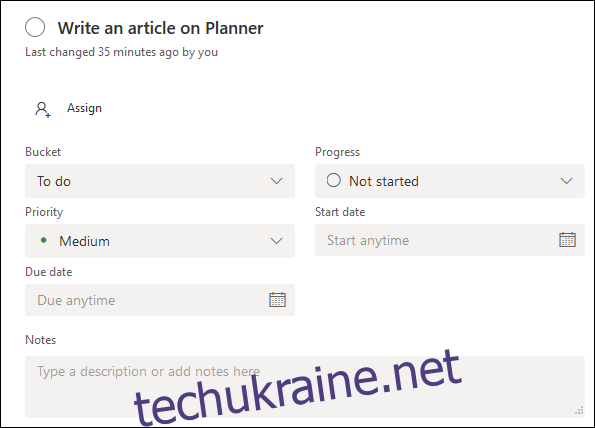
Є варіанти для додавання статусу, пріоритету, терміну виконання, приміток, контрольних списків, вкладень тощо. Ви можете призначити мітки для кольорового кодування ваших завдань праворуч від елемента.
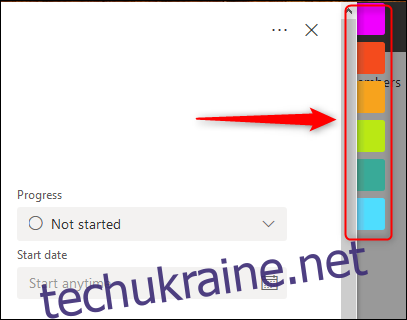
Важливим моментом є відсутність кнопки «Зберегти». Після того, як ви внесли зміни до завдання, просто закрийте його за допомогою «X» у верхньому правому куті — усі зміни зберігаються автоматично.
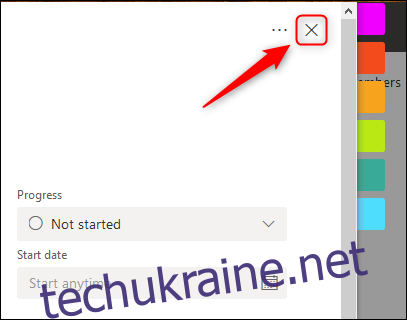
Після завершення завдання встановіть для параметра «Ход» значення «Виконано», а потім завдання буде відфільтровано у вашому сегменті, щоб воно було менш помітним.
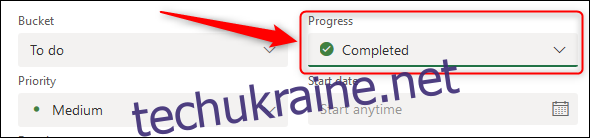
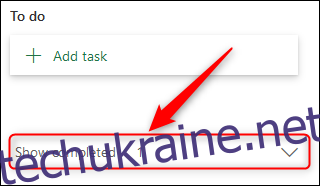
Добре мати довгий список завдань, але краще мати можливість мати різні списки для керування ними. Щоб керувати цими завданнями, у Planner є концепція «Відра». У новому плані є лише одне «відро» під назвою «Завдання».
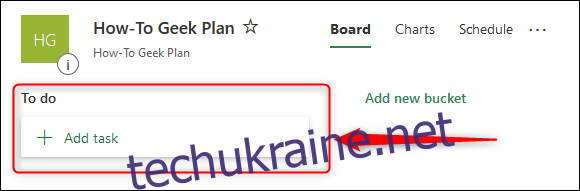
Ви можете додати скільки завгодно сегментів, використовуючи опцію «Додати новий сегмент».
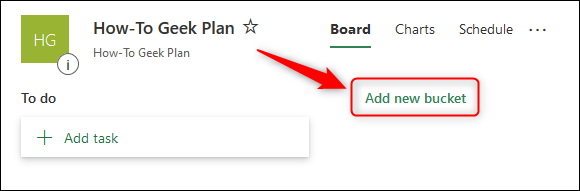
Ми додали сегмент “Готово”, але ви можете використовувати будь-яку назву.
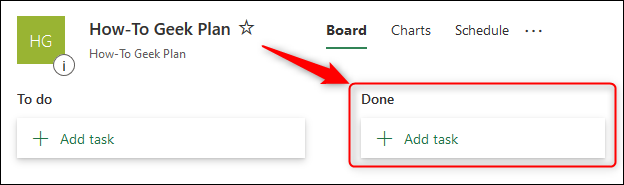
Щоб перемістити завдання з одного сегмента в інший, це так само просто, як перетягування.
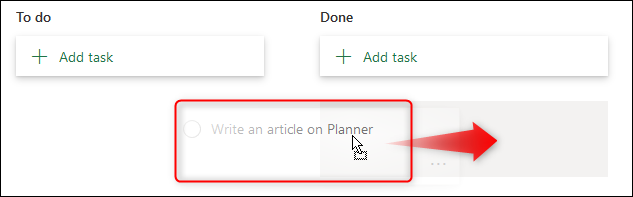
Ви можете переміщати відкриті чи закриті завдання між будь-якими сегментами скільки завгодно разів.
У Planner є багато інших корисних наворотів, але поєднання завдань і відер є основним функціоналом. Ми використовували Planner, і він дуже сподобався — він не такий складний, як Jira, і не такий настроюваний, як Trello та Asana, але це може бути добре, залежно від ваших вимог.
Якщо вам потрібен простий інструмент зі списком справ, який надає візуальне відображення ваших завдань — і у вас є підписка на O365 — Planner може бути тим, що ви шукаєте.