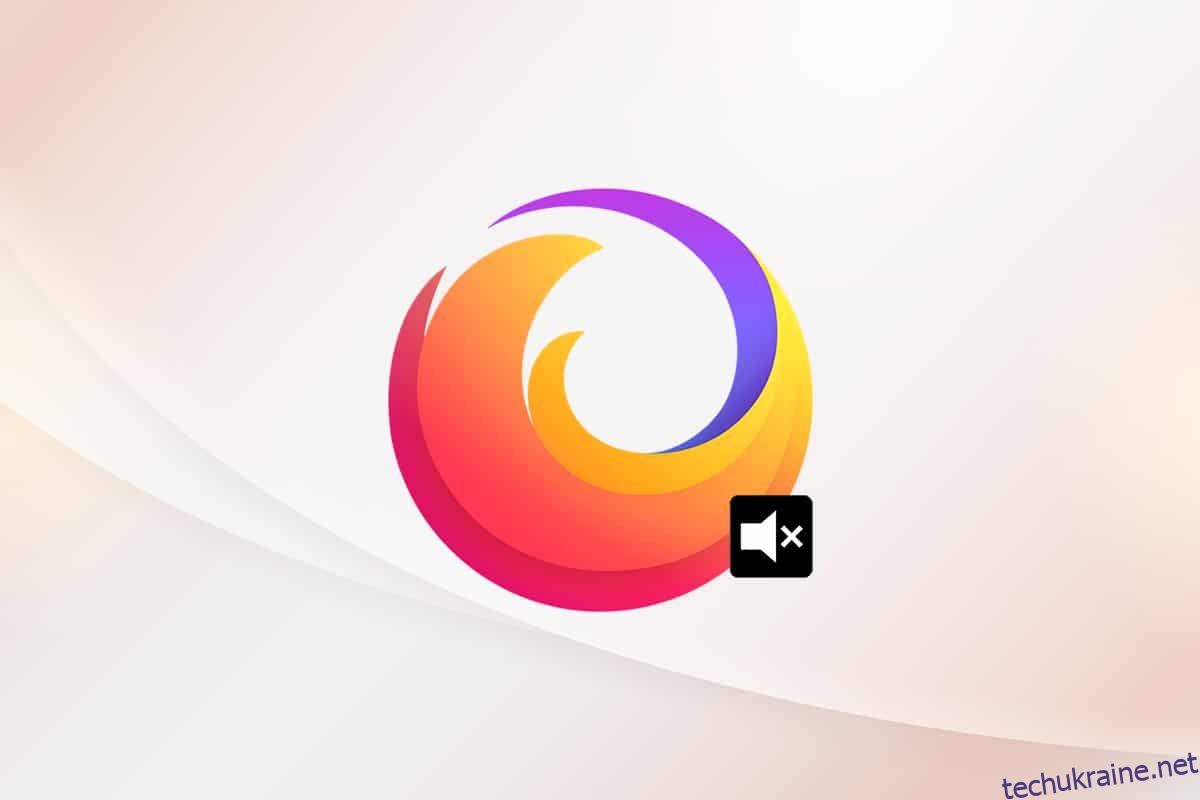Вас засмучує відсутність аудіо вмісту у Firefox? Якщо ви зіткнулися з проблемою відсутності звуку Firefox у Windows 10, ми тут, щоб допомогти вам. Ви можете насолоджуватися переглядом аудіо та відео у своєму улюбленому браузері. Однак браузери можуть бути пов’язані з проблемами зі звуком на вашому комп’ютері з Windows 10. Firefox не є винятком. Якщо ви зіткнулися з проблемою зі звуком Firefox, який не працює, цей посібник вам точно допоможе. Продовжуйте читати статтю, щоб виправити аудіо Firefox, який не працював у Windows 10.
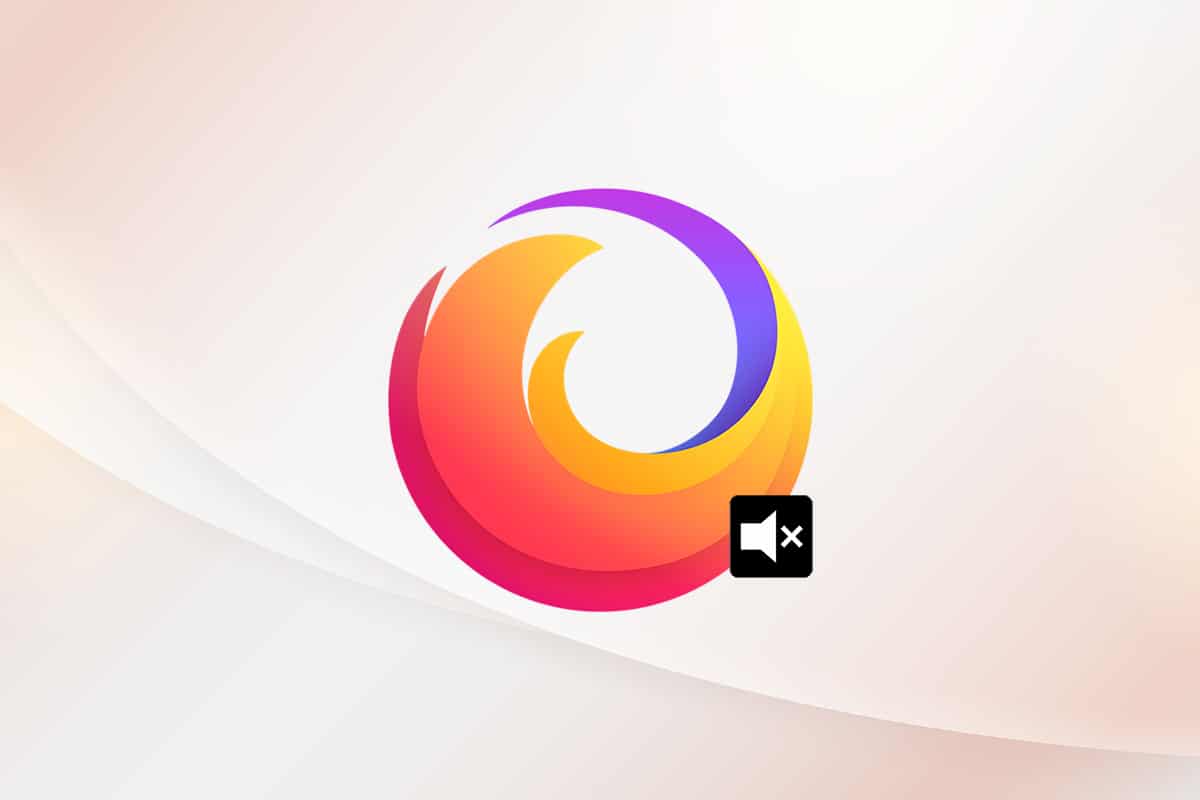
Як виправити відсутність звуку в Firefox
Mozilla оголосила, що Firefox не відтворюватиме звук, якщо у Firefox є будь-яка фонова вкладка (з аудіовмістом), з якою користувач не взаємодіє протягом певного часу. В іншому випадку Firefox зменшує звуковий мікшер для цієї конкретної вкладки або всіх інших вкладок. У їхньому оголошенні йдеться,
Будь-яке відтворення, яке відбувається до того, як користувач взаємодіє зі сторінкою за допомогою клацання миші, натискання клавіші для друку або дотику, вважається автовідтворенням і буде заблоковано, якщо його потенційно чутно.
Крім цього, проблема відсутності звуку у Firefox у Windows 10 може спричинити ще кілька причин. Вони наведені нижче.
- Аудіо мікшер був опущений автоматично/ненавмисно.
- Пошкоджений кеш/файли cookie у Firefox.
- Конфліктні доповнення/теми у браузері.
- Дозволи на аудіо в браузері заблоковані.
- Застарілі аудіо драйвери.
- Файли встановлення Firefox пошкоджені.
- Застарілий браузер.
Тим не менш, ви можете легко вирішити, що Firefox не відтворює звук, дотримуючись методів усунення несправностей, наведених нижче.
У цьому розділі ми зібрали список методів, які допоможуть вам виправити проблему зі звуком Firefox, яка не працює. Дотримуйтесь методів згідно з інструкціями в тому ж порядку, щоб досягти ідеальних результатів.
Основне усунення несправностей
Перш ніж перейти до наступного розділу розширених методів усунення несправностей, ось кілька основних прийомів з усунення несправностей, які допоможуть вам усунути проблему з аудіо, що не працює у Firefox, за допомогою дуже простих кроків.
- Перезавантажте ПК.
- Перевірте, чи добре аудіо працює на інших сайтах Firefox.
- Переконайтеся, що інші браузери не використовують аудіоутиліту. Закрийте всі інші фонові завдання, крім Firefox.
- Якщо ви використовуєте плагін Adobe Flash на своєму комп’ютері, переконайтеся, що він оновлений, або спробуйте переінсталювати його.
- Спробуйте підключити різні аудіопристрої.
Проте, якщо ви зіткнулися з проблемою зі звуком, Firefox не відтворює звук, ви можете перейти до перерахованих нижче розширених методів усунення несправностей.
Спосіб 1. Змініть гучність аудіо мікшера
Коли ви встановлюєте оновлення для будь-якої програми або програму, ваші налаштування звуку можуть бути змінені, що призведе до відсутності звуку у браузері Firefox. Ви можете вручну налаштувати гучність на вищі рівні, як показано нижче.
1. Клацніть правою кнопкою миші піктограму Динаміки в нижньому правому куті екрана.
![]()
2. Потім виберіть опцію Відкрити мікшер гучності, як виділено.

3. Переконайтеся, що рівні звуку встановлені на максимальні рівні для пристроїв, програм і Firefox, як показано.
Примітка. Ви також можете налаштувати рівні звуку відповідно до ваших потреб.
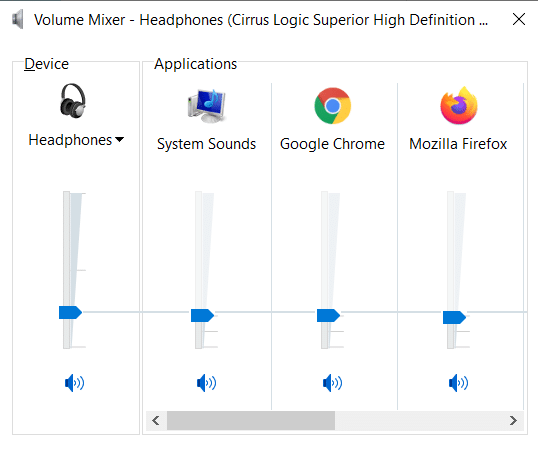
Спосіб 2. Запустіть засіб усунення неполадок зі звуком Windows
Ви можете зіткнутися з проблемами зі звуком Firefox, що не працює, якщо є якісь збої або помилки в апаратній частині. Усунення несправностей допоможе вам вирішити те ж саме. Виконайте, як описано нижче.
1. Натисніть клавішу Windows. Введіть параметри вирішення проблем у рядок пошуку та відкрийте його.
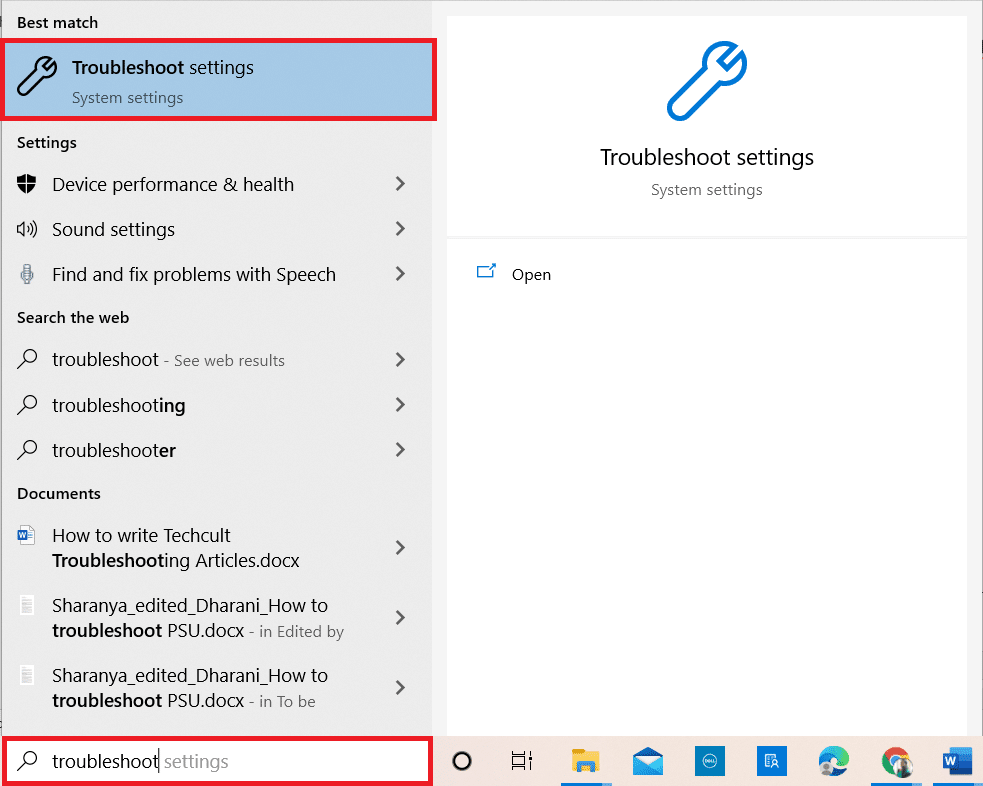
2. Тепер натисніть Додаткові засоби усунення несправностей, як показано нижче.
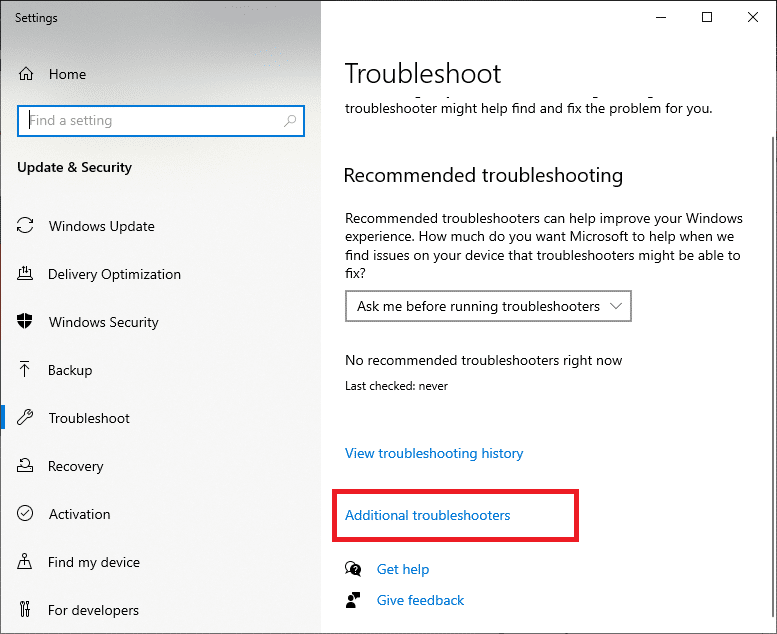
3. Тепер виберіть «Відтворення звуку», яке відображається в розділі «Почати роботу», як показано.
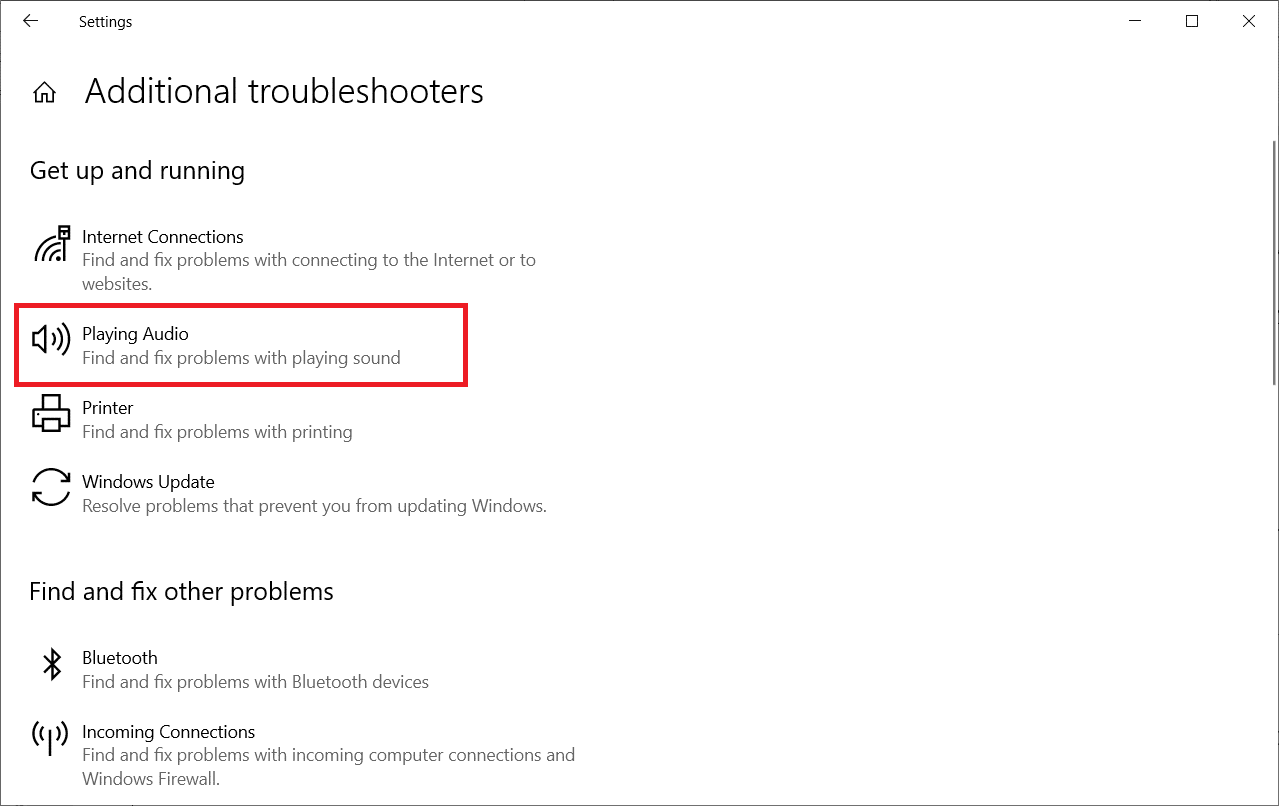
4. Тепер виберіть Запустити засіб усунення несправностей.
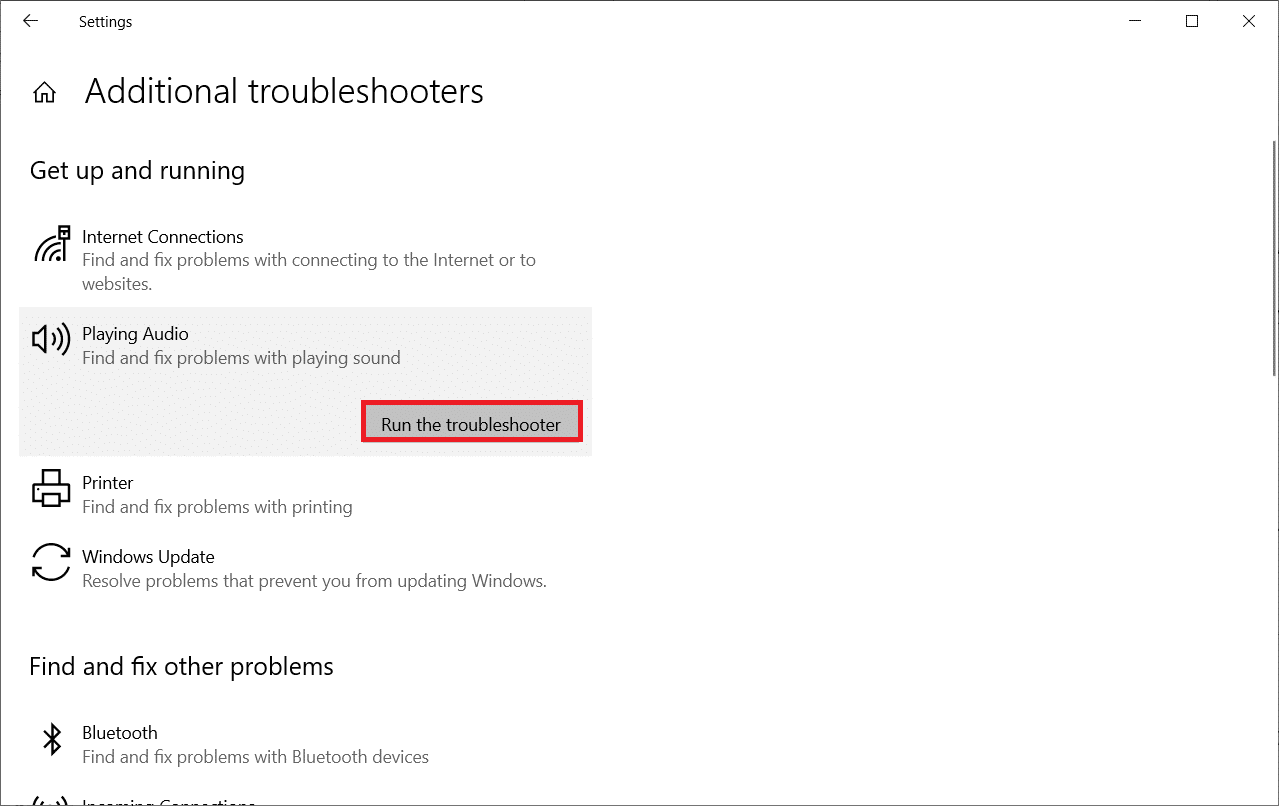
5. Виберіть аудіопристрій, який потрібно усунути, і натисніть Далі.
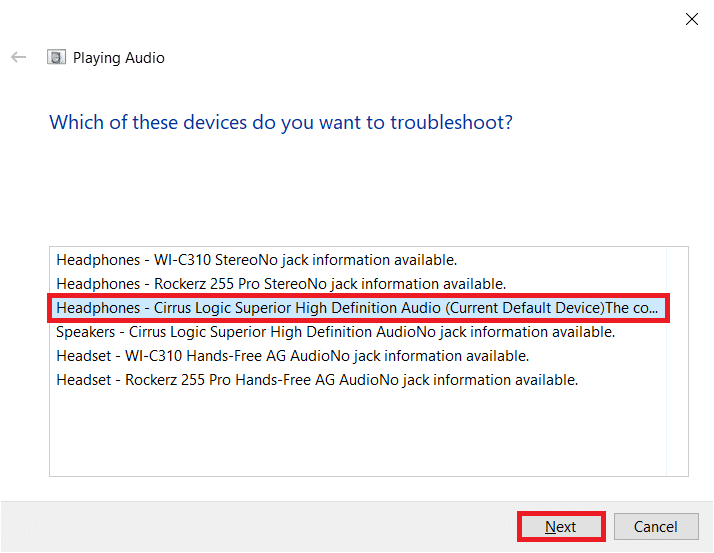
6. Дочекайтеся завершення процесу сканування, а потім натисніть Застосувати це виправлення. Потім дотримуйтесь інструкцій, наведених у послідовних підказках.
7. Нарешті, перезавантажте комп’ютер, щоб вирішити проблему відсутності звуку Firefox у Windows 10.
Спосіб 3. Перезапустіть Firefox у режимі усунення несправностей
Щоб вирішити проблему відсутності звуку в Firefox, спробуйте перезапустити його в режимі усунення несправностей. Це призведе до вимкнення всіх розширень, вимкнення апаратного прискорення та використання параметрів і тем панелі інструментів за замовчуванням. Це дозволить вирішити всі конфлікти браузера. Дотримуйтесь інструкцій.
1. Натисніть клавішу Windows. Введіть Firefox і відкрийте його.
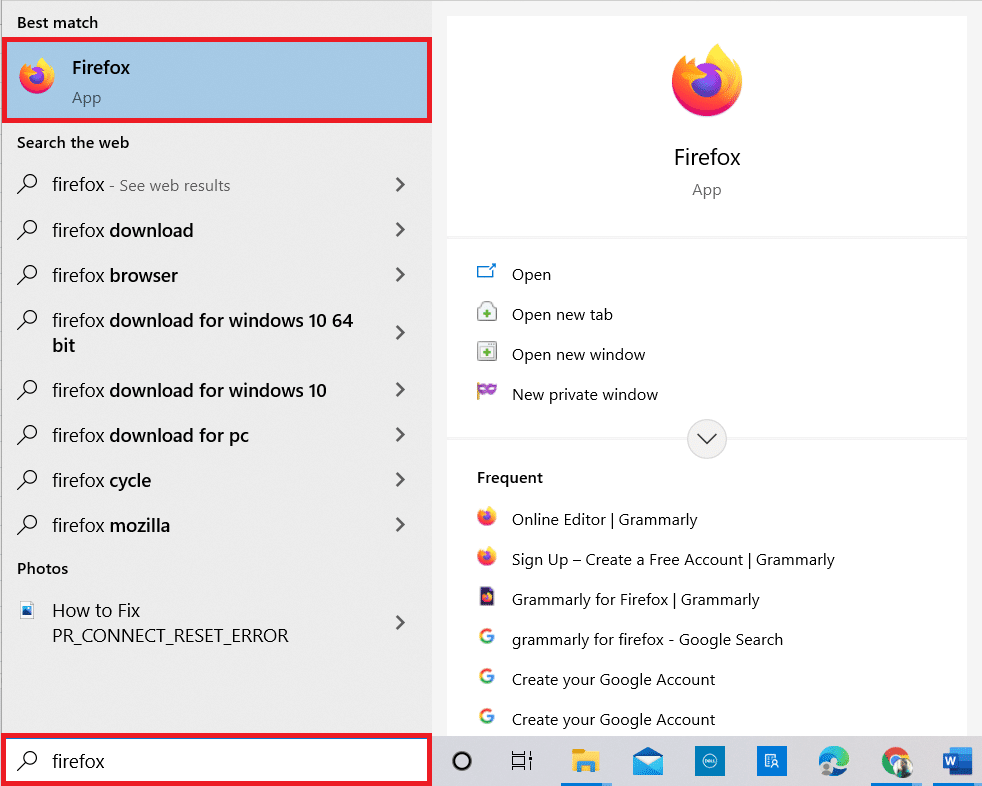
2. Натисніть на меню програми.
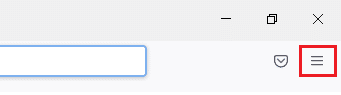
3. Виберіть опцію Довідка.
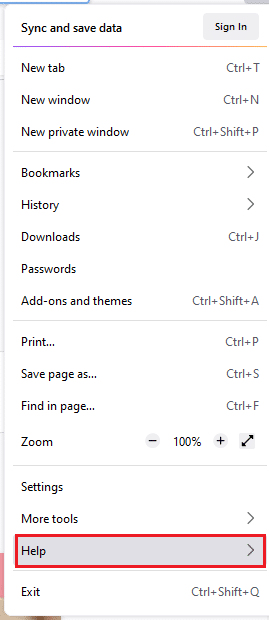
4. Натисніть на Режим усунення несправностей.
Примітка. Ви також можете натиснути клавішу Shift під час відкриття Firefox, щоб запустити його в режимі усунення несправностей.
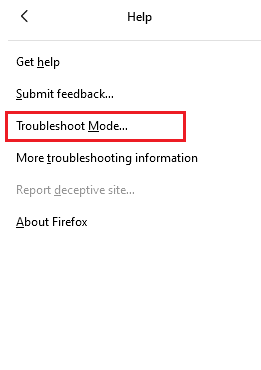
5. Підтвердьте запит, натиснувши Перезавантажити.
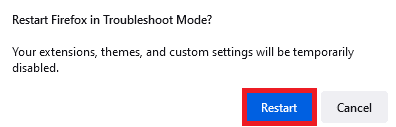
6. Знову підтвердьте запит, натиснувши кнопку Відкрити.
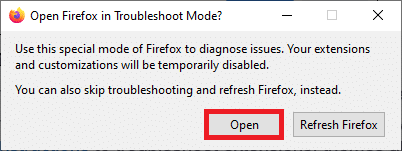
Примітка. Щоб вимкнути режим усунення несправностей, виконайте кроки 1 і 2 і натисніть «Вимкнути режим усунення несправностей».
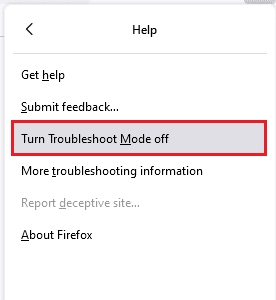
Спосіб 4. Дозволити дозволи на аудіо у Firefox
Якщо налаштування аудіо автоматичного відтворення заблоковано у Firefox, ви можете зіткнутися з цією проблемою на нових автоматичних вкладках. Тут у нас є кілька коротких прийомів, щоб дозволити дозволи на аудіо у Firefox.
1. Відкрийте браузер Firefox і натисніть Меню програми.
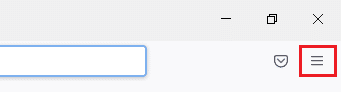
2. Потім виберіть параметр Налаштування, як показано.
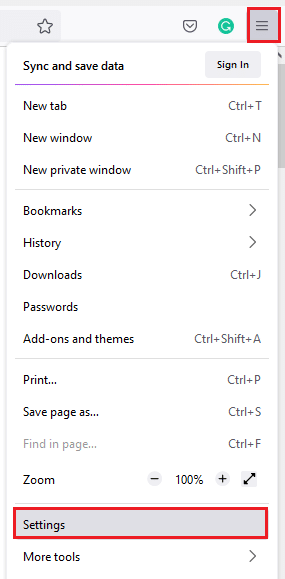
3. Тепер перейдіть на вкладку «Конфіденційність та безпека» та прокрутіть униз до розділу «Дозволи».
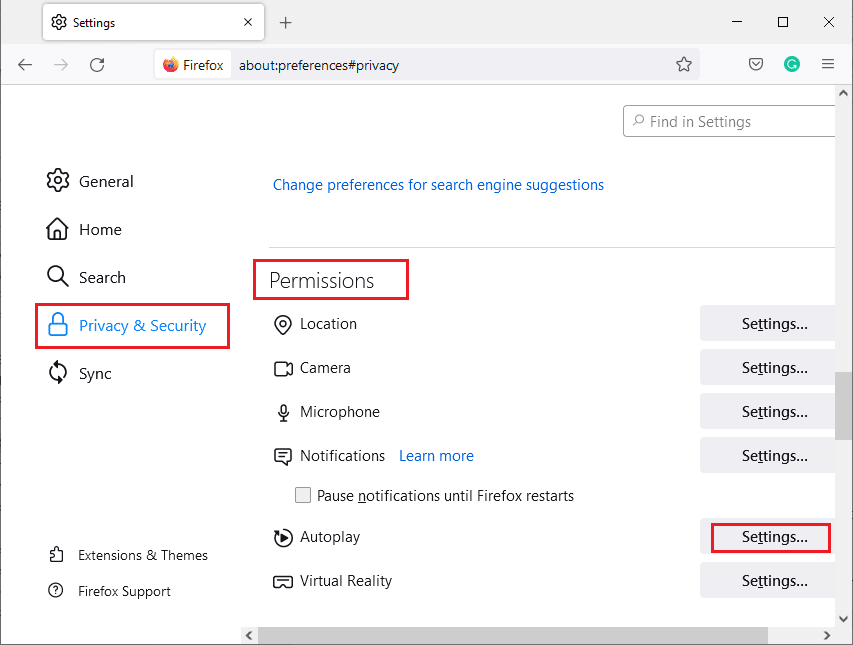
4. Тепер натисніть кнопку Налаштування… поруч із пунктом Автовідтворення, як показано вище.
5. Виберіть параметр Дозволити аудіо та відео в меню За замовчуванням для всіх веб-сайтів.
6. Нарешті, натисніть кнопку Зберегти зміни.
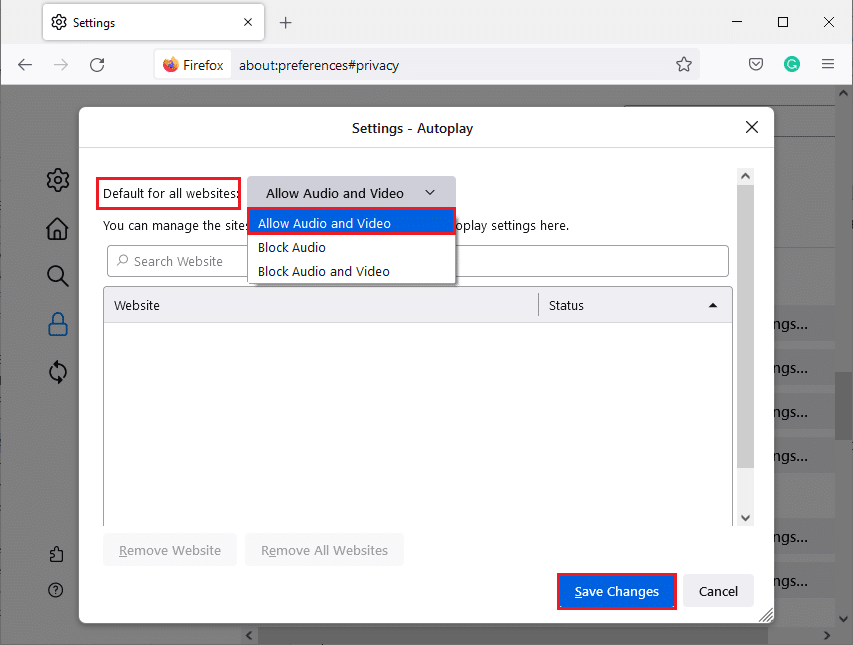
Спосіб 5: Видаліть кеш браузера у Firefox
Тимчасовий пошкоджений кеш браузера та файли cookie у Firefox не викликають звуку в Firefox. Ось кілька інструкцій щодо видалення кешу браузера у Firefox.
1. Запустіть браузер Firefox.
2. Потім натисніть на піктограму Відкрити меню програми, як показано нижче.
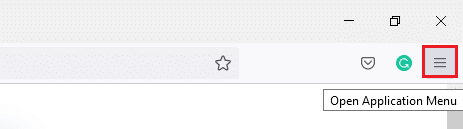
3. Потім виберіть параметр Налаштування зі списку, як показано.
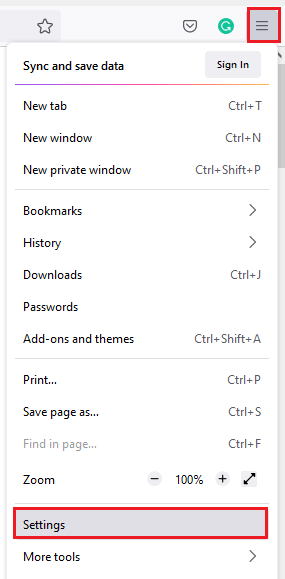
4. Тепер натисніть вкладку Конфіденційність та безпека на панелі ліворуч.
5. На правій панелі прокрутіть униз до розділу Cookies та дані сайту.
6. Тепер натисніть опцію Очистити дані….
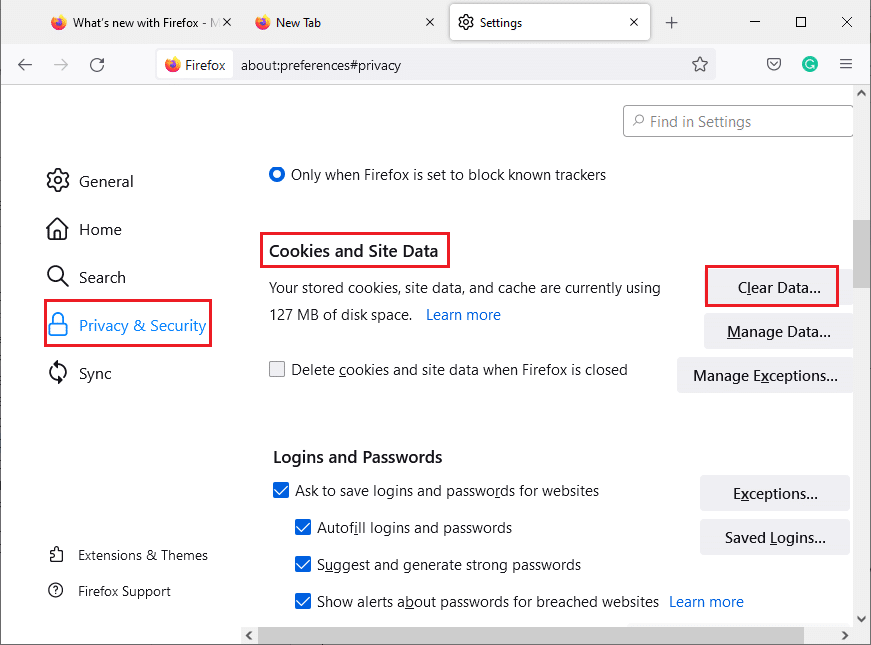
7. У вікні підказки зніміть прапорець «Cookies та дані сайту» та переконайтеся, що ви поставили прапорець «Кешований веб-вміст», як показано на малюнку.
Примітка: очищення файлів cookie та даних сайту призведе до виходу з веб-сайтів, видалення офлайн-вмісту та видалення файлів cookie. Тоді як очищення кешованого веб-вмісту не вплине на ваші логіни.
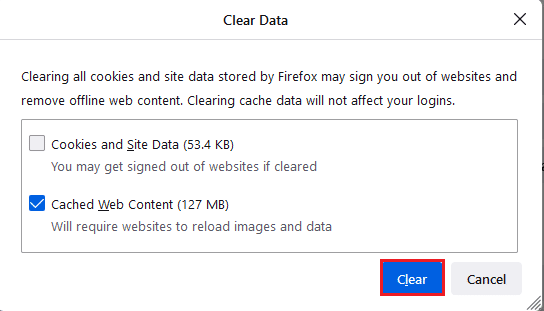
8. Потім натисніть кнопку Очистити, щоб очистити кешований веб-вміст Firefox.
9. Тепер натисніть кнопку Керування даними…, як показано.
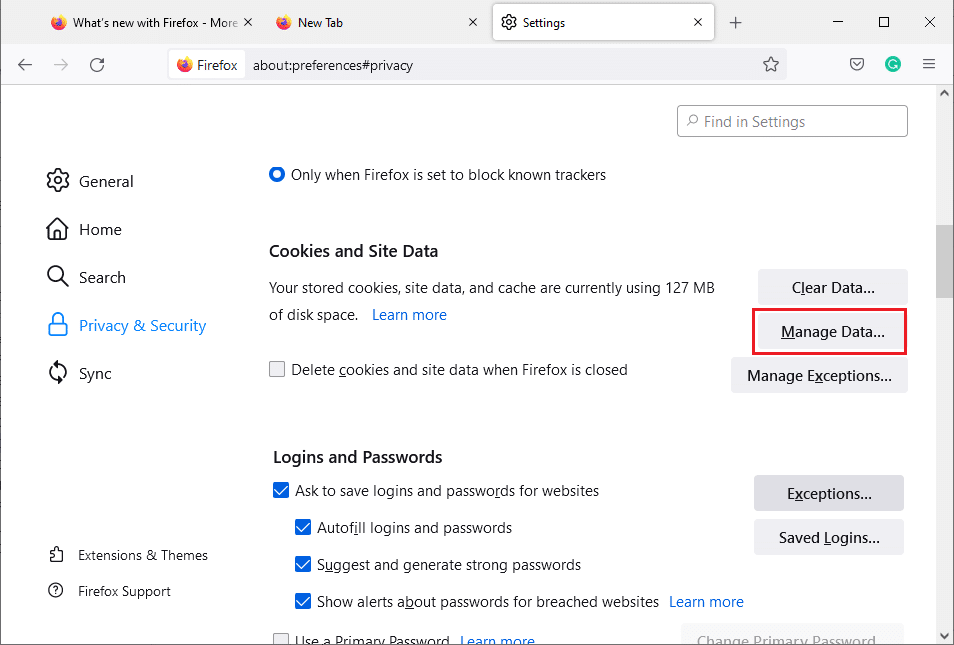
10. Введіть назву сайту в полі Пошук веб-сайтів, файли cookie яких ви хочете видалити.
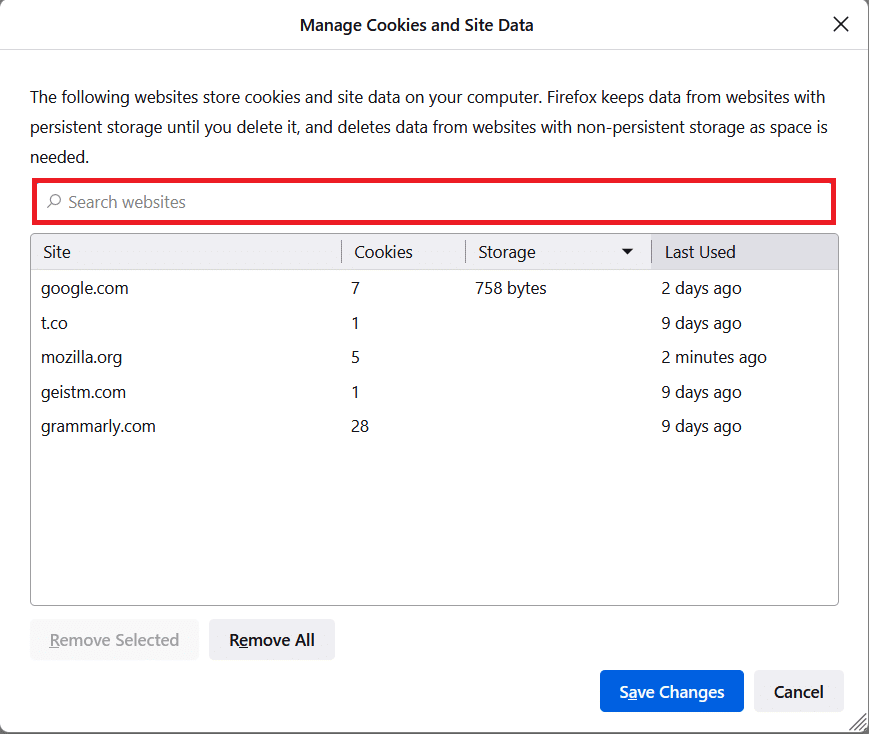
11А. Виберіть веб-сайти та натисніть «Видалити вибрані», щоб видалити вибрані дані.
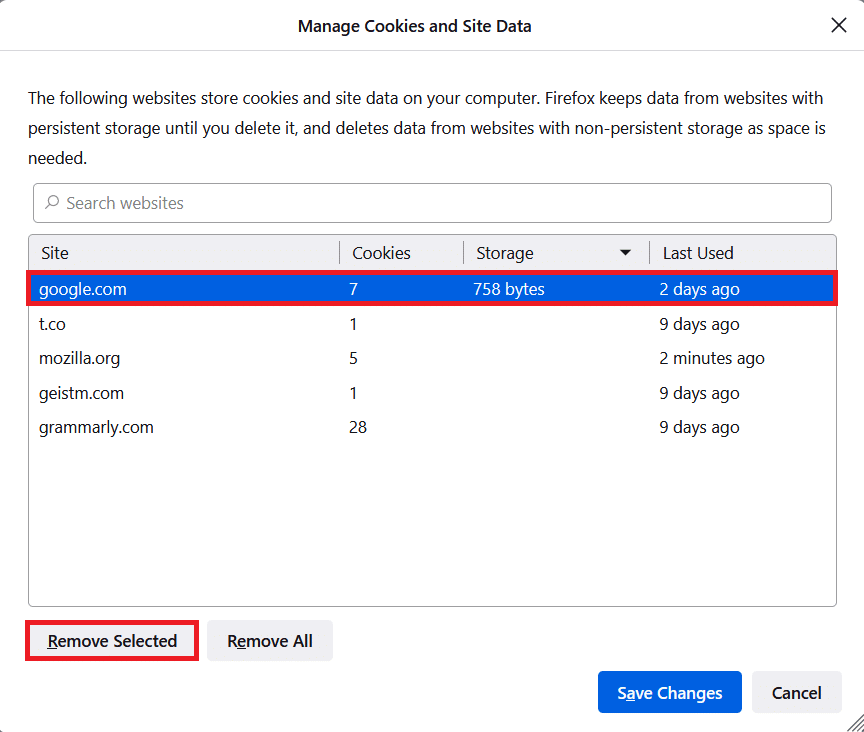
11B. Іншим способом виберіть Видалити все, щоб видалити всі файли cookie та дані зберігання.
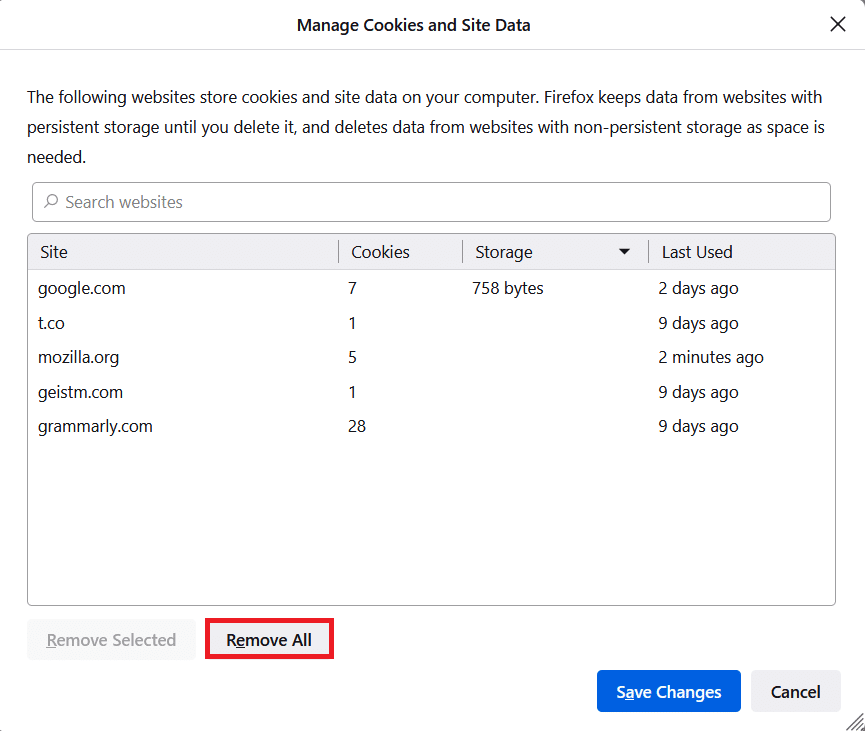
12. Нарешті, натисніть кнопку Зберегти зміни, як показано.
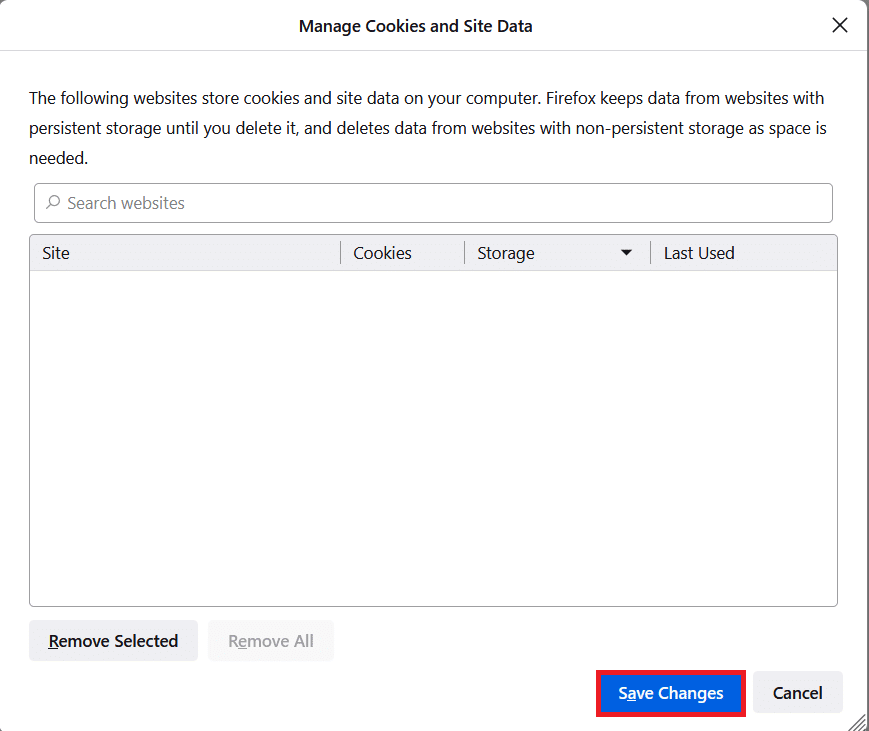
13. Натисніть Очистити зараз у підказці.
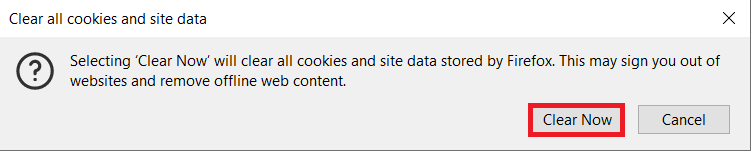
14. Вийдіть із браузера та перезавантажте ПК.
Спосіб 6. Вимкніть апаратне прискорення (якщо є)
Налаштування апаратного прискорення призначені для виконання будь-яких графічних завдань у вашому браузері. Якщо у веб-переглядачі виникають конфлікти, це налаштування може заважати нормальному процесу та викликати цю проблему. Ви можете легко вирішити їх, вимкнувши параметр апаратного прискорення, як описано нижче.
1. Перейдіть до браузера Firefox і клацніть піктограму меню, як показано.
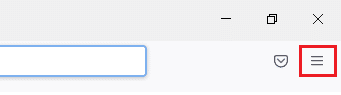
2. Тепер виберіть параметр Налаштування зі спадного списку, як показано.
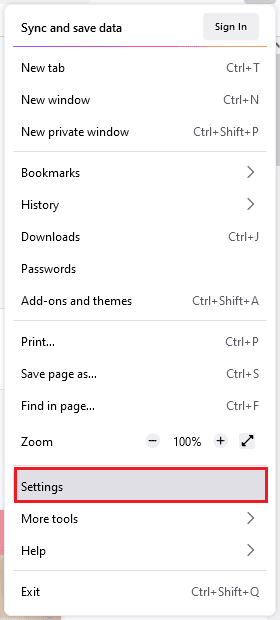
3. На вкладці Загальні прокрутіть униз до меню Продуктивність.
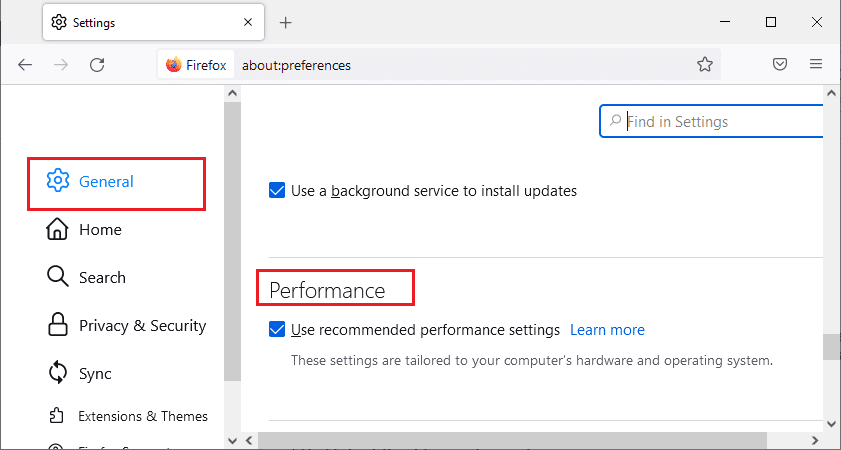
4. Потім зніміть прапорці з наступних параметрів.
-
Використовуйте рекомендовані налаштування продуктивності.
- Використовуйте апаратне прискорення, якщо воно доступне
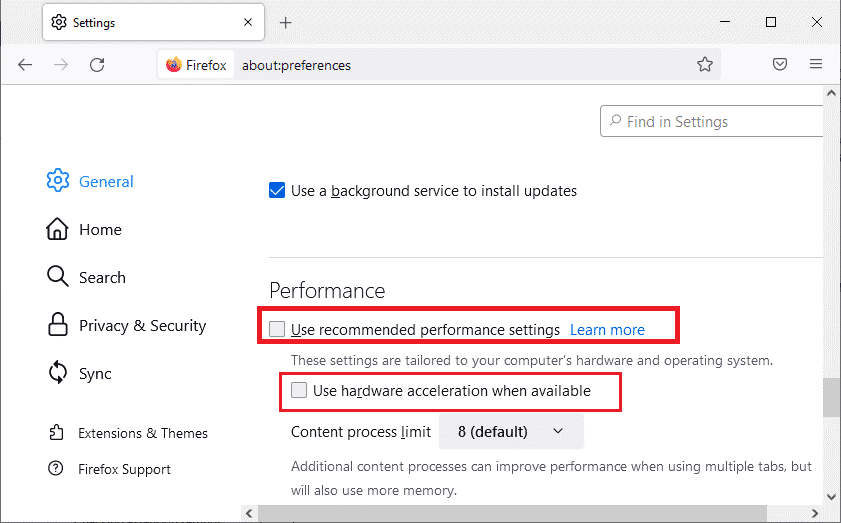
5. Вийдіть із браузера, одночасно натиснувши клавіші Ctrl + Shift + Q.
6. Нарешті, перезапустіть Firefox.
Спосіб 7. Оновлення розширень (якщо є)
Якщо у вашому браузері є якісь несумісні розширення, ви не зіткнетеся зі звуком у Firefox. Випускаються оновлення, щоб виправити помилки в конфліктуючих доповненнях. Ось кілька інструкцій щодо оновлення розширень Firefox.
1. Як і раніше, клацніть піктограму меню у Firefox.
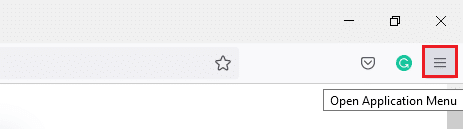
2. Потім виберіть параметр Додатки та теми, як показано.
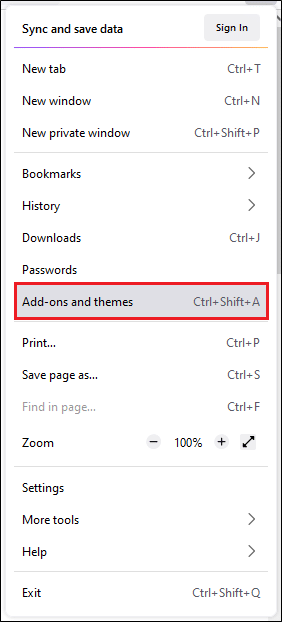
3. Потім натисніть на значок шестірні.
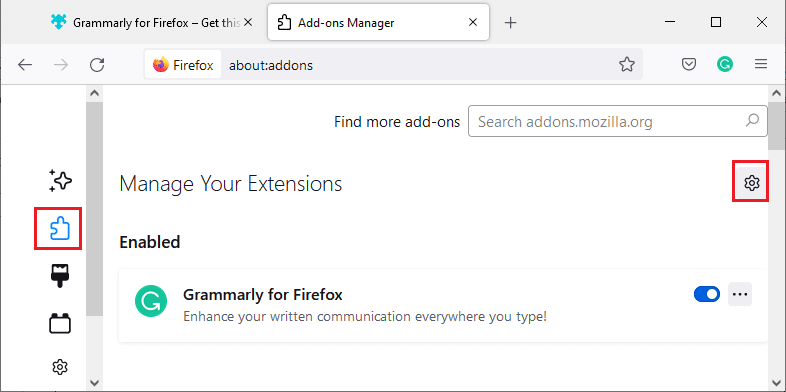
4. Тепер виберіть опцію Перевірити наявність оновлень зі спадного списку, як показано.
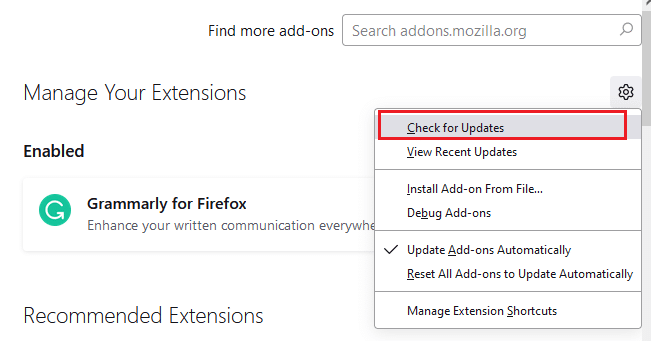
5А. Якщо оновлення очікує на дію, дотримуйтесь інструкцій на екрані, щоб оновити його.
5B. Якщо розширення вже оновлено, з’явиться повідомлення Немає оновлень.
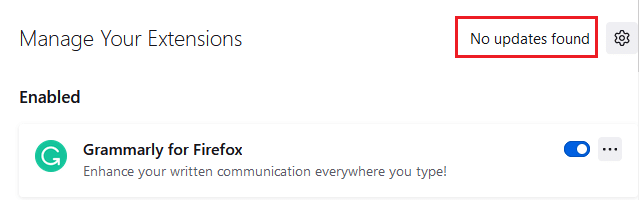
Спосіб 8. Вимкніть розширення (якщо є)
Якщо оновлення розширень Firefox не вирішує проблему, спробуйте вимкнути розширення, як описано нижче.
1. Відповідно до вказівок у наведеному вище методі, перейдіть на сторінку доповнень і тем Firefox.
2. Потім вимкніть розширення (наприклад, Grammarly для Firefox).
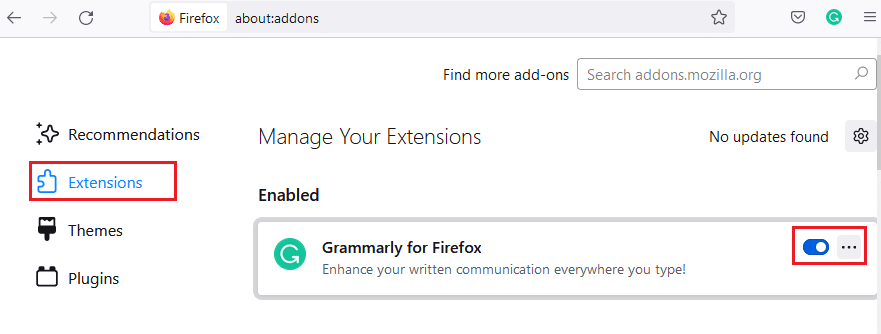
3. Повторіть ті самі кроки для всіх розширень по одному та перевірте, яке розширення спричиняє проблему.
Примітка. Якщо ви знайшли проблемне розширення, виберіть параметр Видалити, як показано, щоб видалити його.
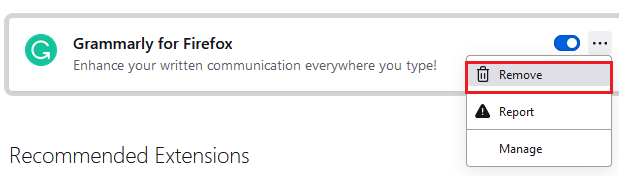
4. Оновіть свій браузер Firefox.
Спосіб 9. Оновлення або відкат аудіодрайверів
Апаратний пристрій зв’язується з операційною системою за допомогою файлів драйверів пристрою. Якщо на вашому комп’ютері є застарілі аудіодрайвери, ви можете зіткнутися з цією проблемою. Щоб оновити аудіодрайвери, дотримуйтесь наведених нижче інструкцій. Якщо оновлення драйверів не дає виправити Firefox без звуку в Windows 10, спробуйте відкотити драйвери.
Варіант I: Оновіть звукові драйвери
1. Введіть Диспетчер пристроїв у меню пошуку Windows 10 і відкрийте його.
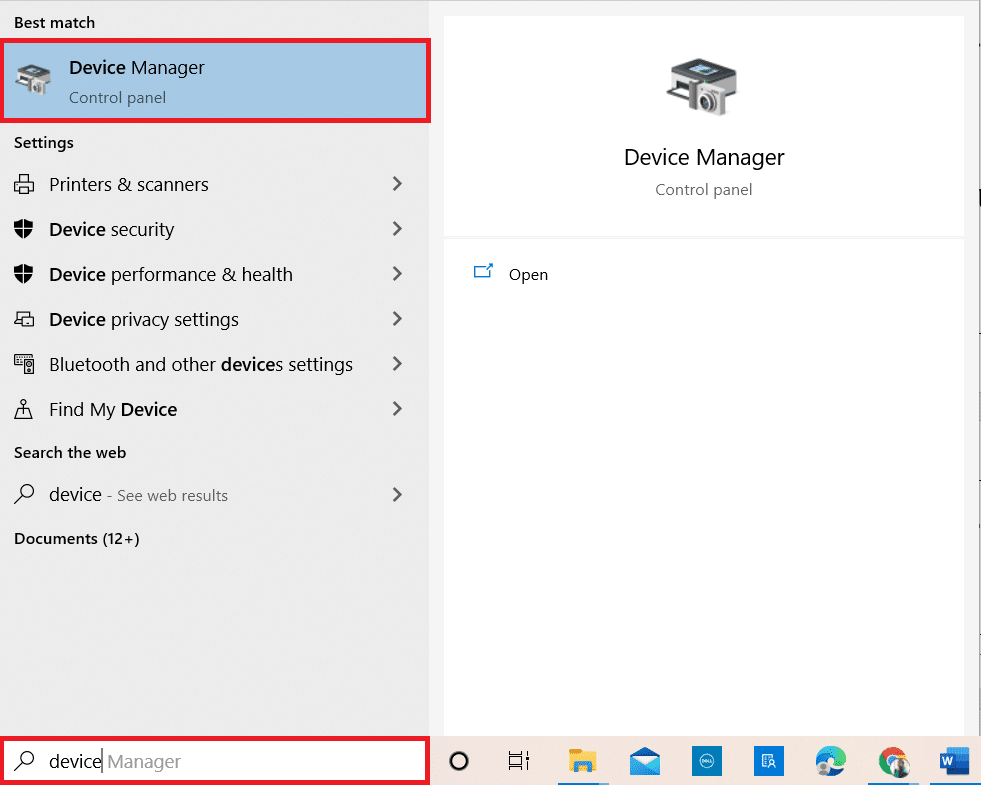
2. Двічі клацніть Аудіовходи та виходи, щоб розгорнути його.
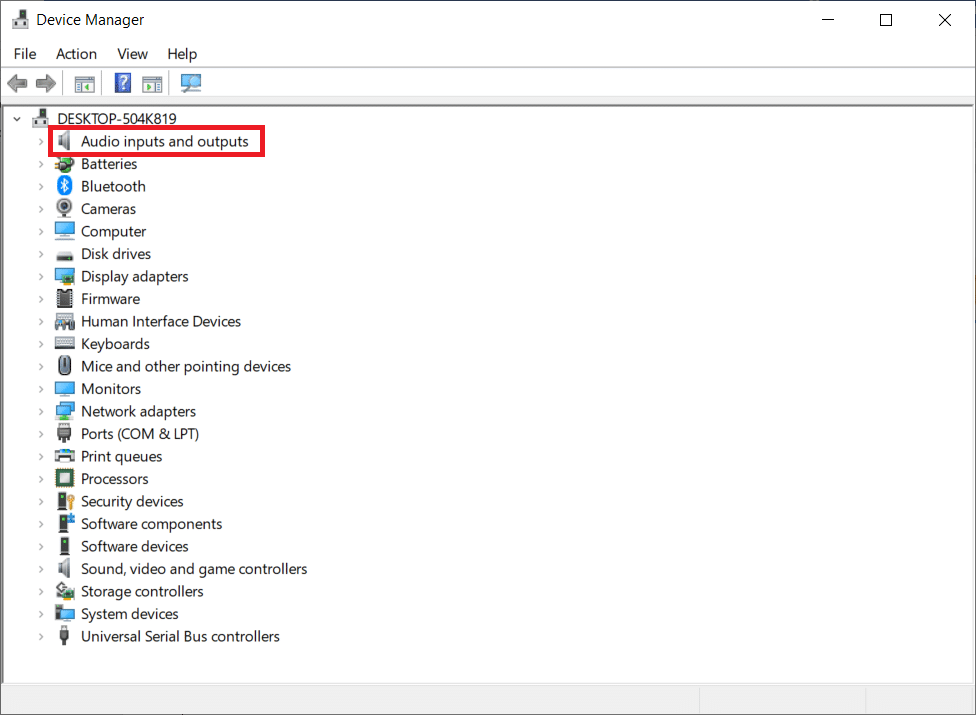
3. Тепер клацніть правою кнопкою миші драйвер аудіокарти, наприклад, мікрофон (2-аудіопристрій високої чіткості) і натисніть «Оновити драйвер».
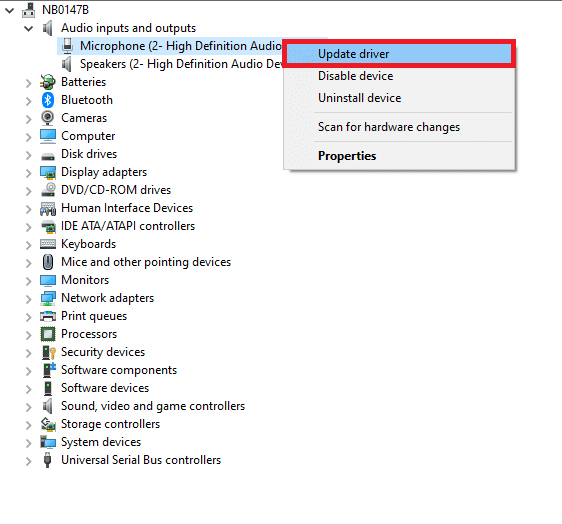
4. Виберіть Автоматичний пошук драйверів.
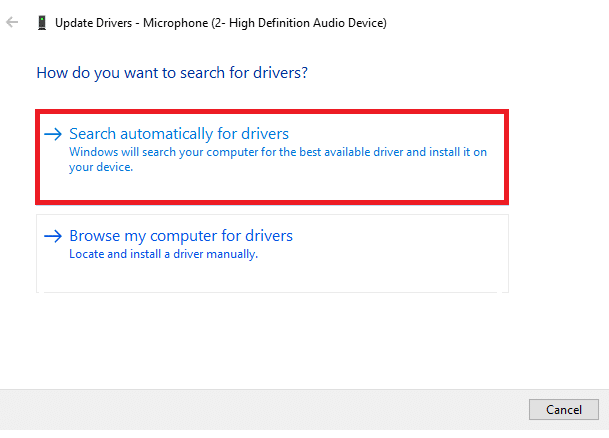
5А. Якщо драйвер застарів, драйвери будуть оновлені до останньої версії.
5B. Якщо вони вже знаходяться на стадії оновлення, на екрані з’явиться таке повідомлення: Найкращі драйвери для вашого пристрою вже встановлено.
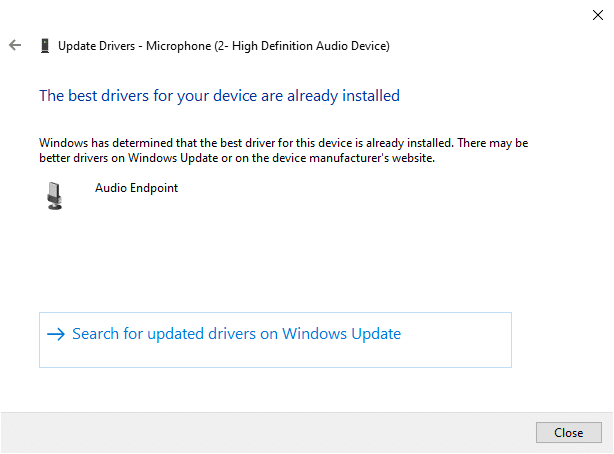
6. Перезавантажте комп’ютер і перевірте, чи не вирішено проблему зі звуком Firefox.
Варіант II: відкат аудіо драйверів
Виконайте ці дії, щоб відкотити оновлення драйверів, щоб вирішити проблему зі звуком Firefox, яка не працює.
1. Введіть «Диспетчер пристроїв» у рядку пошуку Windows і натисніть «Відкрити», як ви робили раніше.
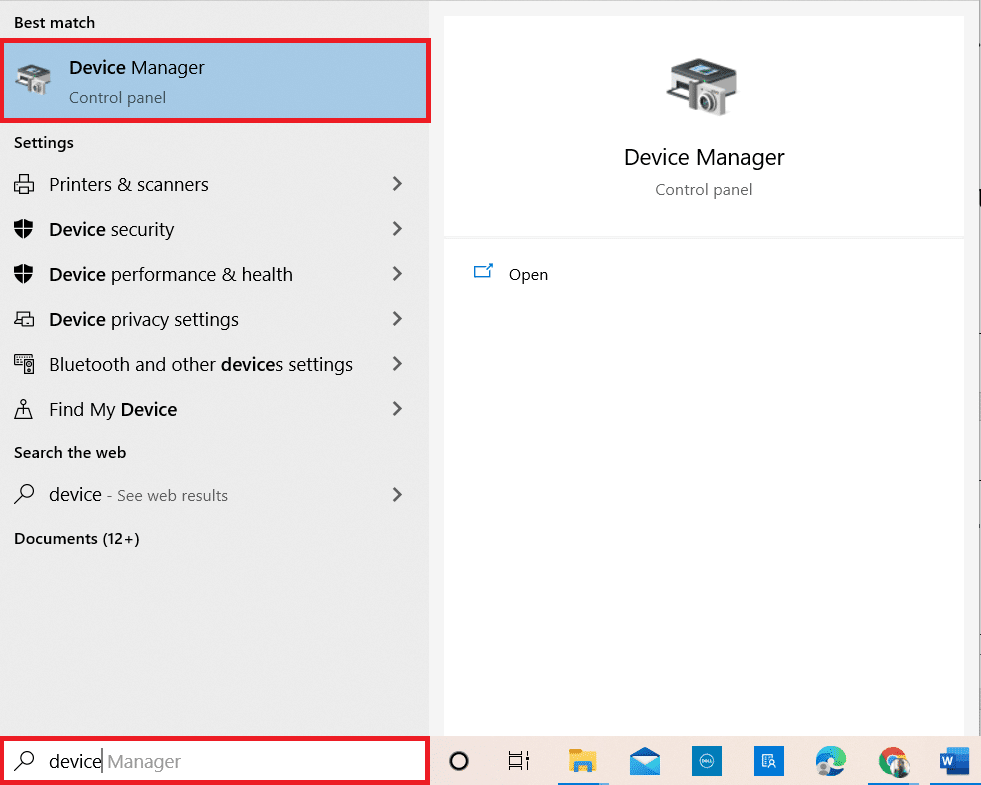
2. Двічі клацніть аудіовходи та виходи на панелі зліва, щоб розгорнути їх.
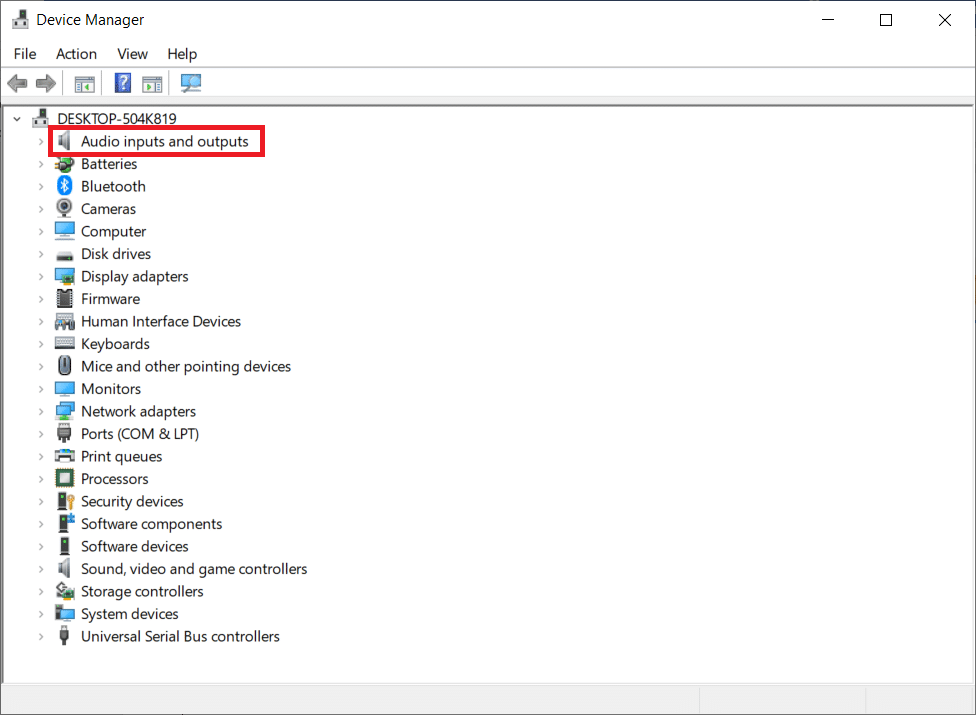
3. Клацніть правою кнопкою миші на аудіодрайвері та натисніть Властивості.
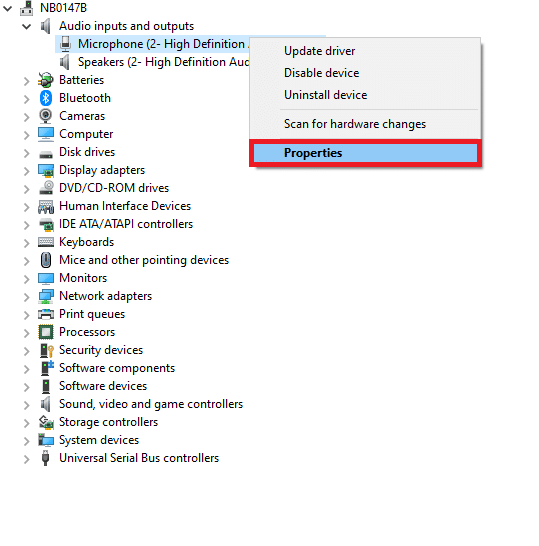
4. Перейдіть на вкладку «Драйвер» і виберіть «Відкат драйвера», як показано на малюнку.
Примітка. Якщо параметр «Відкат драйвера» на вашому комп’ютері неактивний, це означає, що на вашому комп’ютері немає попередньо встановлених файлів драйверів або відсутні оригінальні файли драйвера. У цьому випадку спробуйте інші методи, розглянуті в цій статті.
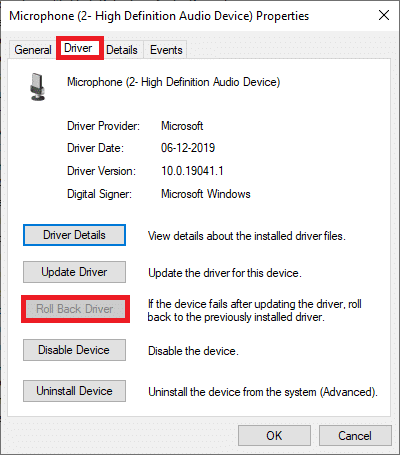
5. Натисніть OK, щоб застосувати цю зміну.
6. Нарешті, натисніть Так у запиті підтвердження.
7. Перезавантажте комп’ютер і перевірте, чи ви усунули проблему зі звуком Firefox, яка не працює.
Спосіб 10: Оновіть Firefox
Застарілий Firefox не тільки стикається з тим, що Firefox не відтворює звук, але й з деякими іншими проблемами з аудіо та відео. Завжди переконайтеся, що ви використовуєте оновлену версію браузерів, щоб уникнути конфліктних проблем. Дотримуйтесь наведених нижче інструкцій, щоб оновити Firefox.
1. Відкрийте Firefox і натисніть на меню програми, як показано на малюнку.
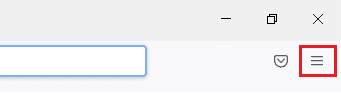
2. Тепер виберіть опцію «Довідка», як показано нижче.
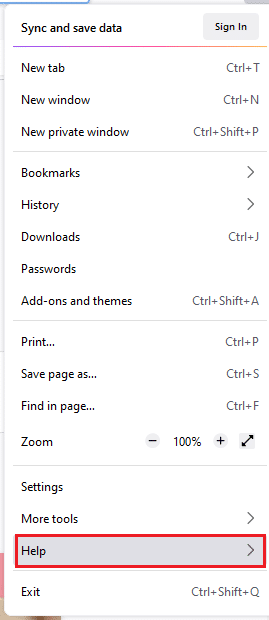
3. Потім натисніть Про Firefox, як показано нижче.
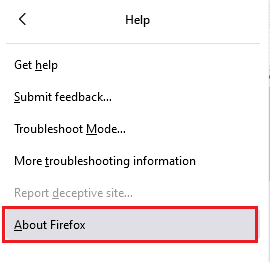
4А. Якщо браузер оновлено до останньої версії, він відобразить повідомлення Firefox оновлений.
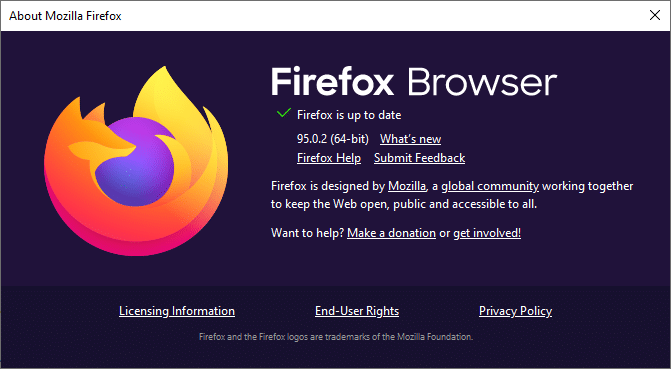
4B. Якщо браузер застарів, натисніть Перезавантажити, щоб оновити параметр Firefox.
Після оновлення Firefox перевірте, чи ви усунули проблему відсутності звуку Firefox у Windows 10.
Спосіб 11. Оновіть Firefox
Оновлений браузер видалить розширення та теми Firefox, дозволи на веб-сайт, змінені параметри, додані пошукові системи, сховище DOM, сертифікат безпеки та налаштування пристрою, дії завантаження, стилі користувача та налаштування панелі інструментів. Це допоможе вам вирішити проблему відсутності звуку Firefox у Windows 10. Ось як це зробити.
Примітка. Усі дані профілю Firefox будуть збережені в папці Old Firefox Data на робочому столі. Ви можете відновити свої дані Firefox до нового профілю, коли це необхідно. Ви також можете видалити його, якщо вважаєте його непотрібним.
1. Запустіть Firefox і клацніть піктограму меню, як показано.
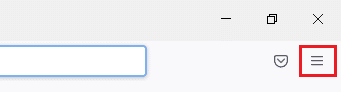
2. Тепер натисніть на опцію Довідка, як показано.
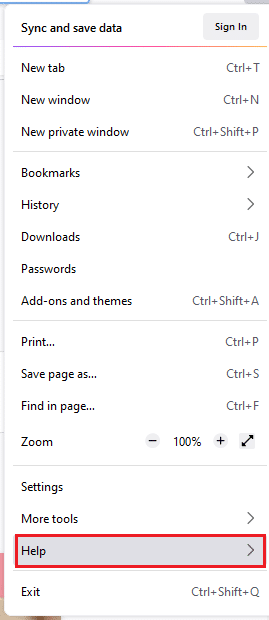
3. Тепер виберіть параметр Додаткова інформація про усунення несправностей, як показано.
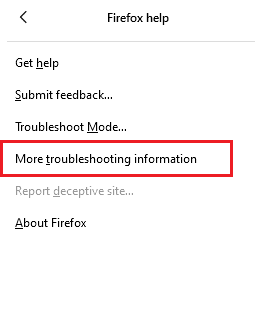
4. Тепер натисніть опцію Оновити Firefox…, як виділено.
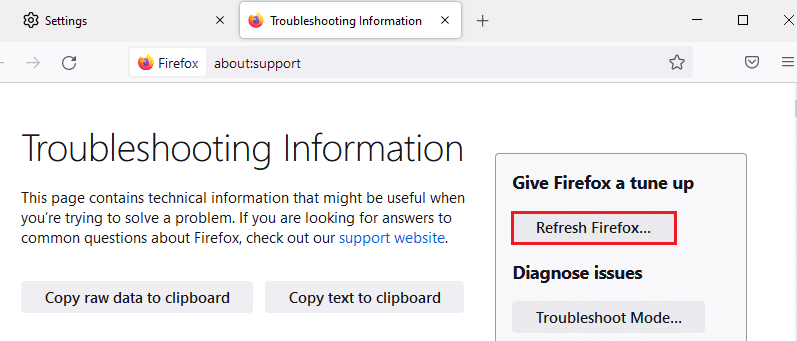
5. Потім натисніть кнопку Оновити Firefox, як показано.
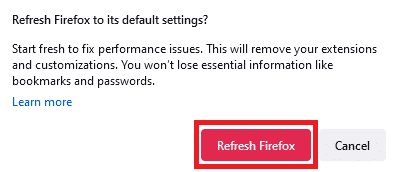
6. Потім натисніть Готово у вікні Майстра імпорту.
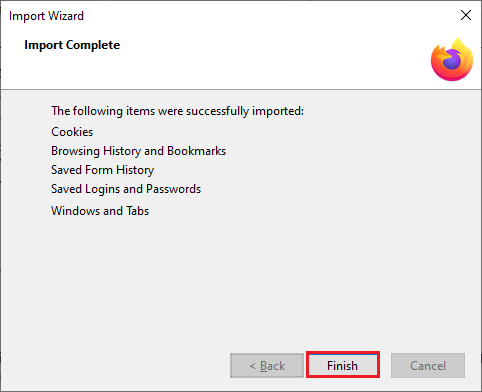
7. Нарешті, натисніть на Let’s go! можливість продовжити серфінг у вашому перегляді.
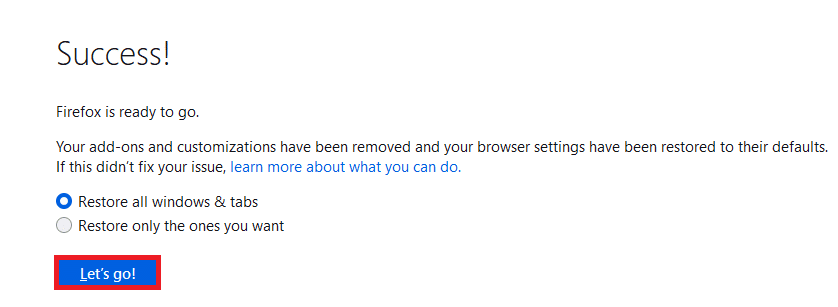
Спосіб 12. Видаліть файли налаштувань Firefox
Усі налаштування та дані Firefox зберігаються у файлах налаштувань Firefox. Якщо в цих файлах є конфлікти, ви зіткнетеся з цією проблемою. Не турбуйтеся. Ви можете легко видалити файли налаштувань Firefox, щоб виправити відсутність звуку в браузері Firefox, дотримуючись наведених нижче інструкцій.
1. Відкрийте Firefox і натисніть кнопку Меню програми, як показано.
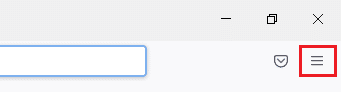
2. Тепер виберіть опцію «Довідка», як показано нижче.
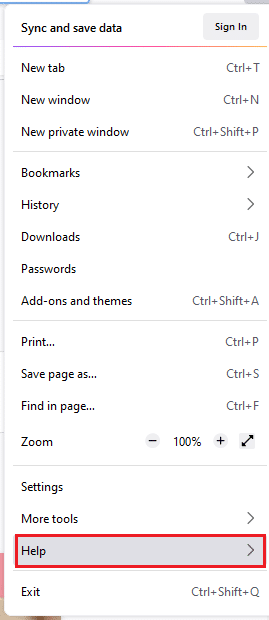
3. Потім виберіть параметр Додаткова інформація про усунення несправностей, як показано.
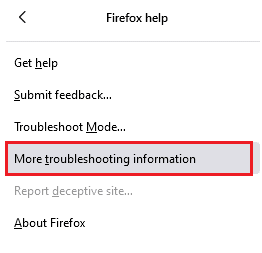
4. Тепер натисніть кнопку «Відкрити папку» під «Оновити папку», як показано.
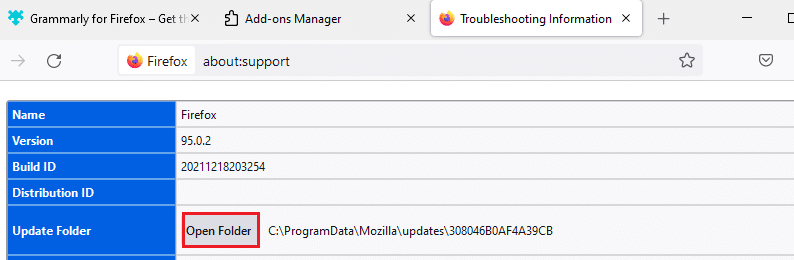
5. Якщо у вас є файли prefs.js, видаліть або перейменуйте їх.
6. Нарешті, перезапустіть Firefox і перевірте, чи вирішено проблему зі звуком Firefox у Windows 10.
Спосіб 13. Перевстановіть Firefox
Якщо Firefox не встановлено належним чином або інсталяційні файли пошкоджені, ви зіткнетеся з проблемою відсутності звуку. Щоб вирішити проблему зі звуком Firefox, яка не працює, спробуйте перевстановити браузер, як описано нижче.
1. Натисніть клавішу Windows і клацніть піктограму Параметри.
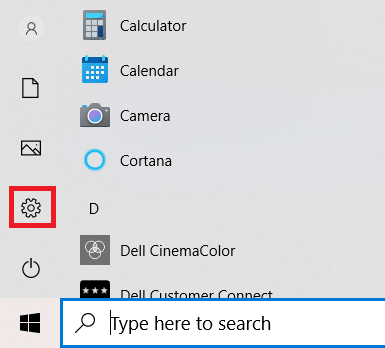
2. Натисніть Програми.
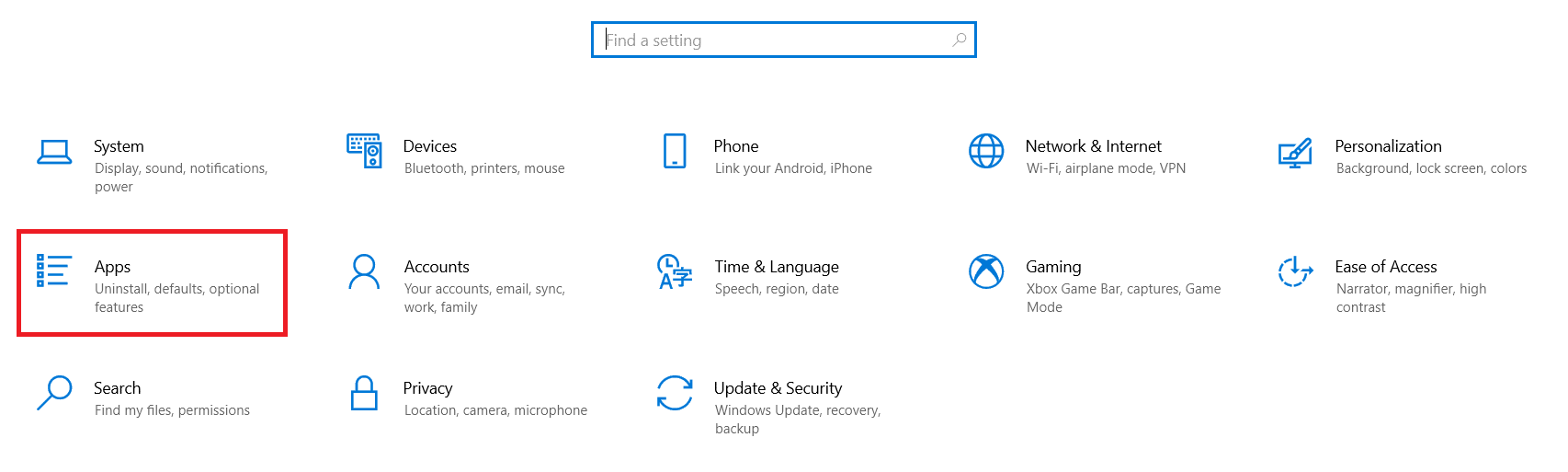
3. Прокрутіть униз і виберіть Mozilla Firefox.
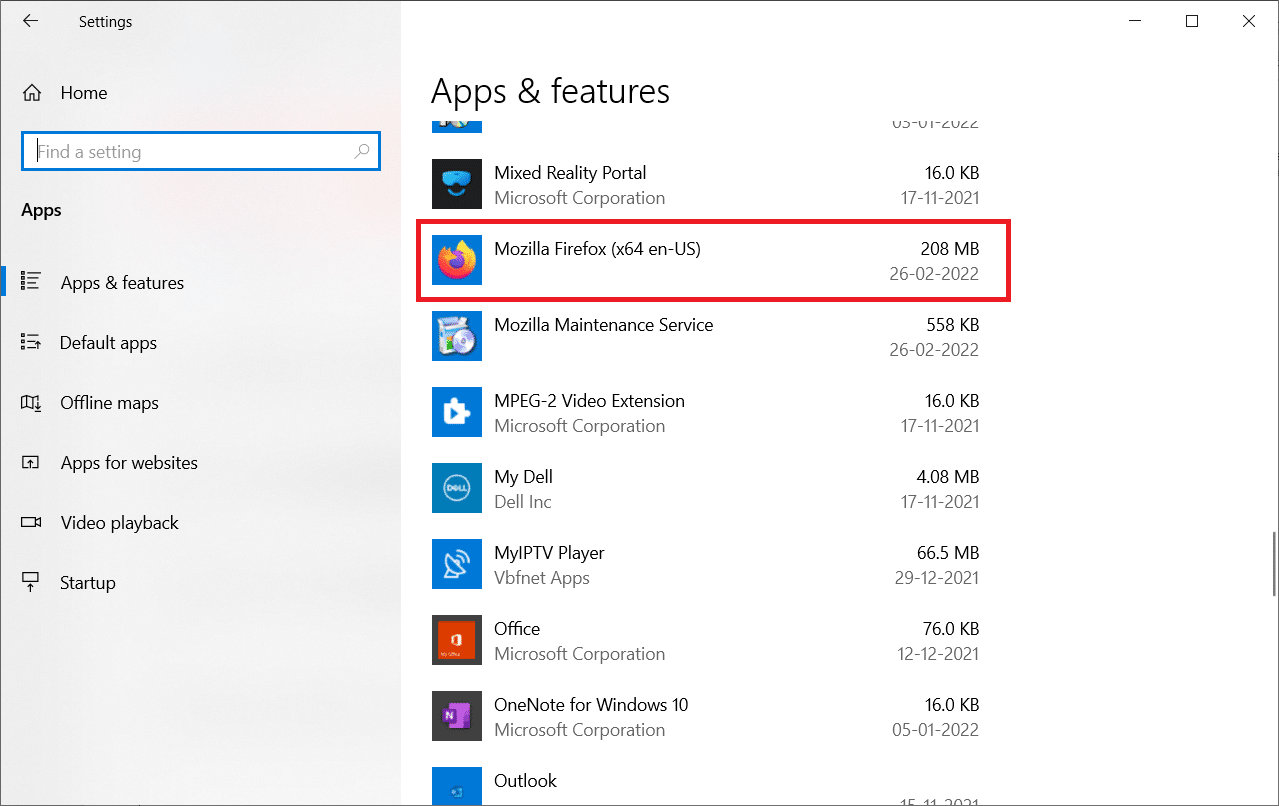
4. Натисніть Видалити.
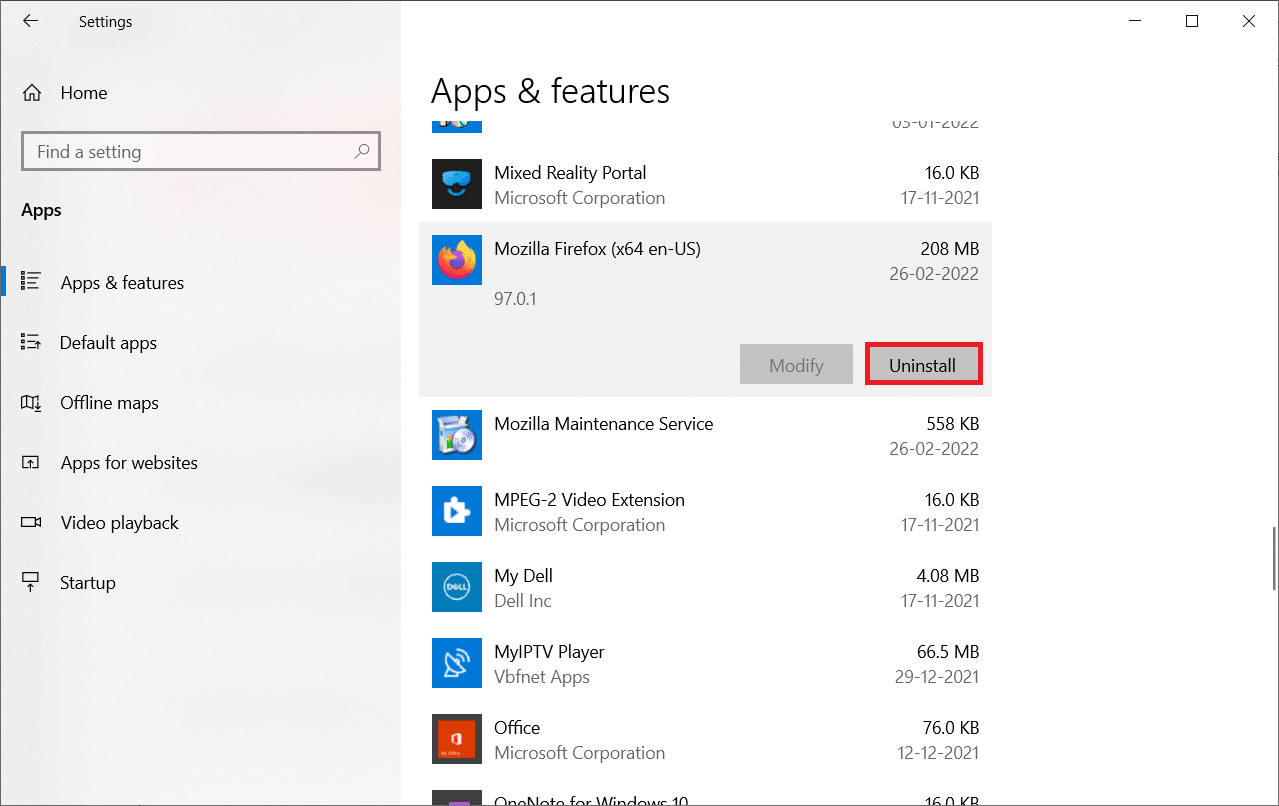
5. Знову натисніть Видалити у спливаючому вікні.
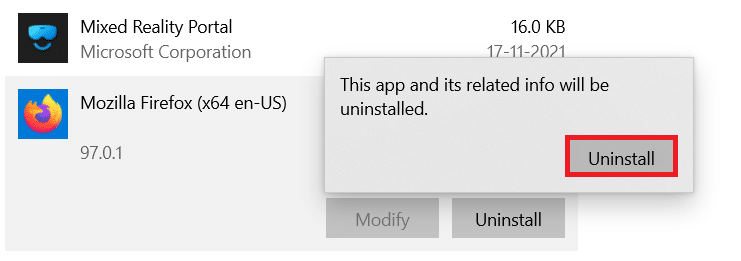
6. Натисніть Так у підказці Контроль облікових записів користувачів.
7. Тепер натисніть кнопку Далі > у майстрі видалення Mozilla Firefox.
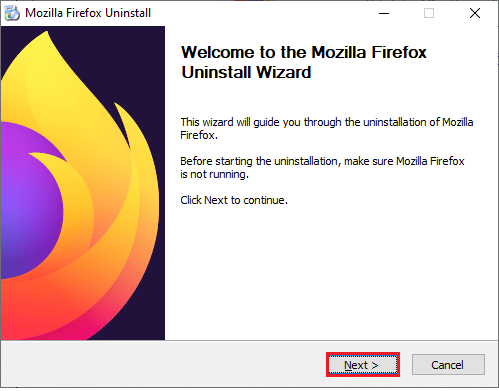
8. Якщо з’явиться запит, натисніть OK і закрийте всі процеси Firefox.
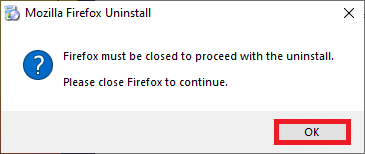
9. Тепер натисніть Видалити.
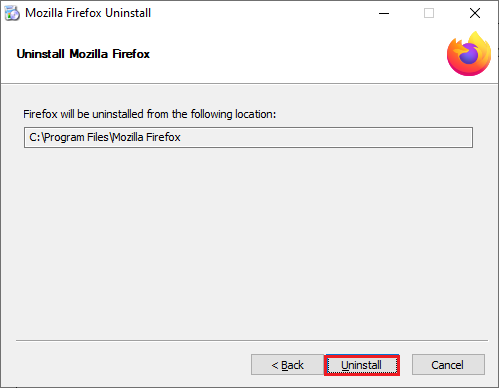
10. Нарешті, натисніть Готово, щоб закрити майстер.
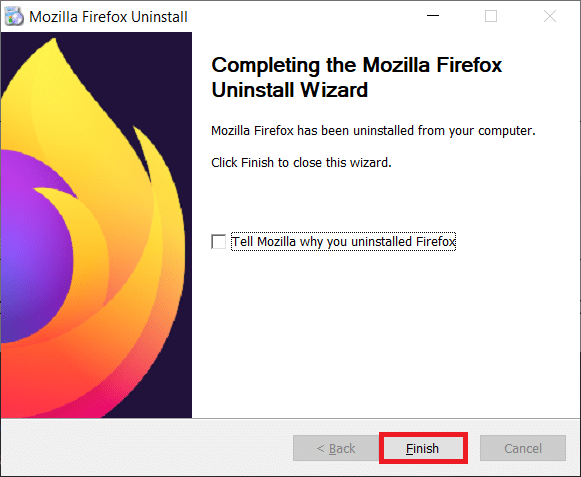
10. Введіть %localappdata% у рядок пошуку Windows і натисніть Відкрити.
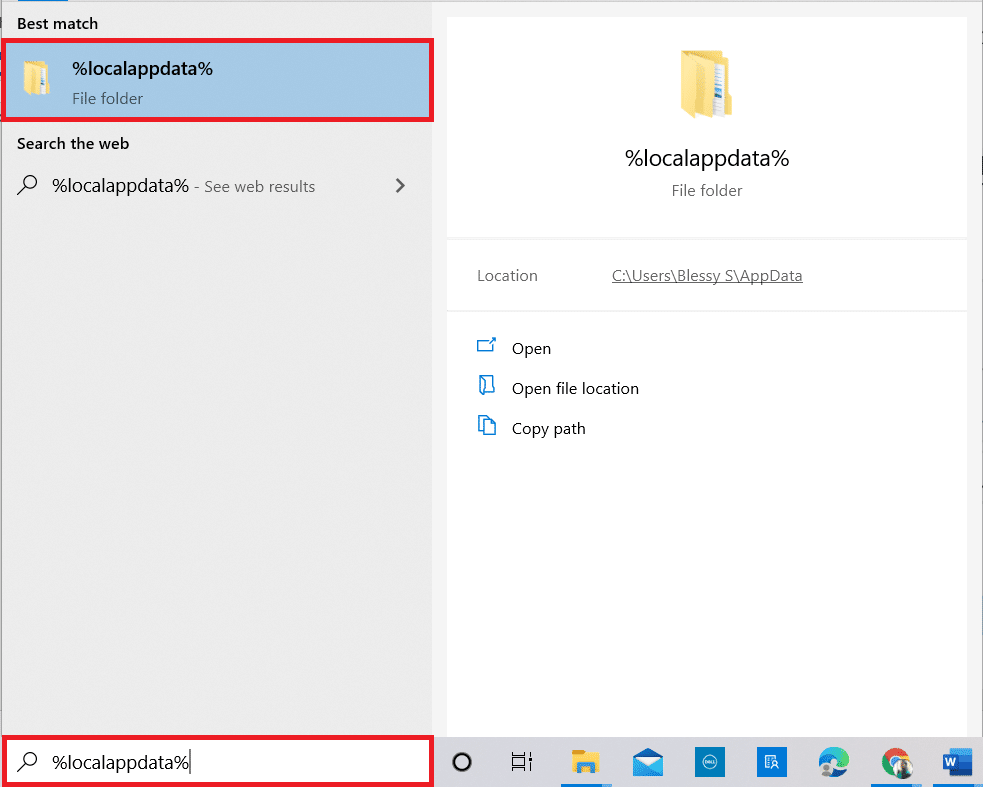
9. Тепер прокрутіть вниз і клацніть папку Mozilla. Потім натисніть на опцію Видалити, як виділено.
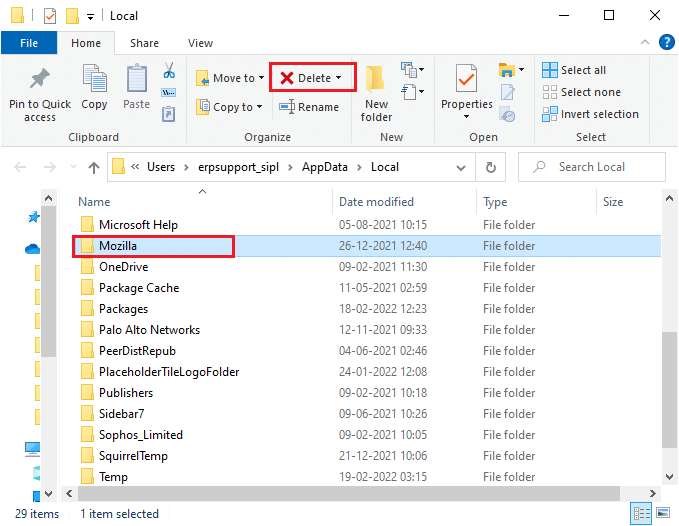
10. Знову введіть %appadata% у рядок пошуку Windows і відкрийте його.
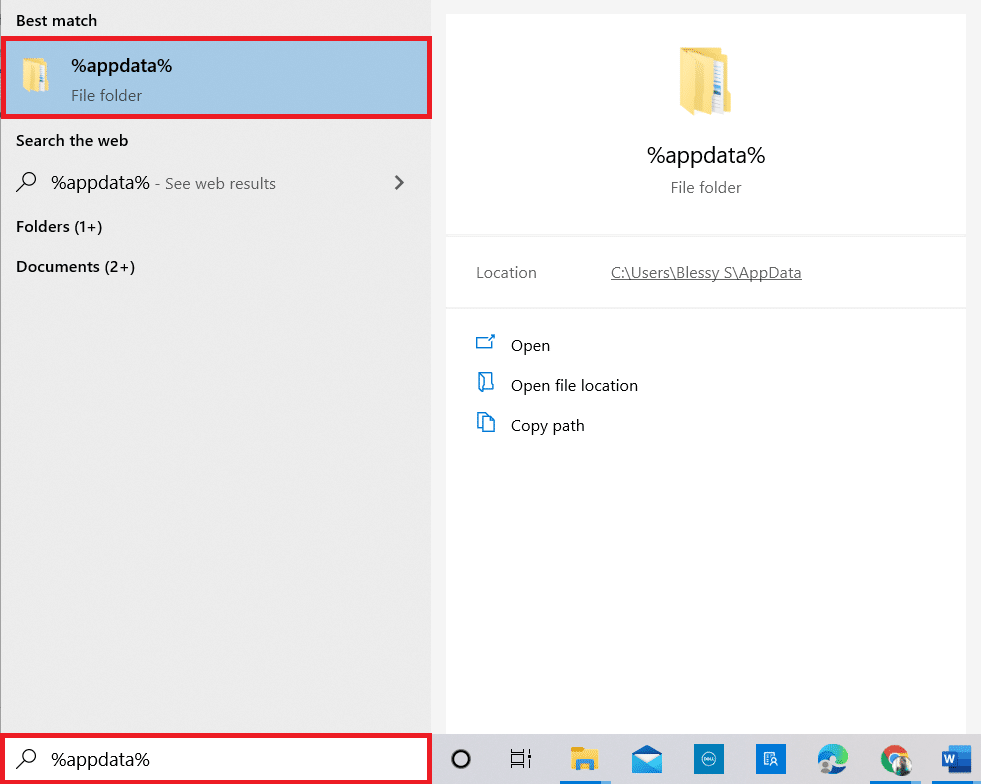
11. Прокрутіть вниз і клацніть папку Mozilla. Потім натисніть опцію Видалити, як це було зроблено раніше.
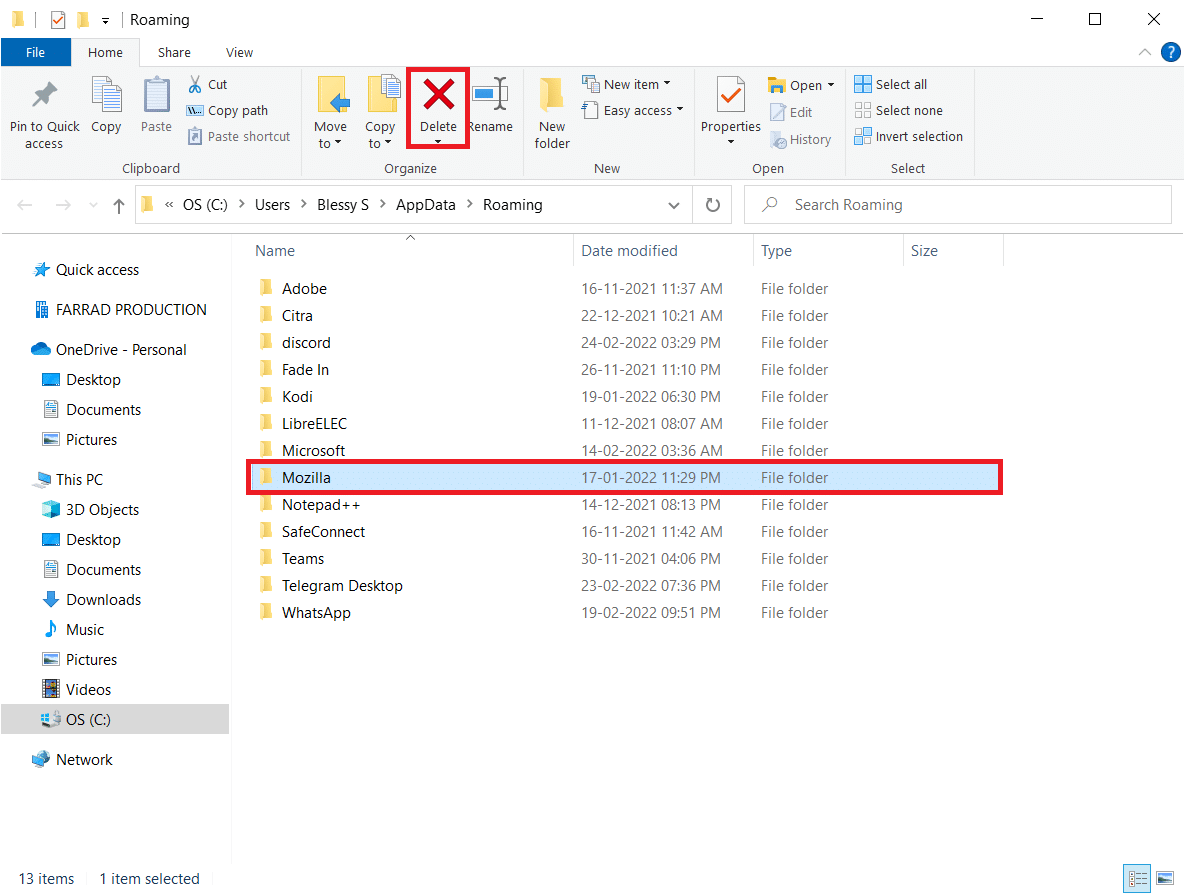
12. Потім перезавантажте ПК.
13. Завантажте браузер Firefox з офіційний веб-сайт.
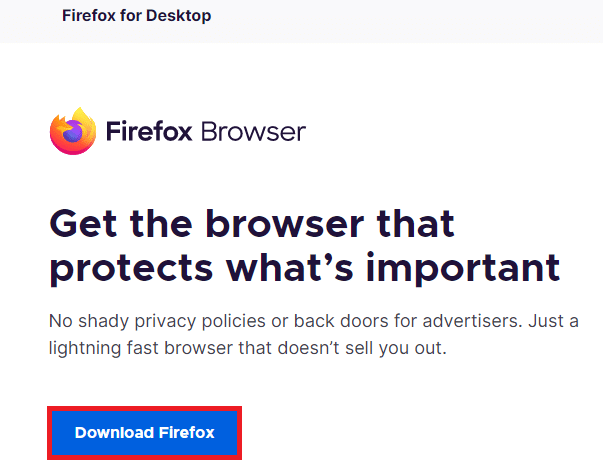
14. Тепер перейдіть до Завантаження та запустіть файл інсталятора.
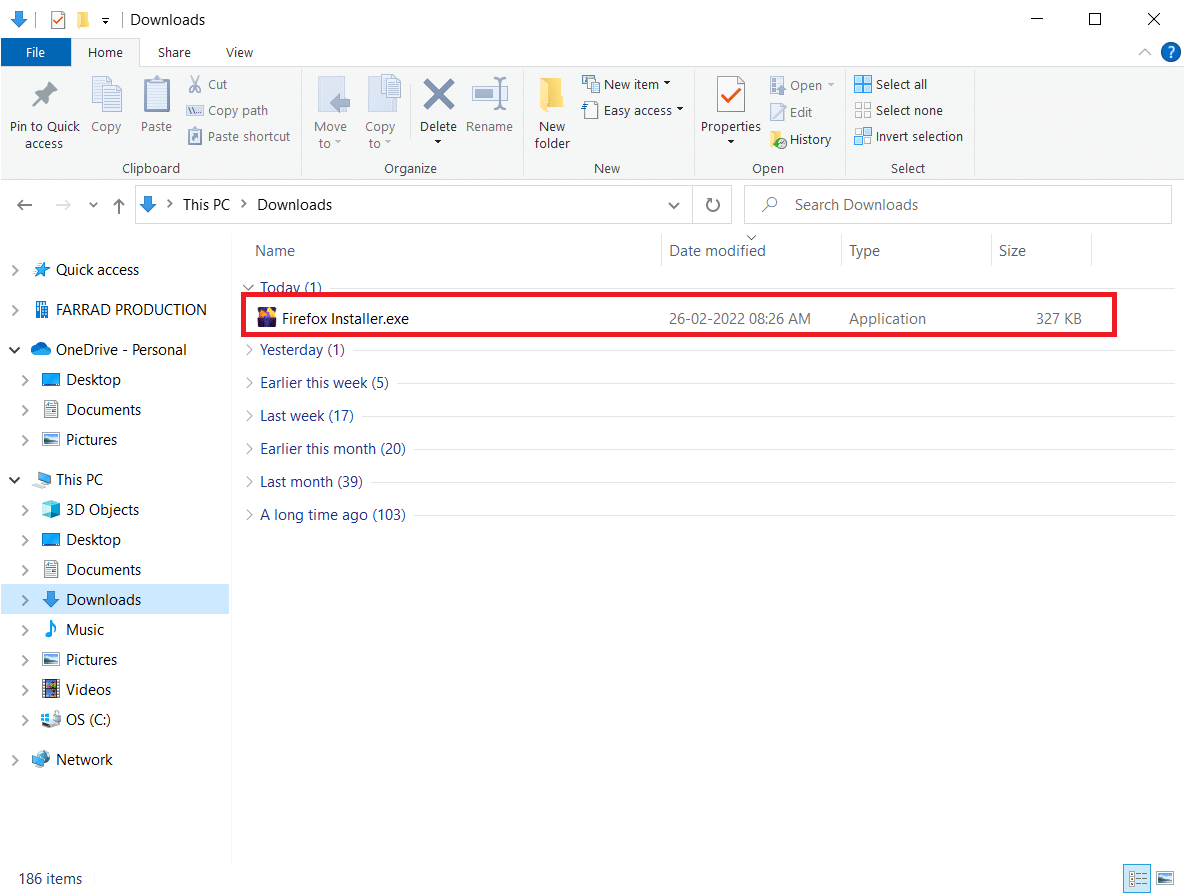
15. Натисніть Так у підказці.
16. Тепер натисніть Перевстановити у наступному підказці.
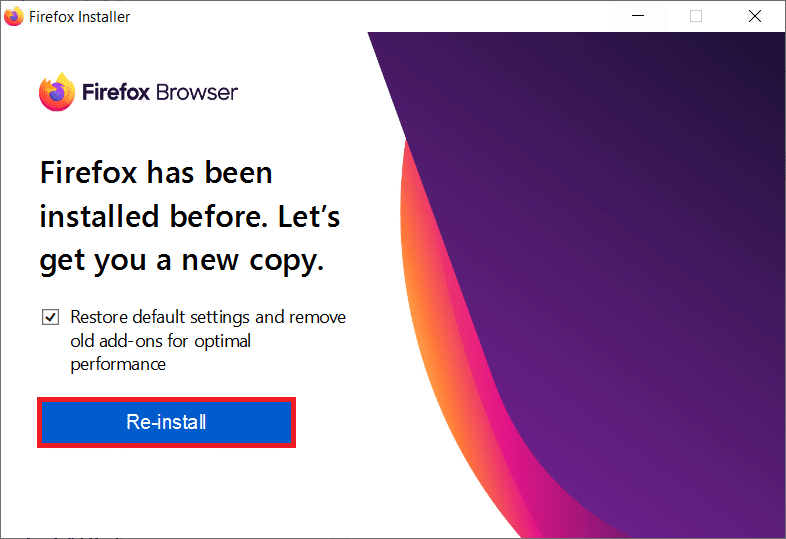
17. Нарешті, запустіть веб-сторінку та перевірте, чи ви усунули проблему зі звуком Firefox, яка не працює.
***
Сподіваємося, що цей посібник був корисним, і ви змогли виправити відсутність звуку в браузері Firefox. Повідомте нам, який метод спрацював вам найкраще. Не соромтеся звертатися до нас із своїми запитами та пропозиціями через розділ коментарів нижче.