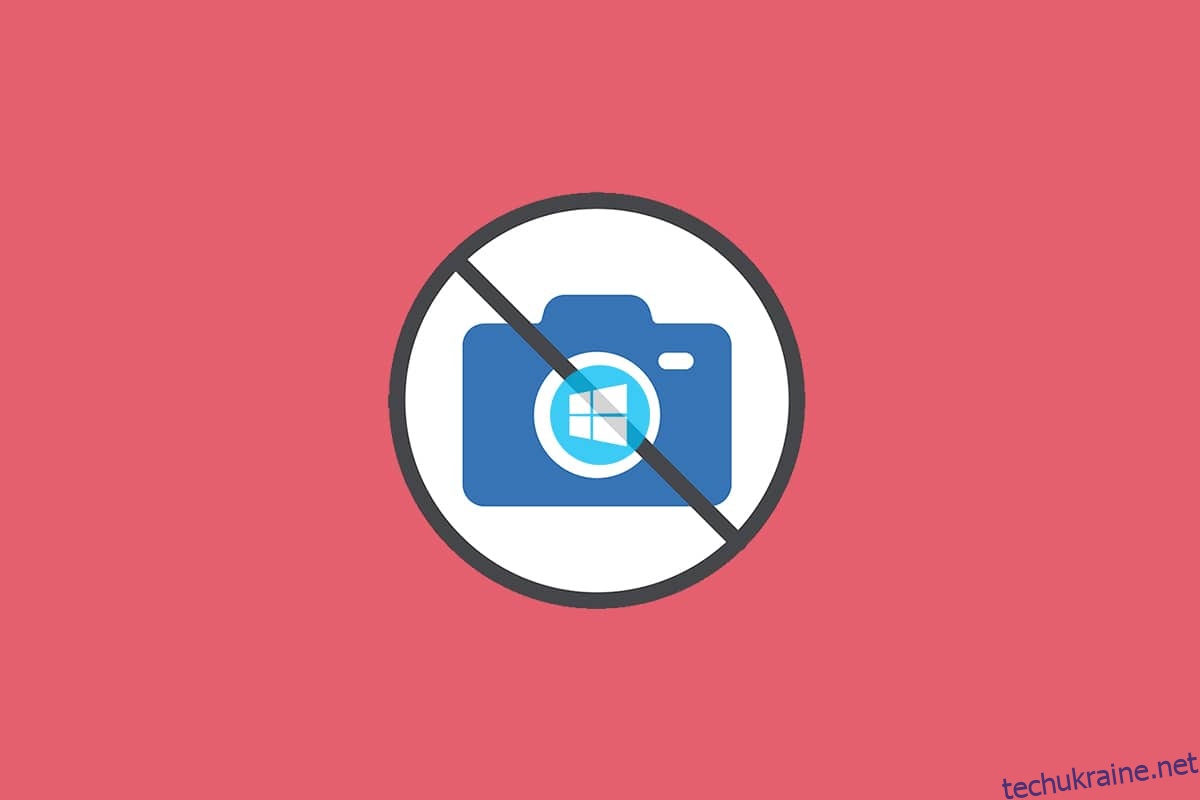Культура роботи з дому зробила камери в ПК найуживанішим вбудованим інструментом сучасності. Це не дивно, адже всі особисті та професійні зустрічі відбуваються віртуально. Але що робити, якщо ваша камера не працює під час зустрічі? Іноді ви можете зіткнутися з помилкою без підключених камер під час використання утиліт для веб-камери. Кілька користувачів стикаються з помилкою 0xC00D36D5 без підключення камери. Якщо ви також зіткнулися з такою ж проблемою, ви в правильному місці! Ми пропонуємо ідеальний посібник, який допоможе вам виправити код помилки 0xC00D36D5. Тож готуйтеся та продовжуйте читати!
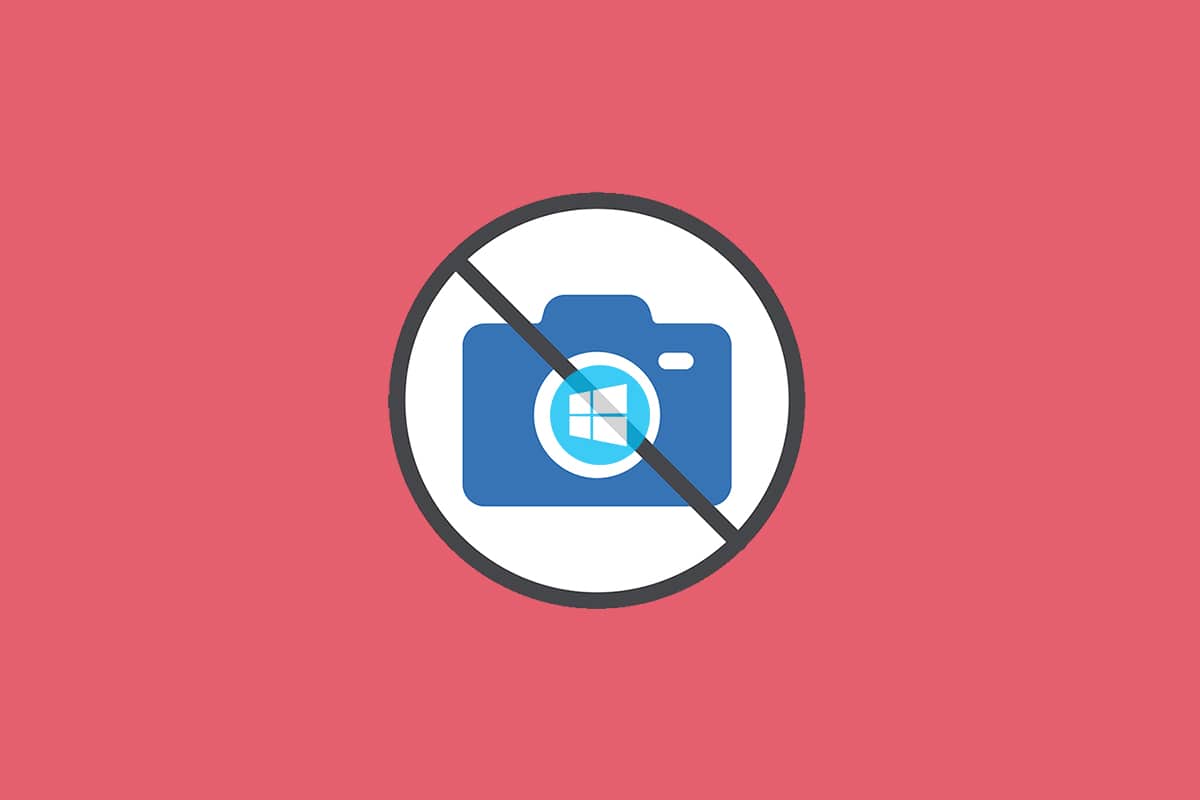
Як виправити 0xC00D36D5 Немає камер у Windows 10
Коли ви маєте справу з важливою нарадою або дзвінком, ви стикаєтесь з такою помилкою:
Ми не можемо знайти вашу камеру
Переконайтеся, що він підключений та встановлений належним чином, що його не блокує антивірусне програмне забезпечення та що драйвери вашої камери оновлені.
Якщо вам це потрібно, ось код помилки: 0xC00D36D5
Підказка про помилку містить інформацію про причину проблеми. Простіше кажучи, ось кілька можливих причин, які можуть викликати цю проблему на вашому ПК.
- Камера використовується іншими додатками або програмами на ПК.
-
Застарілі драйвери камери.
-
Антивірус/брандмауер блокує вашій камері доступ до програми.
- Програма Камера неправильно встановлена на вашому комп’ютері.
- Наявність шкідливих програм/вірусів.
Тепер перейдіть до наступного розділу, щоб дізнатися кроки з усунення несправностей для вирішення проблеми.
У цьому розділі ми зібрали список методів усунення несправностей, які допоможуть вам виправити обговорювану помилку. Рекомендується дотримуватися методів у тому самому порядку, щоб досягти ідеальних результатів.
Спосіб 1. Перезапустіть додаток
Як основний крок з усунення несправностей, вам радимо перезапустити програму для відеоконференцій, коли ви зіткнетеся з помилкою. Вийдіть із програми та закрийте всі пов’язані з нею процеси. Якщо ви можете, перезавантажте комп’ютер і перезапустіть програму. Нарешті, перевірте, чи виправлена помилка 0xC00D36D5 без підключених камер.
Спосіб 2. Переконайтеся, що камера увімкнена
Іноді ваша камера може бути вимкнена або неактивна. Тому перед застосуванням будь-яких розширених методів переконайтеся, що ваша камера увімкнена. Ви можете зробити це, виконавши наведені нижче дії.
1. Натисніть і утримуйте клавіші Windows + I разом, щоб відкрити параметри Windows.
2. Натисніть на Конфіденційність, як виділено.
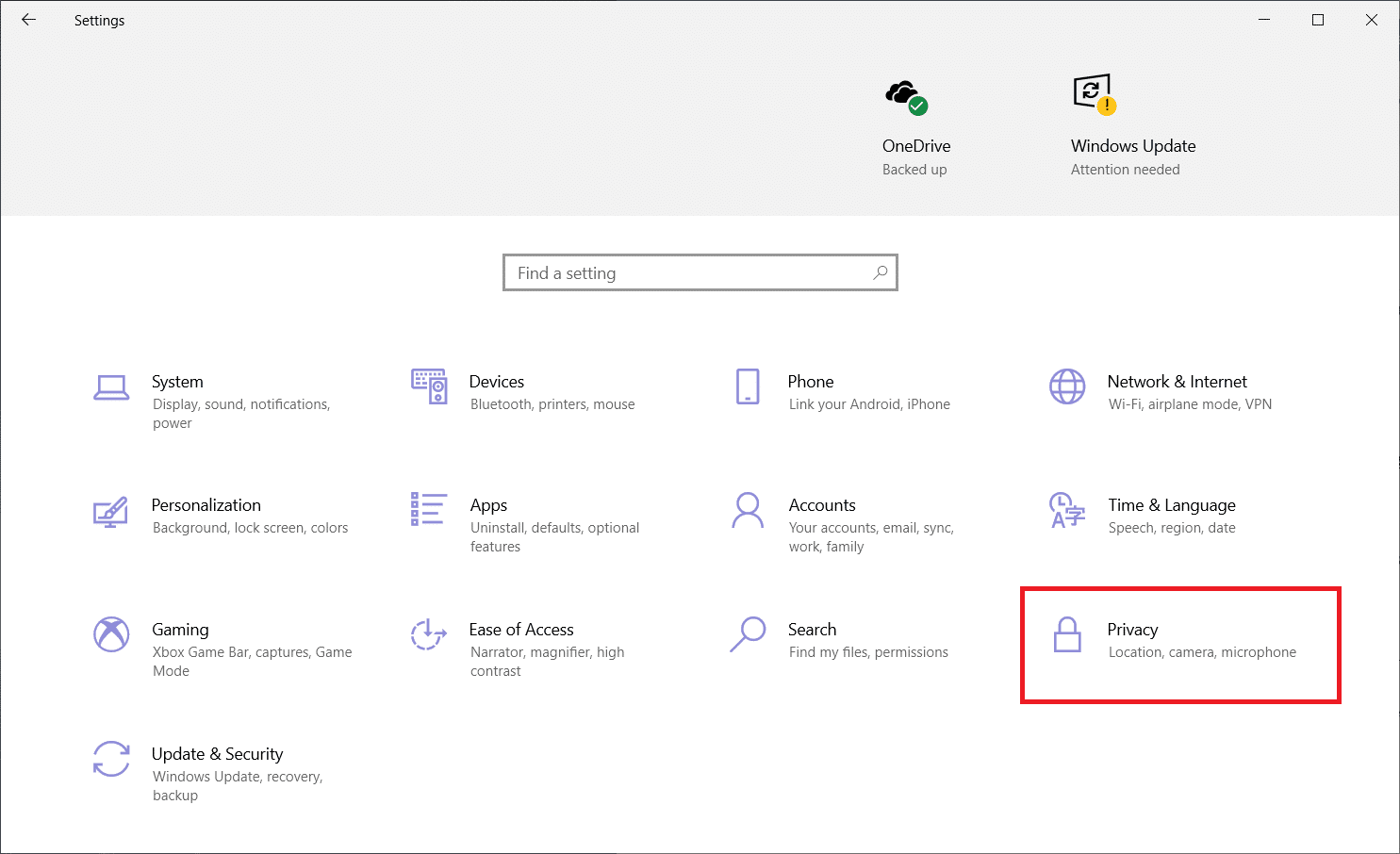
3. Виберіть параметр Камера на лівій панелі.
4. Тепер на правій панелі перевірте, чи ввімкнена камера.
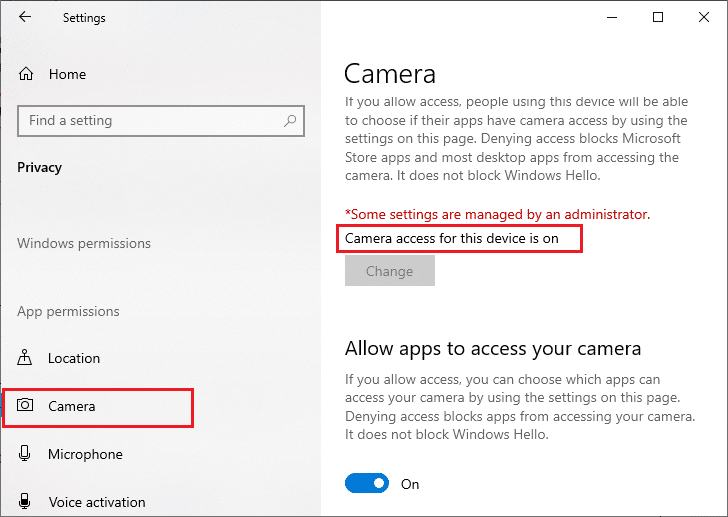
Якщо воно ВИМКНЕНО, змініть його на УВІМКНЕНО. Перевірте, чи ви виправили помилку 0xC00D36D5 без підключених камер.
Спосіб 3. Вийдіть з інших програм доступу до камери
Вашу камеру ПК одночасно може використовувати лише одна програма. Переконайтеся, що ви не використовуєте відеодзвінки/конференції в інших програмах під час доступу до камери. Щоб закрити всі інші програми, що працюють у фоновому режимі, виконайте наведені нижче дії.
1. Запустіть диспетчер завдань, одночасно натиснувши клавіші Ctrl + Shift + Esc.
2. У вікні Диспетчера завдань натисніть вкладку Процеси.
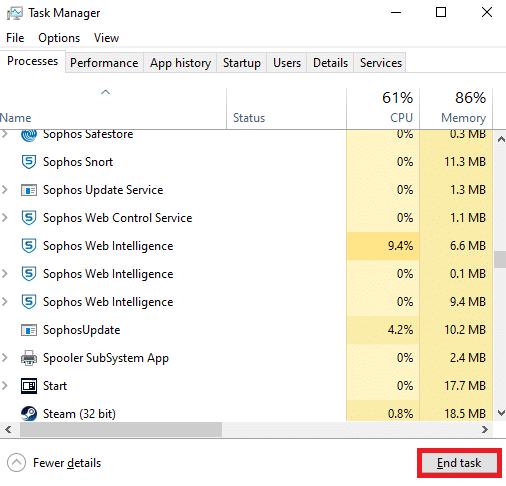
3. Тепер знайдіть непотрібні програми для доступу до камери, які працюють у фоновому режимі, і виберіть їх.
4. Натисніть Завершити завдання, як показано на малюнку вище.
Це закриє всі інші програми для доступу до камери, і тепер ви можете перевірити, чи вирішено помилку 0xC00D36D5 без підключених камер.
Спосіб 4. Надайте доступ до камери
Існує певний список додатків і програм, яким надано дозволи на камеру. Якщо вашої програми (у разі зустрічі) немає в цьому списку, ви можете зіткнутися з проблемою 0xC00D36D5 без підключення камери. Щоб увімкнути дозволи камери, виконайте наведені нижче дії.
1. Запустіть налаштування Windows, натиснувши разом клавіші Windows + I.
2. Натисніть «Конфіденційність», як показано.
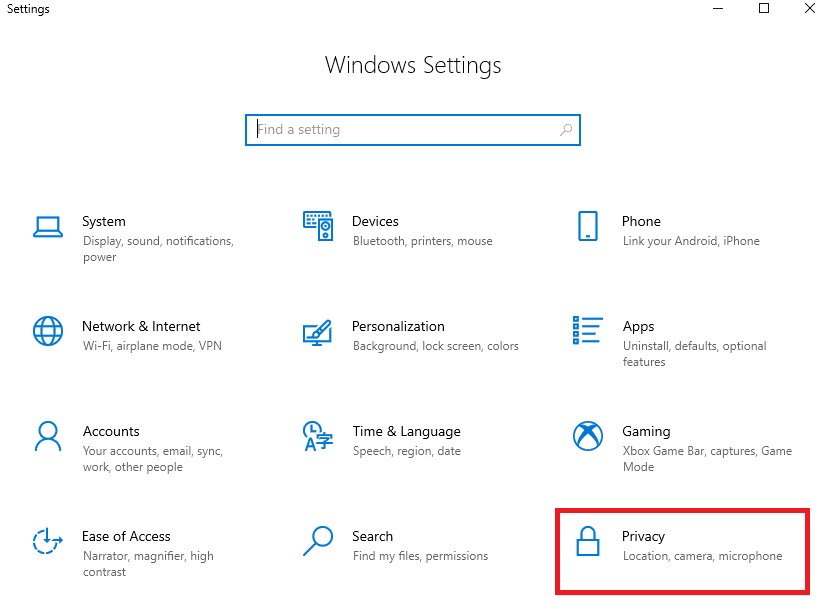
3. Прокрутіть ліву панель вниз і натисніть опцію Камера. Переконайтеся, що параметр Дозволити програмам доступ до вашої камери ввімкнено, як показано.
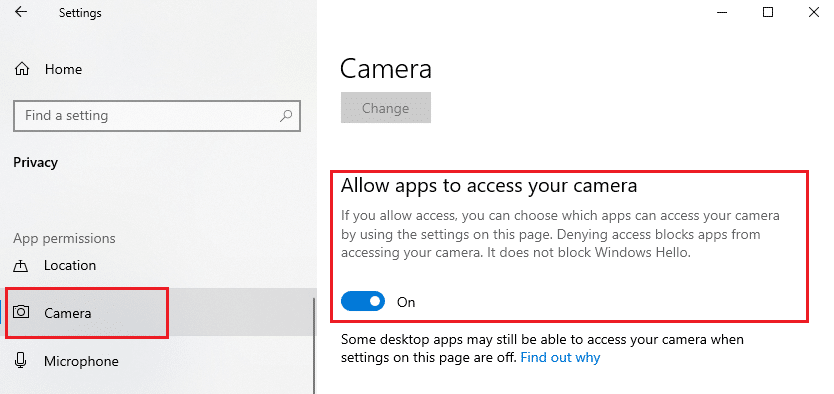
4. Прокрутіть униз праву панель і переконайтеся, що додаток для відеоконференцій увімкнено в розділі Виберіть, які програми Microsoft Store можуть отримати доступ до вашої камери, як показано. Тут для прикладу взято Zoom.
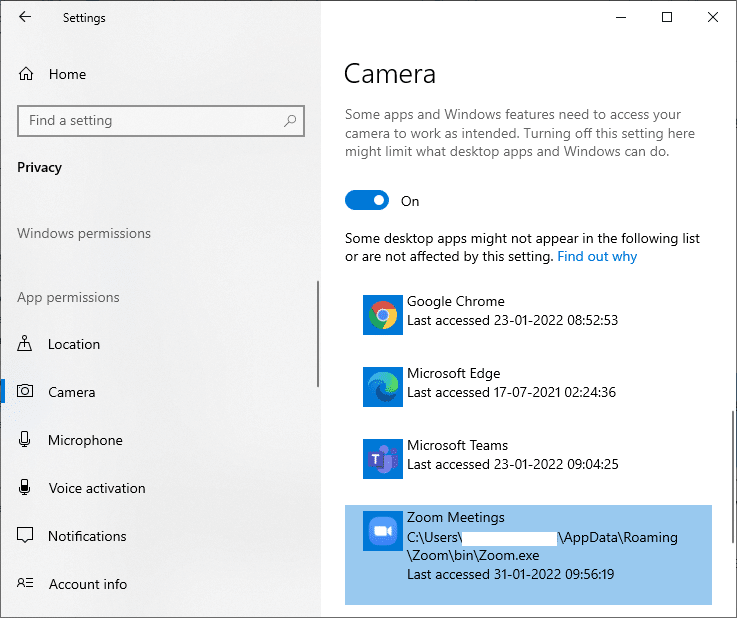
5. Якщо ви не можете знайти свою програму в списку, відвідайте це посилання для отримання додаткової інформації.
Спосіб 5. Запустіть сканування шкідливих програм
Експерти рекомендують періодично сканувати свій комп’ютер, щоб він був вільним від вірусів. Вірус та інші подібні сутності можуть вторгнутися у ваше програмне забезпечення, включаючи програму камери, і вплинути на функціонування системи Windows. Виконайте наведені нижче дії, щоб запустити сканування безпеки Windows на комп’ютері з Windows 10.
1. Натисніть одночасно клавіші Windows + I, щоб відкрити Налаштування.
2. Натисніть Оновлення та безпека, як показано.
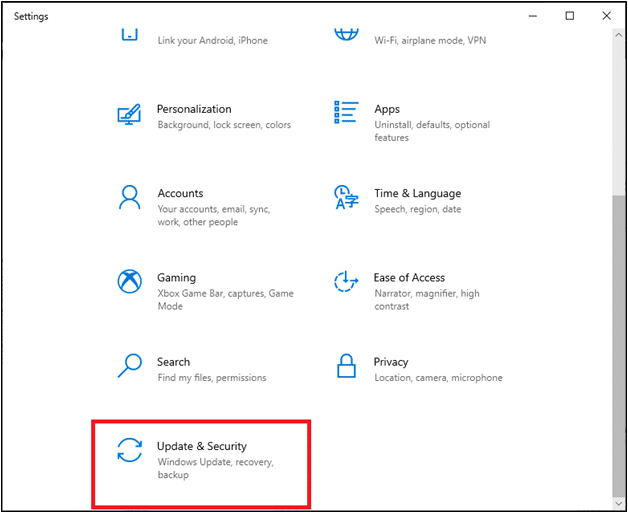
3. Натисніть на Безпека Windows на лівій панелі.
4. Далі виберіть параметр «Захист від вірусів та загроз» у розділі «Зони захисту».
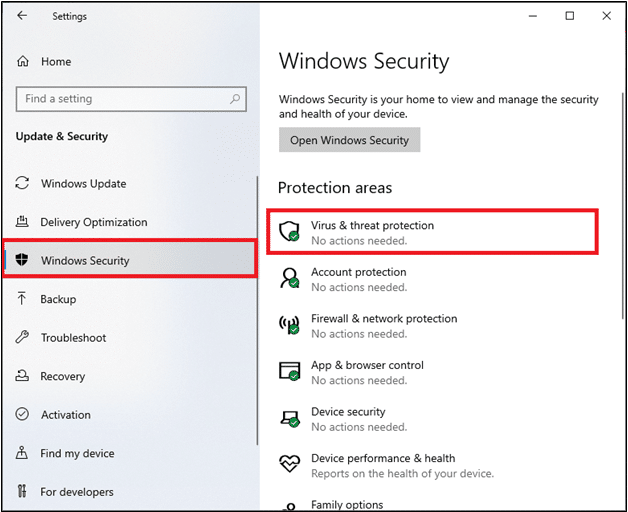
5. Натисніть «Параметри сканування», як показано.
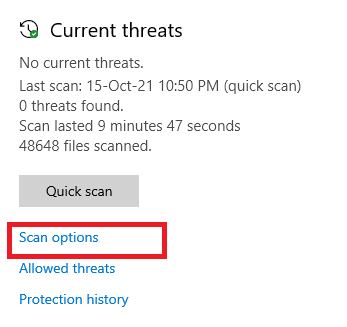
6. Виберіть «Швидке сканування» або «Повне сканування» відповідно до ваших уподобань і натисніть «Сканувати зараз».
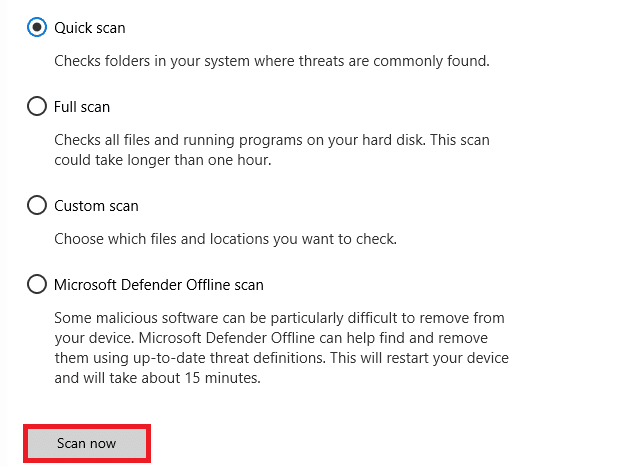
7А. Після завершення сканування. Усі погрози будуть зараховані. Натисніть Почати дії в розділі Поточні загрози, щоб видалити або виправити загрози.
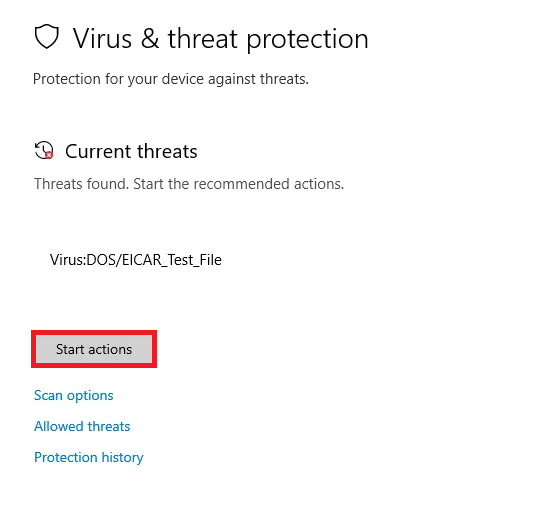
7B. Якщо у вашій системі немає жодних загроз, на екрані відображатиметься Немає поточних загроз, як показано нижче.
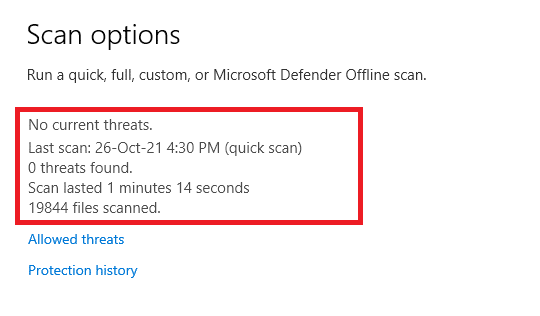
Брандмауер Windows Defender усуне всі проблеми, пов’язані з вірусами, і ви зможете перевірити, чи вирішено помилку 0xC00D36D5 без підключених камер.
Спосіб 6. Вимкніть антивірус (тимчасово)
Пакет антивірусного захисту є важливим компонентом, оскільки він захищає ваш комп’ютер від атак зловмисного програмного забезпечення та вірусів. У деяких випадках деякі програми розглядають кілька програм або сайтів як загрози та блокують їх, заважаючи вам отримати доступ до їхніх функцій. Ви можете виключити блокування програми для відеоконференцій антивірусною програмою або тимчасово вимкнути антивірусний захист, якщо це крайній випадок. Виконайте наведені нижче дії.
Примітка: різні антивірусні програми мають різні налаштування для цього методу. Як приклад ми використовуємо безкоштовний антивірус Avast.
Варіант I: додаток в білий список в антивірусі
1. Перейдіть до меню пошуку, введіть Avast і натисніть опцію «Меню» у верхньому правому куті, як показано на малюнку.

2. Тепер натисніть Налаштування у спадному списку.
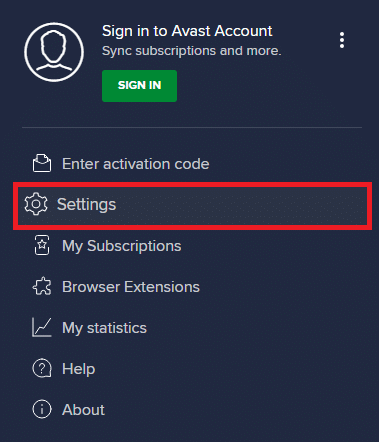
3. На вкладці «Загальні» перейдіть на вкладку «Заблоковані та дозволені програми» та натисніть «ДОЗМОВИТИ ПРОГРАМУ» у розділі «Список дозволених програм». Зверніться до зображення, показаного нижче.
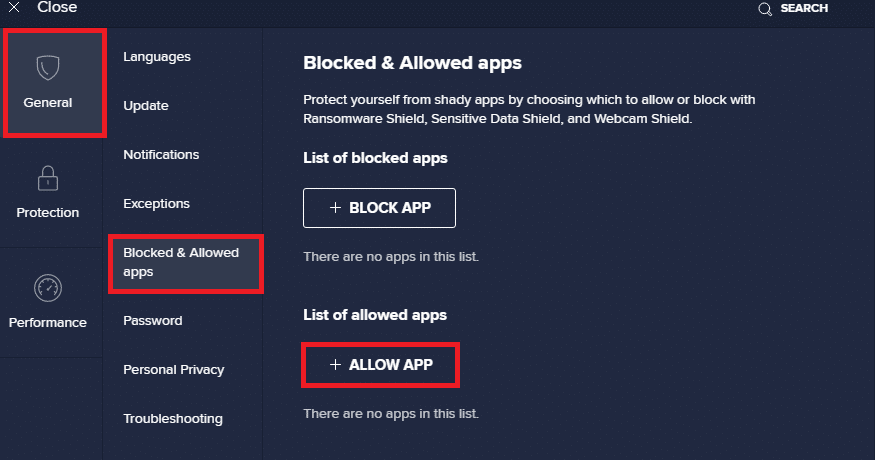
4. Натисніть опцію ДОДАТИ > поруч із програмою для відеоконференцій, щоб додати програму до білого списку.
Примітка. Ви також можете знайти шлях до програми, вибравши параметр ВИБРАТИ ШЛЯХ ДО ДОДАТКУ.
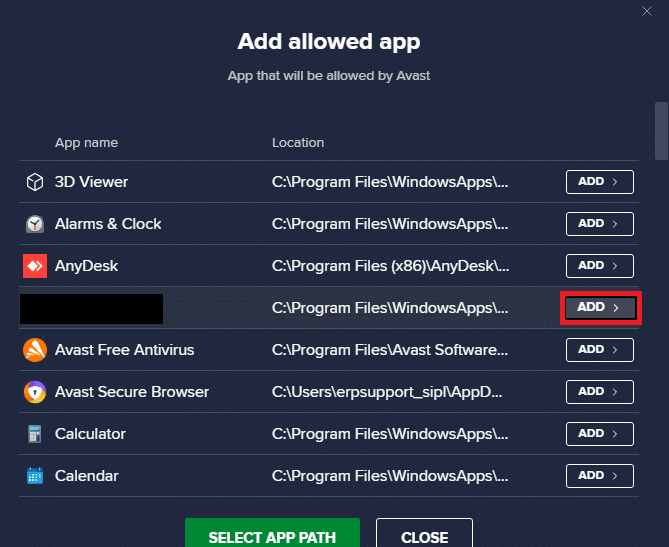
5. Нарешті, натисніть ДОДАТИ, щоб підтвердити запит, і ваша програма буде додана до білого списку Avast.
6. Якщо ви хочете видалити програму/програму з білого списку Avast, натисніть значок із трьома крапками в головному вікні налаштувань. Тут ви побачите два варіанти.
-
Змінити дозволені функції – цей параметр дозволить вам змінити функції, які ви ввімкнули під час додавання програми в білий список.
-
Видалити – ця опція видалить програму з білого списку Avast.
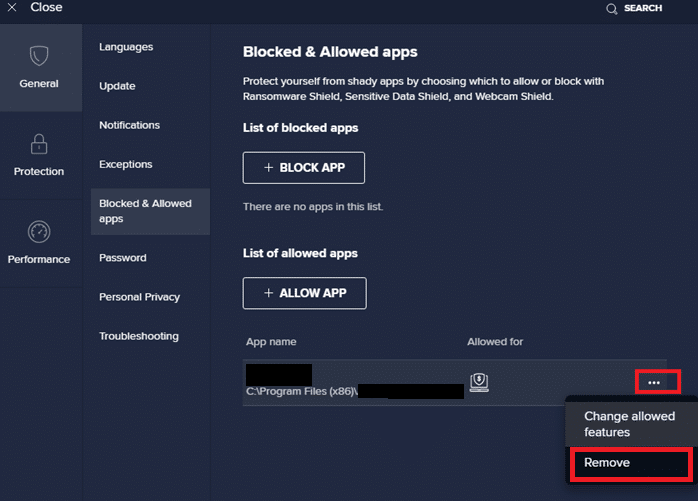
7. Перезавантажте комп’ютер і перевірте, чи знову ви не зіткнулися з помилкою 0xC00D36D5 без підключених камер. Якщо ні, ви можете відключити антивірусну програму, як описано нижче.
Варіант II: Вимкніть антивірус
1. Перейдіть до значка «Антивірус» на панелі завдань і клацніть його правою кнопкою миші.
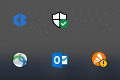
2. Виберіть параметр керування щитами Avast, і ви можете тимчасово вимкнути Avast за допомогою наведених нижче параметрів.
- Вимкнути на 10 хвилин
- Вимкнути на 1 годину
- Вимкніть до перезавантаження комп’ютера
- Вимкнути назавжди
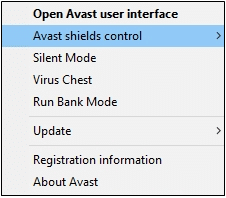
3. Виберіть варіант відповідно до вашої зручності та підтвердьте підказку, що відображається на екрані.
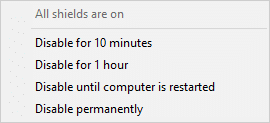
4. У головному вікні ви побачите примітку Усі ваші щити вимкнено, що означає, що ви вимкнули антивірус. Щоб активувати його знову, натисніть УВІМКНУТИ.
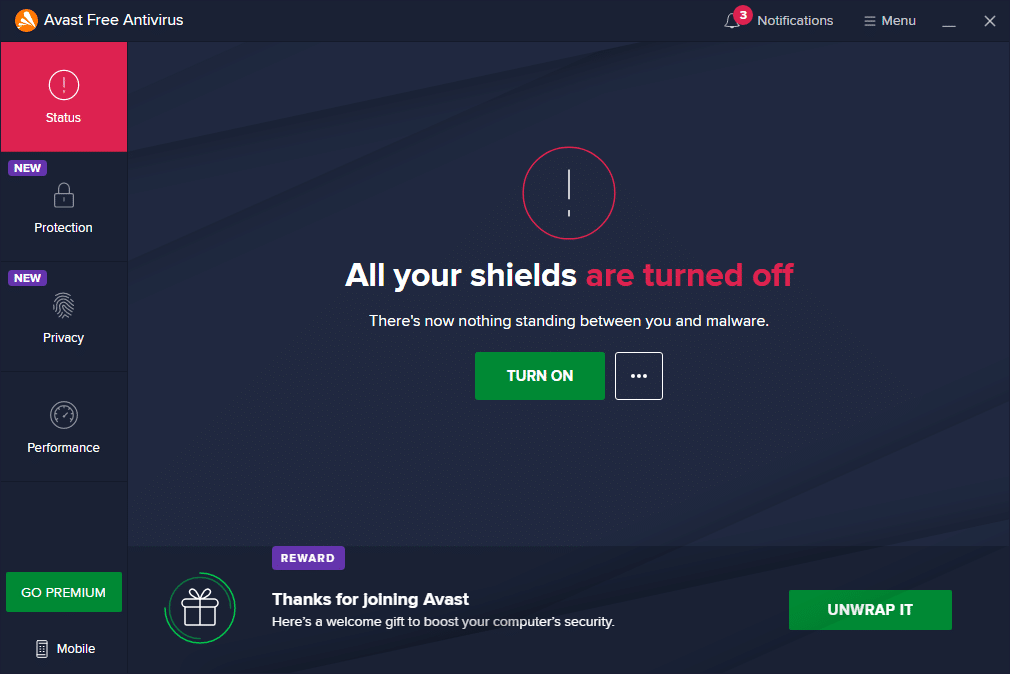
Спосіб 7. Додаток у білий список у брандмауері
Подібно до антивірусу, брандмауер Windows Defender може заблокувати програму, що призведе до помилки відсутності підключення камери. Нижче наведено кілька кроків, щоб додати до білого списку будь-який додаток у брандмауері Windows Defender. Використовуючи цей метод, ви можете додати свою програму для відеоконференцій у білий список у брандмауері.
1. Натисніть клавішу Windows і введіть Брандмауер Windows Defender. Натисніть Відкрити.
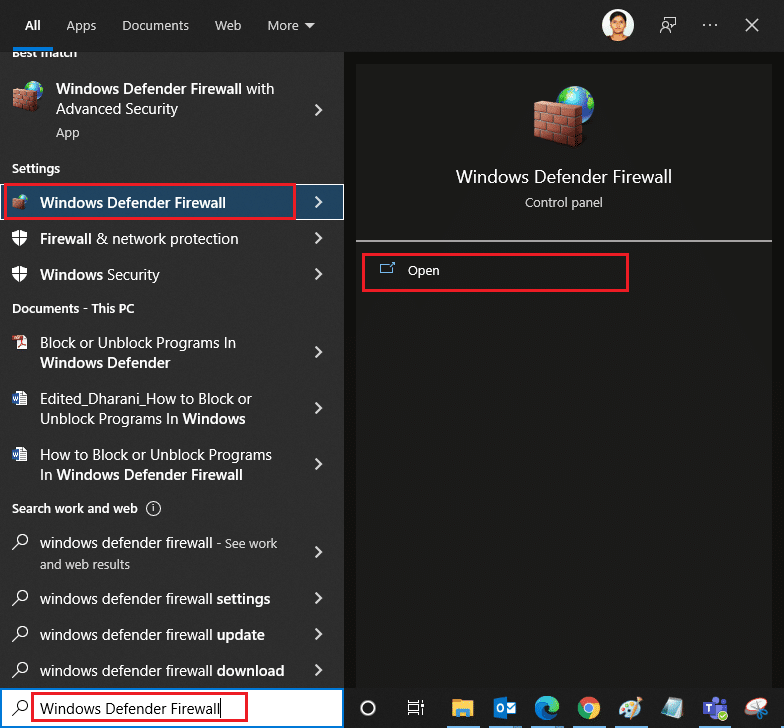
2. У спливаючому вікні клацніть Дозволити програму або функцію через брандмауер Windows Defender, присутній на лівій панелі.
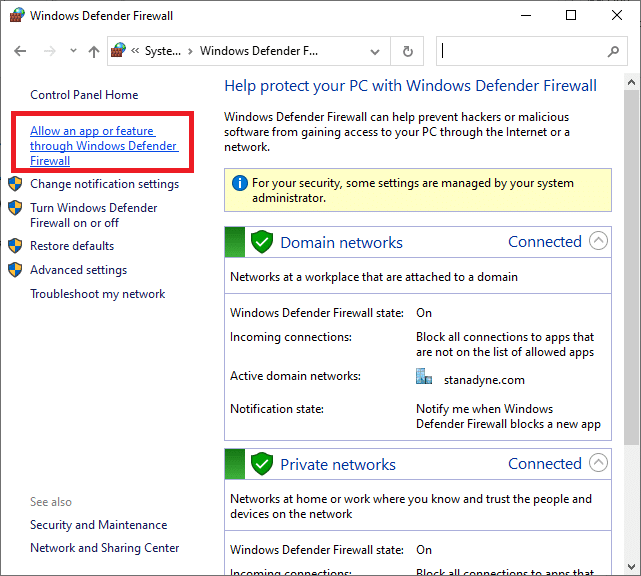
3. Натисніть Змінити налаштування та перевірте, чи дозволено програму для конференцій через брандмауер.
Примітка. Ви можете натиснути «Дозволити іншу програму…», щоб переглянути свою програму, якщо її немає у списку.
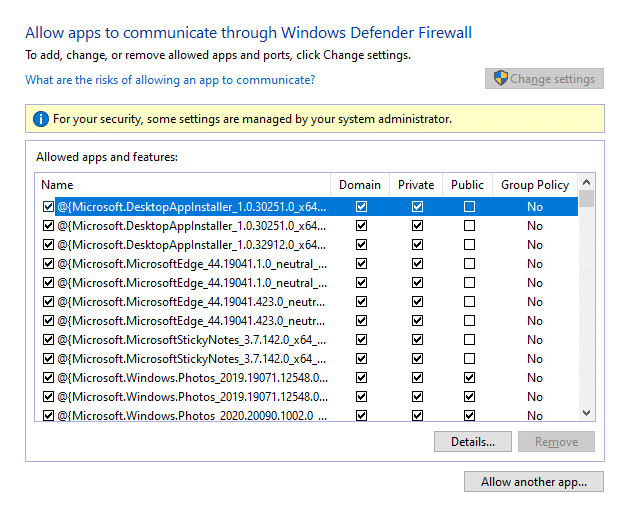
4. Натисніть OK, щоб зберегти зміни.
Спосіб 8. Оновлення/відкат драйверів камери
Ця проблема може виникнути, якщо на вашому комп’ютері встановлені застарілі драйвери камери. Це може створити проблеми з сумісністю. У багатьох випадках оновлення драйверів допоможе вирішити проблему. Ви також можете перевстановити їх, якщо необхідно.
Варіант I: Оновіть драйвери
Щоб вирішити проблеми з несумісністю із застарілими драйверами, оновіть драйвери камери, як описано нижче.
1. Введіть Диспетчер пристроїв у меню пошуку Windows 10. Натисніть Відкрити.
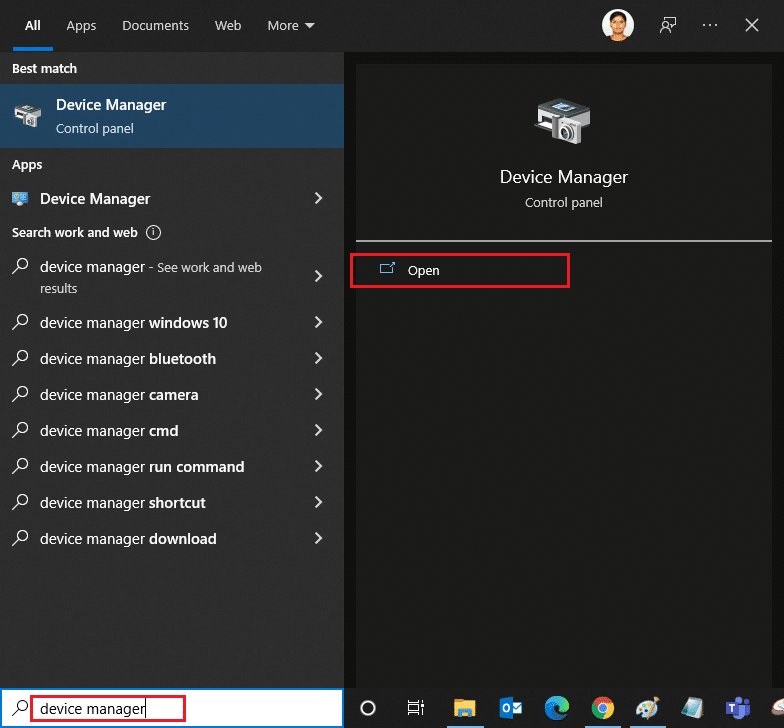
2. Ви побачите камери на головній панелі. Двічі клацніть на ньому, щоб розгорнути його.
3. Клацніть правою кнопкою миші на своєму драйвері (наприклад, HP TrueVision HD) і натисніть «Оновити драйвер».
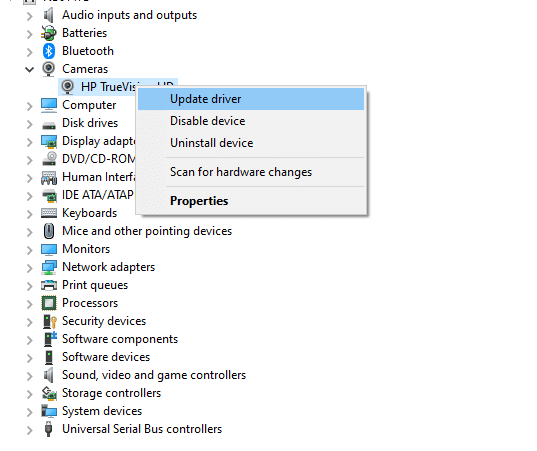
4. Натисніть на опцію Пошук драйверів автоматично, щоб встановити драйвер автоматично.
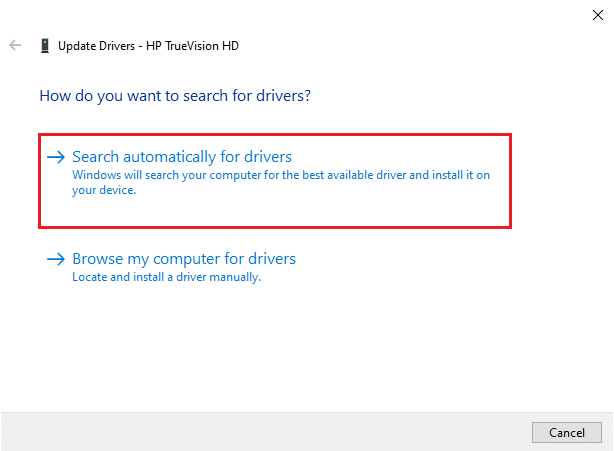
5А. Тепер драйвери оновляться до останньої версії, якщо вони не будуть оновлені.
5B. Якщо вони вже оновлені, ви отримаєте таке повідомлення: Найкращі драйвери для вашого пристрою вже встановлено.
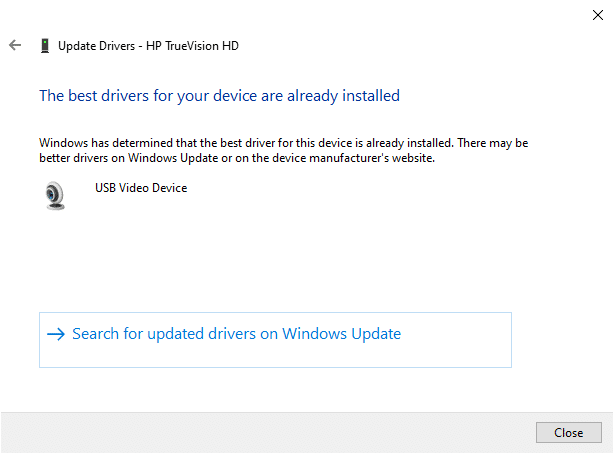
6. Натисніть Закрити, щоб вийти з вікна.
Перезавантажте комп’ютер і перевірте, чи вирішено проблему 0xC00D36D5 без підключених камер.
Варіант II: Відкат драйверів
Якщо після оновлення драйвера ви все ще стикаєтеся з помилкою без підключених камер або кодом помилки 0xC00D36D5, це може означати, що нова версія драйвера несумісна з системою. У цьому випадку ви можете відкотити драйвери до попередньої версії, як описано нижче.
1. Виконайте кроки 1 і 2 із методу 8A.
2. Клацніть правою кнопкою миші на розгорнутому полі > Властивості, як показано нижче.
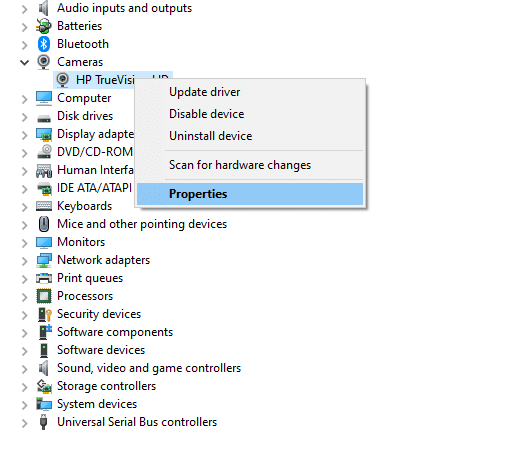
3. Перейдіть на вкладку Драйвер і виберіть Відкат драйвера, як виділено.
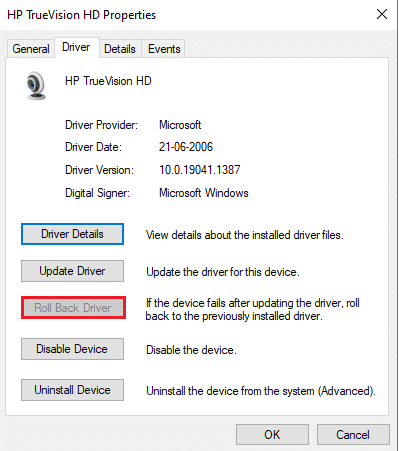
4. Натисніть OK, щоб застосувати цю зміну.
5. Нарешті, клацніть «Так» у запиті підтвердження та перезапустіть систему, щоб зробити відкат ефективним.
Примітка. Якщо параметр «Відкат драйвера» неактивний у вашій системі, це означає, що у вашій системі немає попередньо встановлених файлів драйверів або відсутні оригінальні файли драйвера. У цьому випадку спробуйте альтернативні методи, розглянуті в цій статті.
Спосіб 9. Перевстановіть драйвери камери
Якщо оновлення драйверів не вирішило проблему, ви можете перевстановити їх. Виконайте наведені нижче дії, щоб реалізувати те саме.
1. Виконайте кроки 1 і 2 із методу 8A.
2. Тепер клацніть правою кнопкою миші драйвер і виберіть Видалити пристрій.
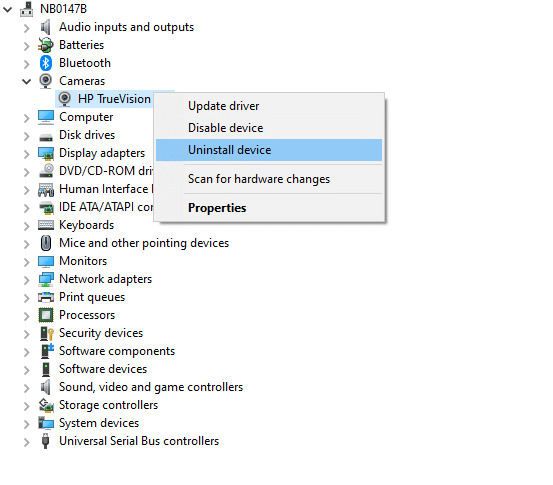
3. Тепер на екрані з’явиться попереджувальна підказка. Підтвердьте запит, натиснувши Видалити.
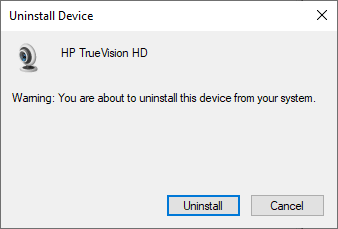
4. Перейдіть до веб-сайт виробника.
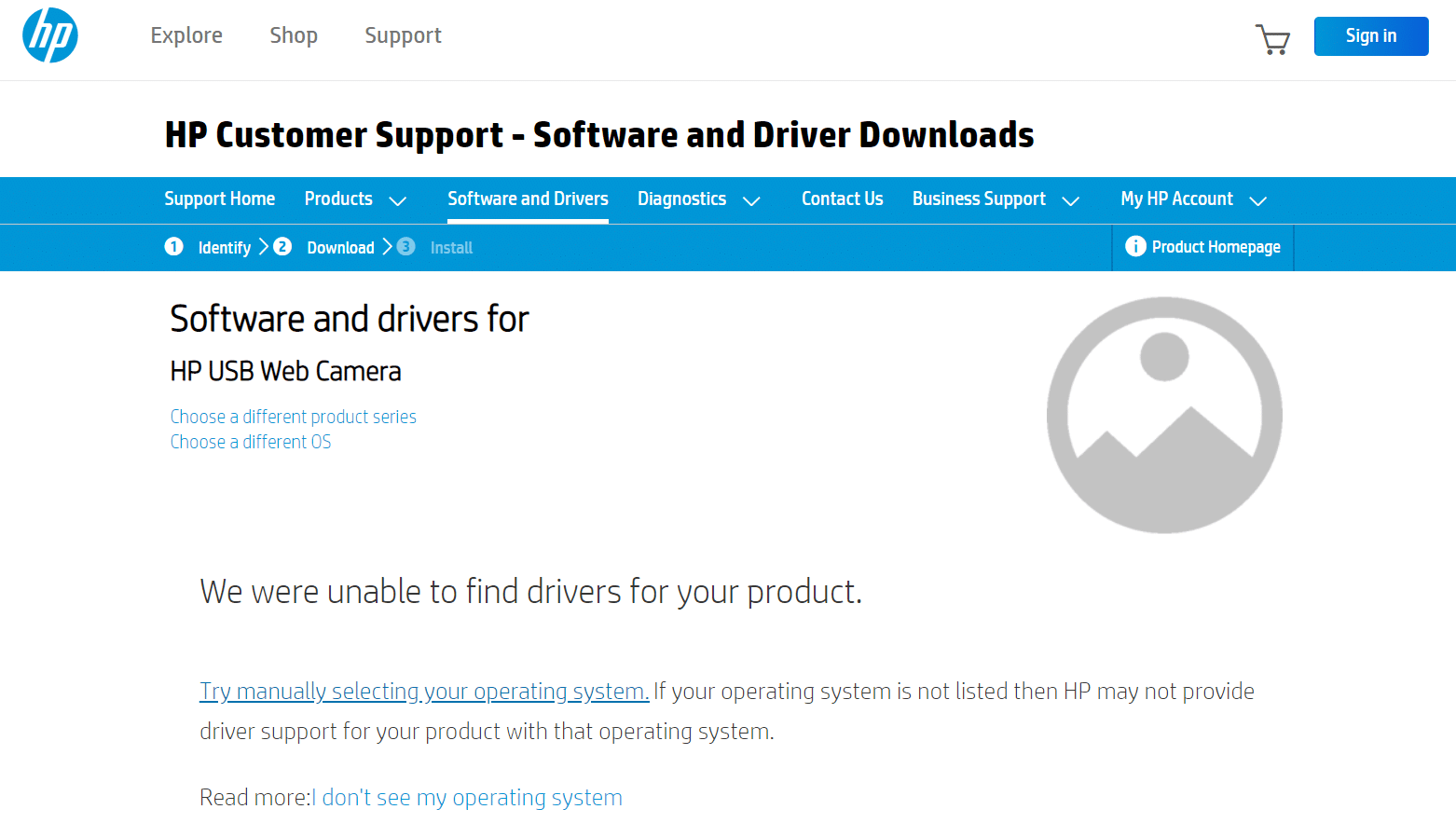
5. Знайдіть і завантажте драйвери, що відповідають версії Windows на вашому ПК.
6. Після завантаження двічі клацніть на завантаженому файлі та дотримуйтесь інструкцій, щоб встановити його.
Спосіб 10. Відновіть Microsoft Store
Виправте зазначену помилку, запустивши засіб усунення несправностей, а потім скориставшись командами командного рядка для відновлення Microsoft Store, як вказано нижче.
Крок I. Запустіть засіб вирішення проблем із додатками Windows Store
1. Натисніть клавішу Windows і введіть параметри усунення неполадок у рядку пошуку.
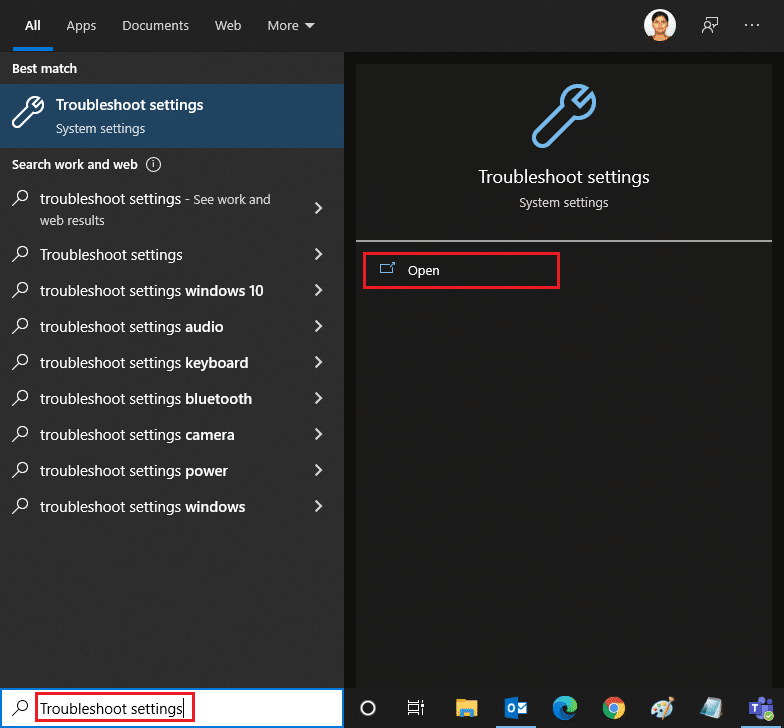
2. Натисніть на Додаткові засоби усунення несправностей, як показано нижче.
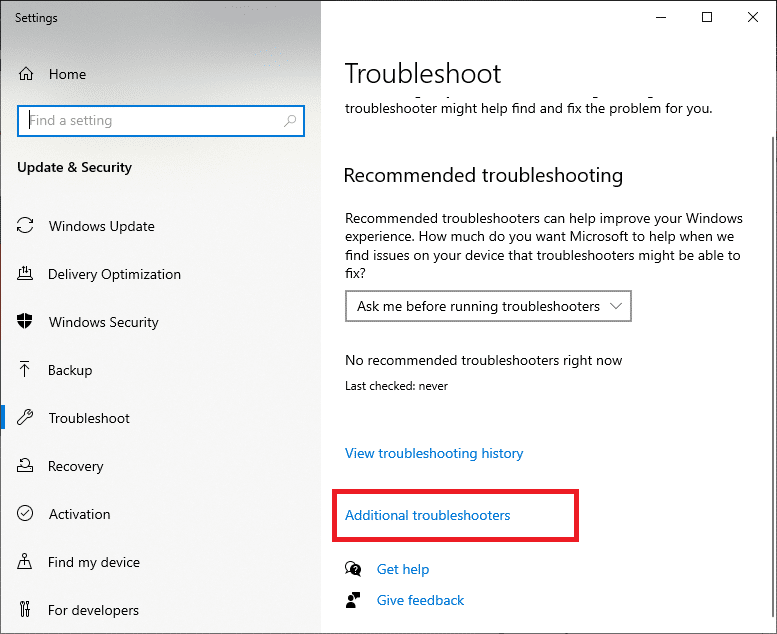
3. Тепер виберіть Програми Магазину Windows, які відображаються в розділі Знайти та виправити інші проблеми, як показано.
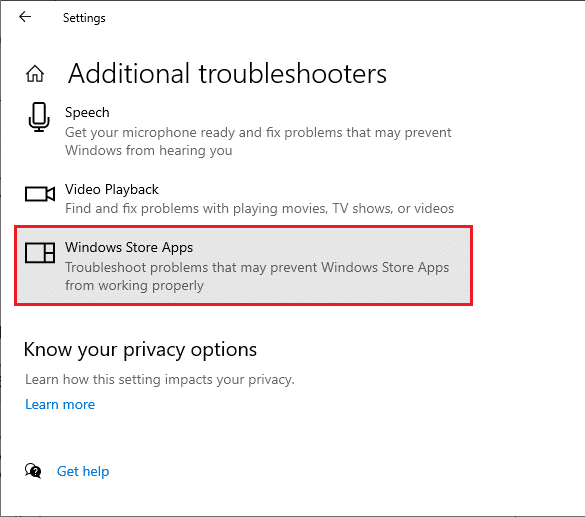
4. Виберіть «Запустити засіб усунення несправностей», і зараз буде запущено засіб усунення несправностей Windows Store Apps.
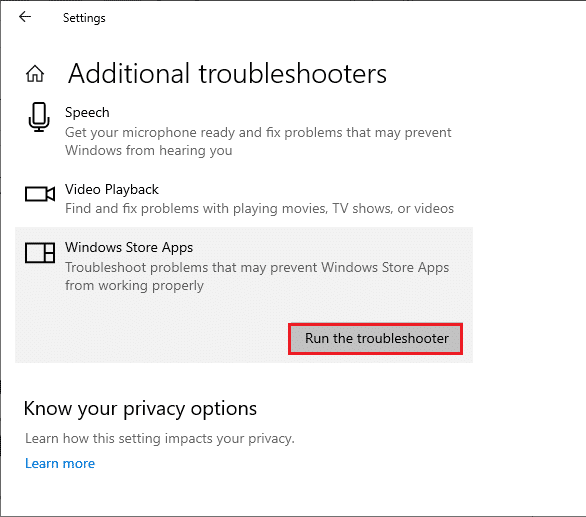
5. Дочекайтеся завершення процесу скринінгу. Якщо виявлено якісь проблеми, натисніть Застосувати це виправлення та дотримуйтесь інструкцій, наведених у наступних підказках.
Крок ІІ: Використовуйте командний рядок
Ви також можете використовувати командні рядки для відновлення Microsoft Store, як описано нижче.
1. Запустіть командний рядок, ввівши cmd або командний рядок у меню пошуку. Відкрийте командний рядок з правами адміністратора.
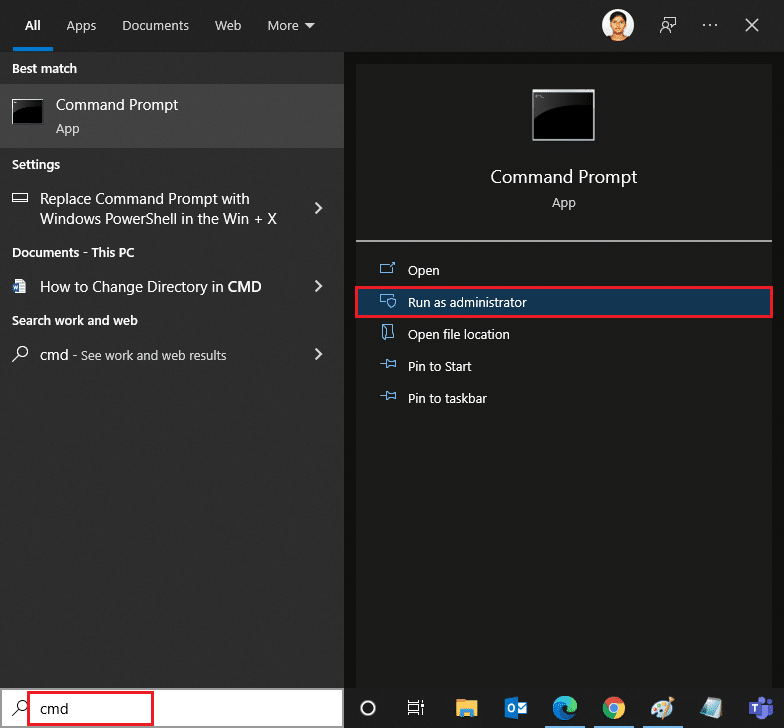
2. Введіть наступні команди одну за одною та натисніть клавішу Enter після кожної команди.
net stop appidsvc net stop cryptsvc Del "%ALLUSERSPROFILE%Application DataMicrosoftNetworkDownloader*.*" rmdir %systemroot%SoftwareDistribution /S /Q rmdir %systemroot%system32catroot2 /S /Q regsvr32.exe /s atl.dll regsvr32.exe /s urlmon.dll regsvr32.exe /s mshtml.dll netsh winsock reset netsh winsock reset proxy net start bits net start wuauserv net start appidsvc net start cryptsvc
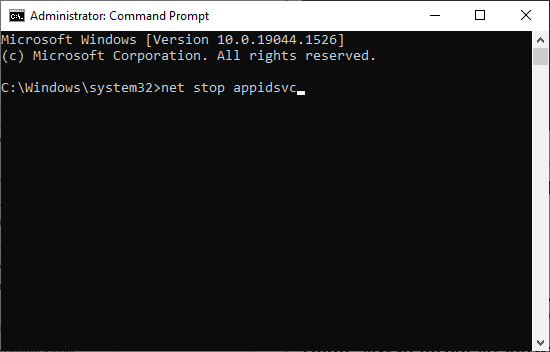
3. Дочекайтеся виконання команд і перевірте, чи вирішено помилку 0xC00D36D5.
Спосіб 11. Скидання програми камери
Будь-які зміни або проблеми в програмі камери за замовчуванням можуть призвести до помилки 0xC00D36D5 без підключення камери. Щоб повернути налаштування камери до стану за замовчуванням, виконайте наведені нижче дії та скиньте програму камери.
1. Введіть «Камера» в меню пошуку та натисніть «Налаштування програми», як показано на малюнку.
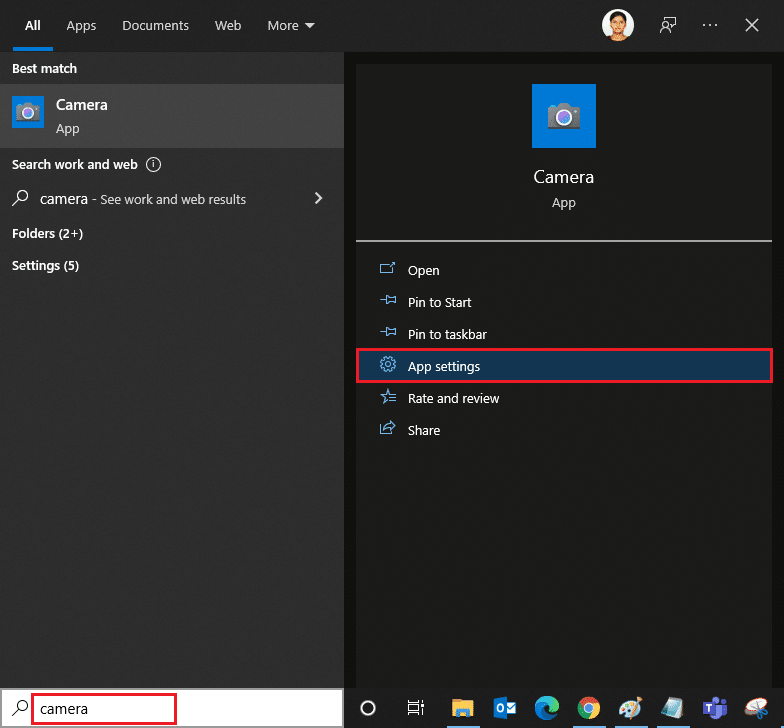
2. Прокрутіть екран вниз і виберіть опцію Скинути, як виділено.
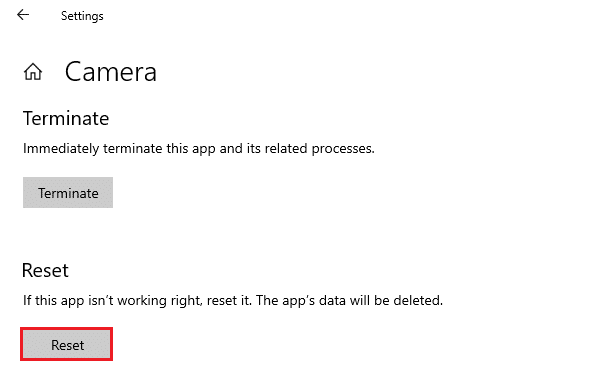
3. Підтвердьте наступну підказку, натиснувши кнопку Скинути, як показано.
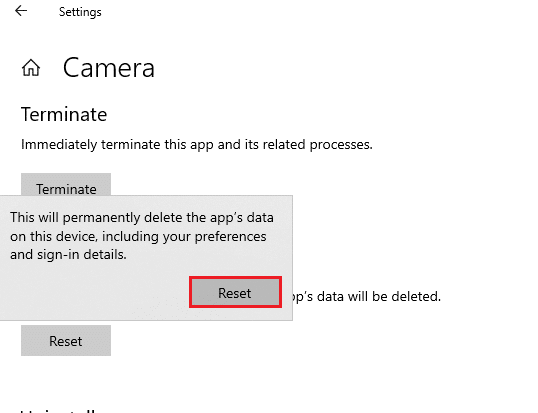
4. Закрийте програму «Налаштування» та перевірте, чи не вирішено проблеми з камерами.
Спосіб 12: Скидання ПК
Якщо жоден з перерахованих вище методів не працює для вас, то це останній засіб. Ви можете скинути налаштування свого ПК, щоб виправити, щоб остаточно виправити цю помилку. Ось як це зробити.
1. Виконайте кроки 1 і 2 зі способу 5.
2. Виберіть параметр «Відновлення» на лівій панелі та натисніть «Почати роботу» на правій панелі.
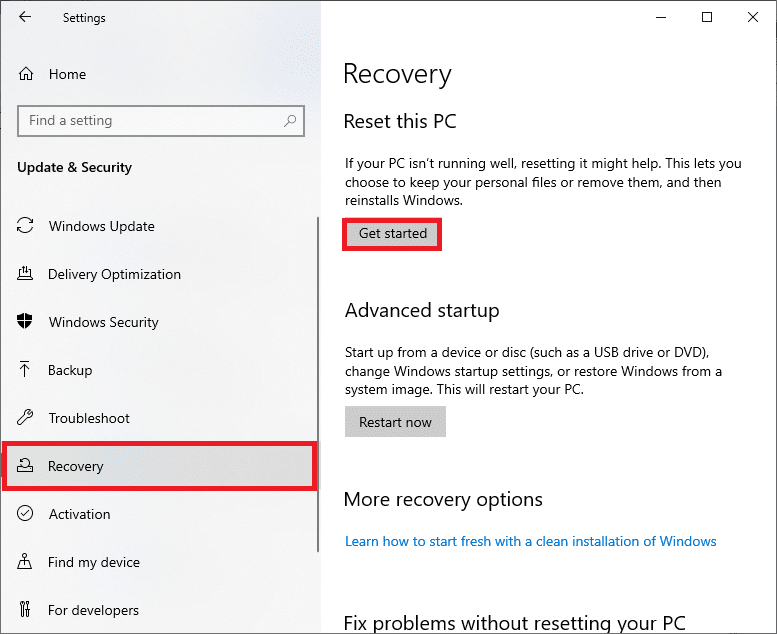
3. Тепер виберіть будь-який із запропонованих варіантів у вікні Скидання цього ПК.
-
Зберігати мої файли – програма видалить програми та налаштування, але збереже ваші особисті файли.
-
Видалити все – це видалить усі ваші особисті файли, програми та налаштування.
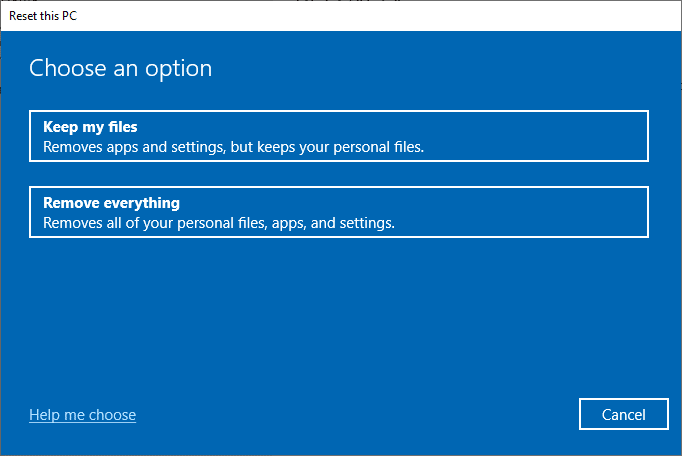
4. Нарешті, дотримуйтесь інструкцій на екрані, щоб завершити процес скидання.
***
Сподіваємося, що цей посібник був корисним, і ви змогли виправити помилку 0xC00D36D5 без підключених камер у Windows 10. Повідомте нам, який метод спрацював для вас, і якщо у вас є запитання/пропозиції щодо цієї статті, не соромтеся залишати їх у коментарях розділ.