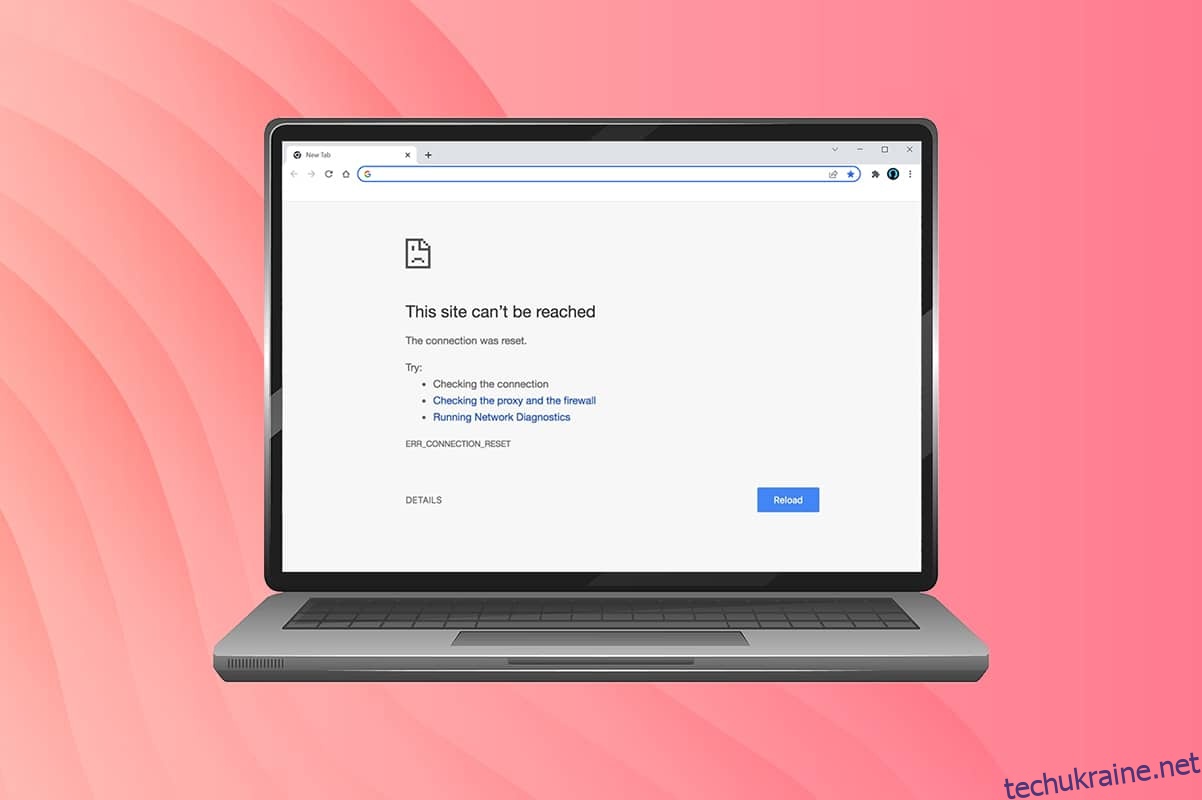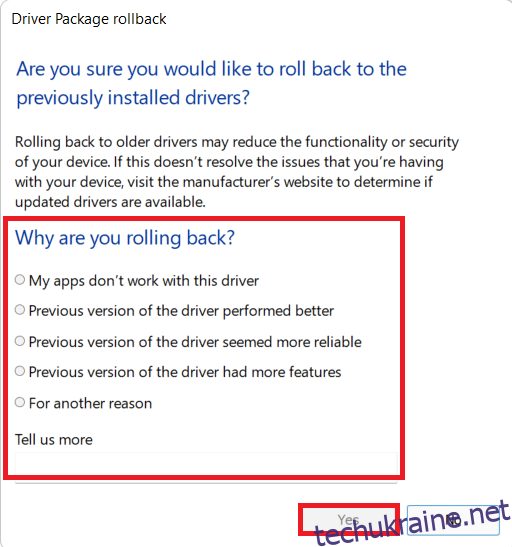Коли ви шукаєте веб-сайт і не можете отримати належний доступ, ви зіткнетеся з цією помилкою у своєму браузері. Ця помилка частіше зустрічається в Google Chrome. Коли ви зіткнулися з цією помилкою, ви можете отримати доступ до інших веб-сайтів, а не до того, з якого ви зіткнулися з цією проблемою. Викликають зазначену проблему кілька причин. Неправильні налаштування реєстру, несумісність мережі, конфлікт антивіруса та проблеми з брандмауером часто призводять до цих помилок у Chrome. Якщо ви зіткнулися з помилкою ERR_CONNECTION_RESET Chrome під час серфінгу в Інтернеті, цей посібник допоможе вам її вирішити. Отже, продовжуйте читати, щоб виправити помилку скидання підключення ERR Windows 10.
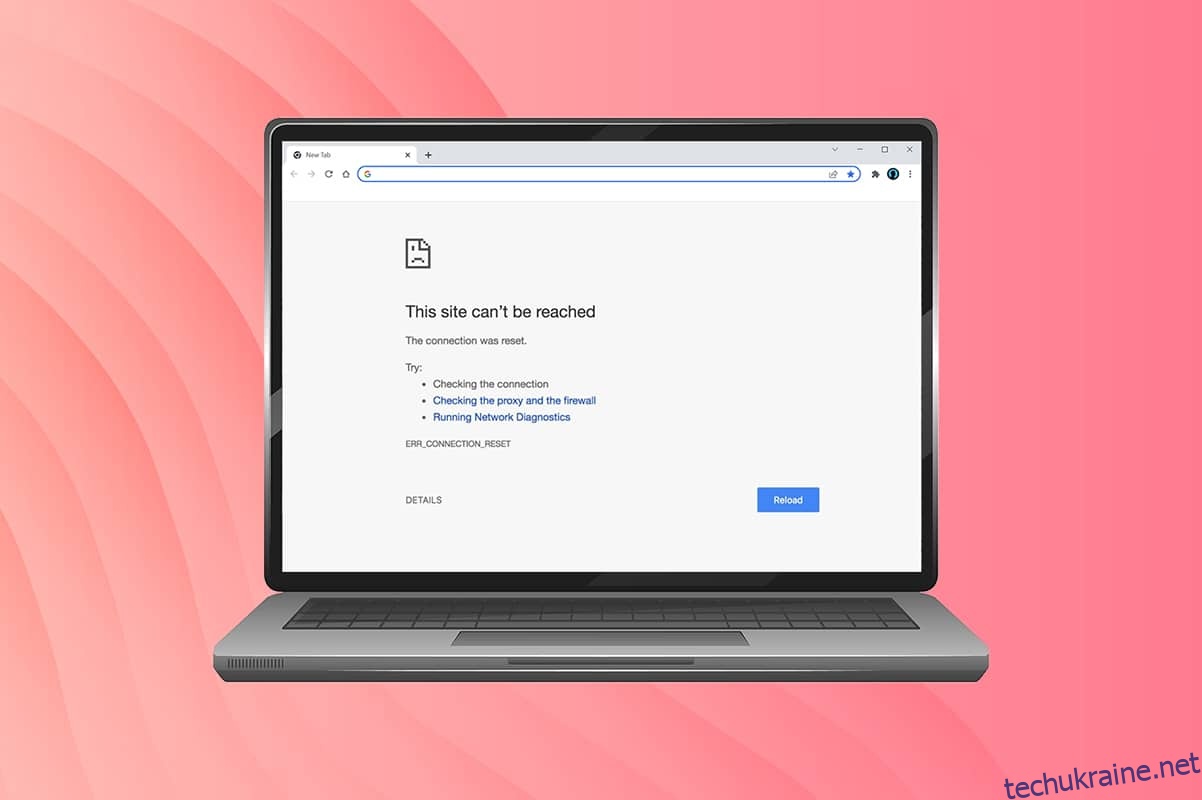
Як виправити Windows 10 ERR_CONNECTION_RESET у Chrome
У цьому розділі ми зібрали всі можливі кроки з усунення несправностей, щоб виправити цю помилку. Дотримуйтесь їх, щоб досягти найкращих результатів. Основним кроком для усунення несправностей є забезпечення стабільного мережевого з’єднання. Якщо у вас є нестабільність мережі, ви зіткнетеся з помилкою на будь-якому веб-сайті, до якого ви заходите. Тому щоразу, коли ви стикаєтеся з помилкою, відкрийте нову вкладку та знайдіть інший веб-сайт.
- Якщо ви стикаєтеся з помилкою на всіх веб-сайтах, до яких ви відкриваєтеся у браузері, це означає, що ваше мережеве з’єднання нестабільне. Переконайтеся, що швидкість пропускної спроможності мережі є оптимальною.
- Якщо ви зіткнулися з помилкою лише на одному конкретному веб-сайті, проблем із підключенням до Інтернету немає, і ви можете скористатися наведеними тут методами усунення несправностей, щоб їх виправити.
Примітка. Якщо ви використовуєте старий, пошкоджений або ненадійний кабель, підключення до Інтернету від пристрою буде постійно відключатися. Навіть якщо швидкість вашого Інтернету дуже висока, ви не отримаєте безперебійного обслуговування, якщо дроти обірвані. Перевірте, чи відповідають з’єднувальні кабелі позначки.
Спосіб 1: перезавантажте маршрутизатор
Якщо у вас виникли конфлікти в мережі, ви можете їх виправити, перезавантаживши маршрутизатор. Однак перезапуск маршрутизатора знову ініціює підключення до мережі, і лише деякі користувачі повідомили, що всі зміни, позначені в налаштуваннях конфігурації, будуть діяти після перезавантаження маршрутизатора. Тому виконайте наведені нижче дії, щоб перезавантажити маршрутизатор.
1. Знайдіть кнопку живлення на задній панелі маршрутизатора.
2. Натисніть кнопку один раз, щоб вимкнути її.

3. Тепер від’єднайте кабель живлення маршрутизатора і зачекайте, поки живлення повністю не зникне з конденсаторів.
4. Потім знову підключіть кабель живлення та увімкніть його через хвилину.
5. Зачекайте, поки мережеве з’єднання не буде відновлено, і спробуйте ввійти знову.
Спосіб 2. Очистіть історію браузера Chrome
Проблеми з форматуванням і завантаженням можна вирішити, очистивши кеш і файли cookie у вашому браузері. Ви можете спробувати видалити їх, щоб виправити цю помилку за допомогою Chrome, виконавши наведені нижче дії.
1. Запустіть Google Chrome.
2. Потім натисніть значок із трьома крапками > Інші інструменти > Очистити дані перегляду… як показано нижче.
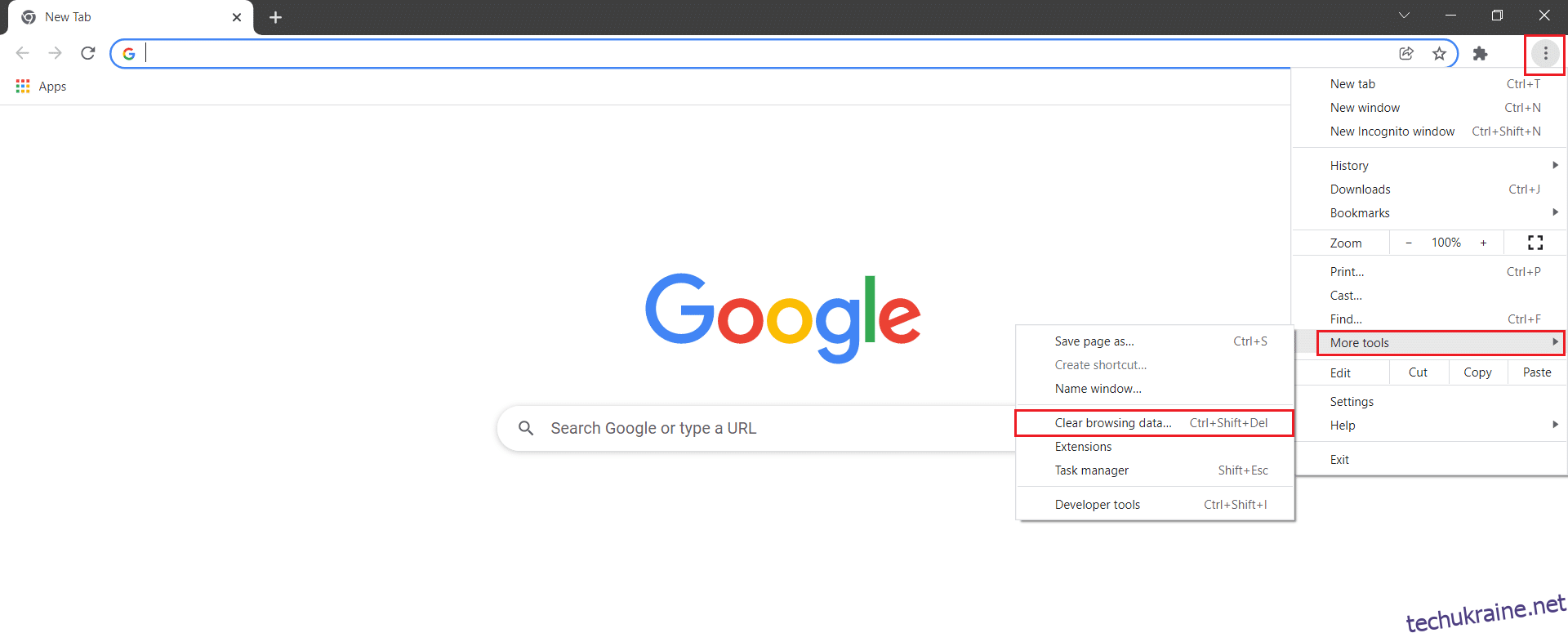
3. Перевірте наступні параметри.
- Файли cookie та інші дані сайту
- Кешовані зображення та файли
4. Тепер виберіть опцію Весь час для діапазону часу.
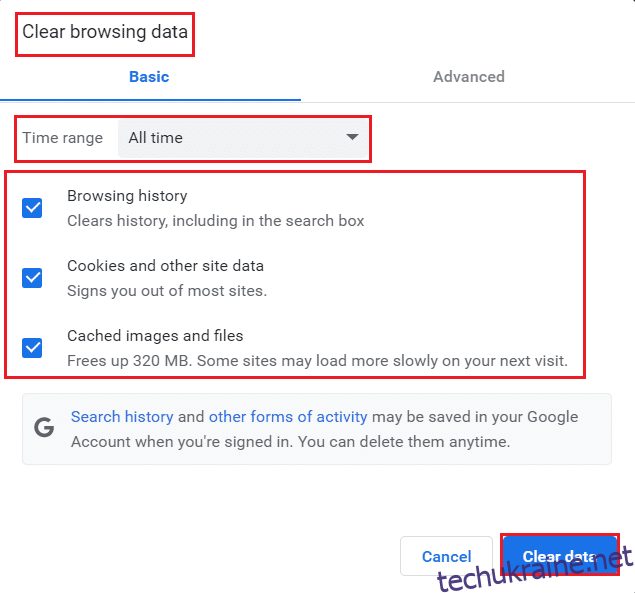
5. Нарешті, натисніть Очистити дані.
Спосіб 3: Скидання ipconfig
Кілька користувачів повідомили, що ви можете виправити помилку під час скидання конфігурації TCP/IP. Дотримуйтесь і виконуйте наведені нижче дії.
1. Натисніть клавішу Windows, введіть командний рядок і натисніть Запуск від імені адміністратора.
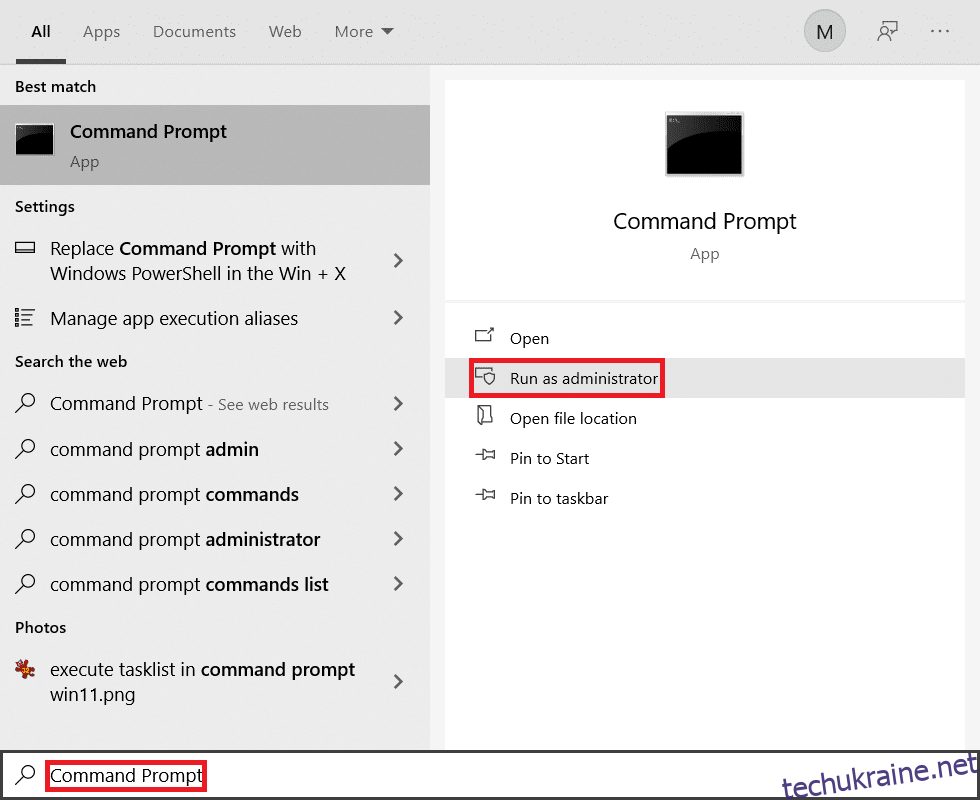
2. Тепер введіть наступні команди одну за одною та натисніть Enter.
ipconfig/flushdns ipconfig/release ipconfig/release6 ipconfig/renew
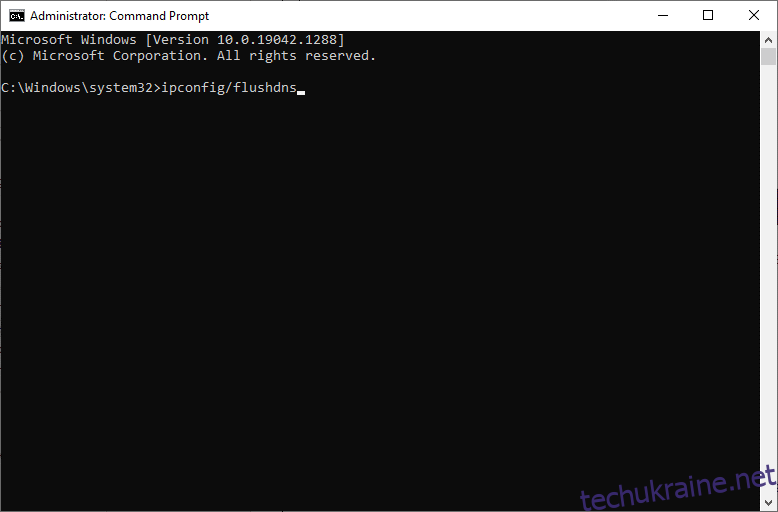
3. Нарешті, дочекайтеся завершення процесу та перевірте, чи проблема вирішена зараз.
Спосіб 4. Видаліть записи каталогу Winsock
Winsock дозволяє вашій ОС встановлювати з’єднання TCP/IP щоразу, коли ви підключаєтеся до мережі/веб-сайту. Проте для встановлених з’єднань створюється кілька записів, що призводять до таких помилок. Ви можете очистити їх, скориставшись наведеними нижче інструкціями.
1. Натисніть клавіші Windows, введіть командний рядок і натисніть Запуск від імені адміністратора.

2. Введіть команду netsh winsock reset і натисніть Enter.
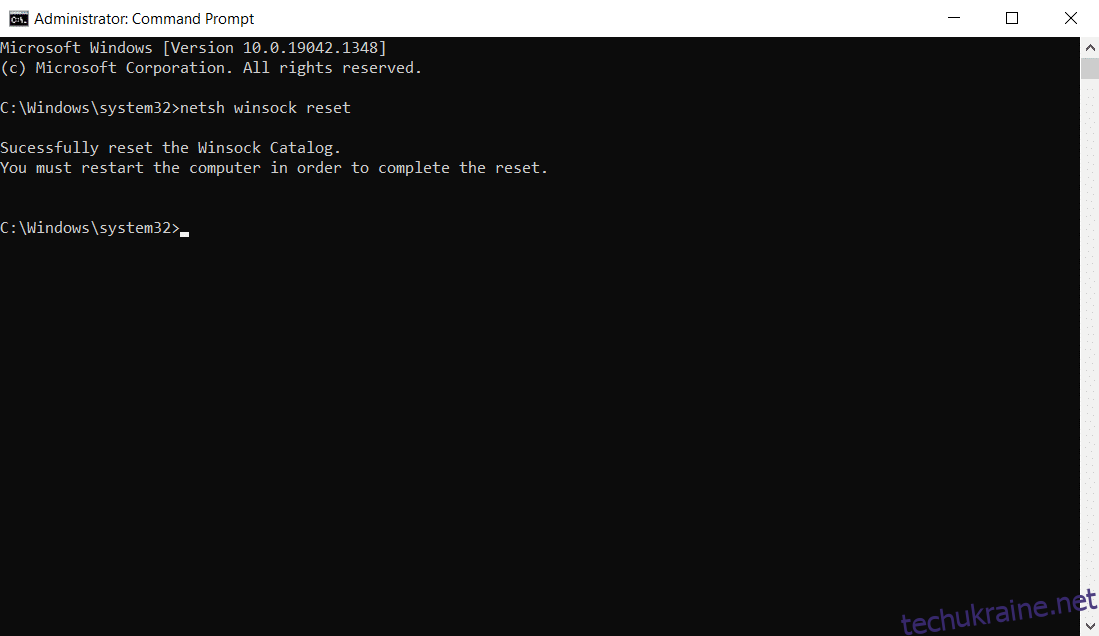
3. Після завершення процесу перезавантажте ПК.
Спосіб 5. Видалити профілі WLAN
Щоразу, коли ви підключаєтеся до будь-якої бездротової мережі, створюватимуться профілі WLAN (бездротового зв’язку). Цей профіль містить унікальну назву мережі, ключі та інші пов’язані параметри, які допомагають вашій системі під’єднатися до мережі. У системі Windows 7 ви можете запустити Центр мережі та спільного доступу на панелі керування та видалити збережені мережі за допомогою параметра Керування бездротовими мережами. У системі Windows 8 цієї опції немає, і ви збираєтеся видаляти профілі лише за допомогою команд командного рядка. У системі Windows 10 ви можете видалити профілі WLAN, виконавши наведені нижче дії.
1. Натисніть одночасно клавіші Windows + R, щоб відкрити налаштування.
2. Натисніть на параметр Мережа та Інтернет.
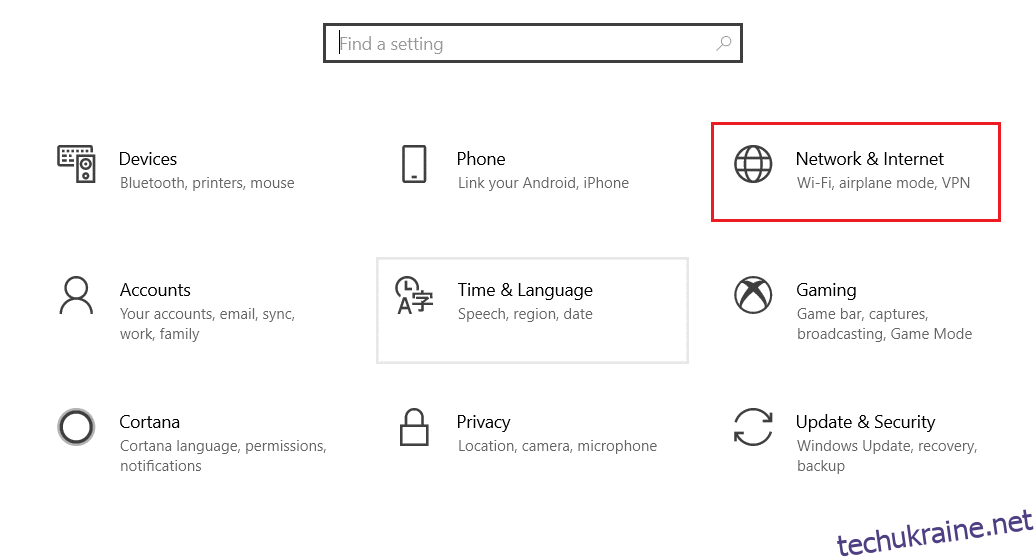
3. Тепер натисніть на меню Wi-Fi на лівій панелі.
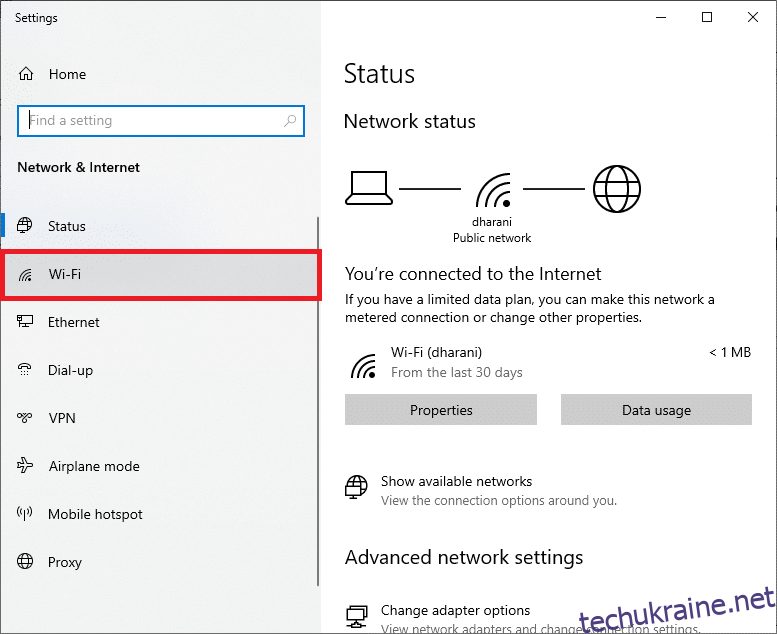
4. Потім прокрутіть униз і натисніть на опцію Керувати відомими мережами.
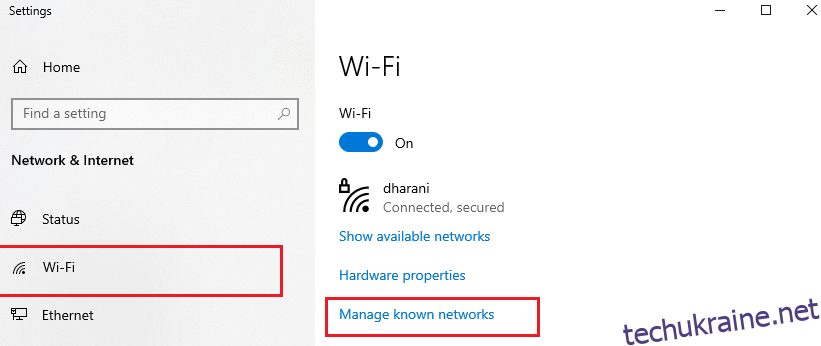
5. Тут на екрані відобразиться список бездротових мереж, які ви успішно підключили раніше. Натисніть на будь-яку бездротову мережу, яка здається непотрібною, і виберіть опцію Забути.
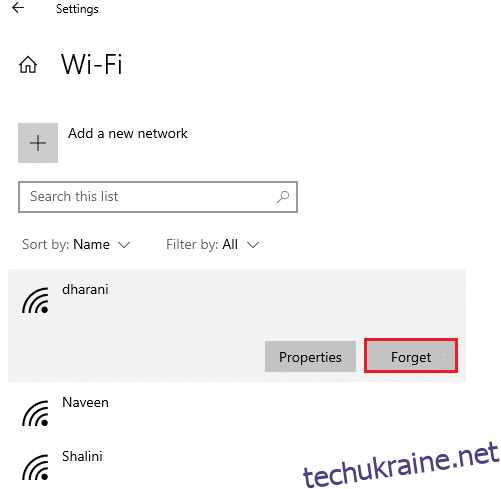
Тепер профіль WLAN буде видалено з вашої системи. Далі підключіться до веб-сторінки та перевірте, чи ви знову зіткнулися з проблемою скидання підключення ERR Windows 10.
Спосіб 6. Змініть адресу DNS-сервера
Адреса IPv4 містить більші пакети, і, отже, ваше мережеве з’єднання буде стабілізовано, коли ви їх зміните. Тому виконайте наведені нижче дії, щоб змінити адресу IPv4, щоб виправити помилку ERR_CONNECTION_RESET.
Примітка. Тут показані кроки для мережі Wi-Fi. Якщо ви використовуєте підключення Ethernet, дотримуйтесь їх відповідно.
1. Натисніть клавішу Windows, введіть Панель керування та натисніть Відкрити.
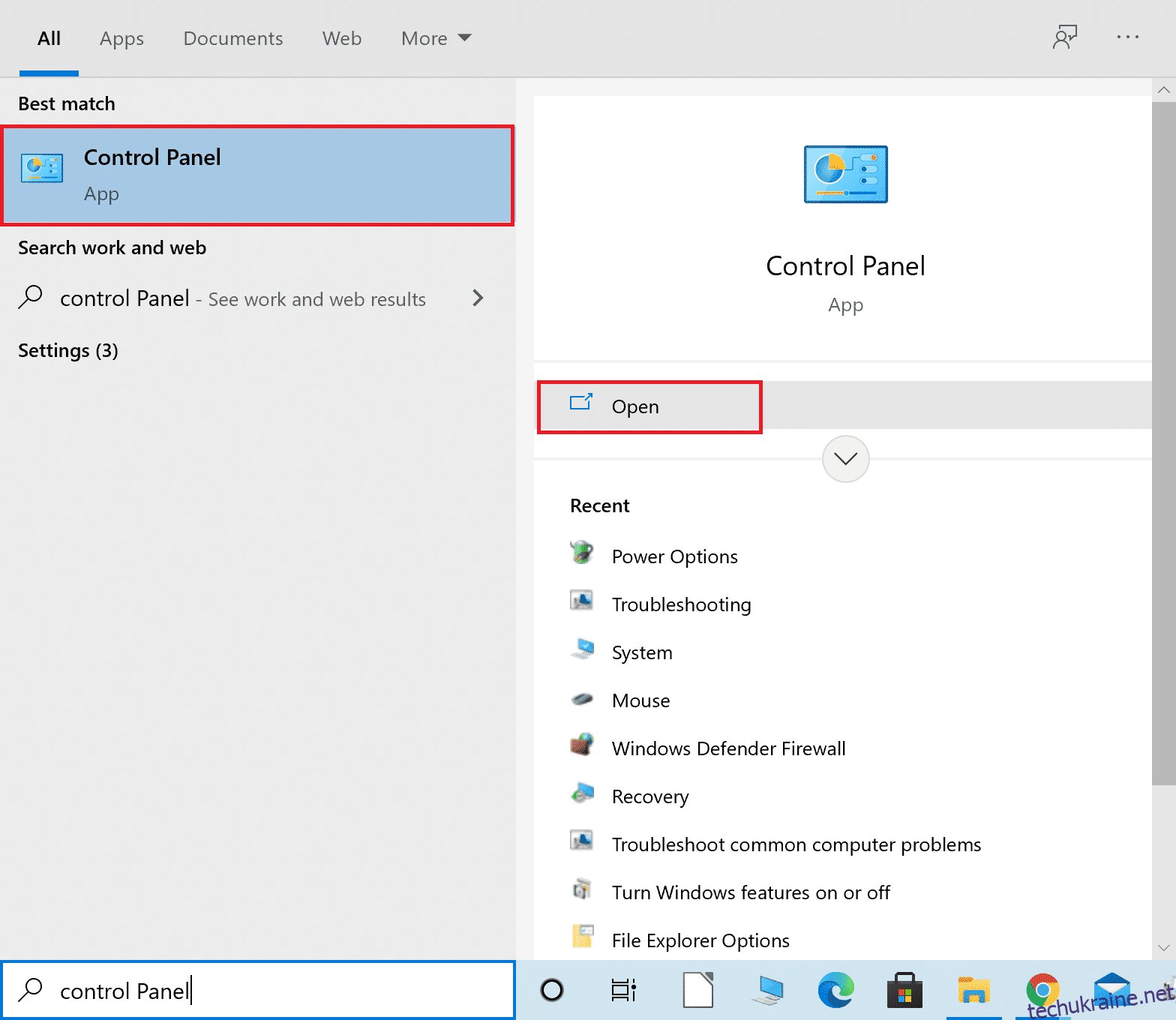
2. Встановіть Перегляд за: > Великі значки та клацніть Центр мережі та спільного доступу зі списку.
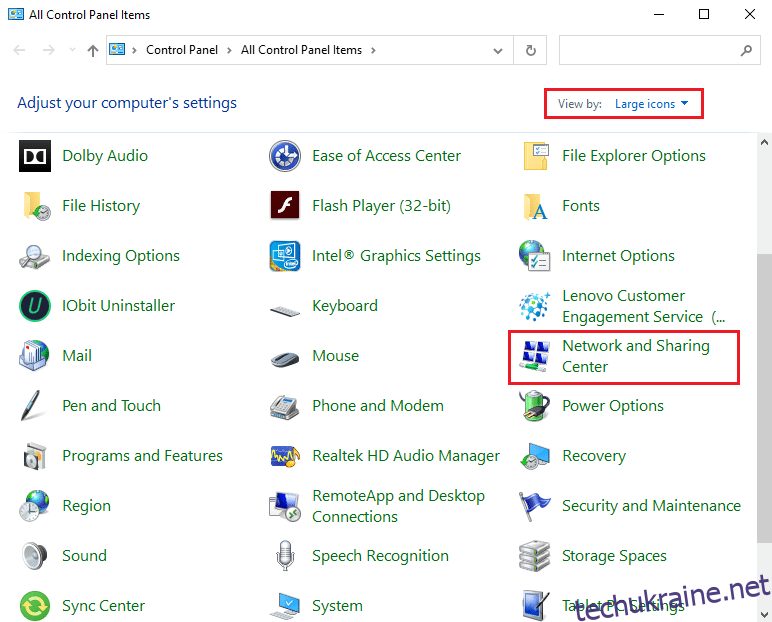
3. Далі натисніть на гіперпосилання Змінити параметри адаптера на лівій панелі.
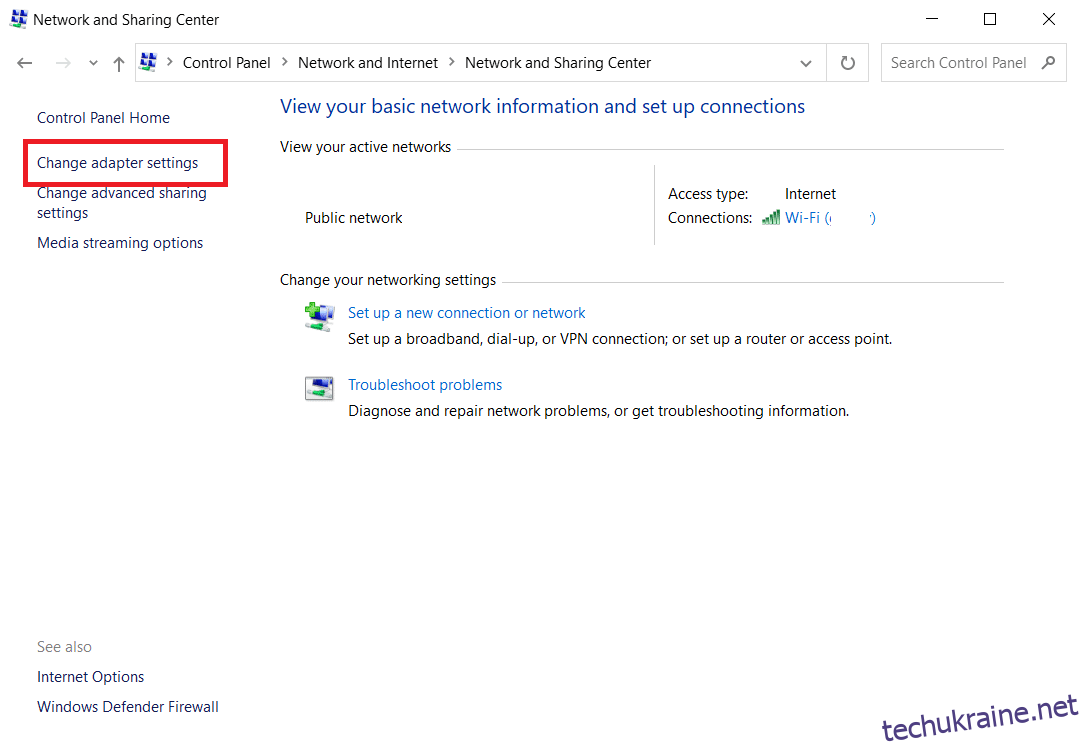
4. Клацніть правою кнопкою миші на поточному мережевому підключенні (наприклад, Wi-Fi) і виберіть Властивості, як показано.
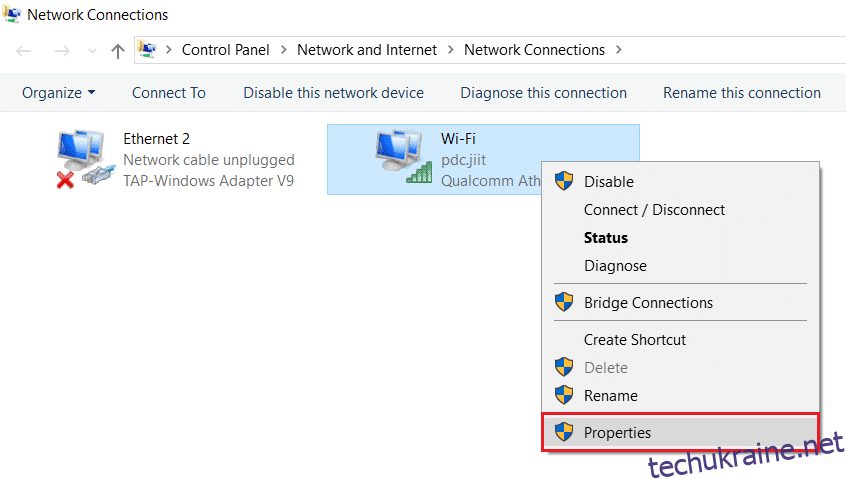
5: У цьому підключенні використовуються такі елементи: список, знайдіть і натисніть Протокол Інтернету версії 4 (TCP/IPv4).
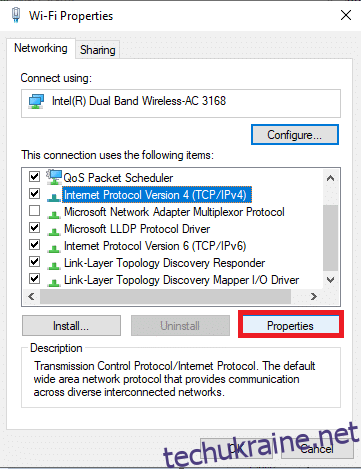
6. Натисніть кнопку Властивості, як зазначено вище.
7. Тут виберіть опцію Використовувати такі адреси DNS-серверів: і введіть наступне:
Бажаний DNS-сервер: 8.8.8.8
Альтернативний DNS-сервер: 8.8.4.4
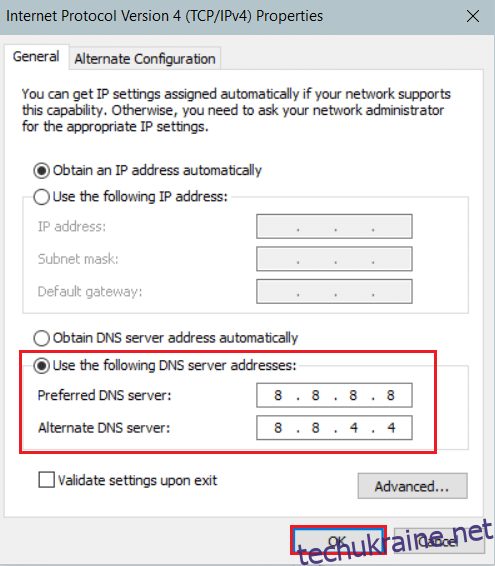
8. Натисніть OK, щоб зберегти зміни.
Спосіб 7. Змініть налаштування локальної мережі
Деякі проблеми з мережевим підключенням можуть призвести до помилки ERR_CONNECTION_RESET Chrome, і ви можете виправити їх, скинувши налаштування локальної мережі, як описано нижче.
1. Відкрийте панель керування з меню пошуку Windows.
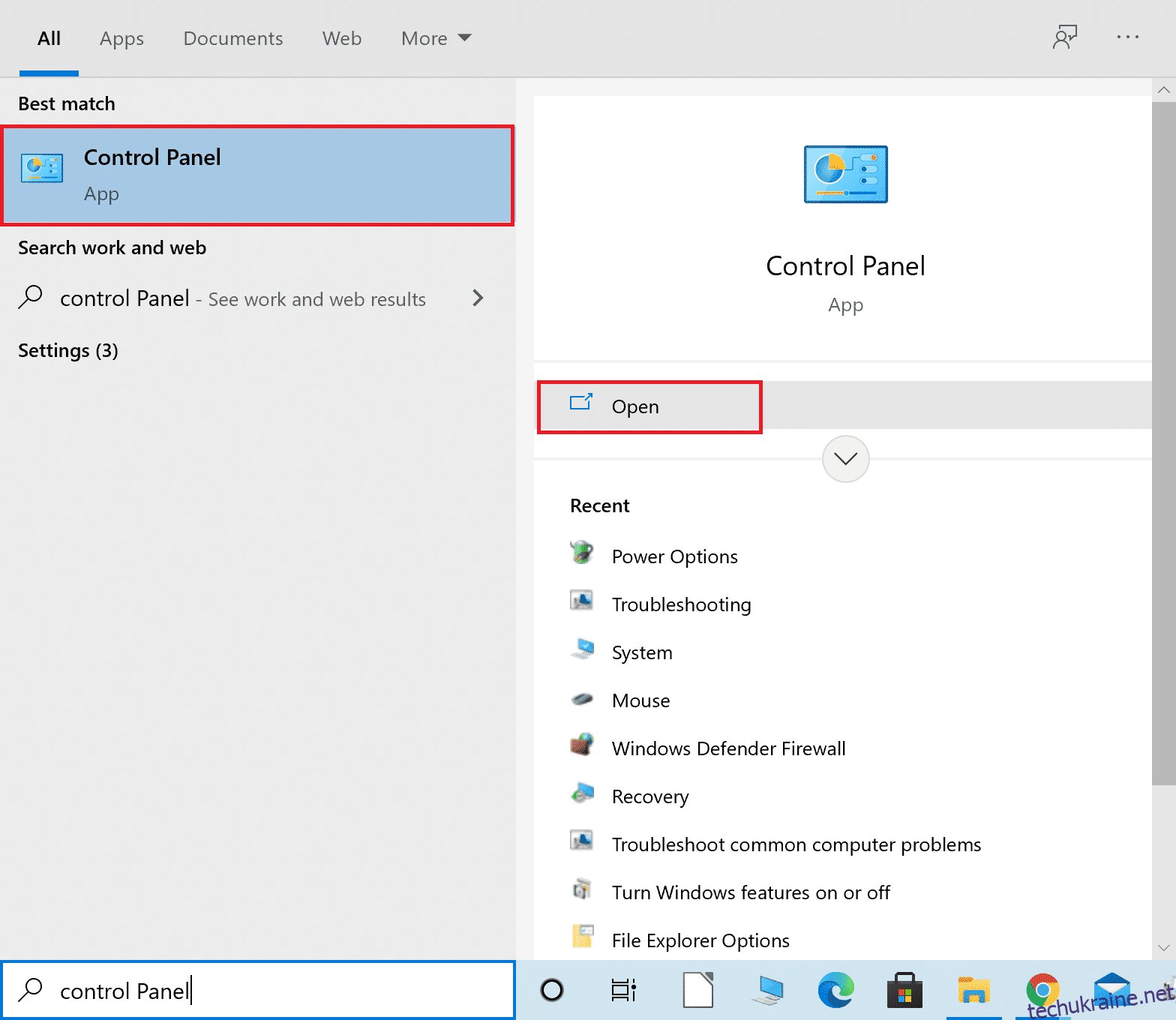
2. Тепер встановіть для параметра «Перегляд за» значення «Категорія».
3. Виберіть параметри Мережа та Інтернет.
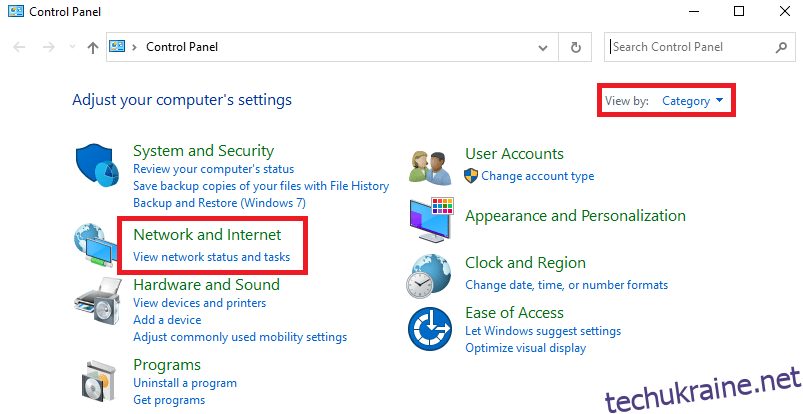
4. Тут натисніть Властивості Інтернету, як показано нижче.
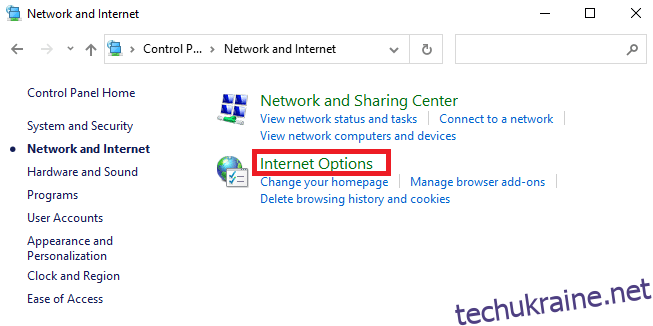
5. Тепер у вікні Властивості Інтернету перейдіть на вкладку Підключення.
6. Виберіть параметри LAN, як показано нижче.
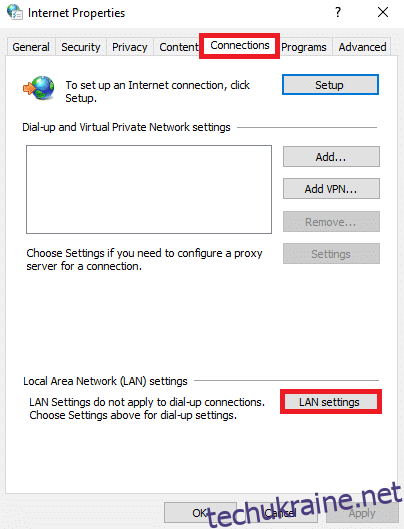
7. Тут встановіть прапорець Автоматично виявляти налаштування та переконатися, що прапорець Використовувати проксі-сервер для локальної мережі знятий.
Примітка. Ви можете знову ввімкнути цю опцію, коли вона вам знадобиться.
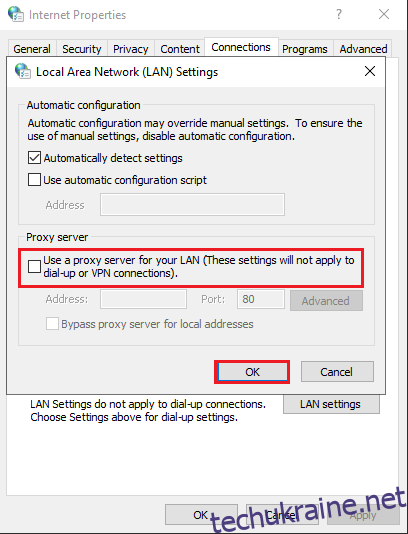
8. Нарешті, натисніть OK, щоб зберегти зміни та перевірити, чи проблема вирішена.
Метод 8: Збільште максимальну одиницю передачі (MTU)
Ви можете збільшити швидкість Інтернету, збільшивши параметри максимальної одиниці передачі (MTU) і TCP Window Receive (RWIN). Для їх реалізації виконайте наведені нижче дії.
1. Натисніть і утримуйте клавіші Windows + I разом, щоб відкрити налаштування.
2. Тепер натисніть Мережа та Інтернет, як показано.
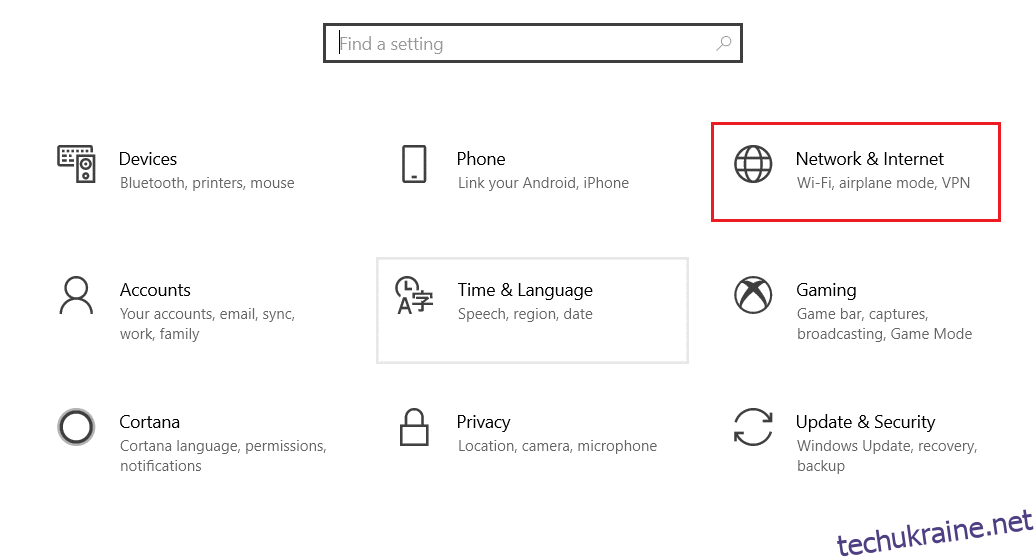
3. Тепер запишіть назву мережі (дхарані), під якою ви підключені.
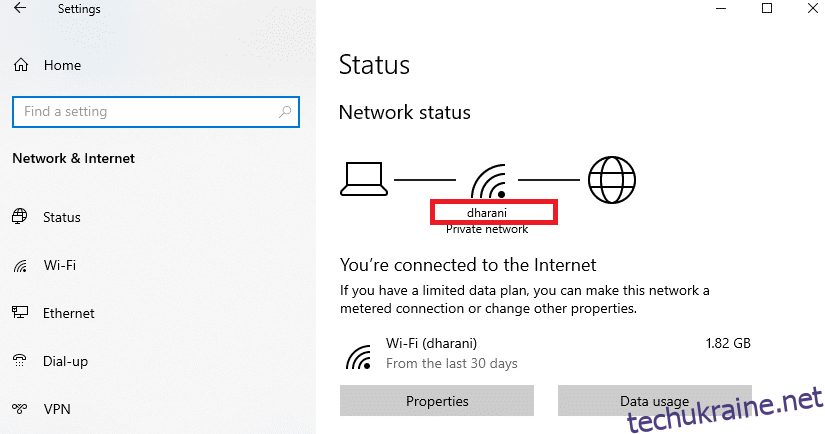
4. Тепер відкрийте командний рядок з правами адміністратора та введіть таку команду. Потім натисніть клавішу Enter.
netsh interface IPv4 set subinterface "dharani" mtu=1472 store=persistent
Примітка. Замініть текст у лапках на назву своєї мережі.
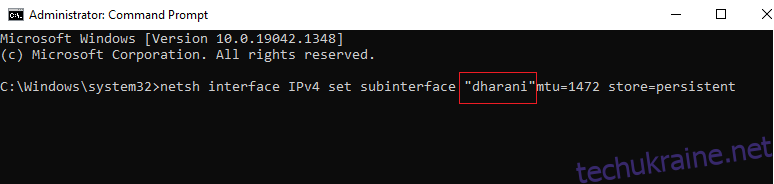
5. Нарешті, перевірте, чи ви усунули проблему.
Спосіб 9: зніміть прапорець AppEx Networks Accelerator (для адаптера Ethernet)
AppEx Networks Accelerator постачається в комплекті драйверів APU в системах з процесорами AMD і зазвичай є перешкодою для швидкості Інтернету. Якщо ви використовуєте дротове з’єднання, функція AppEx Networks Accelerator уповільнює швидкість мережі, що призводить до цієї помилки. Вимкніть цю функцію, виконавши наведені нижче дії, щоб виправити помилку ERR_CONNECTION_RESET Chrome.
1. Одночасно натисніть клавіші Windows + R, щоб відкрити «Налаштування», а потім натисніть «Мережа та Інтернет».
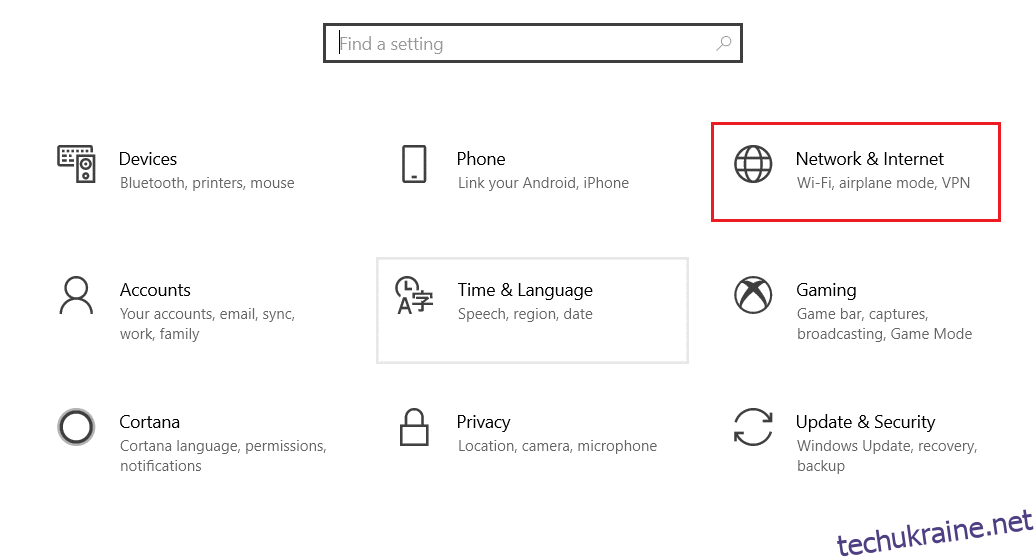
2. Тепер перейдіть на вкладку Ethernet і виберіть Змінити параметри адаптера в розділі Пов’язані налаштування, як показано нижче.

3. Потім клацніть правою кнопкою миші свою мережу та натисніть Властивості, як показано.
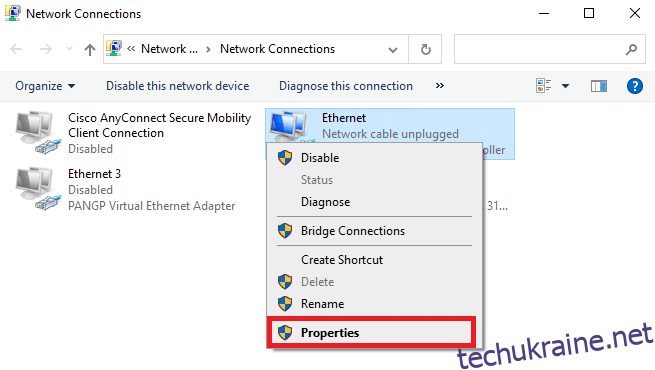
4. На вкладці Networking знайдіть AppEx Networks Accelerator та зніміть прапорець.
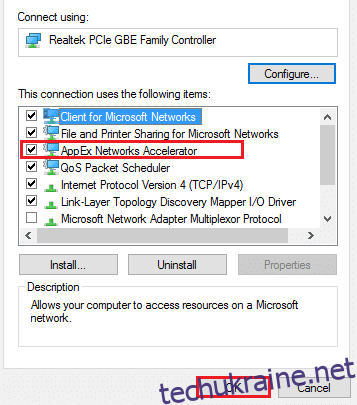
5. Нарешті, перевірте, чи ви усунули цю проблему.
Примітка: Якщо цієї функції немає в списку, ваша система або має процесор Intel, або не була включена в налаштування драйверів. Ви все одно можете рухатися вперед, якщо це теж не спрацювало для вас із наступним методом.
Спосіб 10. Оновлення або відкат мережних драйверів
Ви можете спробувати оновити мережеві драйвери або відкотити оновлення драйверів, щоб вирішити проблему скидання підключення ERR Windows 10. Для цього виконайте наведені нижче дії.
Варіант 1: Оновіть драйвер
Ось кроки для оновлення мережевого драйвера, щоб вирішити проблему ERR_CONNECTION_RESET Chrome.
1. Натисніть клавішу Windows, введіть Диспетчер пристроїв і натисніть Відкрити.
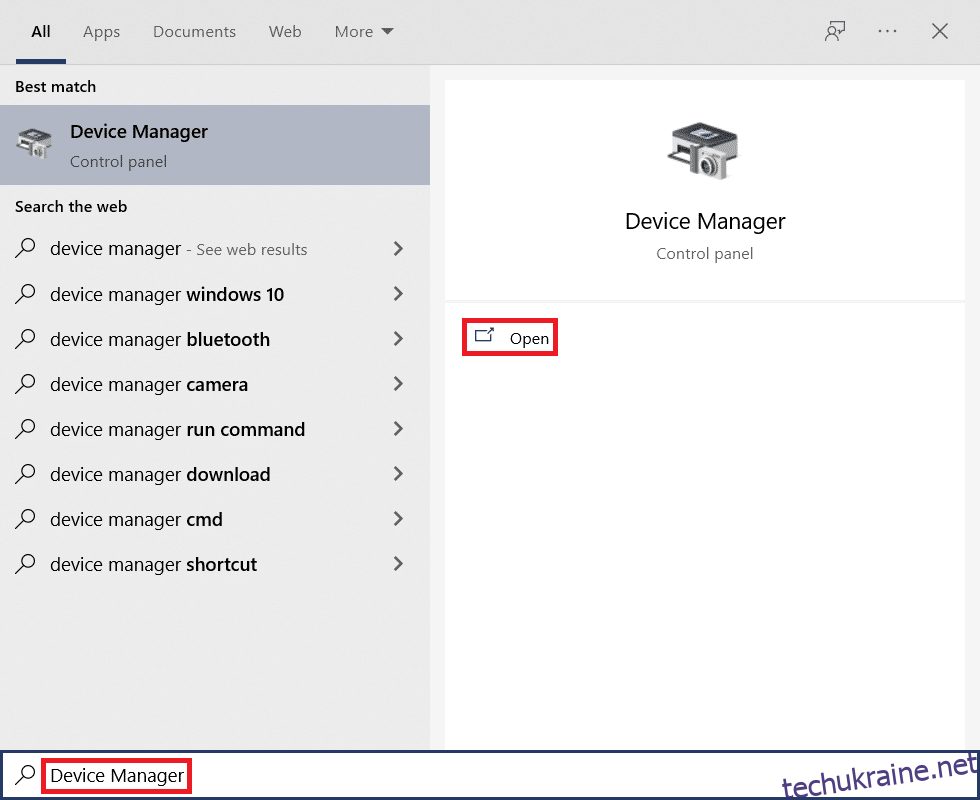
2. Двічі клацніть мережеві адаптери, щоб розгорнути його.
3. Клацніть правою кнопкою миші драйвер бездротової мережі (наприклад, Qualcomm Atheros QCA9377 Wireless Network Adapter) і виберіть Оновити драйвер, як показано нижче.

4. Далі натисніть «Автоматичний пошук драйверів», щоб автоматично завантажити та встановити найкращий доступний драйвер.
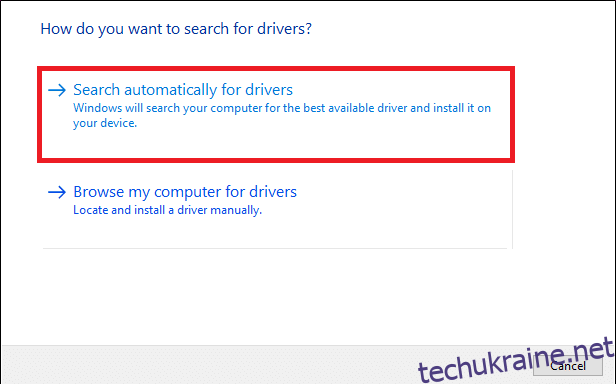
5А. Тепер драйвери оновляться та встановлюються до останньої версії, якщо вони не оновлюються.
5B. Якщо вони вже знаходяться на стадії оновлення, з’явиться повідомлення про те, що найкращі драйвери для вашого пристрою вже встановлено.
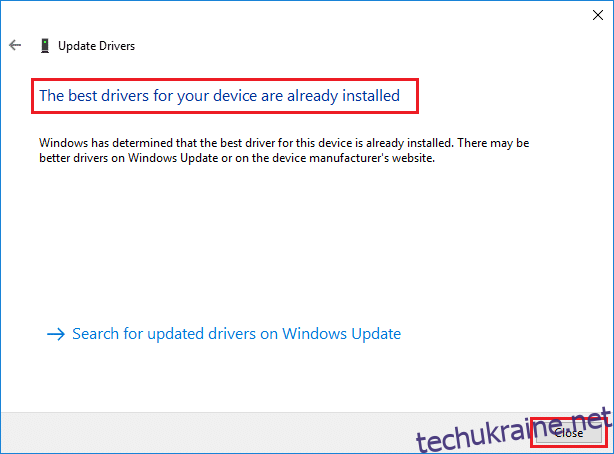
6. Натисніть кнопку Закрити, щоб вийти з вікна та перезавантажити ПК.
Варіант 2. Відкат оновлень драйверів
Виконайте ці дії, щоб відкотити оновлення драйверів і виправити помилку ERR_CONNECTION_RESET Chrome.
1. Перейдіть до Диспетчер пристроїв > Мережеві адаптери, як і раніше.
2. Клацніть правою кнопкою миші на своєму мережевому драйвері (наприклад, Intel(R) Dual Band Wireless-AC 3168) і виберіть Властивості, як показано.
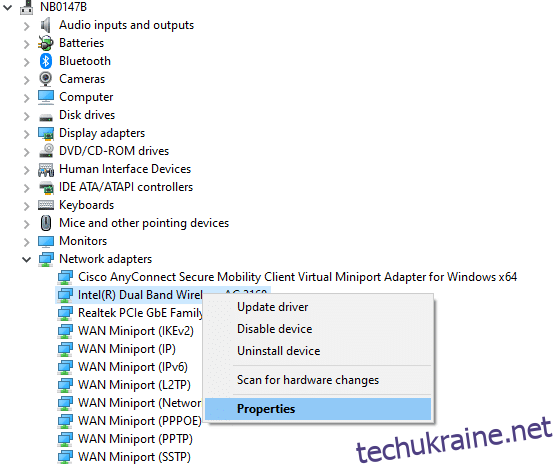
3. Перейдіть на вкладку Драйвер і виберіть Відкат драйвера, як виділено.
Примітка. Якщо параметр «Відкат драйвера» неактивний, це означає, що на вашому комп’ютері немає попередньо встановлених файлів драйверів або він ніколи не оновлювався.
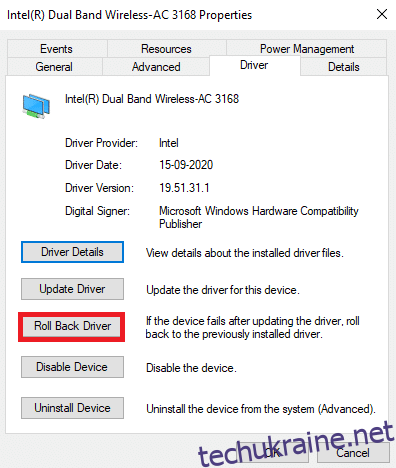
4. Укажіть причину чому ви відкатаєтеся? у відкаті пакета драйверів. Потім натисніть кнопку Так, як показано нижче.
5. Потім натисніть OK, щоб застосувати цю зміну. Нарешті, перезавантажте ПК.
Спосіб 11. Перевстановіть мережеві драйвери
Якщо оновлення драйверів не усунуло помилку ERR_CONNECTION_RESET Chrome, можна видалити мережеві драйвери та встановити їх знову. Потім виконайте наведені нижче дії, щоб виконати те ж саме.
1. Запустіть диспетчер пристроїв, виконавши дії, зазначені вище.
2. Розгорніть мережеві адаптери, двічі клацнувши по ньому.
3. Тепер клацніть правою кнопкою миші драйвер і виберіть Видалити пристрій.
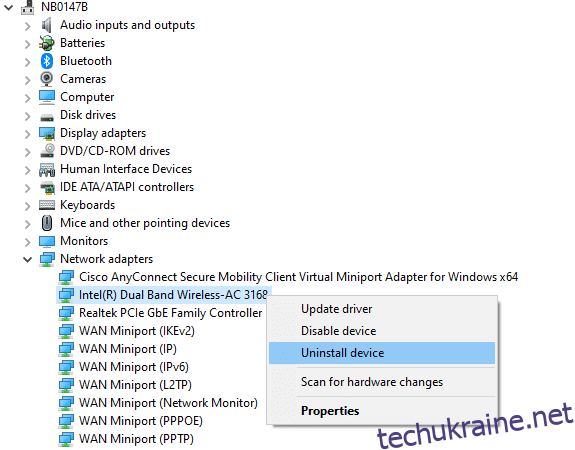
4. Тепер на екрані з’явиться попереджувальна підказка. Установіть прапорець «Видалити програмне забезпечення драйвера для цього пристрою» та підтвердіть запит, натиснувши Видалити.
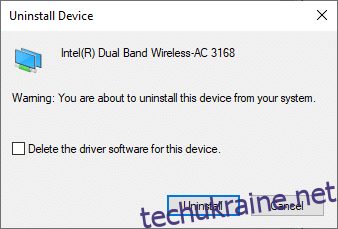
5. Завантажте та встановіть драйвери на свій пристрій шляхом оновлення вручну або автоматичного оновлення.
6. Тепер відвідайте веб-сайт виробника (наприклад, Intel), щоб завантажити драйвер вручну.
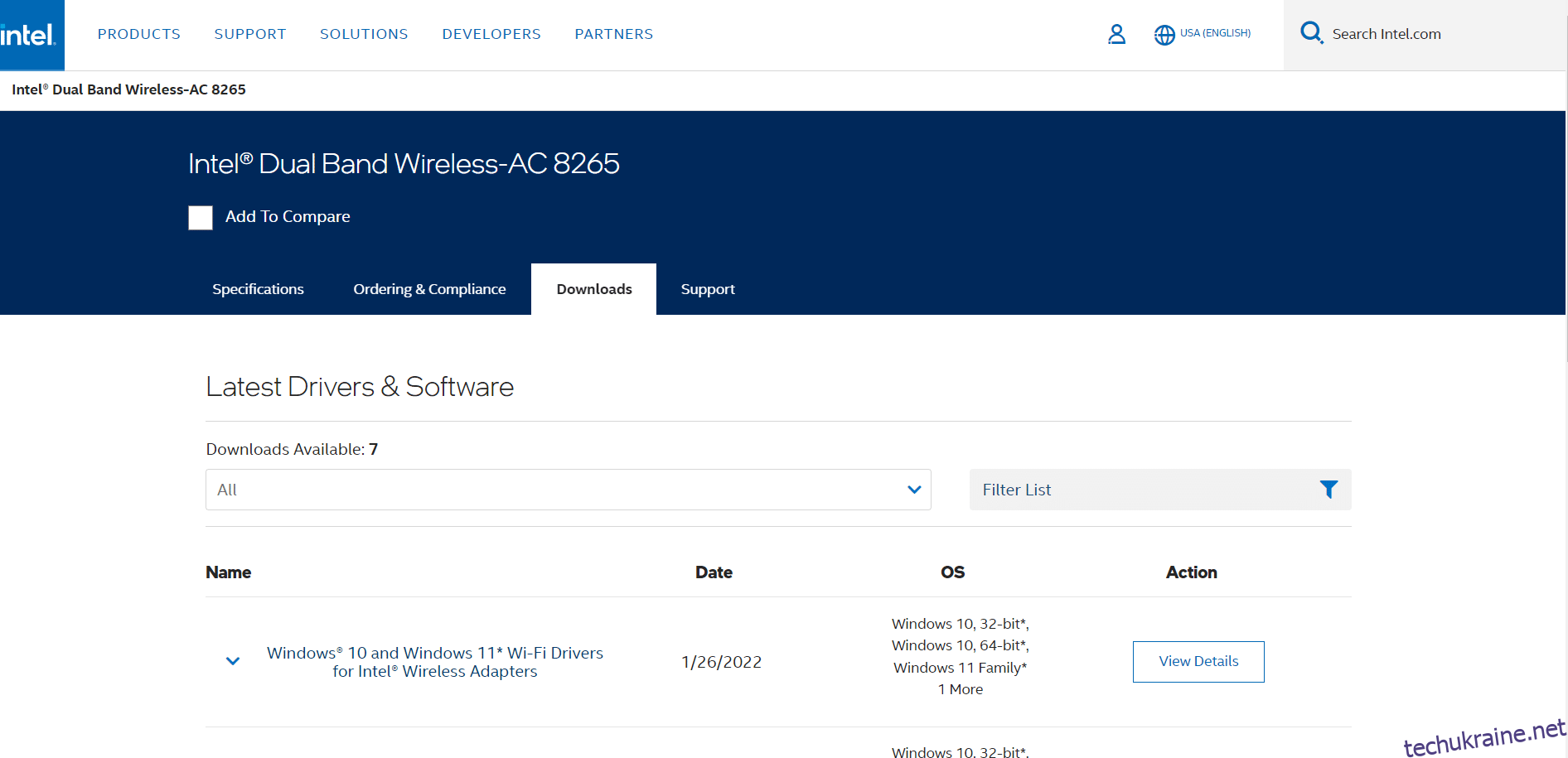
7. Після завантаження двічі клацніть на завантаженому файлі та дотримуйтесь інструкцій на екрані, щоб встановити його.
Спосіб 12: URL-адреса білого списку або тимчасове вимкнення антивіруса (якщо є)
Іноді антивірусна програма у вашій системі може перешкодити вам отримати доступ до будь-якої URL-адреси, розглядаючи це як загрозу. Щоб вирішити проблему ERR Connection Reset Windows 10, ви можете або внести цей веб-сайт у білий список, або вимкнути антивірусну програму, як описано нижче.
Примітка. Тут за приклад взято безкоштовний антивірус Avast. Ви можете виконувати дії відповідно до вашої антивірусної програми.
Варіант 1: URL-адреса веб-сайту білого списку
Якщо ви не хочете, щоб Avast блокував будь-який конкретний веб-сайт, ви також можете додати URL-адресу до білого списку, виконавши наведені нижче дії та виправити помилку ERR_CONNECTION_RESET Chrome.
1. Перейдіть до меню пошуку, введіть Avast і натисніть кнопку Відкрити, як показано.
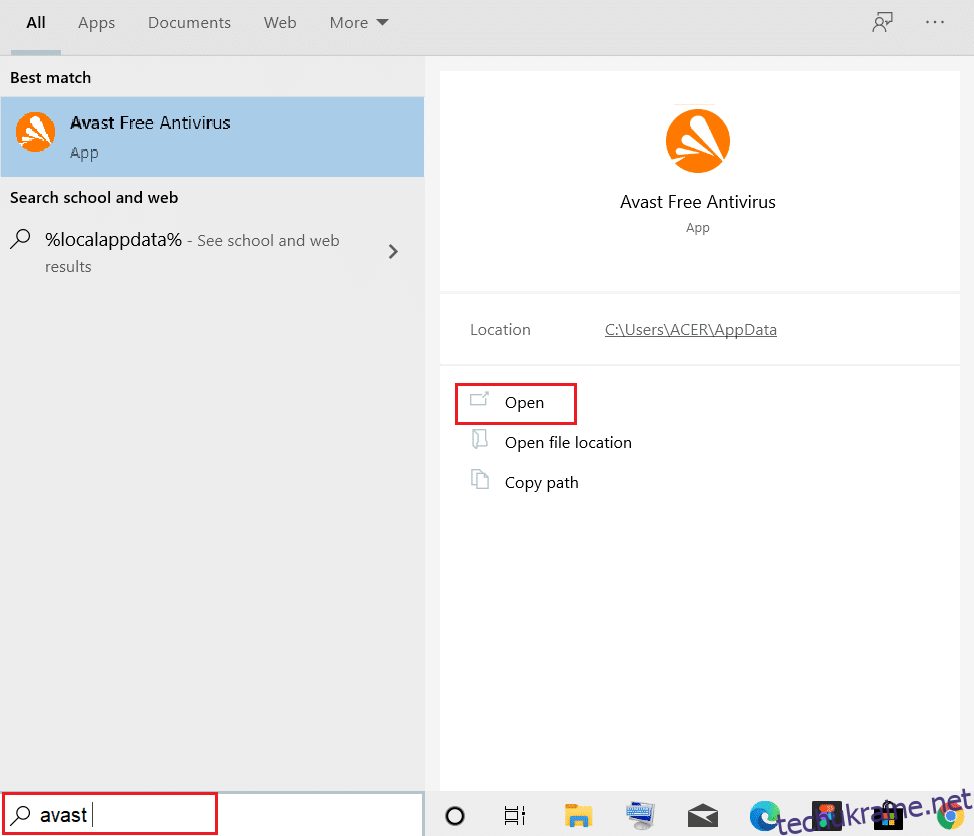
2. Натисніть на пункт меню у верхньому правому куті.

3. Далі натисніть Налаштування зі спадного списку.
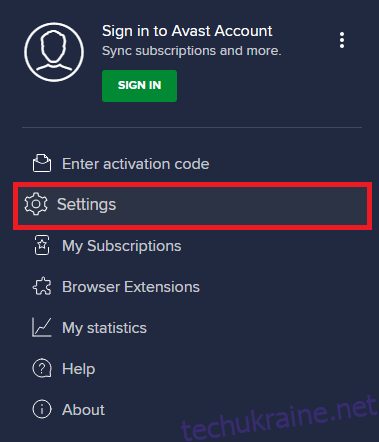
4. На вкладці «Загальні» перейдіть на вкладку «Винятки» та натисніть «ДОДАТИ РОЗШИРЕНИЙ ВИКЛЮЧЕННЯ», як показано нижче.
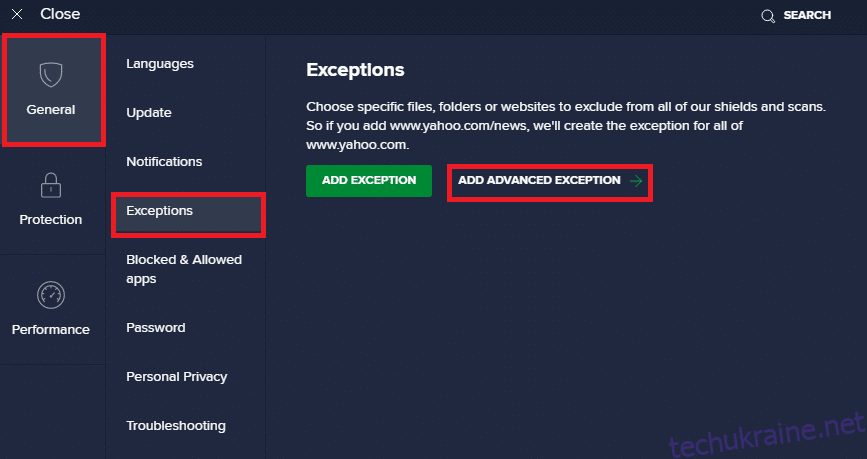
5. Тепер у новому вікні натисніть Веб-сайт/домен, як показано нижче.
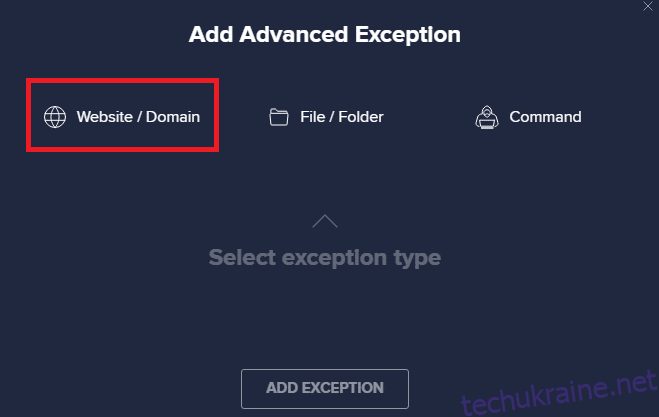
6. Тепер вставте URL-адресу в розділ Введіть шлях URL-адреси. Далі натисніть опцію ДОДАТИ ВИКЛЮЧЕННЯ. Зверніться до малюнку.
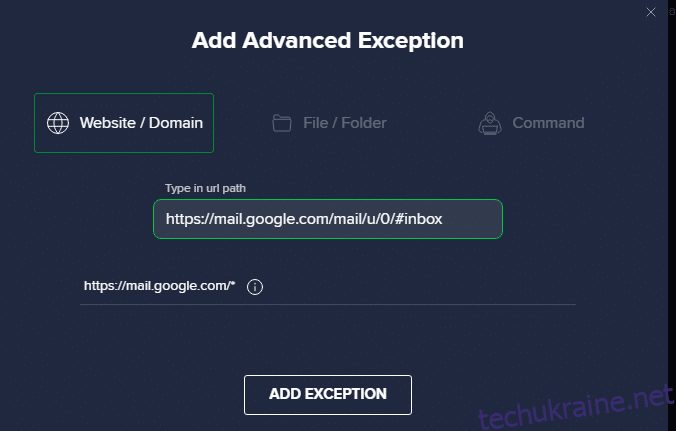
7. Якщо ви хочете видалити URL-адресу з білого списку Avast, перейдіть до меню «Налаштування» > «Загальні» > «Винятки» та натисніть значок «Кошик», як показано нижче.
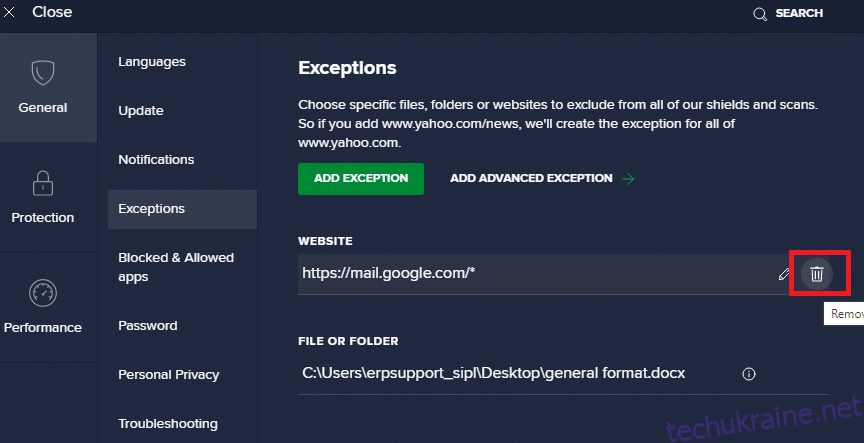
Варіант 2. Тимчасово вимкніть антивірус
Якщо ви не усунули проблему ERR_CONNECTION_RESET Chrome, додавши виняток з URL-адреси у свою антивірусну програму, ви можете вимкнути їх, виконавши дії, наведені нижче.
1. Перейдіть до значка «Антивірус» на панелі завдань і клацніть його правою кнопкою миші.
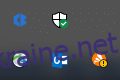
2. Тепер виберіть параметр керування щитами Avast, і ви можете тимчасово вимкнути Avast за допомогою наведених нижче параметрів:
- Вимкнути на 10 хвилин
- Вимкнути на 1 годину
- Вимкніть до перезавантаження комп’ютера
- Вимкнути назавжди
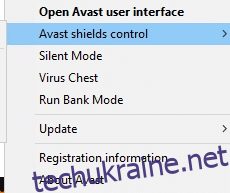
3. Виберіть варіант відповідно до вашої зручності та підтвердьте підказку, що відображається на екрані.
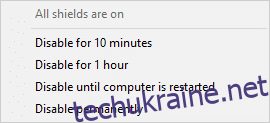
4. Тепер поверніться до головного вікна. Тут ви вимкнули всі щити від Avast. Щоб активувати налаштування, натисніть на ВКЛЮЧИТИ.
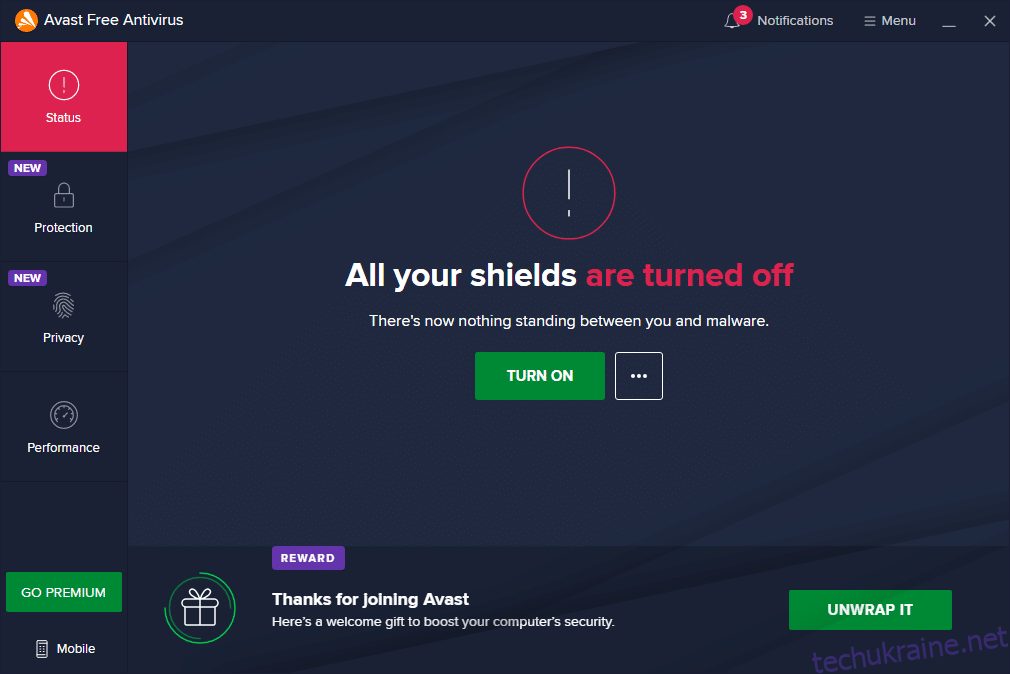
Спосіб 13: Використовуйте віртуальну приватну мережу
Якщо вашу проблему не вирішити, дотримуючись вищеописаних методів, є мало шансів, що у вас можуть виникнути проблеми з підключенням до мережі. Під час передачі можуть виникнути конфлікти між серверами браузера та постачальником послуг Інтернету, тому, якщо ви використовуєте віртуальну приватну мережу, ви можете вирішити проблему. Багато VPN пропонують пробну версію перед завантаженням. Отже, використовуйте їх і переглядайте веб-сайт, якщо це можливо.
1. Натисніть разом клавіші Windows + I, щоб запустити налаштування.
2. Виберіть Мережа та Інтернет, як показано.
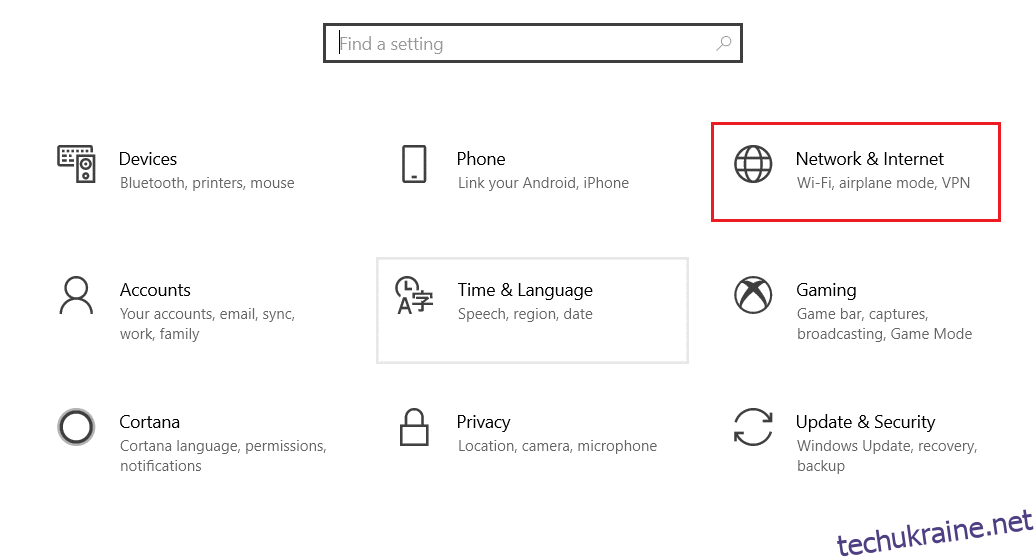
3. Натисніть на VPN на лівій панелі, а потім натисніть кнопку Підключити, що відповідає вашому VPN-клієнту.
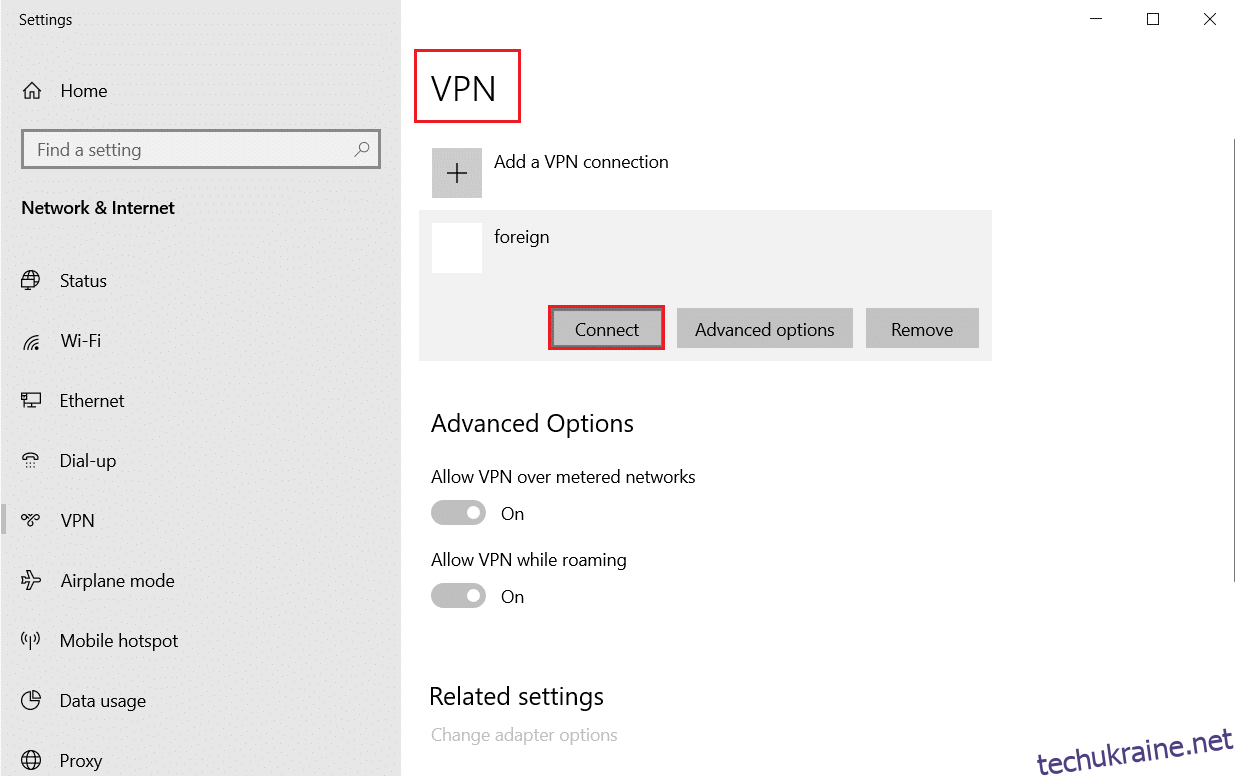
Спосіб 14. Скидання Chrome
Скидання Chrome відновить налаштування браузера за замовчуванням, і є більше можливостей, за допомогою яких ви можете вирішити обговорювану проблему. Виконайте наведені нижче дії, щоб скинути Google Chrome і перевірити, чи вирішено проблему ERR_CONNECTION_RESET Chrome.
1. Відкрийте Google Chrome і перейдіть до chrome://settings/reset
2. Натисніть виділену опцію Відновити налаштування до вихідних значень за замовчуванням.
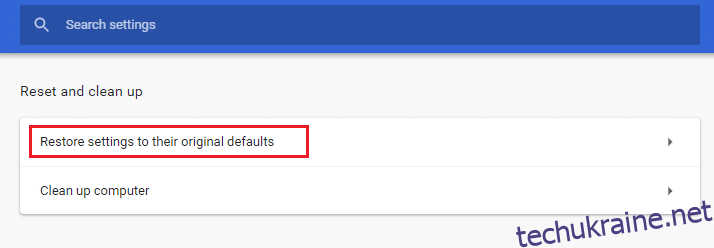
3. Тепер підтвердьте свою дію, натиснувши кнопку Скинути налаштування.
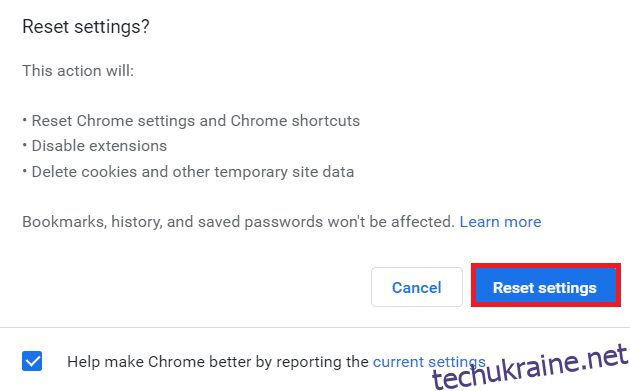
Спосіб 15. Перейдіть до іншого браузера
Як обговорювалося, якщо ви користуєтеся Google Chrome і не отримали жодного виправлення проблеми ERR Connection Reset Windows 10 навіть після спроби всіх методів, згаданих вище, краще змінити свій браузер. Деякі з популярних браузерів перераховані нижче.
Після зміни браузера перевірте, чи вирішено проблему.
Спосіб 16. Зверніться до постачальника послуг Інтернету
Якщо жоден із згаданих вище методів не допомагає вирішити проблему скидання підключення ERR у Windows 10, перевірте, чи ефективно працює постачальник послуг Інтернету (ISP). Ви не можете отримати доступ до будь-якого конкретного домену з мережі, і ISP часто блокує їхню функцію. У таких випадках зверніться до свого постачальника послуг Інтернету та перевірте, чи не заблоковано ваше з’єднання та чи немає перерв. Нижче наведено ще кілька додаткових пунктів, яких ви можете дотримуватися;
- Якщо ваш провайдер заблокований, ви можете перевірити це, підключивши мережу на смартфоні 3G.
- Якщо немає перерв у роботі служби, це означає, що ваш провайдер заблокований, і вам потрібно змінити підключення до мережі. Ви можете вирішити цю проблему за допомогою оновлення мережі.
***
Сподіваємося, що цей посібник був корисним, і ви змогли виправити помилку ERR_CONNECTION_RESET Chrome. Повідомте нам, який метод спрацював вам найкраще. Крім того, якщо у вас є запитання/пропозиції щодо цієї статті, не соромтеся залишати їх у розділі коментарів.