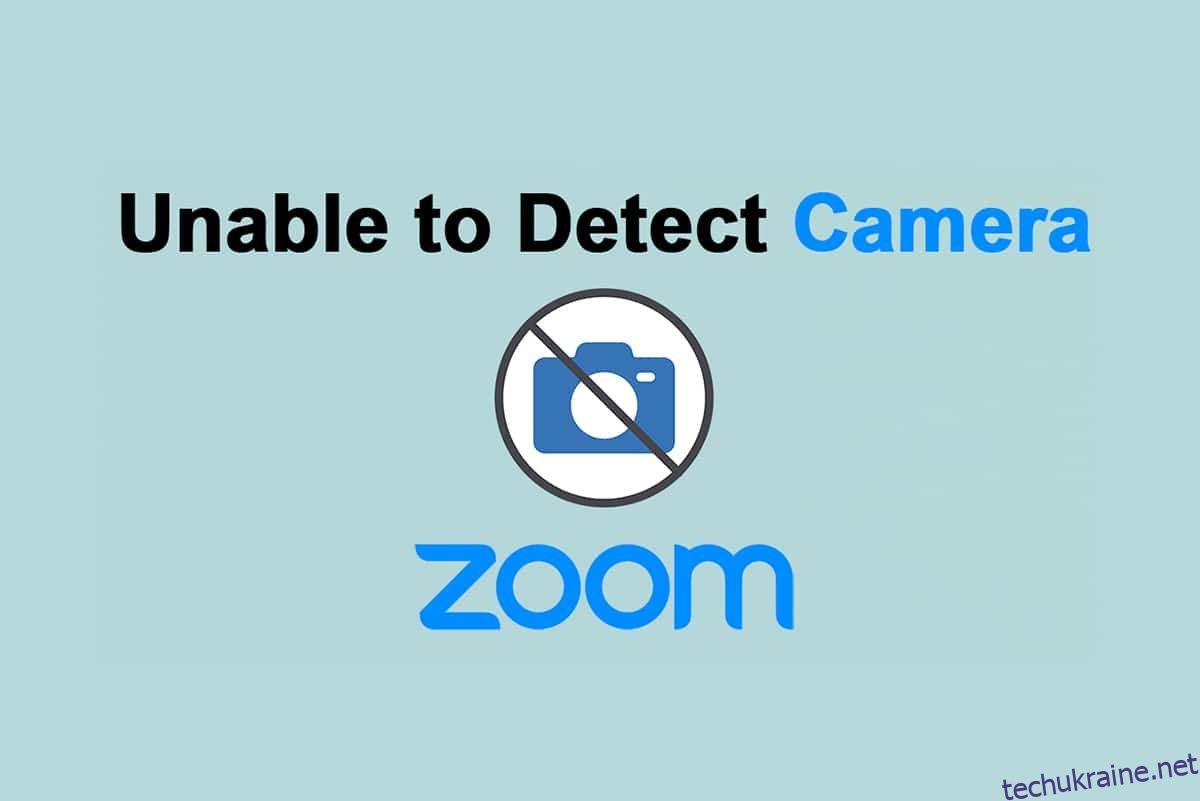Zoom використовується мільйонами користувачів по всьому світу, і він добре відомий своїми онлайн-відеозустрічами. Замість того, щоб довіряти іншим програмам для відеоконференцій, Zoom найкраще підходить для співпраці з друзями, членами сім’ї та офісними колегами. Але іноді Zoom може не виявити, а Zoom не може виявити камеру, – це дратує проблема. Так, ви все ще можете брати участь в аудіозустрічах, але якщо ви відвідуєте важливе інтерв’ю або в середині відеопрезентації, це питання дуже дратує. Цей посібник допоможе вам виправити, що Zoom не може виявити камеру в Windows 10 за допомогою ефективних методів усунення несправностей. Отже, продовжуйте читати.
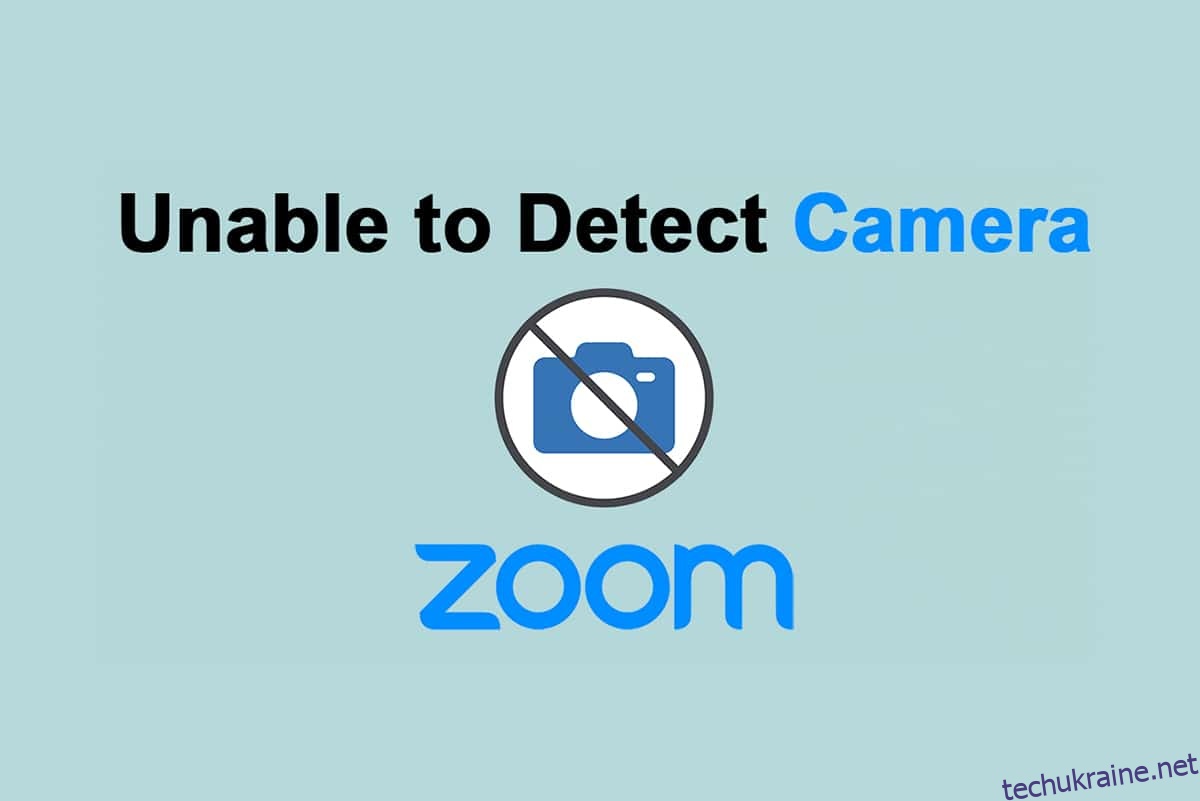
Як виправити, що Zoom не може виявити камеру в Windows 10
Якщо підключення до Інтернету не відповідає вимогам Zoom, ви можете зіткнутися з тим, що Zoom не може виявити проблему камери Windows 10. Ви можете запустити а Тест на швидкість щоб дізнатися оптимальний рівень швидкості мережі, необхідний для правильного підключення. Ви також можете віддати перевагу новому, швидшому інтернет-пакету та придбати його у свого постачальника послуг мережі. Якщо ви використовуєте з’єднання Wi-Fi, перезавантажте маршрутизатор або скиньте його, якщо необхідно. Проте перехід на дротове підключення був би розумним вибором. Ось кілька очевидних причин, через які Zoom не може виявити проблему з камерою.
- Камера використана інші програми.
- Застарілий Операційна система.
- Застарілий Драйвери камери.
- Застарілий Клієнт Zoom.
- Якщо доступ до камери є інвалід на вашому ПК.
- Проблеми з обладнанням і неналежне підключення до мережі.
У цьому розділі ми зібрали список методів, які допоможуть вам вирішити проблему, яку Zoom не може виявити з камерою. Дотримуйтесь їх у тому ж порядку, щоб досягти ідеальних результатів.
Спосіб 1: перезавантажте ПК
Це попередній спосіб усунути всі тимчасові збої на вашому ПК. Перезавантаження пристрою усуне всі можливі проблеми та допоможе вам вирішити проблему. Перезавантажте комп’ютер і перевірте, чи ви знову зіткнулися з проблемою.
1. Перейдіть до Робочий стіл натисканням Клавіші Win + D одночасно.
2. Тепер натисніть Клавіші Alt + F4 разом. Ти побачиш Завершіть роботу Windows спливаюче вікно, як показано нижче.
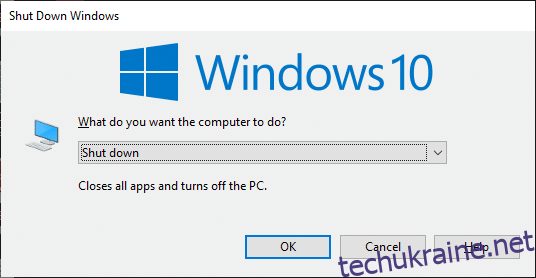
3. Тепер натисніть на спадне вікно та виберіть Перезавантажте варіант.
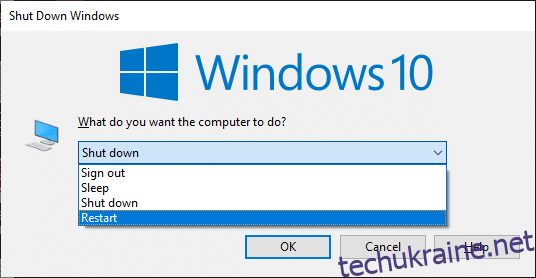
4. Нарешті, удар Введіть або натисніть на гаразд щоб перезавантажити вашу систему.
Спосіб 2. Використовуйте правильну камеру для збільшення
Якщо проблем із мережевим підключенням немає, перевірте один раз, чи використовує Zoom правильну камеру на вашому ПК.
1. Запуск Збільшити і приєднатися до зустрічі.
2. Тепер у нижньому лівому екрані натисніть на Зупинити відео і перевірте, яку камеру використовує Zoom.
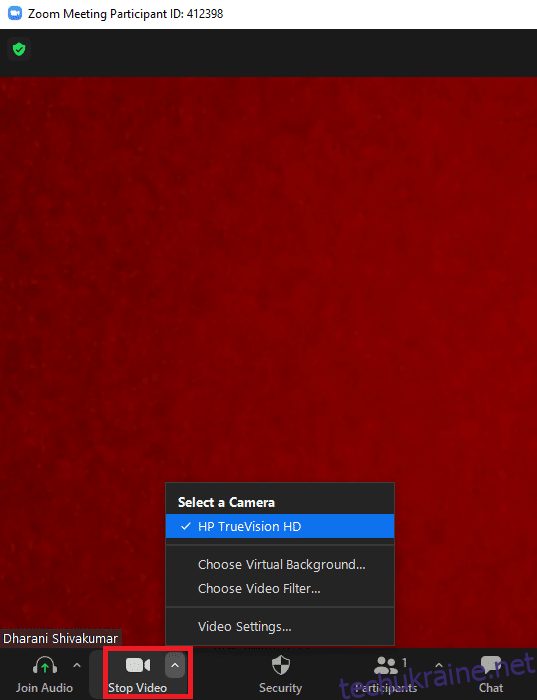
3. Тепер вийдіть із зустрічі та перейдіть на домашню сторінку Zoom. Потім натисніть на Налаштування виділений значок.
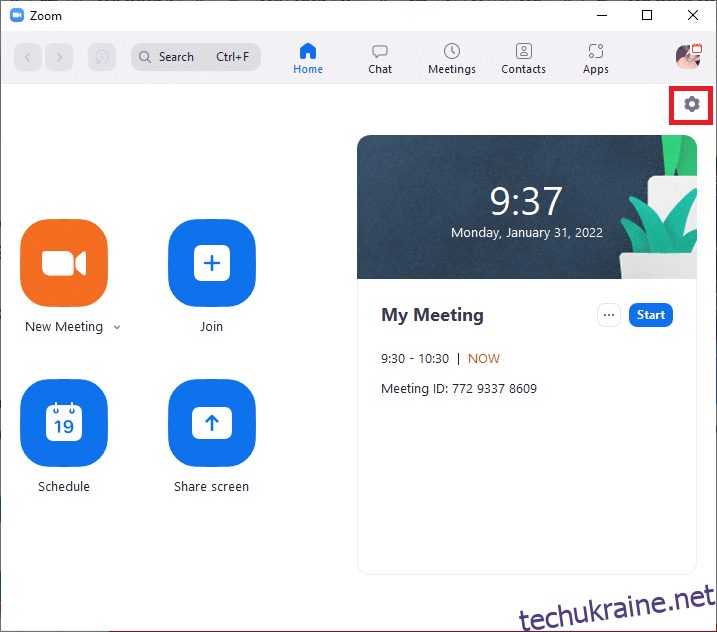
4. Далі на лівій панелі натисніть на Відео меню та прокрутіть униз до головної сторінки, щоб вибрати правильний Камера зі спадного меню.
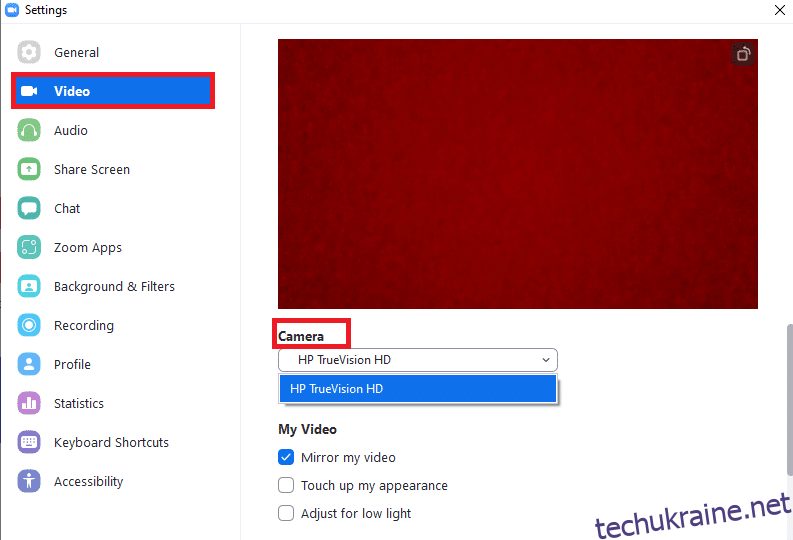
5. Також переконайтеся, що ви зняли прапорець Вимкніть моє відео під час приєднання до зустрічі виділений варіант.
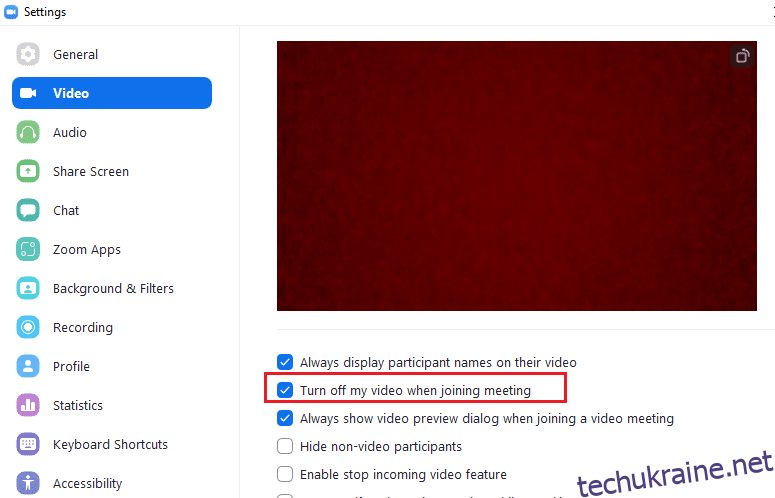
Спосіб 3. Запустіть засіб усунення несправностей обладнання та пристроїв
Щоб усунути внутрішні проблеми в програмі Камера, ви можете запустити засоби усунення несправностей обладнання та пристроїв. Тож усі проблеми, які можна виправити, будуть зображені, і ви зможете їх вирішити. Виконайте наведені нижче інструкції, щоб запустити засіб усунення несправностей обладнання та пристроїв.
1. Натисніть Windows + Р ключі одночасно запустити Біжи діалогове вікно.
2. Тип msdt.exe -id DeviceDiagnostic і натисніть на гараздяк показано.
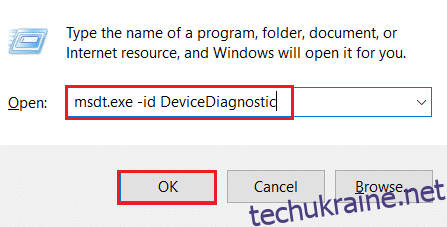
3. Тут натисніть на Розширений варіант, як зазначено нижче.
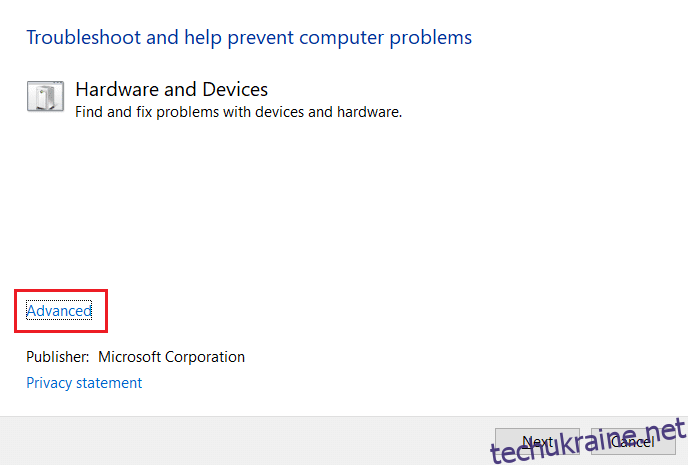
4. Установіть прапорець Застосовувати ремонт автоматично і натисніть на Далі.
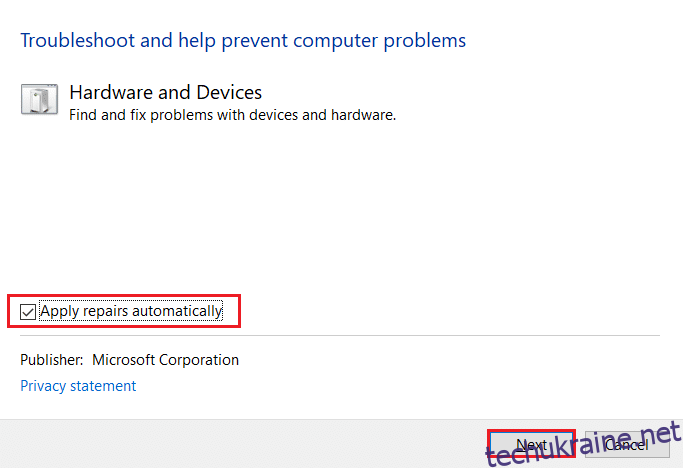
5. Після завершення процесу перезавантажте ПК
Спосіб 4. Видалити фонові процеси
Вашу камеру може використовувати лише одна програма в будь-який момент часу. Переконайтеся, що ви не берете участь у відеодзвінках/конференціях в інших програмах під час зустрічі в Zoom. Щоб закрити всі інші програми, що працюють у фоновому режимі, виконайте наведені нижче дії.
1. Запуск Диспетчер завданьнатисніть кнопку Ctrl + Shift + Esc ключі в той самий час.
2. Знайдіть і виберіть небажаний фону процесів використання високої пам’яті, наприклад Logitech Gaming Framework.
3. Потім натисніть Завершити завданняяк показано на малюнку.
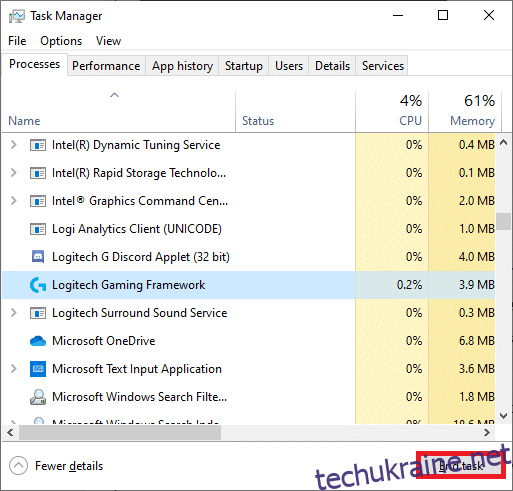
Спосіб 5: Дозволити Камера Доступ до Zoom
У ваших налаштуваннях буде певний список додатків і програм, яким надаються дозволи на дозвіл камери. Якщо Zoom немає в цьому списку, ви зіткнетеся, що Zoom не може виявити проблему з камерою Windows 10. Щоб увімкнути дозволи камери для Zoom, виконайте наведені нижче дії.
1. Натисніть Клавіші Windows + I разом, щоб відкрити Налаштування.
2. Натисніть на Конфіденційність налаштування.
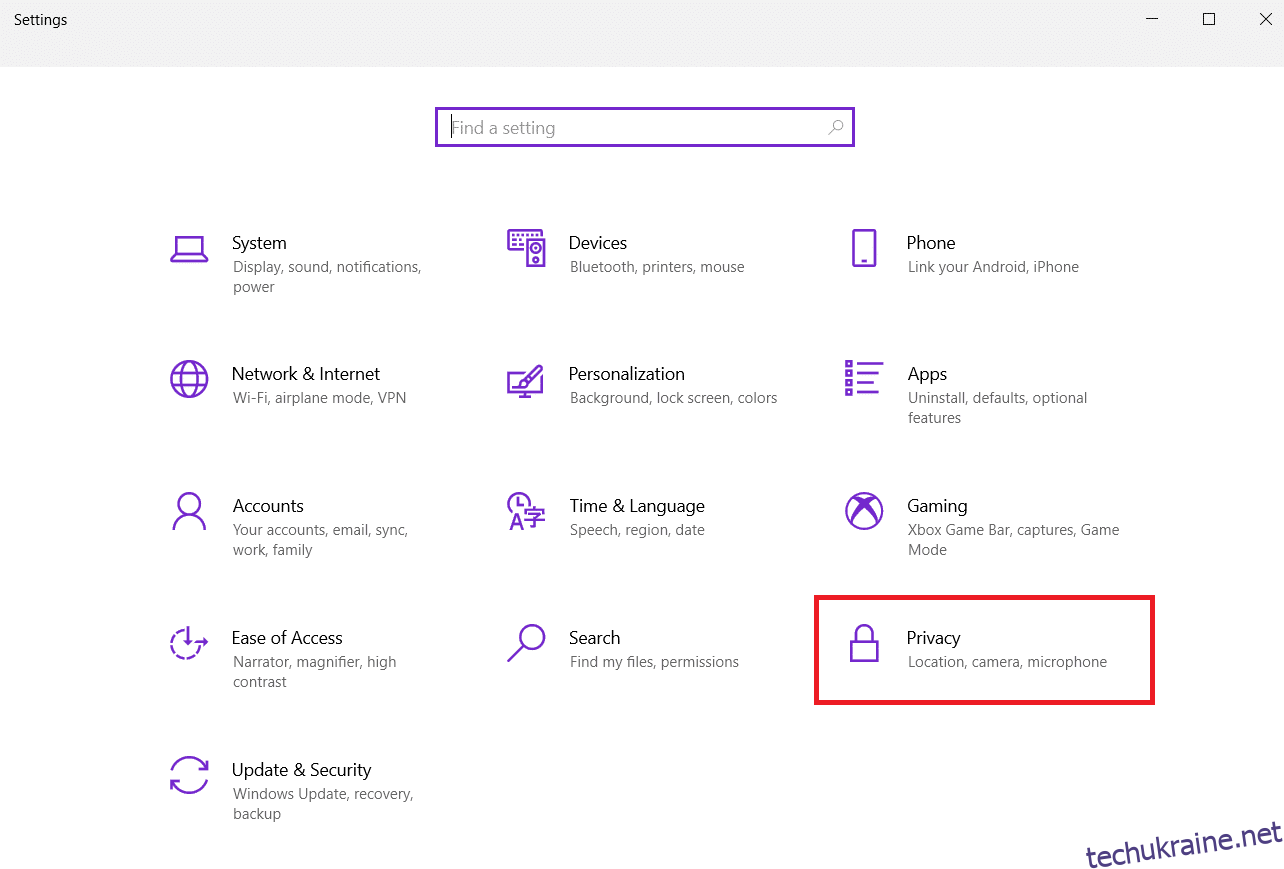
3. Виберіть Камера під Дозволи програми на лівій панелі.
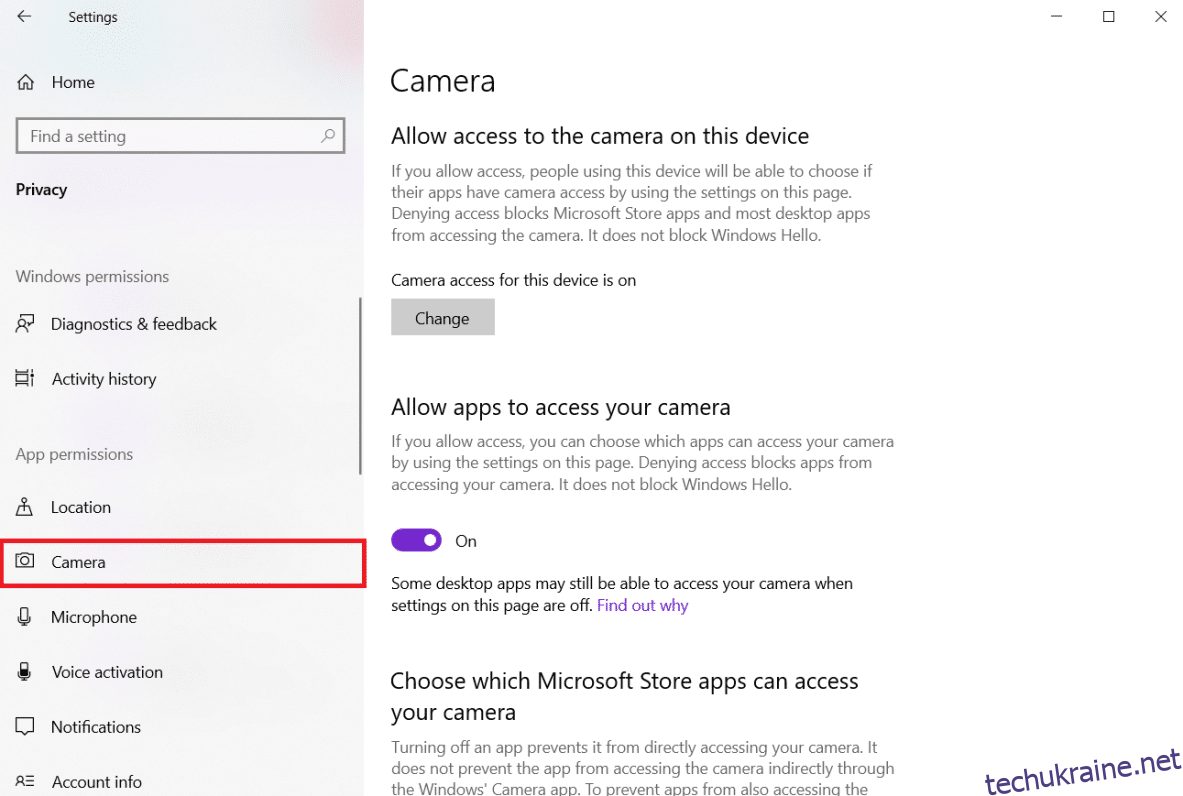
4. Переконайтеся, що доступ до камери для цього пристрою увімкнено, натиснувши на Змінити кнопку.
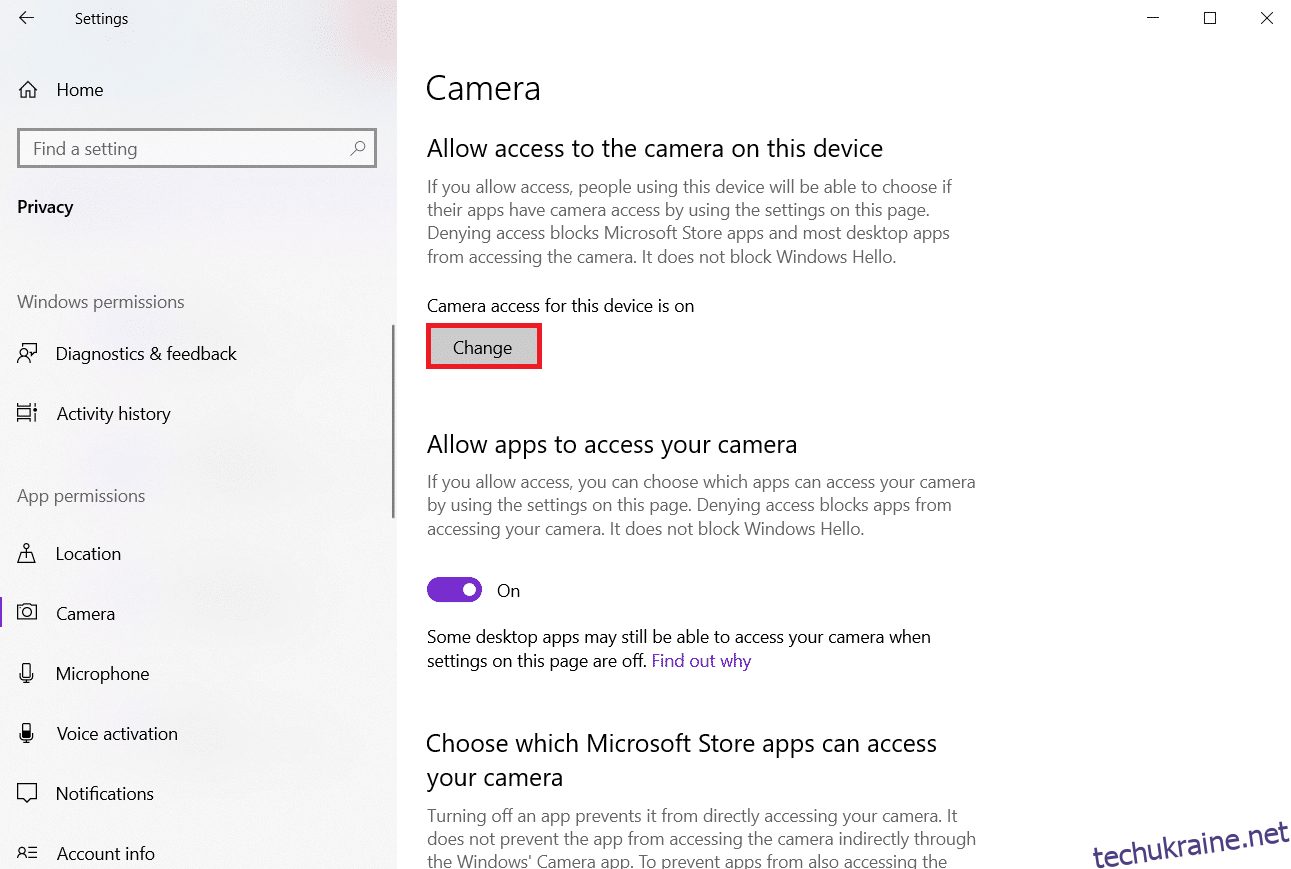
5. Перемикач Увімкнено перемикач на Надайте програмам доступ до вашої камери.
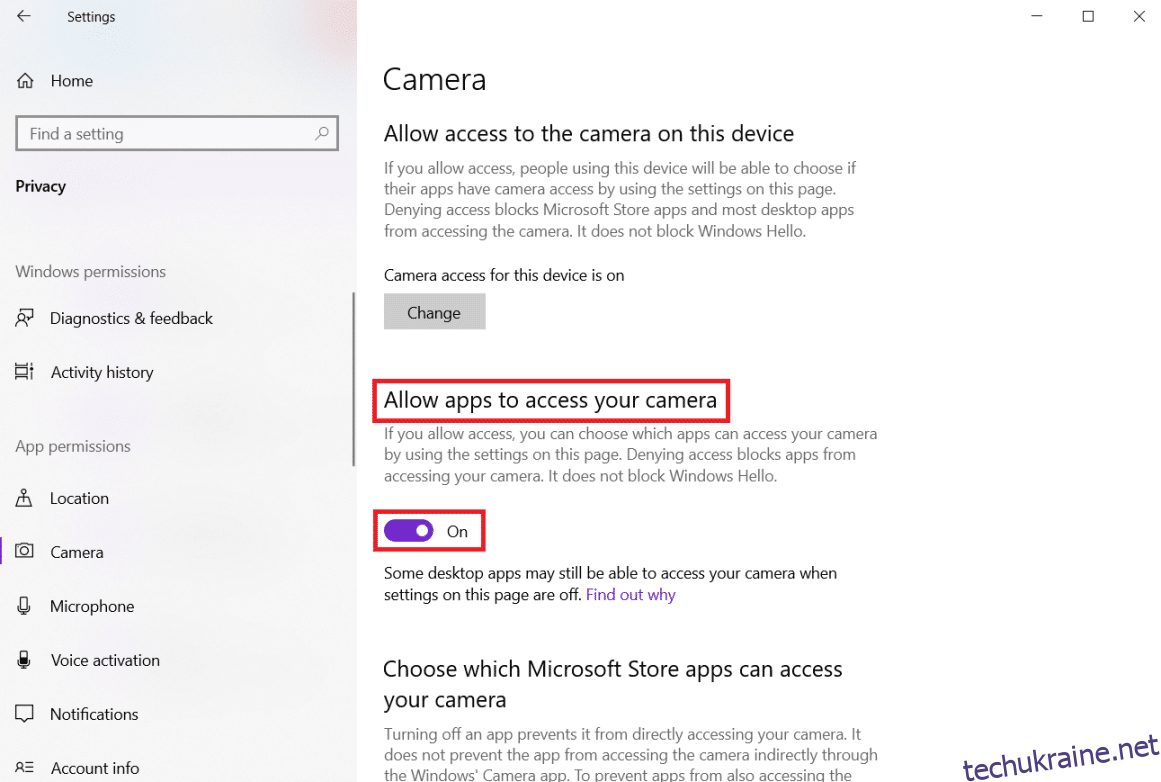
6. Під Виберіть, які програми Microsoft Store можуть отримати доступ до вашої камериперемикач Увімкнено в Камера перемикач.
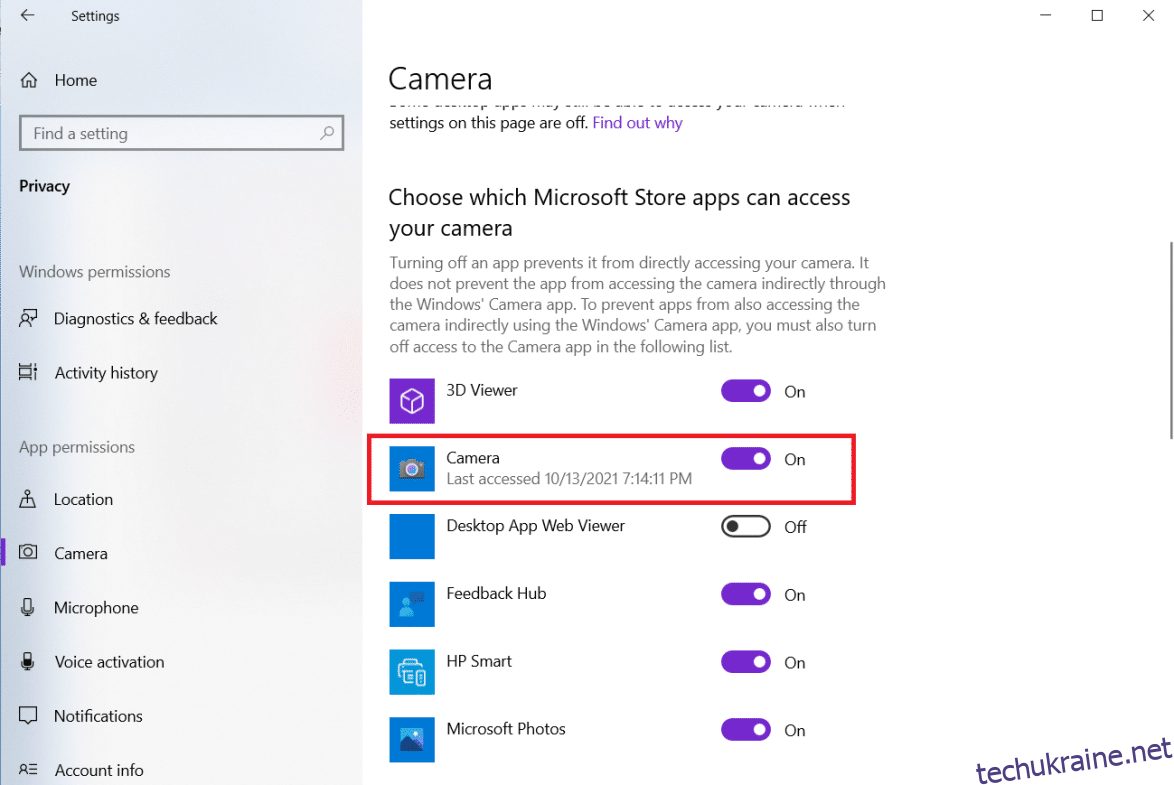
7. Також перемикач Увімкнено перемикач на Дозволити настільним програмам отримувати доступ до камери переконавшись Збільшити є одним із настільних додатків.
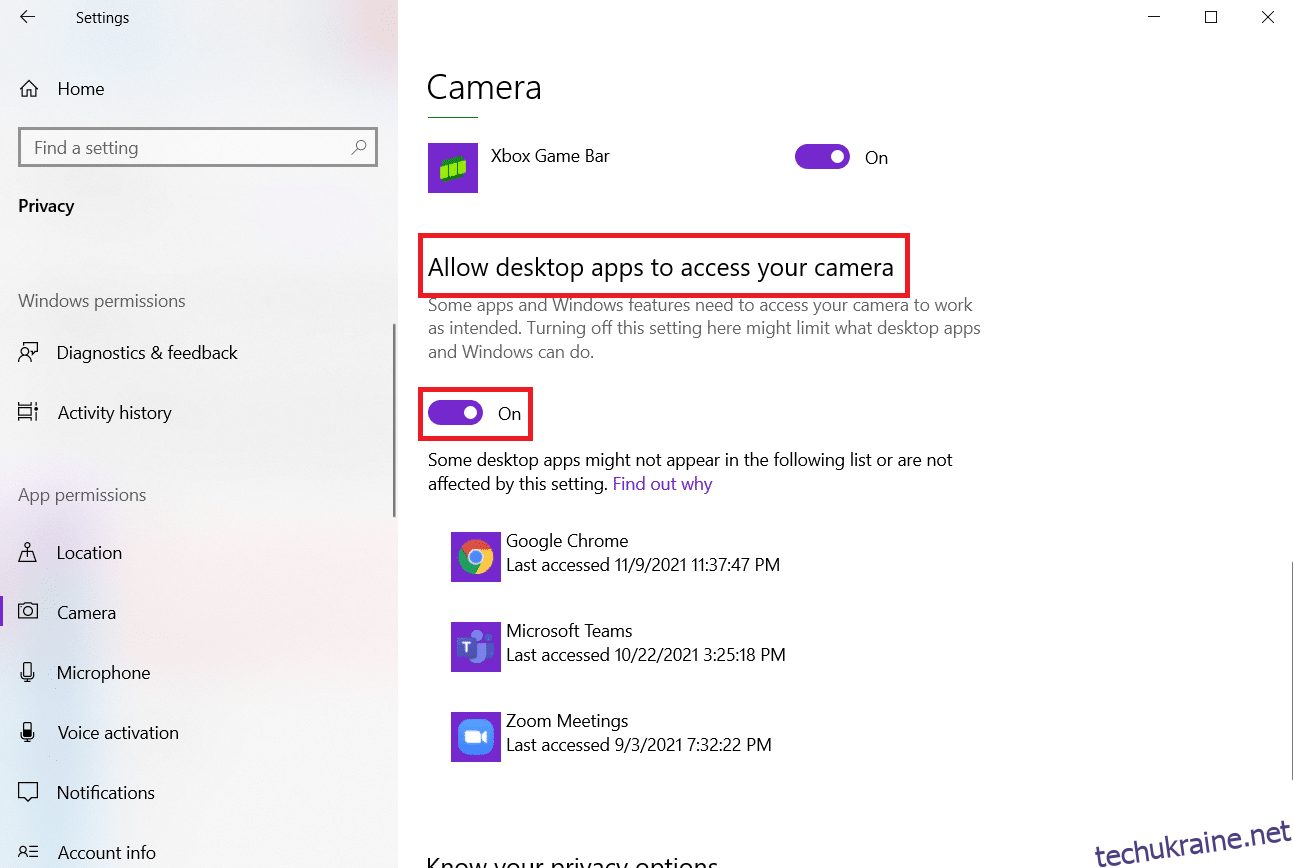
Спосіб 6. Надайте дозволи камери для веб-браузера
Якщо ви стикаєтеся, що Zoom не може виявити проблему з камерою Windows 10 у вашому браузері, вам доведеться додати програму в білий список у налаштуваннях дозволів камери. Нижче наведено кілька інструкцій щодо надання дозволів на камеру для браузера.
Примітка: Тут Microsoft Edge береться як приклад. Користувачам рекомендується виконувати дії відповідно до свого браузера.
1. Запустіть Microsoft Edge браузер і натисніть на значок із трьома крапками у верхньому правому куті, як показано.
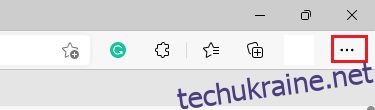
2. Тепер натисніть на Налаштування як зображено.
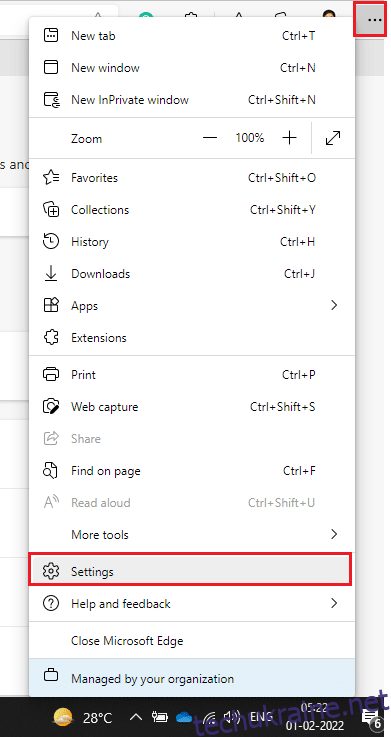
3. Потім натисніть на Файли cookie та дозволи на сайт як показано.
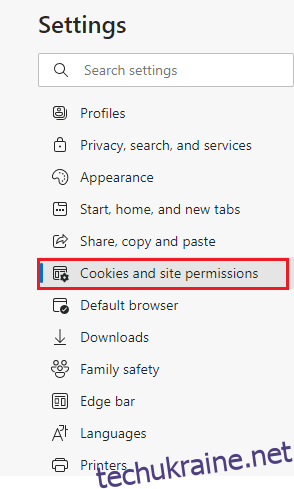
4. Далі прокрутіть головну сторінку вниз і натисніть на Камера під Усі дозволи як показано.
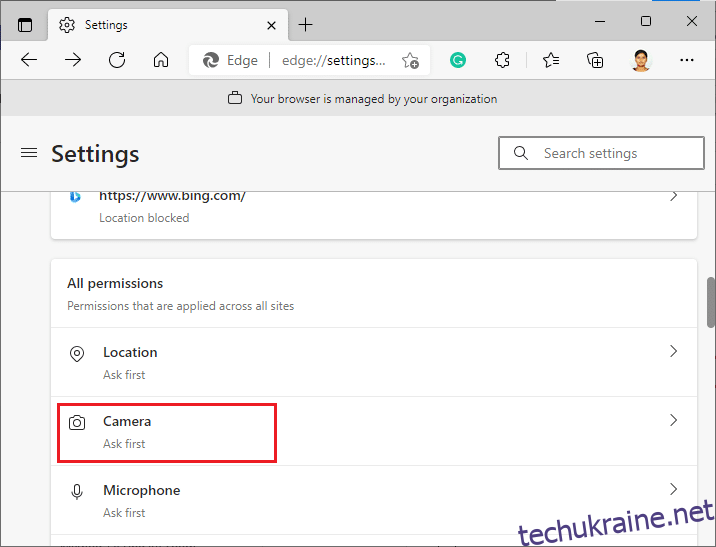
5. Також переконайтеся Запитувати перед доступом (рекомендовано) налаштування увімкнено та перевірте, чи не заблоковано веб-сайт Zoom. Якщо він заблокований, видаліть його.
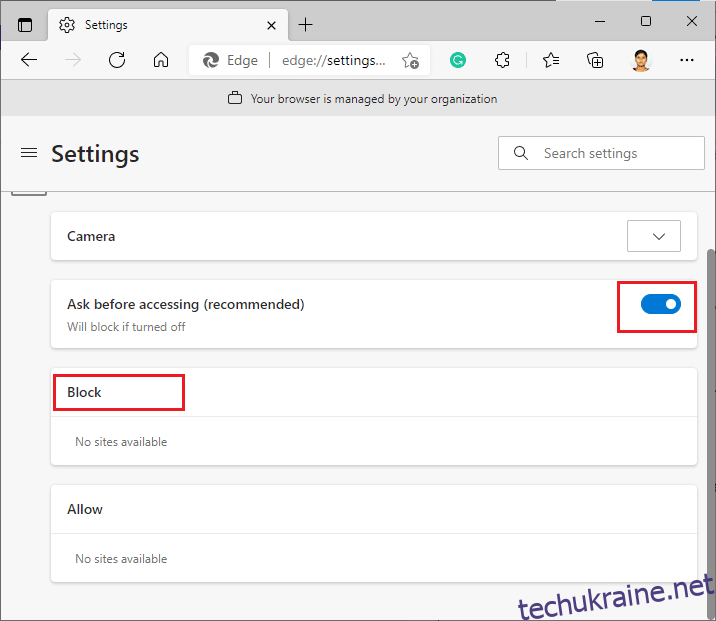
6. Перезапустіть браузер і перевірте, чи ви усунули проблему.
Спосіб 7. Налаштуйте розширені налаштування відео
Декілька користувачів припустили, що перехід до розширених налаштувань відео допоміг їм вирішити проблему, яку Zoom не може виявити з камерою. Сподіваюся, цей метод допоможе вам виправити те ж саме за допомогою простих змін налаштувань.
1. Запуск Збільшити і натисніть на Налаштування значок.
2. Тепер виберіть Відео на панелі ліворуч і прокрутіть вниз праворуч.
3. Потім натисніть на Розширений як зазначено нижче.
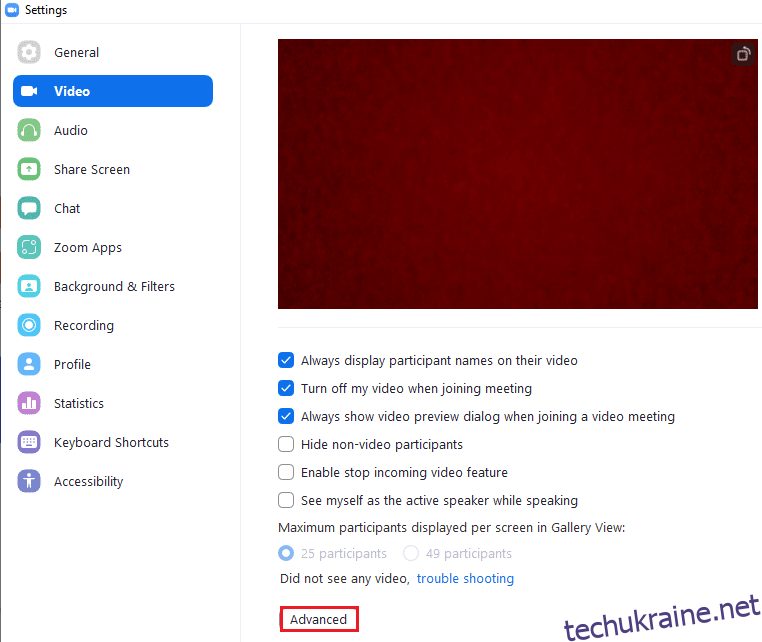
4. Потім перевірте Оптимізуйте якість відео з усуненням шумів варіант.
5. Далі встановіть прапорці поруч Використовуйте апаратне прискорення для:
- Обробка відео
- Відправка відео
- Прийом відео
- Віртуальний фон як показано виділено.
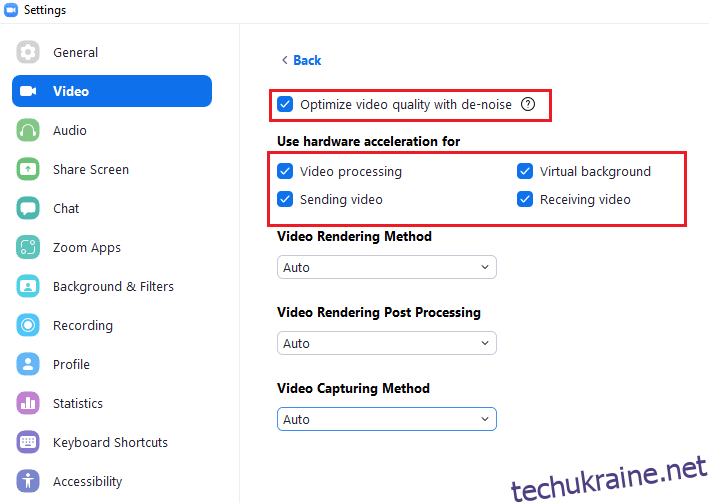
6. Встановіть наступні параметри Авто зі спадного меню:
- Метод рендерингу відео
- Постобробка відео рендеринга
- Метод зйомки відео
7. Нарешті, закрийте Налаштування вкладку та перевірте, чи ви усунули зазначену проблему.
Примітка: Кілька користувачів запропонували, що коли Метод зйомки відео було встановлено на Медіа-фондяк показано нижче, вирішено проблему, що не працювала камера Zoom.
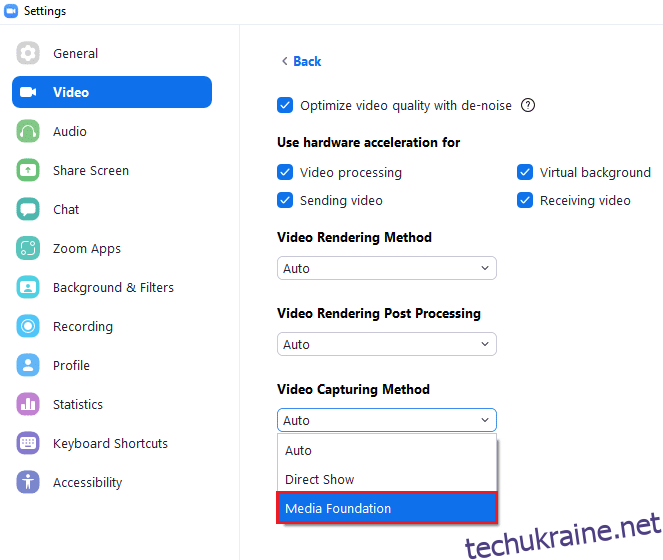
Спосіб 8. Повторно зареєструйте камеру
Якщо жодне з виправлень, пов’язаних із програмою, не допомогло вам, спробуйте вирішити проблему, повторно зареєструвавши камеру, як описано нижче.
1. Натисніть на Ключ Windowsтип powershellі натисніть на Запустити від імені адміністратора.
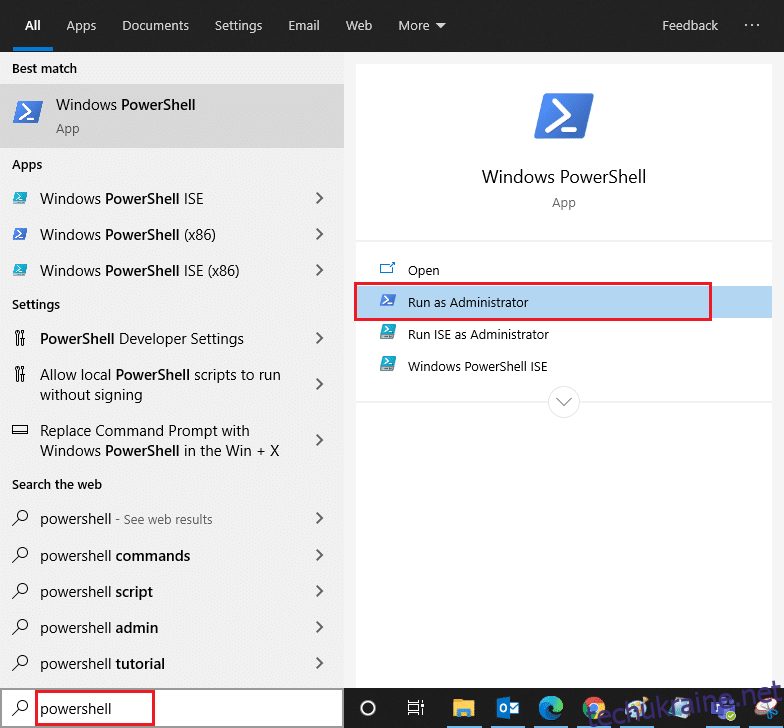
2. Потім введіть наступне команда і натисніть на Введіть ключ.
Get-AppxPackage -allusers Microsoft.WindowsCamera | Foreach {Add-AppxPackage -DisableDevelopmentMode -Register "$($_.InstallLocation)AppXManifest.xml"}
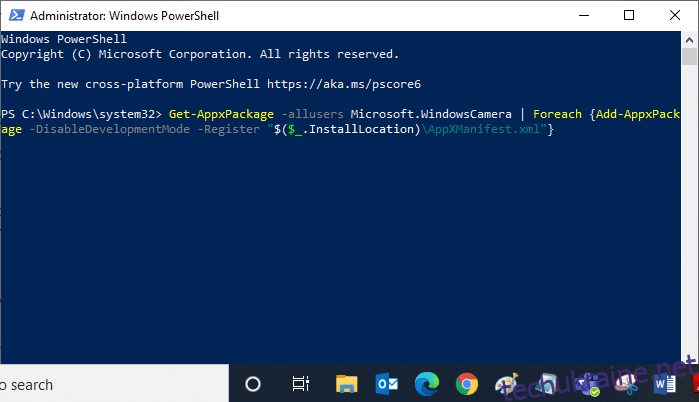
3. Дочекайтеся виконання команди та перевірте, чи вона вирішила проблему.
Спосіб 9. Оновлення або відкат драйверів камери
Будучи апаратним компонентом, важливо підтримувати відповідні драйвери в актуальному стані. Але іноді причиною ваших страждань є нещодавно встановлені драйвери. Ці нові драйвери можуть бути пошкоджені або заражені помилками, які, у свою чергу, призводять до того, що Zoom не може виявити камеру.
Варіант 1: Оновіть драйвер камери
1. Вдарити Ключ Windowsтип диспетчер пристроїві натисніть на відчинено.
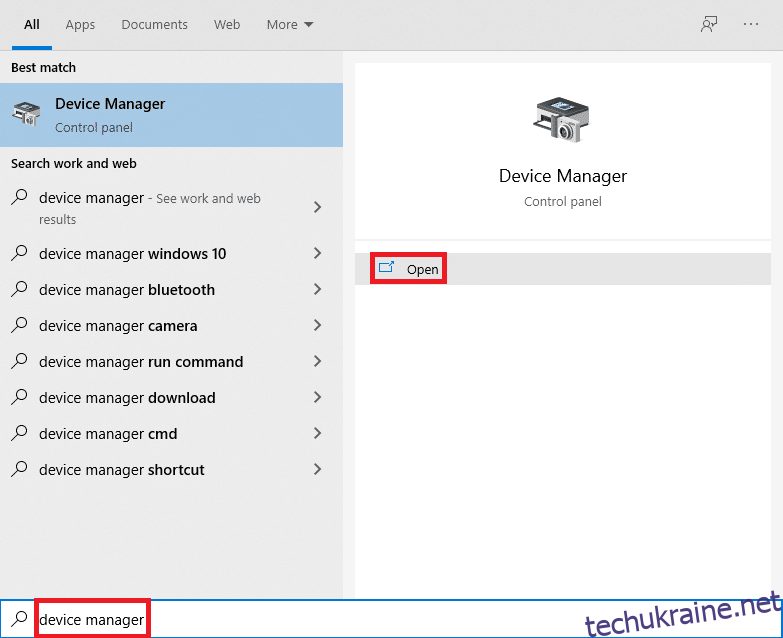
2. Двічі клацніть на камери щоб розширити його.
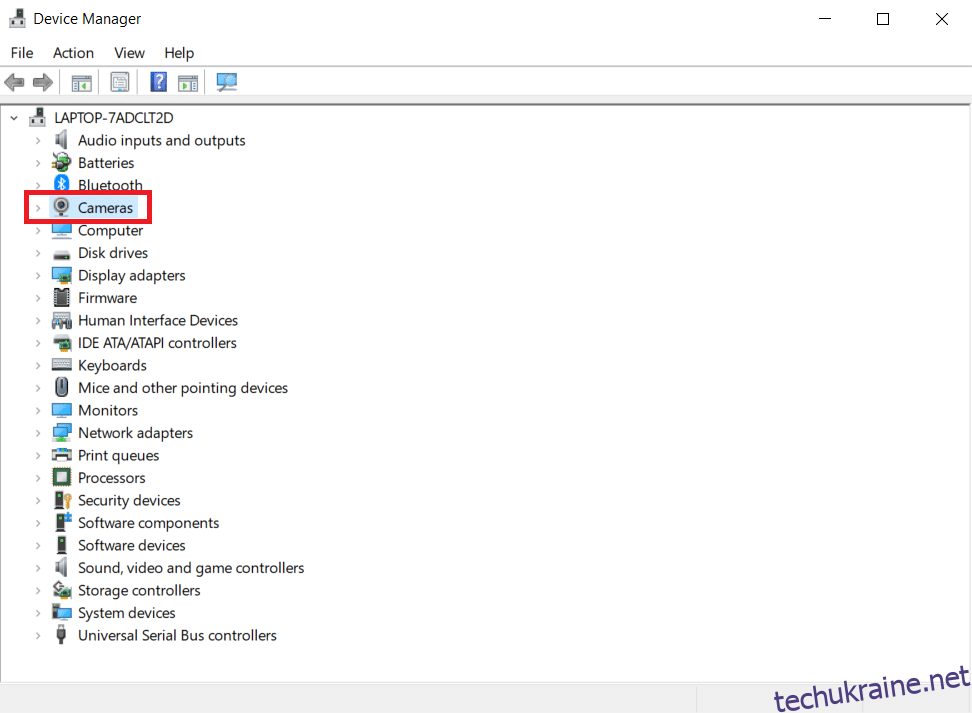
3. Клацніть правою кнопкою миші на вашому драйвер камери (наприклад HP TrueVision HD) і виберіть Оновити драйвер варіант.
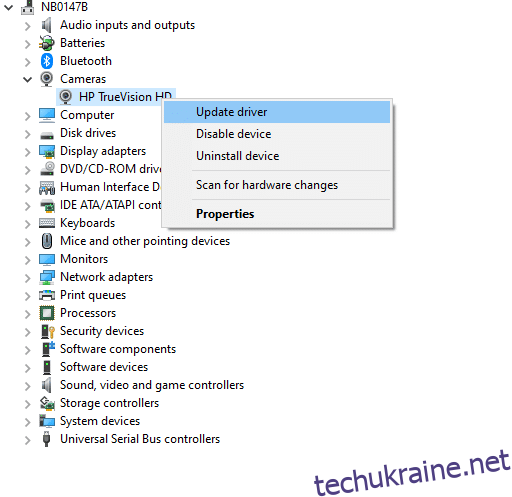
4. Натисніть на Автоматичний пошук драйверів можливість автоматичного встановлення оновлень драйверів.
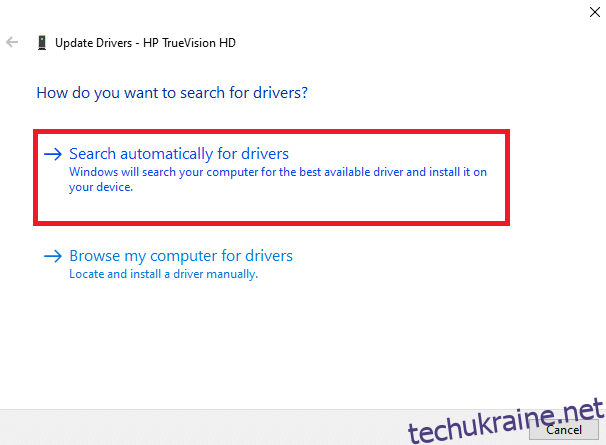
5А. Тепер драйвери оновляться до Остання версія, якщо вони не оновлені. Перезавантажте комп’ютер і перевірте ще раз.
5B. Якщо вони вже знаходяться в стадії оновлення, на екрані з’явиться таке повідомлення: Найкращі драйвери для вашого пристрою вже встановлені. Натисніть на Закрити щоб вийти з вікна.
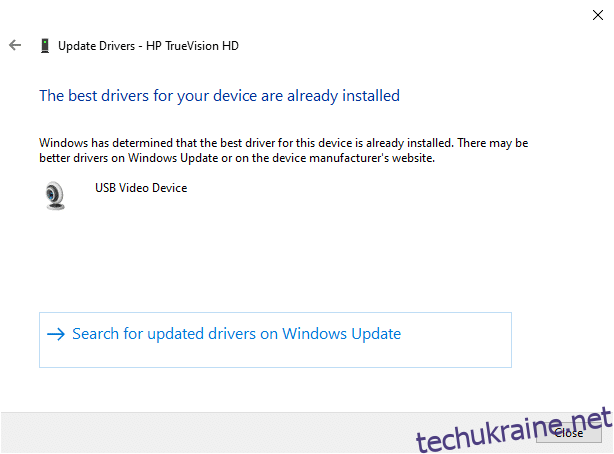
Варіант 2. Відкат оновлень драйверів
1. Перейдіть до Диспетчер пристроїв і розширити камери як раніше.
2. Клацніть правою кнопкою миші на вашому драйвер камери (наприклад HP TrueVision HD) і виберіть Властивості.
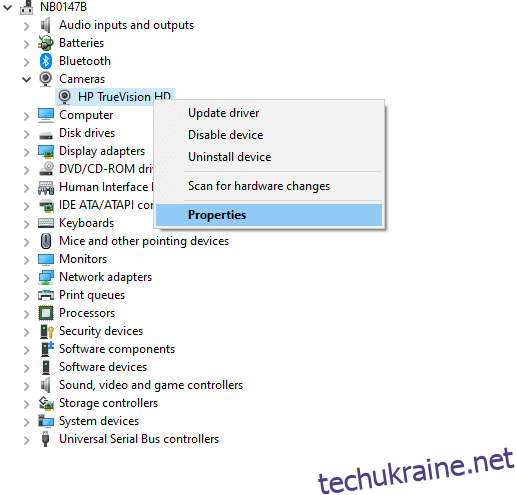
3. Перейдіть до Вкладка драйвера і натисніть кнопку Відкат драйвера кнопку.
Примітка: Якщо параметр «Відкат драйвера» неактивний, це означає, що на вашому комп’ютері немає попередньо встановлених файлів драйверів або він ніколи не оновлювався. У цьому випадку спробуйте альтернативні методи, розглянуті в цій статті.
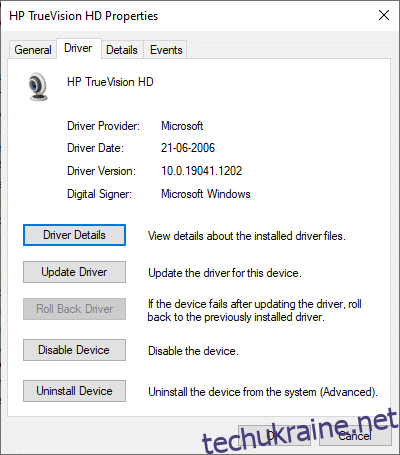
4. Виберіть причину Чому ти відкочуєшся? в Відкат пакету драйверів вікно та натисніть на Так кнопку, щоб продовжити.
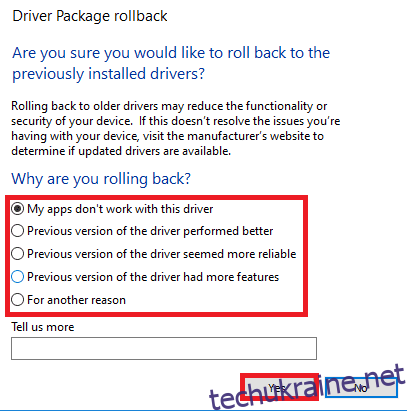
5. Нарешті, перезавантажте ПК з Windows щоб зробити відкат ефективним.
Спосіб 10. Перевстановіть драйвери камери
Якщо оновлення драйверів не дає виправлення, ви можете переінсталювати їх наступним чином:
1. Натисніть кнопку Ключ Windowsтип Диспетчер пристроїв і натисніть на відчинено.
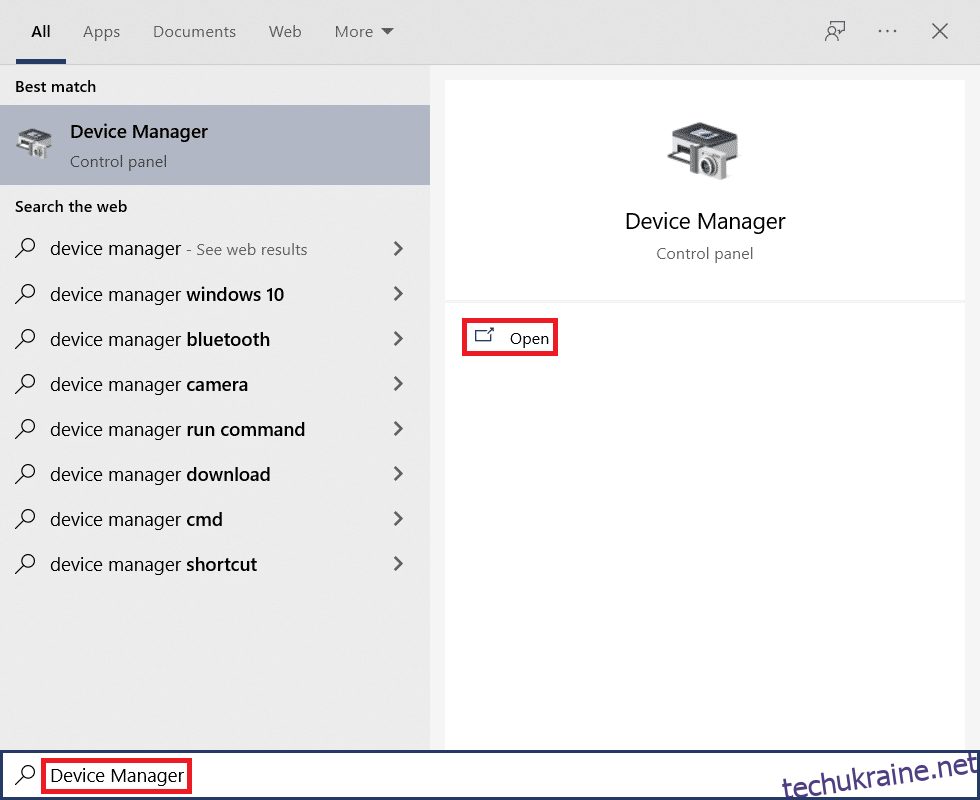
2. Розгорніть камери варіант, двічі клацнувши по ньому.
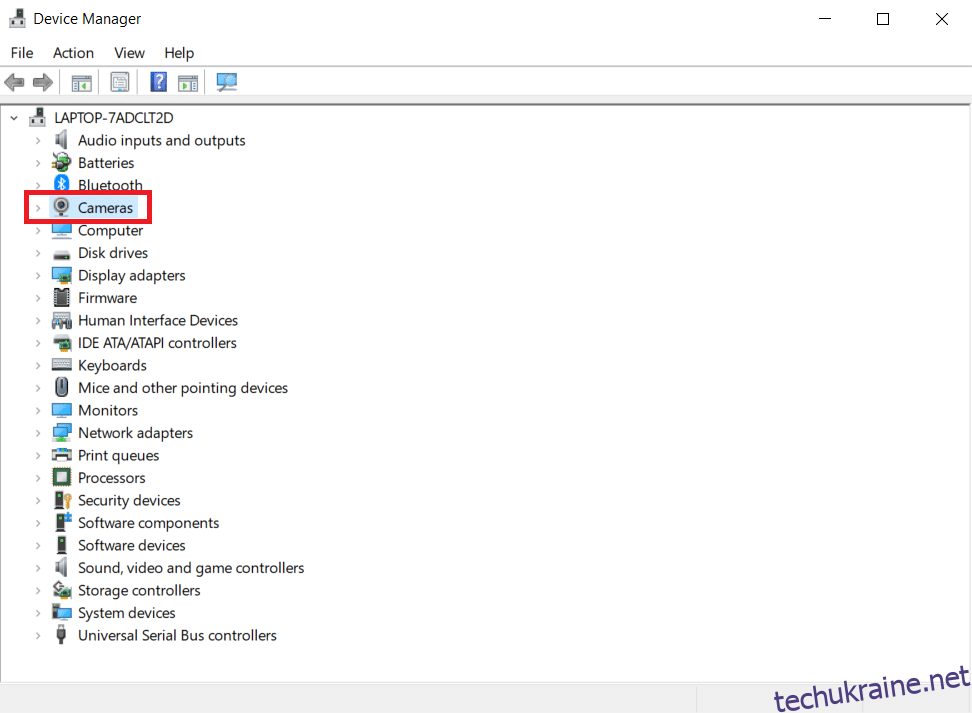
3. Клацніть правою кнопкою миші пристрій веб-камери та виберіть Видалити пристрій.
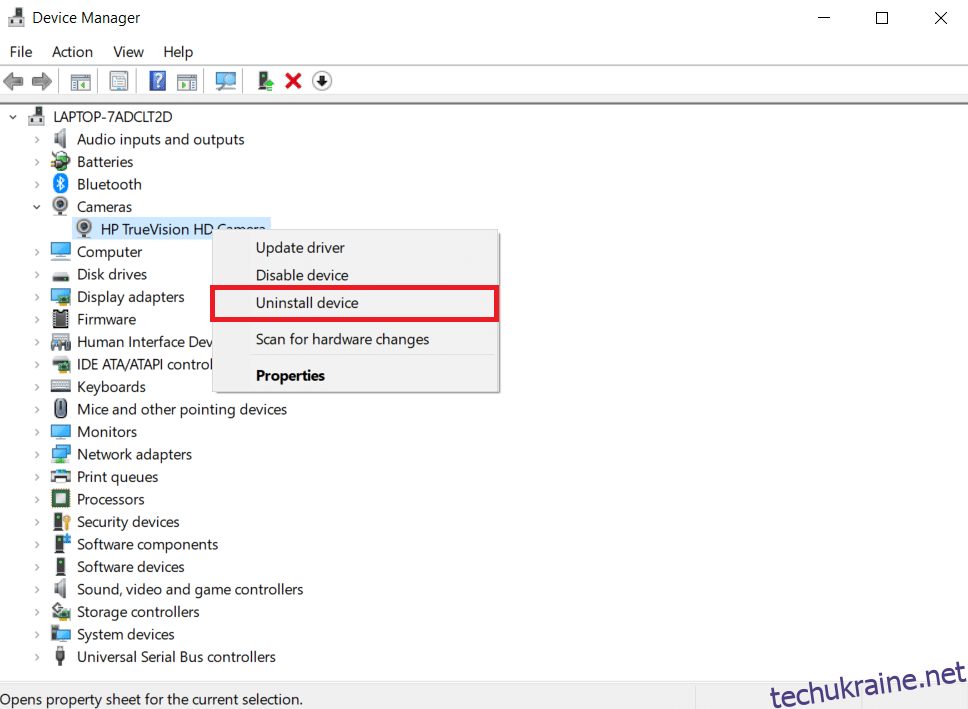
4. Зніміть прапорець Видаліть програмне забезпечення драйвера для цього пристрою і натисніть на Видалити кнопку.
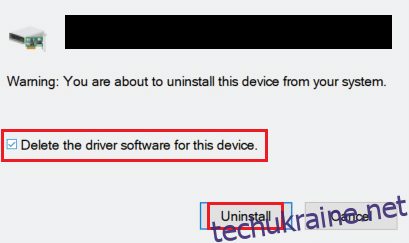
5. Тоді, перезавантажте ПК. Драйвери веб-камери будуть автоматично встановлені Windows.
Спосіб 11. Оновіть додаток Zoom
Якщо ви використовуєте застарілий клієнт Zoom, ваш комп’ютер іноді може не виявляти камеру. Щоб оновити Zoom, виконайте наведені нижче дії.
1. Запуск Збільшити і натисніть на Зображення профілю.
2. Потім виберіть Перевірити наявність оновлень варіант зі спадного списку.
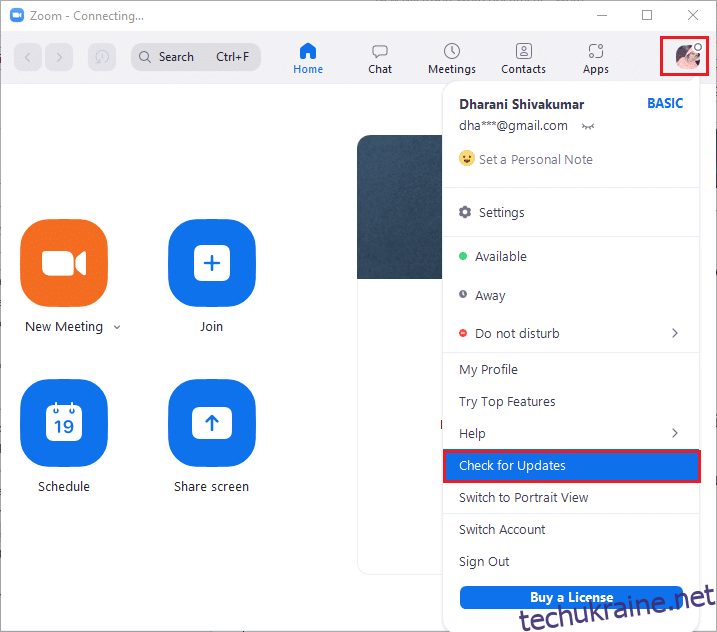
3А. Переконайтеся, що ви отримали сповіщення, ви в курсі.
3B Якщо якісь оновлення очікують на дію, дотримуйтесь інструкцій інструкції на екрані щоб оновити його.
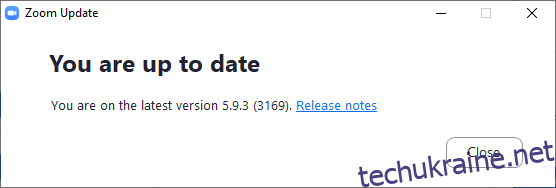
Примітка: Ви також можете ввімкнути автоматичне оновлення Zoom, поставивши прапорець на Автоматично оновлюйте клієнт Zoom для настільних ПК варіант, як показано нижче.
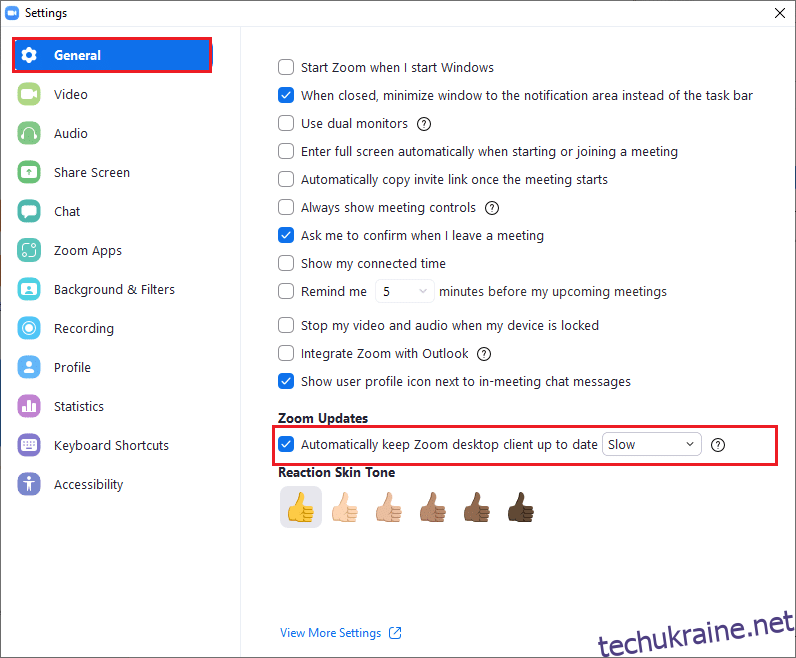
Спосіб 12: Оновіть Windows
Якщо ви не досягли жодного виправлення, оновивши Zoom, можливо, у вашому ПК є помилки. Ці помилки можна усунути, оновивши комп’ютер. Щоб вирішити обговорювану проблему, оновіть свій ПК з Windows, як описано нижче.
1. Натисніть Клавіші Windows + I одночасно запустити Налаштування.
2. Натисніть на Оновлення та безпека плитка, як показано.
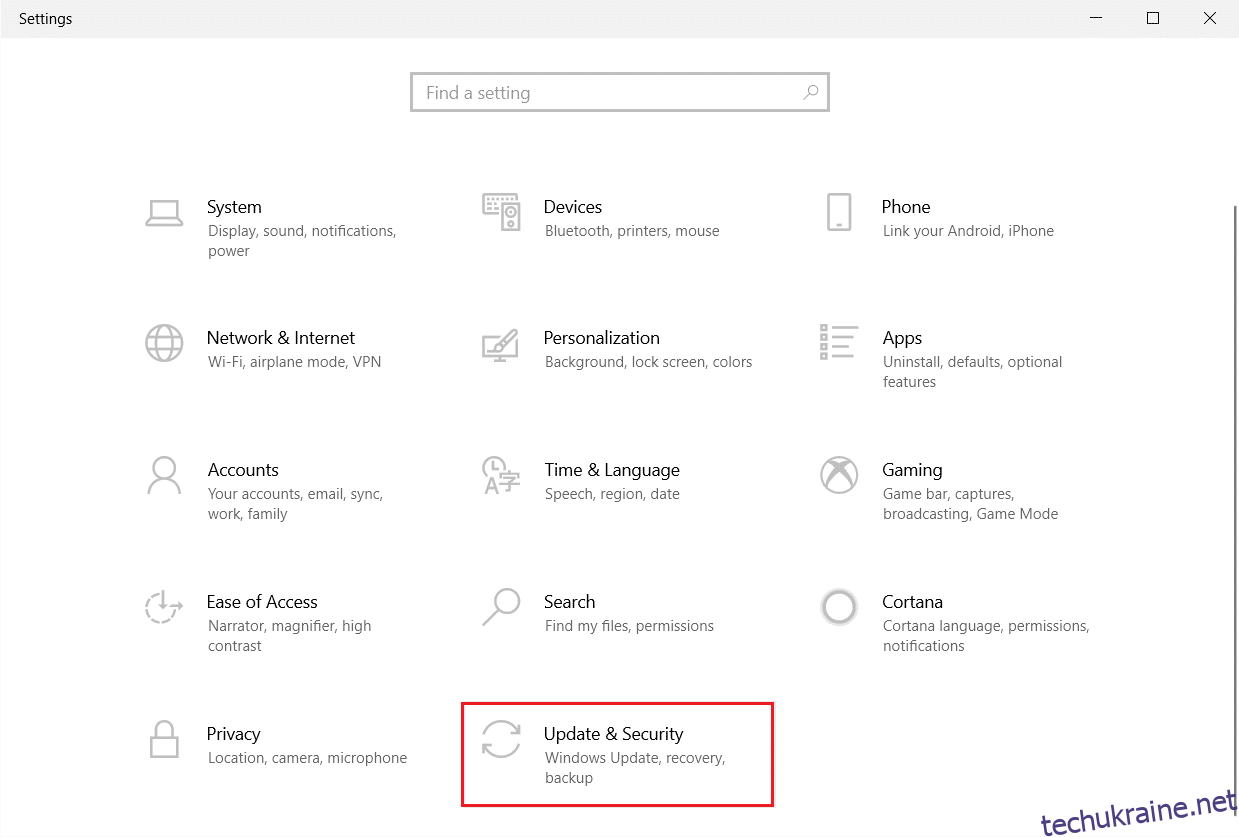
3. В Windows Update вкладку, натисніть на Перевірити наявність оновлень кнопку.
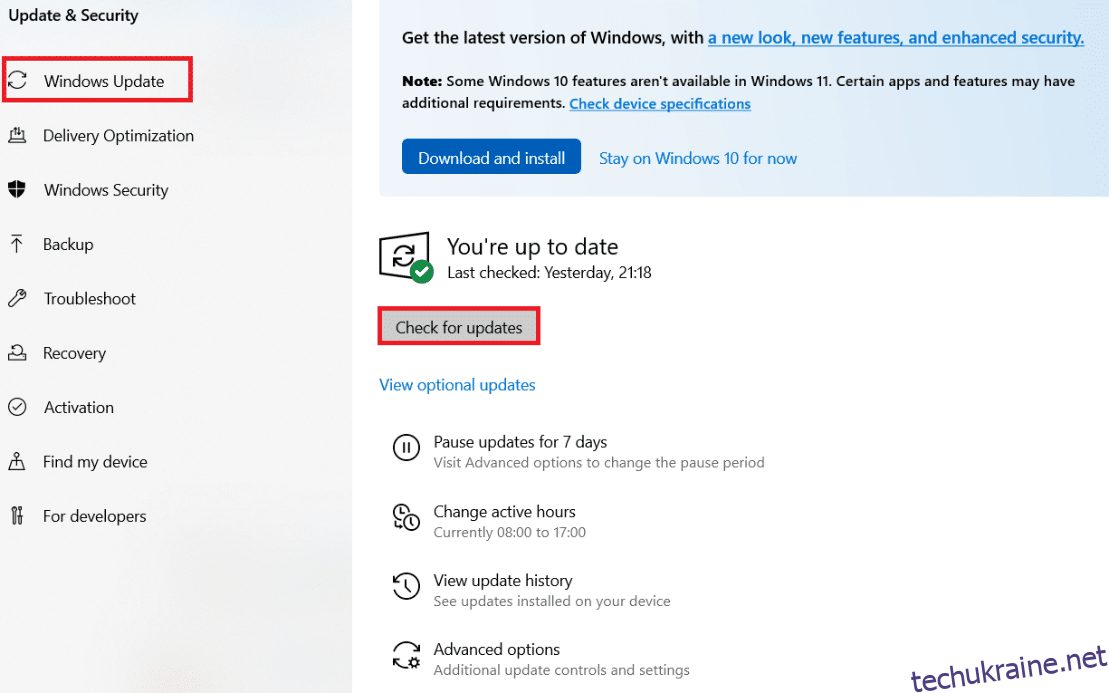
4А. Якщо доступне нове оновлення, натисніть Встановити зараз і дотримуйтесь інструкцій для оновлення.
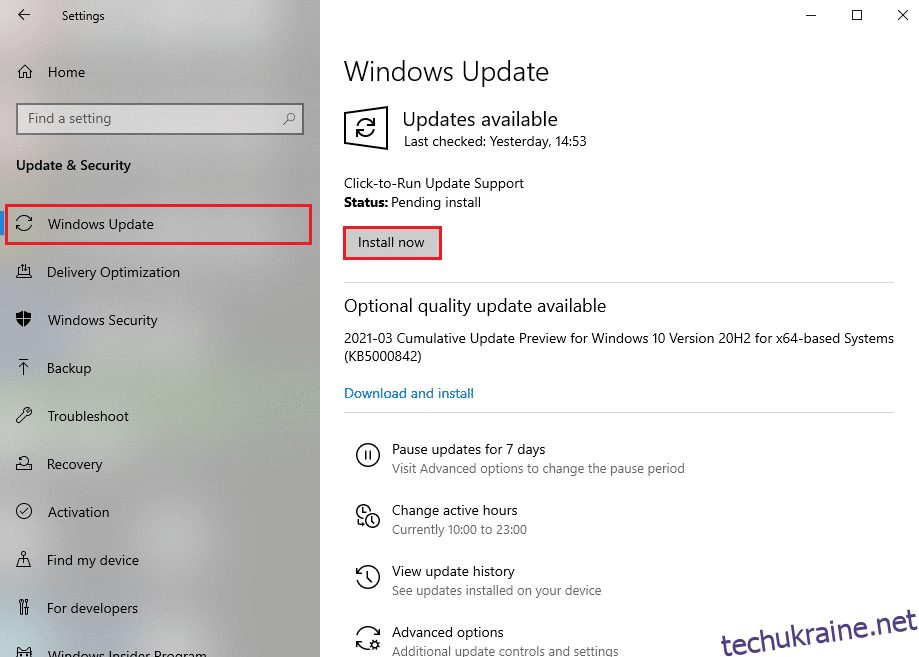
4B. В іншому випадку, якщо Windows оновлена, вона відобразиться Ви в курсі повідомлення.
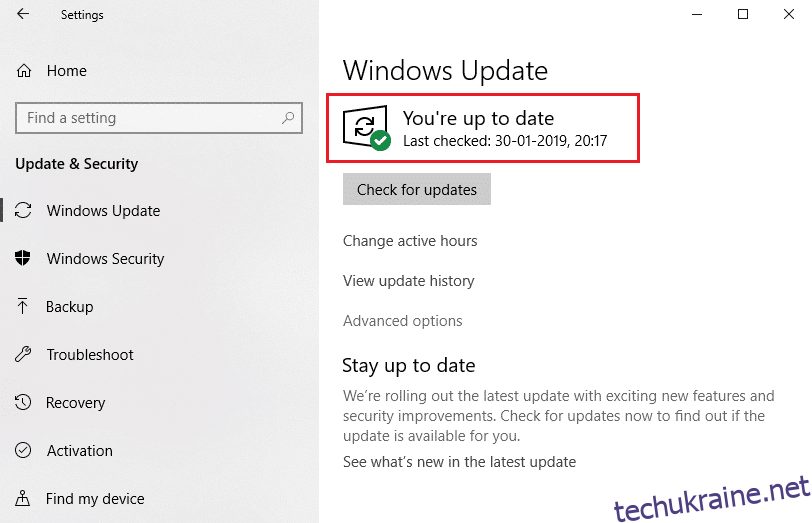
Спосіб 13. Скидання програми камери
Якщо ви не досягнете жодного вирішення, дотримуючись перерахованих вище методів, скиньте програму камери, як описано нижче.
1. Натисніть на Почнітьтип камераі натисніть на Налаштування програми.
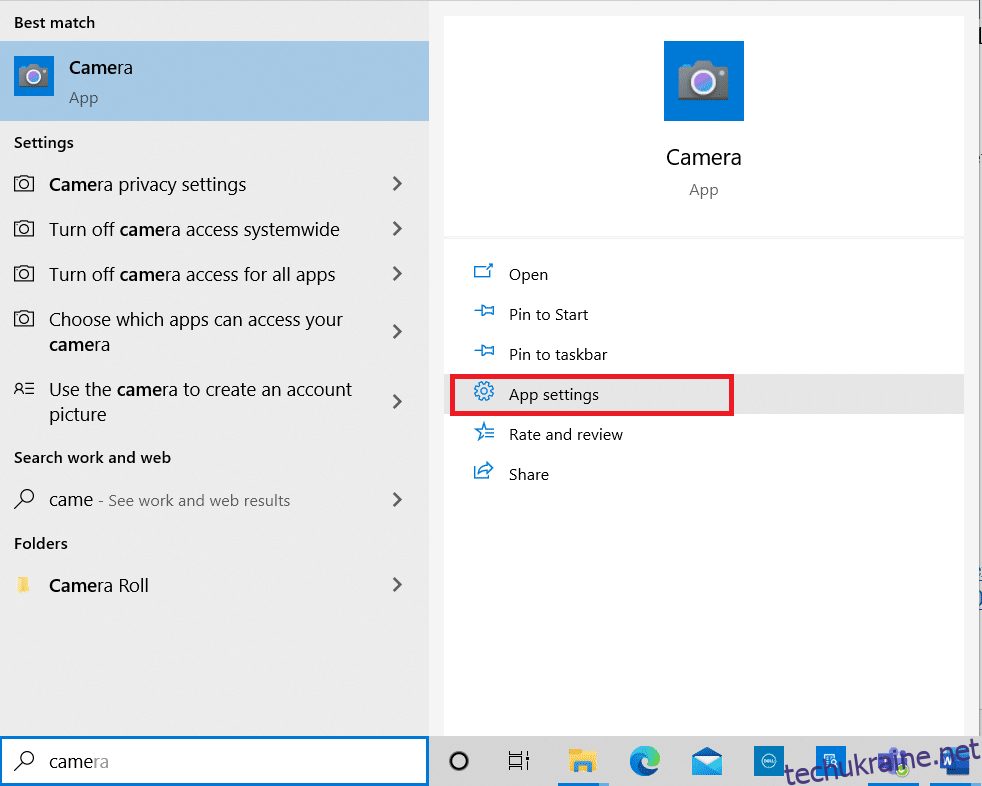
2. Прокрутіть вниз Налаштування вікно та натисніть кнопку Скинути кнопка під Розділ скидання.
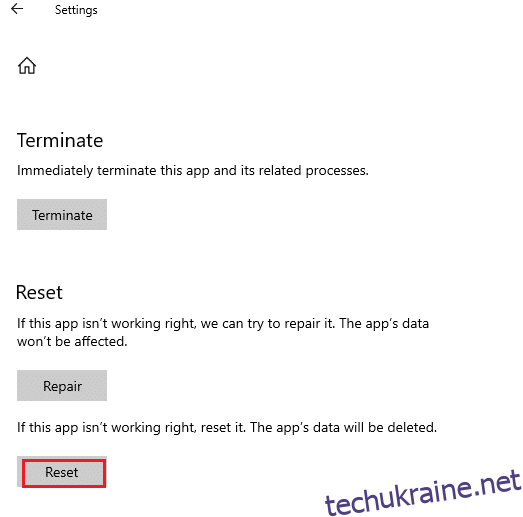
3. Підтвердьте запит, натиснувши кнопку Скинути кнопку знову.
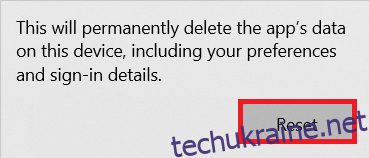
4. Скидання займе час. А галочка з’явиться поруч із Скинути опцію після завершення процесу скидання.
5. Вихід всі вікна та спробуйте знову використати камеру Zoom.
Спосіб 14. Перевстановіть додаток Zoom
Якщо жоден із способів вам не допоміг, спробуйте перевстановити програмне забезпечення, якщо це можливо. Усі налаштування та конфігураційні налаштування будуть оновлені, коли ви перевстановите Zoom, і, отже, є більше шансів, що ви вирішите проблему, оскільки Zoom не може виявити проблему з камерою на ПК з Windows 10.
1. Натисніть кнопку Ключ Windowsтип Панель управління і натисніть на відчинено.
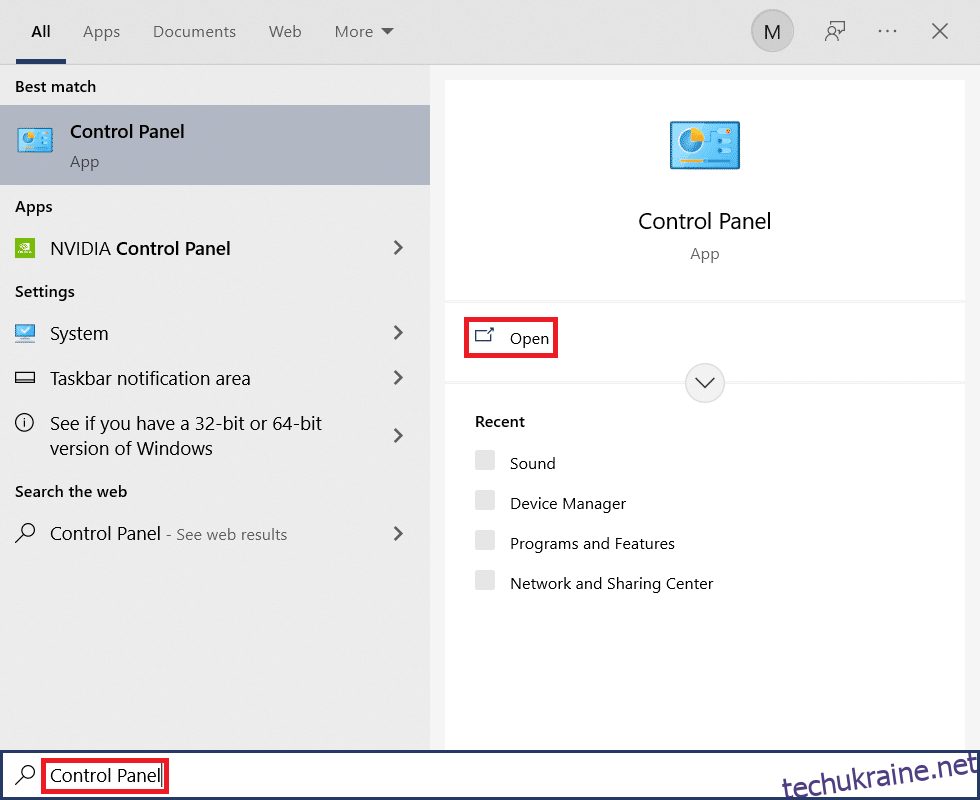
2. Тепер виберіть Програми та можливості виділений варіант.
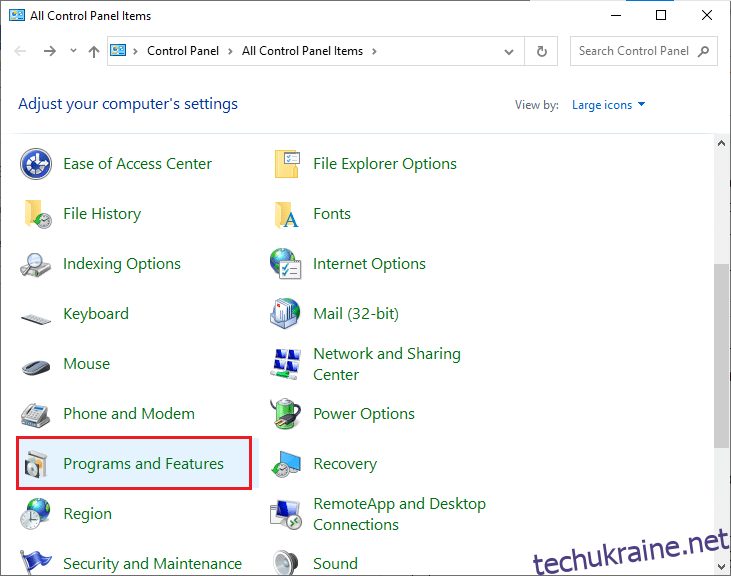
3. Тепер у списку натисніть на Збільшити і виберіть Видалити варіант.
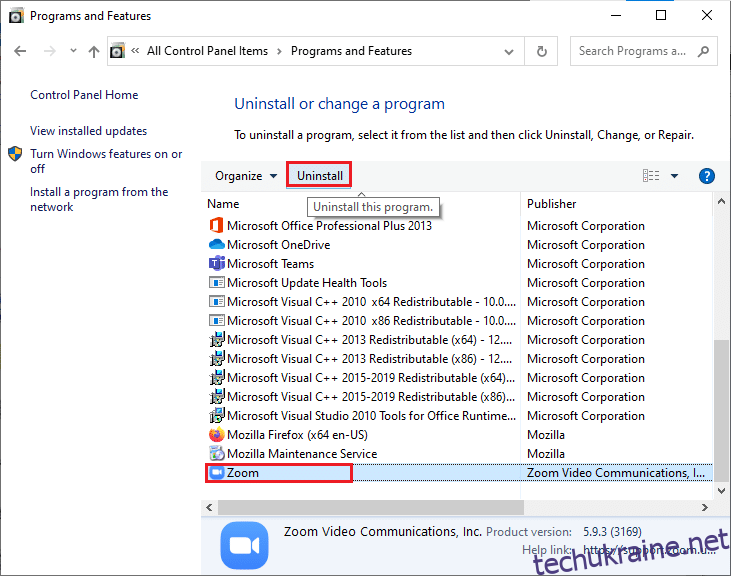
4. Потім підтвердьте запит, якщо такий є, і зачекайте, поки додаток не буде видалено на вашому пристрої. Потім перезавантажте ПК.
5. Завантажити Збільшити від офіційний веб-сайт.
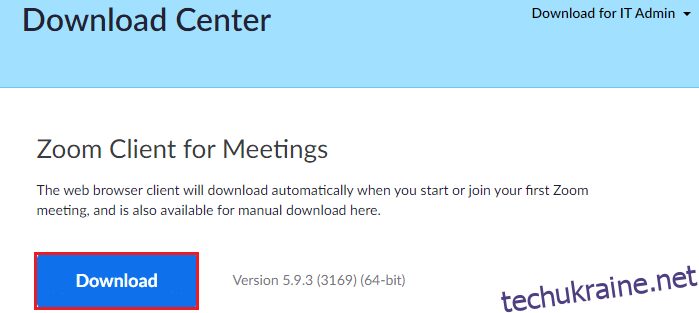
6. Тепер перейдіть до Мої завантаження і запустити ZoomInstaller файл.
7. Дотримуйтесь інструкції на екрані щоб завершити встановлення на вашому ПК.
Рекомендовано:
Сподіваємося, що цей посібник був корисним і ви могли виправити Зуму не вдається виявити камеру проблема в Windows 10. Повідомте нам, який метод спрацював вам найкраще. Крім того, якщо у вас є запитання/пропозиції щодо цієї статті, не соромтеся залишати їх у розділі коментарів.